Как создать коллаж “Алиса в стране чудес”
Алиса в стране чудес является одной из самых популярных фантастических историй во всем мире! В этом уроке вы узнаете, как создать фотоманипуляцию с использованием масок и режимов смешивания. Вы научитесь использовать различные преобразования, деформации и размытия, чтобы создать перспективу и эффект движения.
Полезные советы:
1) В этом уроке мы будем создавать много новых слоев. Для этого используйте сочетание клавиш Ctrl + Shift + N
2) Чтобы добавить маску, перейдите в Слои – Слой маска – Показать все
3) Чтобы увеличить или уменьшить диаметр кисти, используйте клавиши [ и ] (русские х и ъ)
4) С помощью кнопок B и V быстрое переключение между инструментами Кисть и Перемещение.
Шаг 1
Запустите Фотошоп и создайте новый документ, размером 1680х1050 пикселей.
Шаг 2
Выберите Инструмент заливка и заполните задний фон черным цветом. Перейдите в Файл – Поместить (File – Place) и нажмите обзор, чтобы выбрать нужный фон. Нажмите на кнопку Деформация, на панели инструментом, чтобы активировать Деформацию.
Шаг 3
Деформировать задний фон – достаточно сложный процесс. Вероятно, вы потратите много времени. Не расстраивайтесь и делайте это, как показано на картинке ниже. Начните деформацию с окружности, которая расположена вверху. Вытяните края изображения вверх и одновременно внутрь, а затем то же самое делайте с нижними углами.
Нужно создать форму капли.
Представьте два круга в центре изображения, как показано ниже. Продолжайте работу с узлами да центра линии равномерно, сгибайте фон в закругленную форму, но оставьте «отверстие» в верхней части. Постарайтесь сохранять изображение симметричным с двух сторон.
Шаг 4.
Если вы закончили с фоном и удовлетворены результатом, перейдите в Файл – Поместить и выберите фото модели, в качестве Алисы. Подгоните ее масштаб под размеры нашей работы. Чтобы создать видимость движения, расположите фото так, чтобы модель находилась выше кривой линии пола.
Шаг 5
Выберите Инструмент Волшебная палочка, установите допуск до 15. Удерживая клавишу Shift, щелкните левой кнопкой мыши, чтобы выбрать области вокруг модели. Не переживайте, если вы захватите выделением ее волосы, мы исправим это в следующем шаге. Если у вас выбрана большая часть фона, выберите Слой- Слой маска – Спрятать выделенные области (Layer> Layer Mask> Hide Selection). Это добавит маску к слою с моделью, что позволит закрашивать ненужные области или, наоборот, показать нужные.
Шаг 6
Выберите инструмент Ксить и установите непрозрачность до 50%. Аккуратно закрашивайте видимые ненужные области фона черным цветом. Увеличивайте и уменьшайте размер кисти. Чтобы вернуть нужные области, закрашивайте их, используя белый цвет.
Результат:
Шаг 7
Создайте новый слой и назовите его Градиент. Выберите инструмент Градиент. Установите цвет переднего плана на черный, «От переднего плана к прозрачному», выберите радиальный градиент и поставьте галочку на Инверсия
Шаг 8
Шелкните левой кнопкой маши чуть выше живота модели и перетащите градиент вниз.
Выберите инструмент Перемещение и перетащите градиент немного вниз, чтобы пол был светлым. На этом шаге можно понять, нужно ли вам еще настраивать фон. Если да, то вернитесь к тем шагам, и настройте его еще раз. Вот как должно выглядеть наше изображение:
Шаг 9
Выберите слой с градиентом и перейдите в Слои – Слой маска – Показать все (Layer> Layer Mask> Reveal All). Уберите, что цвет переднего плана – черный, выберите инструмент Кисть. Установите примерный размер 420 пикселей, при 40 % непрозрачности и нажмите несколько раз по модели, чтобы осветлить область вокруг нее.
Шаг 10
Щелкните правой кнопкой мыши на слое с модель и выберите Дублировать слой. Сделайте невидимым оригинальный слой. Правой кнопкой мыши на копии слоя, выберите Растрировать слой (Rasterize Layer). Это нужно для того, чтобы в дальнейшем мы могли вернуться в исходное состояние слоя, если это потребуется.
Шаг 11
В выбранном копированном слое с моделью перейдите в Изображение – Коррекция – Кривые. Установите значения, которые показаны ниже. Кривая позволяет нам сделать акцент на кожу и одежду модели, сохраняя уровень черного цвета. Кривыми мы избегаем слишком большого контраста.
Шаг 12
Волосы Алисы висят вниз, но ведь она падает. Чтобы решить эту проблему, мы будем деформировать ее волосы, которые должны как бы изгибаться вверх. После мы будем использовать кисти для восстановления некоторых прядей. Начнем с помощью инструмента Прямолинейное лассо, чтобы выделить ее волосы. Скопируйте это выделение на новый слой.
Добавьте маску, чтобы удалить фон. Выберите Деформация и начните перетаскивать узлы вверх, создавая U форму из волос.
Шаг 13
Создайте новый слой и назовите его Волосы. Откройте панель кистей и загрузите набор. Установите цвет переднего плана – белый, выберите кисть – пряди волос, и рисуйте их в нужных местах. Поворачивайте кисти, изменяйте их размер.
Шаг 14.
Добавьте маску слоя к слою с нарисованными волосами, используйте мягкую кисть с непрозрачностью 50% или ниже, чтобы аккуратно «прикрепить» нарисованные волосы к макушке модели. Избегайте любых грубых краев, используя маску слоя.
Шаг 15
Давайте добавим некоторый объем к модели, создав глубину резкости. Выберите инструмент Размытие (Blur Tool) и установите значение Непрозрачности (Opacity) на 50%. Проведите кистью по левому ботинку, по правой ноге, по нижней части платья и по правой руке модели.
Шаг 16
Щелкните правой кнопкой по слою с Алисой и выберите Создать дубликат слоя (Duplicate Layer). Переименуйте его на “размытие Алисы” и перетащите его под слой «Алиса». Выберите слой “размытие Алисы ” и нажмите Фильтр > Размытие > Размытие в движении; угол, смещение (Filter > Blur > Motion Blur). Установите такие значения: Угол – 90 и Расстояние – 195.
Установите режим наложения слоя Умножение (Multiply )и используйте инструмент Ластик (Eraser Tool), чтобы удалить размытость под моделью
Шаг 17
Создайте новый слой и назовите его “тень Алисы ”. Выберите инструмент Градиент (Gradient Tool) и закрасьте передний план в черный цвет. Убедитесь, что градиент все еще установлен в режиме Радиальный (Radial), и снимите флажок с опции Инверсия (Reverse) на панели инструментов градиента. Щелкните по центру пола под моделью и перетащите короткую линию вправо, чтобы создать небольшой градиент. Используйте инструмент Перемещения (Move Tool), чтобы уменьшить высоту градиента и расположить его под моделью, как показано ниже на рисунке. Как только Вы его достаточно отцентрируете, измените уровень Непрозрачности (Opacity) на 70%
Шаг 18
Настало время для небольших организационных работ по нашему проекту. Удерживая клавишу Shift выберите все четыре слоя «Алисы» (включая невидимый) и слои ее волос. Нажмите Слой > Новый > Группа из слоев (Layer > New > Group from Layers) и назовите это “Алиса”. Таким образом, мы создали группу в панели слоя, которая упрощает отслеживание за каждым отдельным элементом нашей работы.
Шаг 19
Выберите Слой 1 или слой с Вашим фоновым изображением. Нажмите Файл > Поместить (File > Place) и выберите изображение кролика. Уменьшите масштаб его до пропорционального размера кролика и расположите его над моделью. Щелкните правой кнопкой по изображению и выберите Поворот (Rotate) и поверните его немного налево.
Шаг 20
Выберите инструмент Прямолинейное Лассо (Polygonal Lasso Tool) и создайте выделение вокруг белого кролика в середине. Нажмите Shift+Ctrl+I (PC) для Инверсии (Inverse) выделения и затем нажмите Слой > Слой-Маска > Спрятать выделенные области (Layer > Layer Mask > Hide Selection). Закрасьте передний план в черный цвет и удалите остальной фон при помощи Кисти. Используйте более низкую непрозрачность и кисть меньшего диаметра при работе вокруг края меха, таким способом смешение с фоном получается лучше. Вы можете посчитать, что проще видеть только то, что Вы делаете на данный момент – тогда на время выключите слой с градиентом.
Шаг 21
Уберем у кролика небольшой розовый оттенок. Мы это можем легко сделать, нажав на: Изображение > Автотон (Image > Auto Tone) если эта опция отображается серым, щелкните правой кнопкой мыши по слою кролика и выберите Растрировать (Rasterize).
Давайте сделаем цветовой баланс у нашего кролика. Нажмите Изображение > Коррекция > Цветовой баланс (Image > Adjustments > Color Balance) и введите значение “-35 ″ в первое поле Цветовой Уровень (Color Levels) или двигайте главный ползунок к Синему, пока его “порозовение” не исчезнет.
Шаг 22
Нажмите Файл > Поместить (File > Place) и выберите изображение шляпы. Уменьшите ее масштаб до размера, подходящего для кролика, и расположите ее над ним. Щелкните правой кнопкой по углу изображения и нажмите на Поворот (Rotate). После чего, поверните изображение немного направо.
Шаг 23
Поскольку у этого изображения есть сероватый фон, мы можем использовать быстрый метод по его удалению. Дважды щелкните по слою шляпы, чтобы перевести окно Стиль Слоя (Layer Style) в рабочее состояние. Под разделом Наложение (Blend if) перетащите главный ползунок влево, приблизительно к значению 170 или пока большая часть фона не исчезнет.
Добавьте маску, чтобы улучшить края и удалить ненужный, все еще видимый, фон.
Шаг 24
Вставьте изображение карманных часов в Вашу работу. Уменьшите их масштаб, чтобы расположить их слева. Нажмите Фильтр > Резкость > Резкость (Filter > Sharpen > Sharpen), чтобы возвратить немного деталей. Используйте Волшебную палочку (Magic Wand), чтобы выбрать беловатый фон и нажмите Слой > Слой-Маска > Спрятать выделенные области (Layer > Layer Mask > Hide Selection).
Шаг 25
Щелкните правой кнопкой по слою карманных часов и выберите Создать дубликат слоя (Duplicate Layer). Перетащите копию под оригинал. Щелкните правой кнопкой по копии и выберите Конвертировать в смарт-объект (Convert to Smart Object).
Нажмите Фильтр > Размытие > Размытие в движении; угол, смещение (Filter > Blur > Motion Blur) в меню Фотошоп и установите значение расстояния – “50”. Измените режим этого слоя на Умножение (Multiply) во всплывающей панели слоя.
Повторите этот процесс, чтобы создать копию слоя кролика и размыть его. Переместите его немного вправо и установите уровень Непрозрачности (Opacity) на 60%.
Шаг 26
Откройте PSD файл свечи и выберите слой, содержащий свечу. Используйте инструмент Прямоугольная область (Rectangular Marquee Tool), чтобы выбрать свечу и скопировать ее. Вернитесь к своей композиции «Алиса» и нажмите Редактировать > Вставка > Вставить в (Edit > Paste Special > Paste in Place), уменьите масштаб Вашей свечи и поместите ее слева.
Щелкните по миниатюре маски для своего слоя градиента (убедитесь, что уровень включен) Установите на передний план чёрный цвет и выберите круглую кисть. Установите размер 175 и Непрозрачность 50% и щелкните несколько раз по области пламени свечи, чтобы украсить его.
Шаг 27
Щелкните правой кнопкой по инструменту Размытие (Blur Tool) на левой панели инструментов и выберите инструмент Палец (Smudge Tool). Установите размер 10 и Силу (Strength) 55 и размажьте пламя Вашей свечи вверх, чтобы произвести впечатление движения.
Шаг 28
Создайте новый слой под названием «Дым». Выберите Инструмент Кисть (Brush Tool), откройте панель кистей и загрузите кисти дыма. Выберите «Sampled Brush 3» и щелкните один раз над пламенем свечи. Чтобы увидеть имена кистей, наведите курсор на миниатюру и появится название кисти.
С помощью Инструмента Перемещение поместите дым, как показано ниже:
Шаг 29
Перейдите в Файл – Поместить (File-place) и выберите изображение игральные карты. Немного уменьшите его, а затем перетащите этот слой ниже группы слоев «Алиса». Добавьте маску слоя и пройдитесь кистью по некоторым картам. Установите режим наложения слоя на Линейный затемнитель (Linear Burn).
Шаг 30
Сохраниете PSD файл. Наша композиция уже закончена, но вы все еще сможете ее настраивать. В следующих шагах мы будем работать с освещением и тоном уже готового изображения.
Удерживая нажатой клавишу Ctrl, выделите все слои в панели слоев. Создайте группу из этих слоев и назовите ее «Композиция». Щелкните правой кнопкой мыши на группу и дублируйте ее. Щелкните правой кнопкой мыши на копию группы и выберите «Сгруппировать группу» (Merge Group). Установите режим наложения этой группы на экран (Screen) и уменьшите непрозрачность до 60%.
Шаг 31
Перейдите в Слой- новый слой заливка – Цвет (Layer> New Layer Fill> Solid Color) и нажмите кнопку ОК. Введите цвет 2d260a и нажмите кнопку ОК. Режим наложения слоя измените на Экран.
Шаг 32.
Добавьте еще один слой-заливку, на этот раз цвет выберите 0a1a25. Режим наложения – Исключение (Exclusion)
Шаг 33
Создайте третий слой-заливку, цвет FFCC00. Режим наложения слоя на Умножение (Multiply). Уменьшите непрозрачность до 10%
Шаг 34
Перейдите в Слой – Выполнить сведение (Layer> Flatten Image). Далее перейдите в Изображение –Коррекция – Выборочная коррекция цвета, выберите черный цвет из списка цветов. Установите следующие настройки:
Шаг 35
Скопируйте слой. Перейдите в Изображение – Коррекция – Цветовой тон/насыщенность (Image> Adjustments> Hue / Saturation). Установите значение, которые показаны ниже. Обратите внимание на установленные галочки.
Шаг 36.
Установите режим наложения слой на Умножение (Multiply) и уменьшите непрозрачность до 80%. Изображение должно выглядеть примерно так:
Шаг 37
Щелкните правой кнопкой мыши на последних слоях и выберите Объединить слои. Перейдите в Изображение – Коррекция – Цветовой баланс (Image > Adjustments > Color Balance), установите значения, которые показаны ниже.
Шаг 38
Перейдите в Изображение – Коррекция – Кривые (Image > Adjustments > Curves). Установите следующие параметры: (также вы можете настроить свои собственные параметры)
Шаг 39
Дублируйте слой. Перейдите в Фильтр – Размытие- Радиальное размытие (Filter > Blur > Radial Blur). Установите значения, которые показаны ниже, затем измените режим наложения слой на Свечение (Luminosity), уменьшите непрозрачность слоя до 30%.
Шаг 40
Выберите Инструмент ластик, размер около 600 пикселей, непрозрачность понизьте до 50%. Нажмите насколько раз в центр изображения по модели, чтобы создать «фокус» изображения.
Окончательный результат:
Ссылка на оригинал урока.




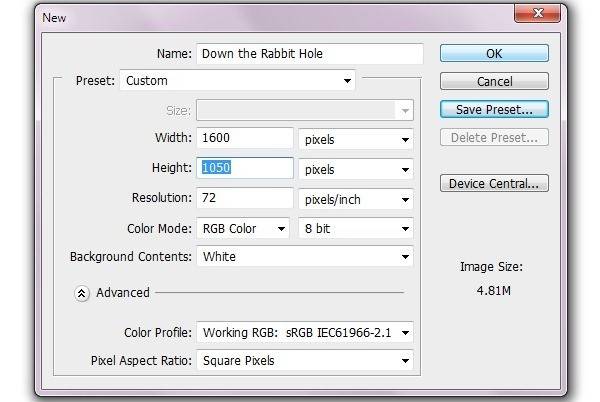
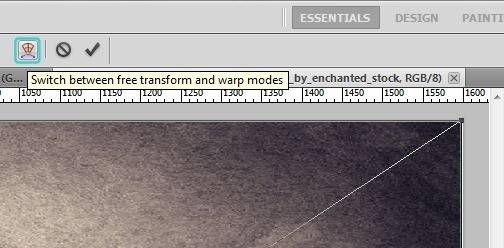
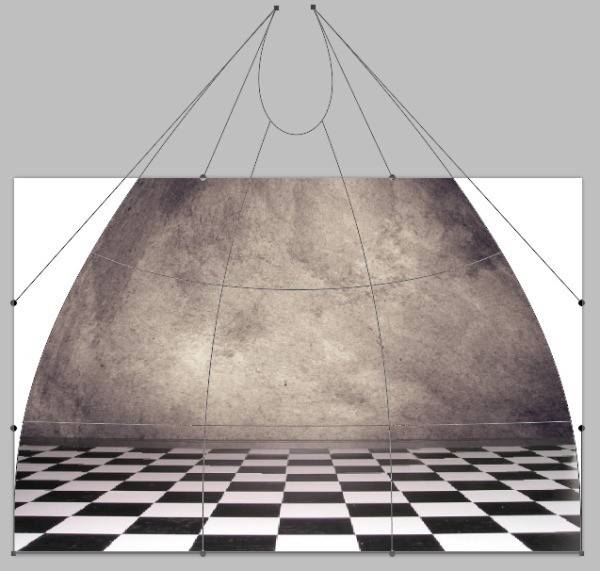
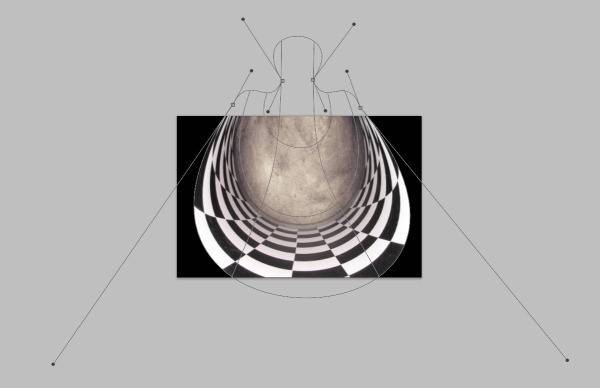
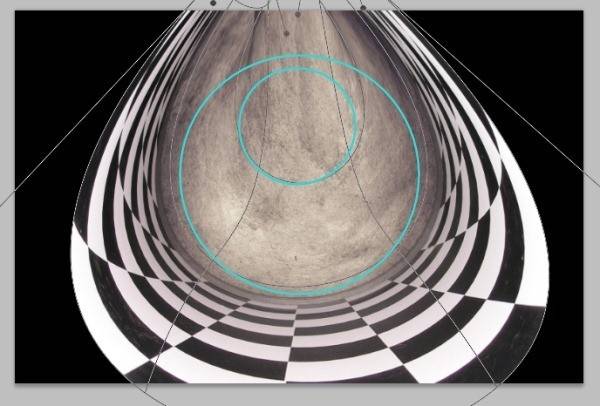




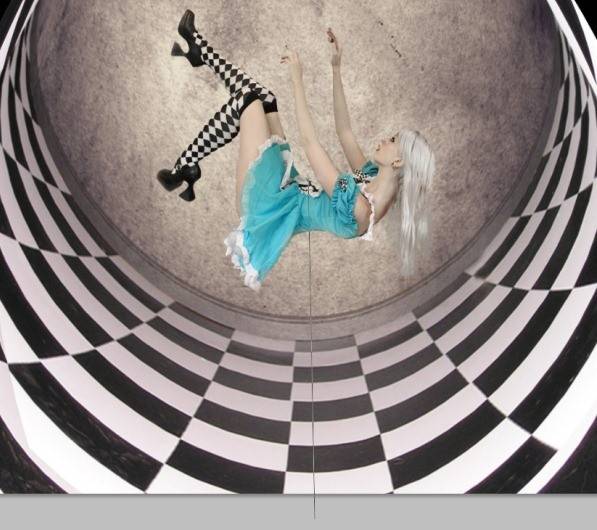


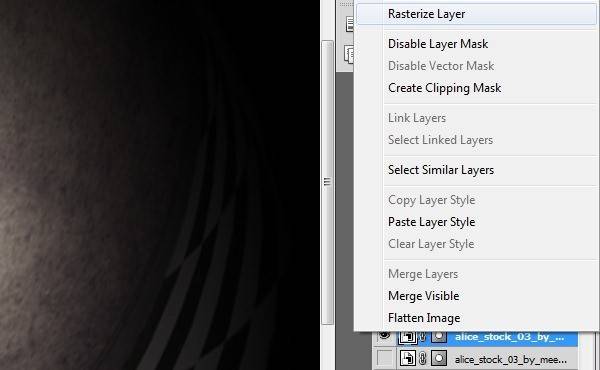
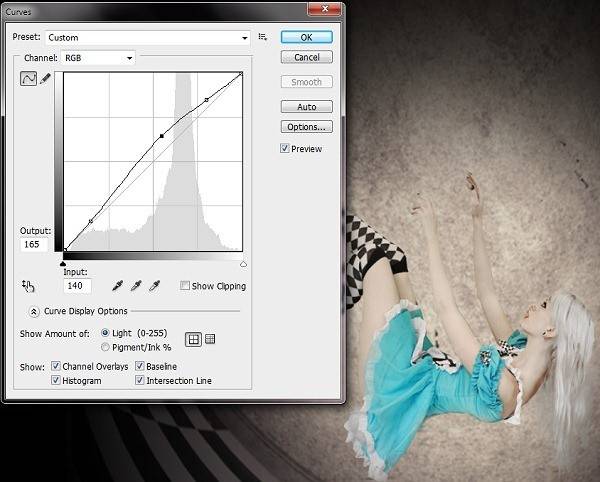


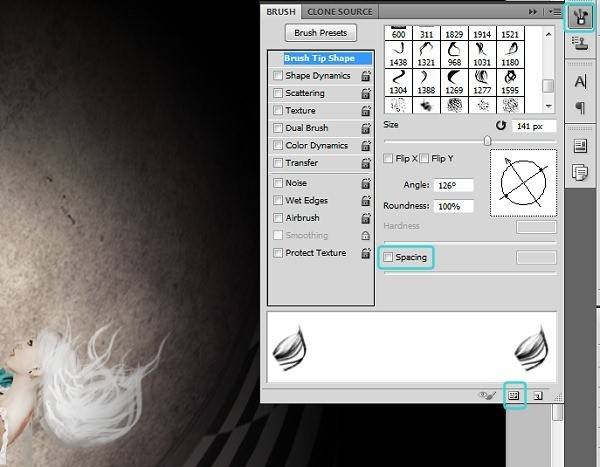





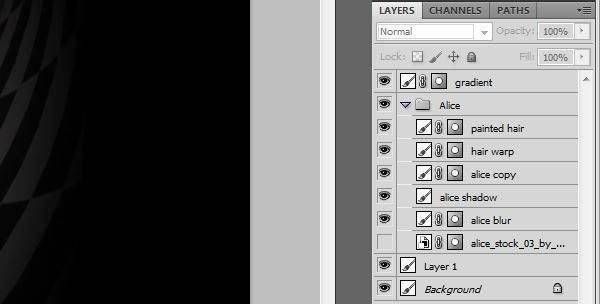



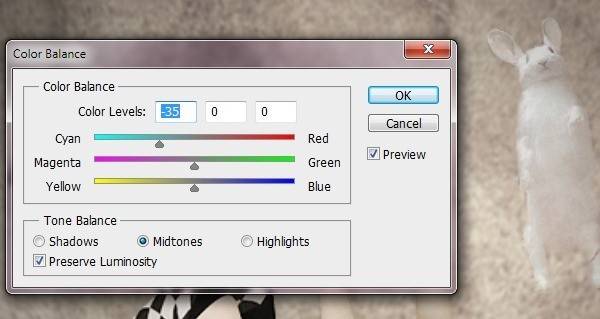

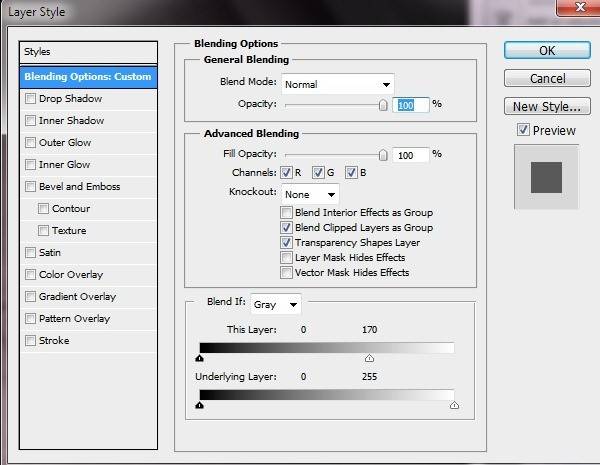





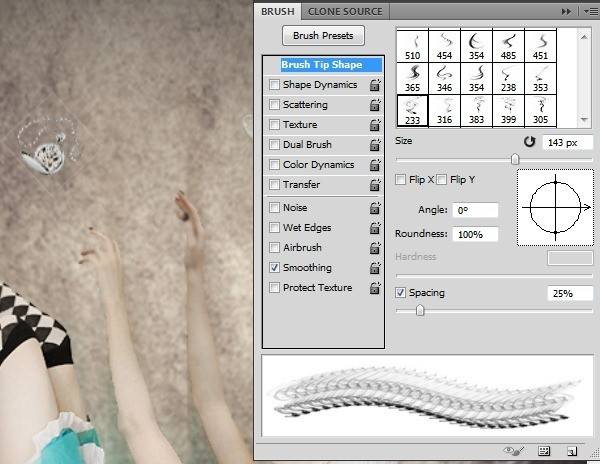
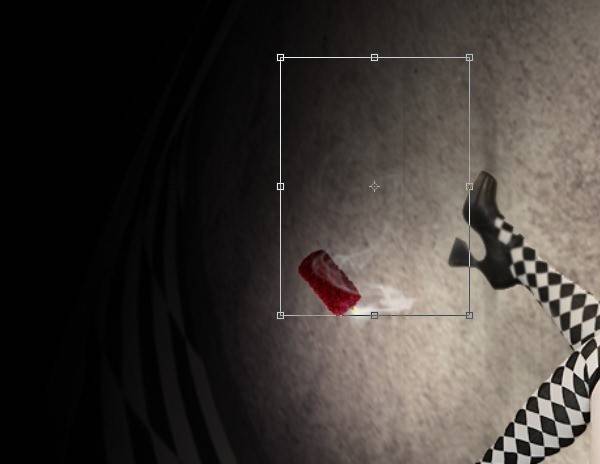


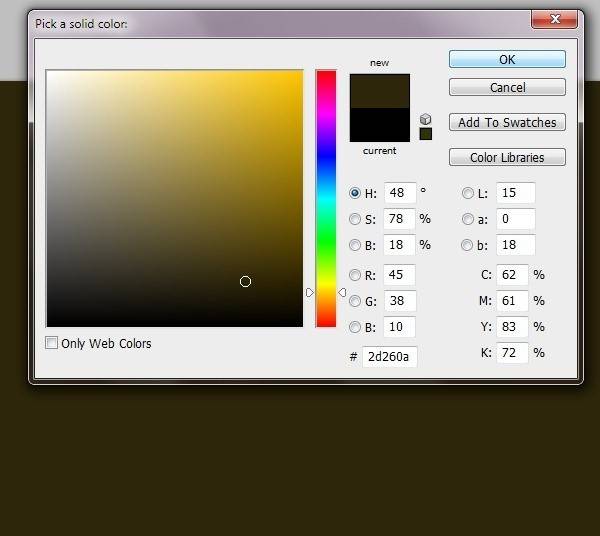
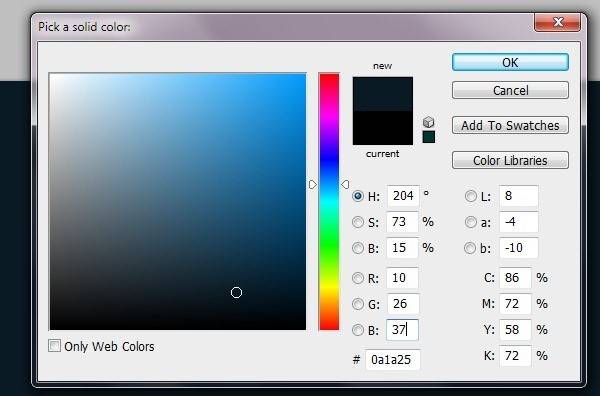
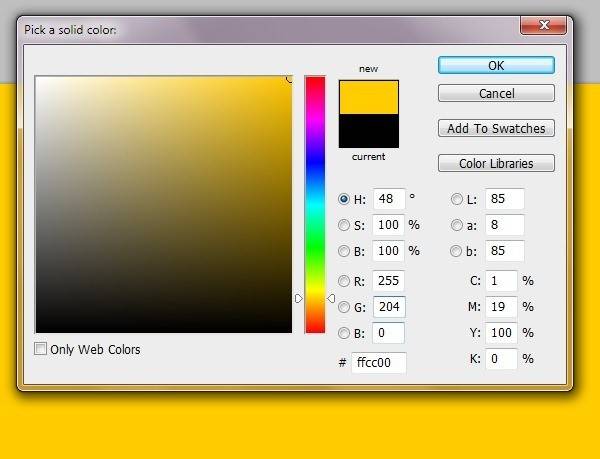
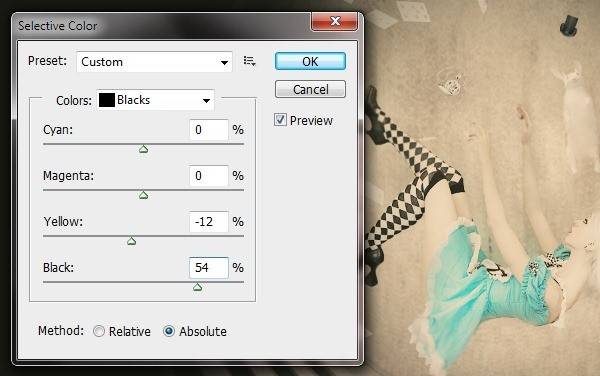
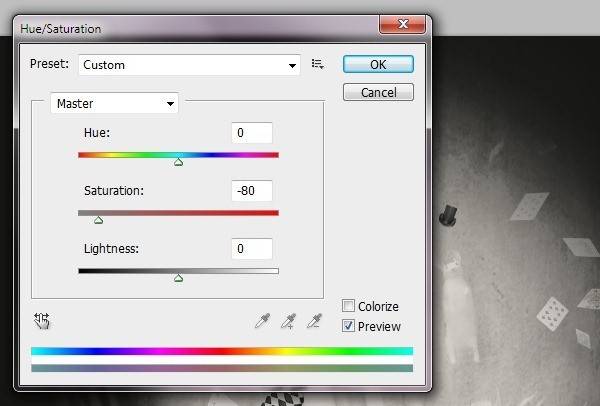

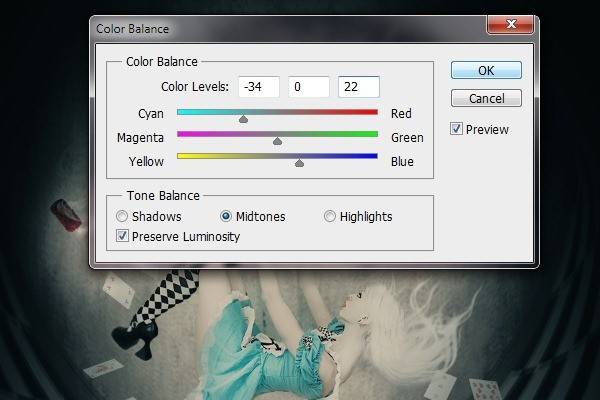
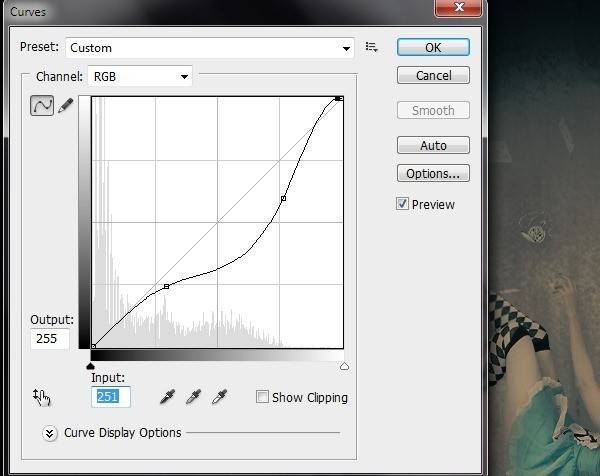
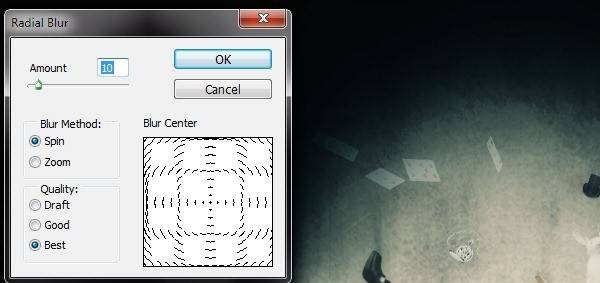

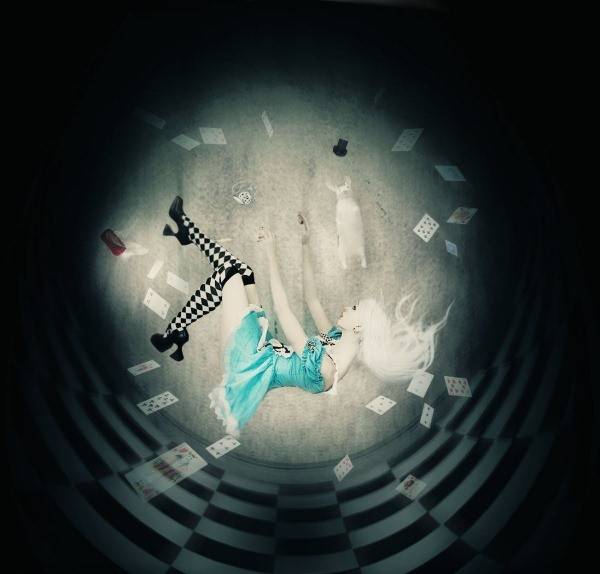


Спасибо, Максим. Всегда с удовольствием смотрю Ваши уроки.
Урок староват конечно,но спасибо,напомнили),в свое время не делал,да и часы для другой работы как раз кстати
Свечи кому нужны можно скачать тут http://inadesign-stock.deviantart.com/gallery/9847730