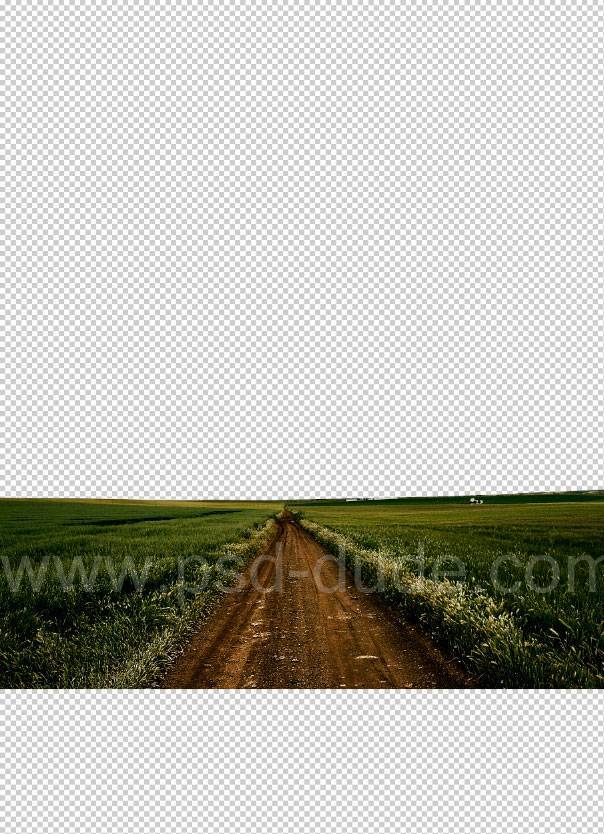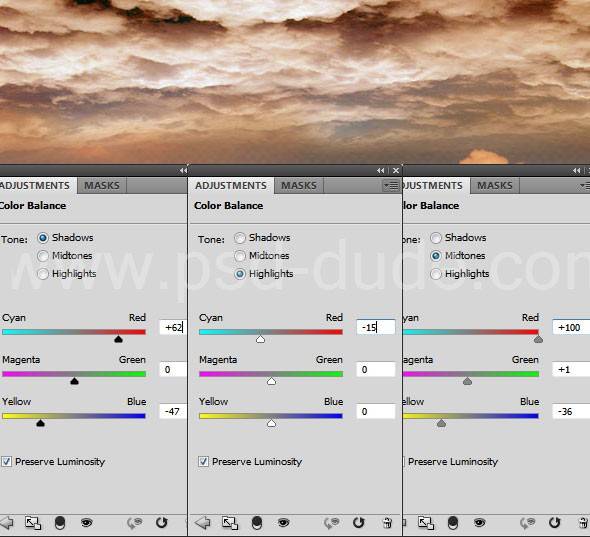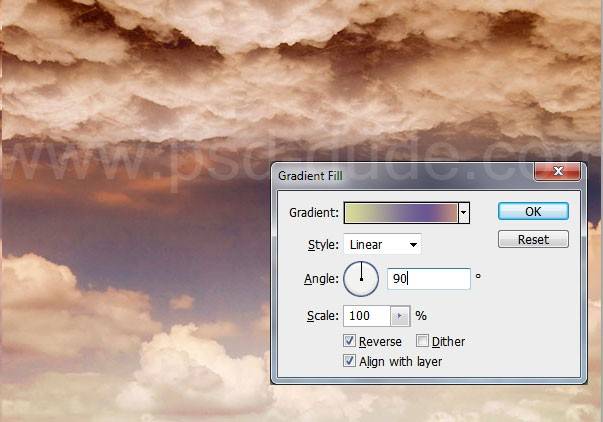Создаем красочный сюрреалистический пейзаж в Фотошоп.
В этом уроке вы узнаете, как создать сюрреалистическую фотоманипуляцию (коллаж), при создании которой вы будете использовать различные элементы и текстуры. Водопад, окна, горы. Все эти элементы красиво связаны между собой. Необычно обработанное небо и интересное цветовое решение придаст вашей картинке фантастический вид!

Шаг 1
Создайте новый документ Фотошоп размером 1453х2000 пикселей. Ниже показаны все изображение, которые мы будем использовать в уроке.
Добавим изображение дороги в наш документ, примерно посередине. Небо нужно полностью убрать.
Шаг 2
Откройте изображение неба, вставьте в документ возле дороги, как показано ниже на рисунке.
Шаг 3
Откройте второе небо с облаками. Поверните его на 180 градусов, чтобы облака как будто висели сверху. Вырежьте часть облаков, затем активируйте Инструмент Ластик и настройте параметры (непрозрачность и нажим) и сотрите часть облаков, чтобы сделать переход от одного неба к другому более плавным и реалистичным.
Шаг 4
Откройте изображение океана и замените дорогу водой. Просто выберите форму дороги и скопируйте туда текстуру воды. Используйте Инструмент Ластик с различными кистями, чтобы лучше смешать воду и траву. Здесь вы можете найти множество бесплатных текстур воды.
Шаг 5
Откройте изображение горы, и выберите ту часть горы, которая вам больше подходит. Поместите ее за слоем с дорогой (нижняя часть изображения). Для этого используйте Инструмент Лассо и вырежьте выбранную часть.
Шаг 6
Дублируйте выделенную область и сделайте что-то вроде стены перед нашим «водным каналом», как показано ниже. Главное для нас – это плавный переход между скалами и остальной частью изображения.
Сделайте небольшой надрез в середине «стены», как на картинке.
Шаг 7
Откройте изображение водопада и вырежьте водопад вместе с травой с каждой стороны.
Поместите водопад в том месте, где вы недавно делали надрез. Используйте Инструменты Ластик и Кисть в этом шаге. Не забывайте про реалистичные переходы между элементами.
Шаг 8
Выберите слой с верхним небом и отрегулируйте цветовые тона, используя коррекцию изображения. Эта часть неба должны быть близка к нижнему небу. С помощью коррекции Цветовой баланс (Color Balance) настройте параметры, которые указаны ниже.
Вы можете использовать Градиент (Gradient Map). Цвета, которые я использовал для градиента c4927d # , # 6d5892 и # d8da98. Установите режим наложения этого градиента на Перекрытие (Overlay), непрозрачность – 45%.
Также вы должны настроить все другие слои, чтобы получить приятный оттенок. Создайте новый слой выше всех остальных, выберите Инструмент Кисть и нарисуйте туман между небом и землей, изменяя непрозрачность и нажим кисти. Вы также можете настроить пейзаж, делая водный «канал» немного шире, отрегулировать траву с помощью Инструмента Штамп.
Шаг 9. Выберите изображение цепи и вырежьте белый фон с помощью инструментов Выделения. Сделайте несколько копий цепи и совместите их вместе в одну длинную цепочку. Нажмите (Ctrl + Shift + E), чтобы объединить слои в один слой. Используйте эту оконную раму, удалите фон и присоедините окно с цепью, после чего объедините слои. Сделайте 4 копии слоя Окна с Цепью. Измените размер и разместите их на холст, как показано ниже на рисунке. Измените непрозрачность для окон, которые находятся в фоновом режиме.
Шаг 10. Поместите изображение водной текстуры за окна, как показано на картинке. Просто сделайте 4 выделения для каждого окна и сократите площади текстуры.
Как вы заметили, у нас вода только внутри окна. Теперь вы должны настроить цветовой тон воды, чтобы сделать ее похожей на настоящий поток воды. Используйте ту же самую структуру воды, чтобы создать эффект течения.
Шаг 11. Выберите изображение лодки и поместите его воду. Создадим отражение лодки и мягкий эффект тени на поверхности воды. Удалите часть лодки, использовав инструмент Ластик (Eraser Tool) и установив 60% непрозрачности для него, чтобы создать впечатление, что часть лодки погрузились в воду.
Также, Вы можете нарисовать мелкие детали и украшения с помощью инструмента Кисть (Brush Tool), чтобы сделать лодку более интересной. Также, настройте цвет лодки, чтобы она соответствовала остальной части изображения.
Шаг 12. Последний штрих: Вы можете использовать кисть птиц, чтобы добавить птиц на небо, как показано ниже, в окне предварительного просмотра. Также, Вы можете добавить настройки слоя Карты Градиента (Gradient Map) для всех изображений и / или изменить тон цвета. Вот перед Вами конечный результат этого красивого сюрреалистичного пейзажа. Я надеюсь, вам понравился этот новый урок.
Ссылка на оригинал урока