Основы ретуши для фотографов.
В этом уроке очень важная техника работы в Фотошоп для вас. Вы узнаете, как улучшать ваши фотографии и выполнять их ретушь. Мы научимся работать с кожей, выделять глаза на фотографии. Затем поработаем с цветокоррекцией.
Просмотр финального результата:
Мы выполним с вами ретушь фотографии и в результате получим обложку для журнала! Все полученные знания по этому уроку вы можете использовать для дальнейшей обработки ваших снимков.

Ресурсы для урока:
–Портрет для ретуши
Шаг 1.
Откройте изображение модели в Фотошоп. Дублируйте слой, переместив его на значок создания нового слоя на панели слоев.

Шаг 2.
Сейчас мы будем работать с дублированным слоем. Выберите Инструмент Штамп. Используйте мягкую кисть. Зажмите клавишу Alt и выберите чистый участок кожи на лице (показано зеленым цветом). Затем используйте Штамп под глазами, около губ, где немного виднеются морщины (эти места показаны красным цветом). Вы можете менять размер кисти во время работы инструментом.
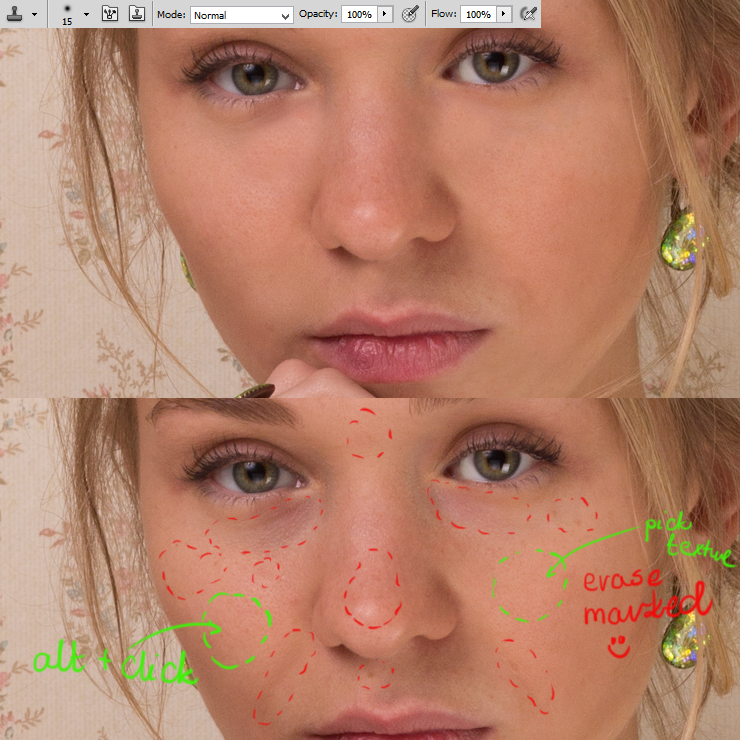
Шаг 3.
Перейдем ко лбу модели. Также используйте Штамп, чтобы «стереть» все лишнее с кожи лица. В этом шаге нужно использовать достаточно маленькую кисть.
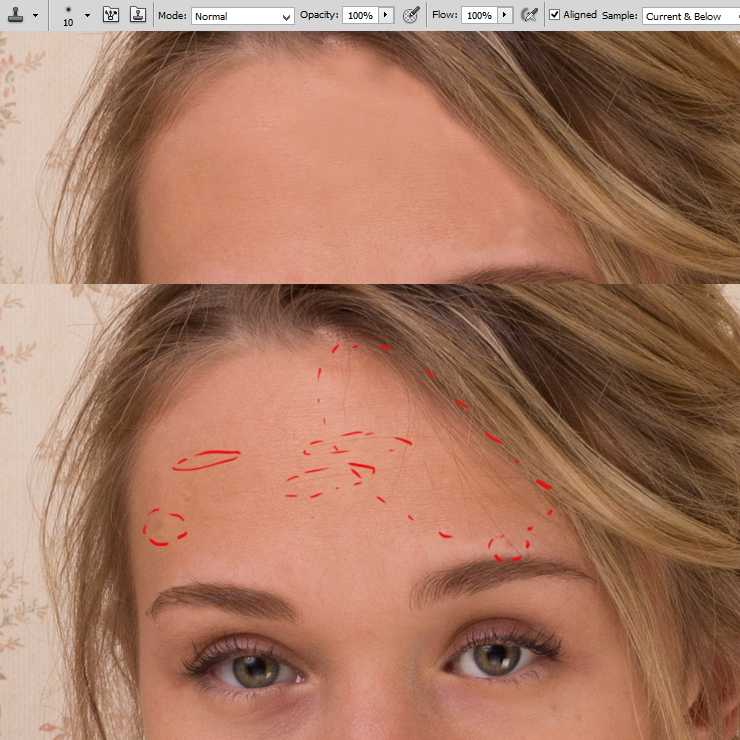
Шаг 4.
Дублируйте слой, на котором вы использовали Штамп. Перейдите в Фильтр – Размытие – Размытие по Гауссу.
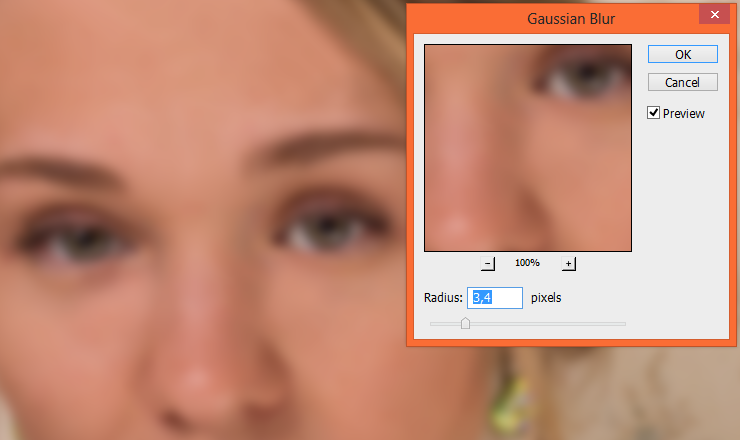
Шаг 5.
Добавьте маску для этого слоя. Замаскируйте все, помимо лица и шеи модели. Также замаскируйте глаза, губы и нос. Поработайте очень тщательно со всеми деталями.
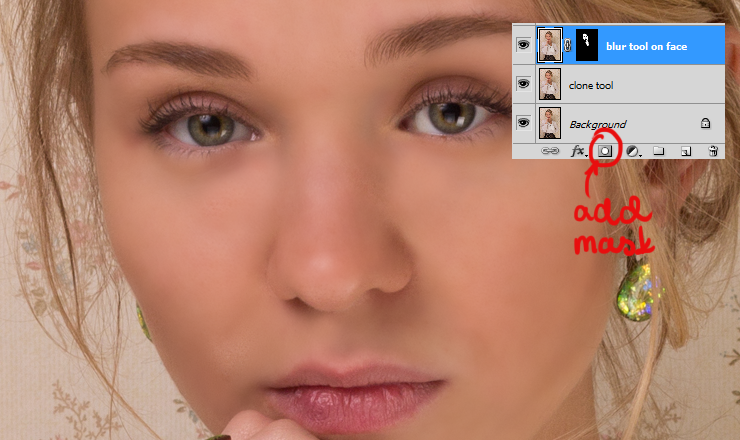
Шаг 6.
Уменьшите непрозрачность слоя до 70%.
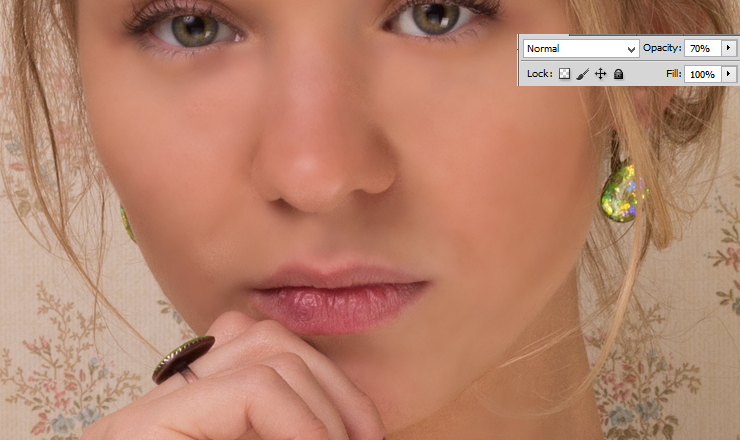
Шаг 7.
Сейчас модель стала похожа на куклу. Добавьте новый слой. Перейдите в Фильтр – Шум – Добавить шум.
Шаг 8.
Добавьте маску для этого слоя. Залейте ее черным цветом.
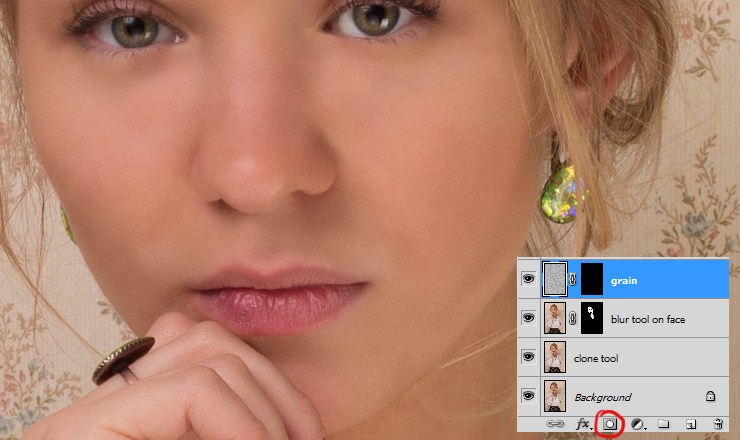
Шаг 9.
Вернитесь на слой с размытием. Зажмите Alt и кликните по маске этого слоя.
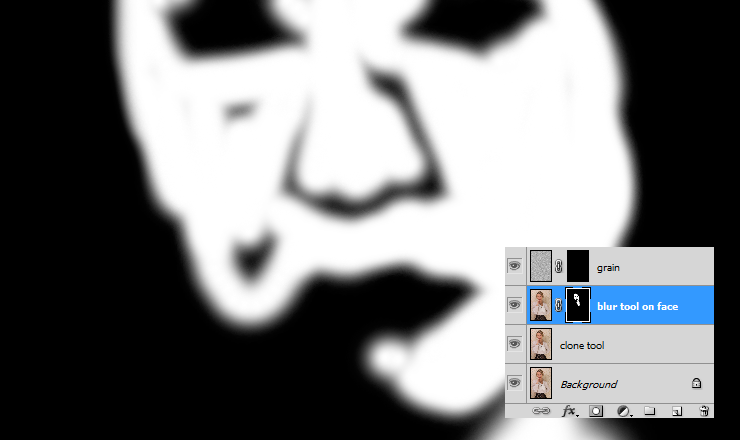
Выделите все (Ctrl+A) и скопируйте выделенную область (Ctrl+C).
Шаг 10.
Перейдите на слой с шумом. С зажатой клавишей Alt кликните по маске слоя, затем вставьте выделение, нажав Ctrl+V.
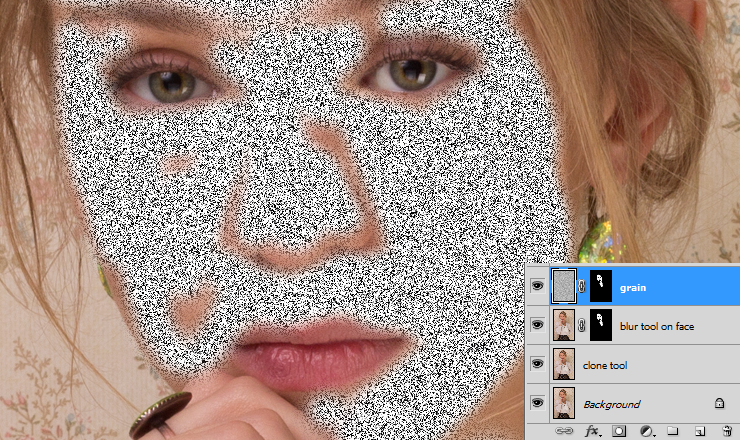
Шаг 11.
Уменьшите непрозрачность слоя до 3%. Затем измените режим наложения слоя на Перекрытие. Теперь кожа выглядит гораздо лучше.
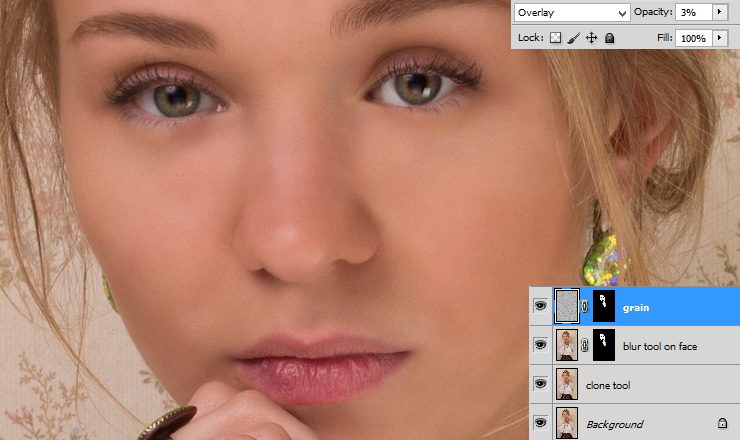
Шаг 12.
Создайте новый слой. Выберите большую мягкую кисть, цвет #d0b3a6. Рисуйте этой кисть по лицу модели, там, где кожа не идеальна:
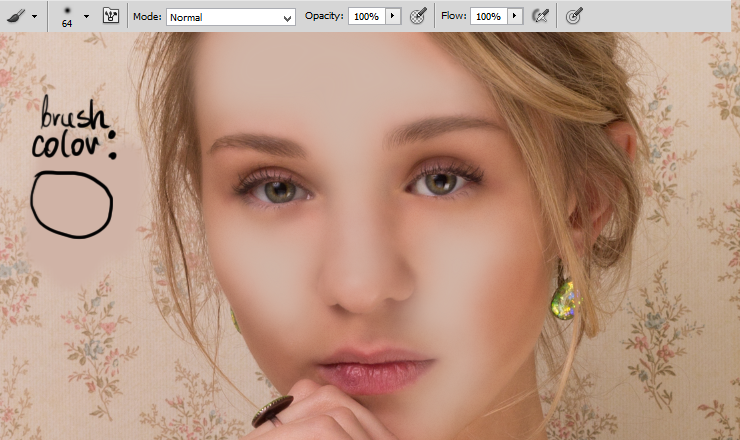
Шаг 13.
Перейдите в Фильтр – Размытие – Размытие по Гауссу.
Шаг 14.
Измените режим наложения слоя на Мягкий свет. Теперь кожа лица выглядит светлее.
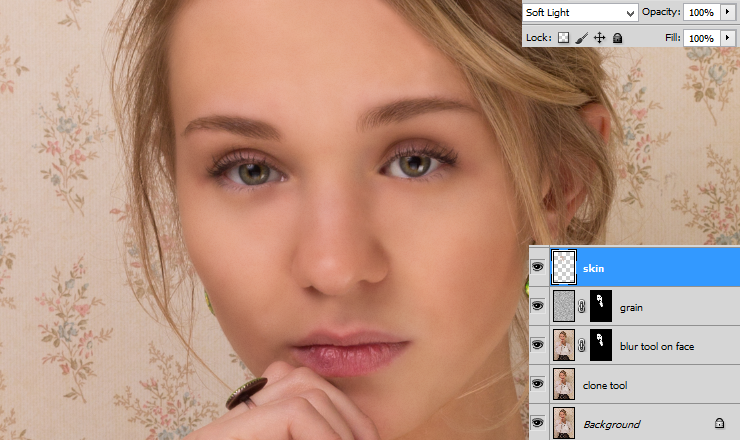
Шаг 15.
Вернитесь на слой с шумом и дублируйте его.
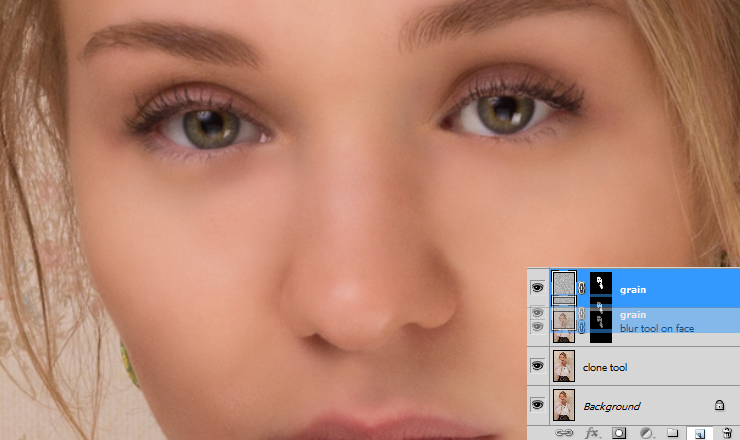
Шаг 16.
Переместите дублированный слой на самый верх в панели слоев. Измените режим наложения на Разделение, уменьшите непрозрачность слоя до 8%.
Шаг 17.
Добавьте корректирующий слой Яркость/Контрастность. Настройте слой так, как показано ниже:
Шаг 18.
Отлично! Теперь перейдите на маску корректирующего слоя. Залейте ее черным цветом. Затем, используя большую мягкую кисть, закрасьте белым цветом лицо и шею модели:
Шаг 19.
Время для макияжа. Я думаю, что для блондинки со светлыми глазами подойдут голубые тени. Добавьте новый слой. Выберите мягкую кисть и уменьшите непрозрачность кисти до 50%. Используйте данную кисть в области век модели.
Шаг 20
Измените режим наложения этого слоя на Цветовой тон. Уменьшите непрозрачность до 53%. Это будет база для теней.
Шаг 21
Создайте новый слой. С теми же настройками кисти и цвета, после чего рисуйте по краям глаз.
Шаг 22
Теперь измените режим наложения этого слоя на Цветовой тон. Снова. 🙂
Шаг 23
Нарисуйте тени на верхней части глаза. Используйте те же настройки кисти, что и в шаге 19.
Измените режим наложения на Умножение.
Шаг 24
Создайте новый слой. Измените режим наложения на Умножение. Выберите кисть меньшего размера и рисуйте ею на краю века (такими же настройками, как в шаге 19, но размером 1-2px).
Шаг 25
Если необходимо, вы можете уменьшить непрозрачность этого слоя до 59%.
Шаг 26
Теперь вы будете работать с радужной оболочкой глаз. Создайте новый слой. Мягкой, большой, синей (#115279) кистью закрасьте оболочку глаза.
Шаг 27
Измените режим наложения на Осветление основы – оболочка станет ярче и насыщеннее.
Шаг 28
Создайте новый слой. Используя маленькую, мягкую кисть с темно-коричневым цветом нарисуйте края радужной оболочки.
Теперь вы можете изменить режим слоя на Перекрытие.
Шаг 29
Создайте новый слой. Небольшой коричневой кистью сделайте ресницы длиннее. Используйте настройки как на скриншоте. Стрелки будут показывать вам, как рисовать ресницы.
Шаг 30
Настало время, чтобы сделать губы! Создайте новый слой. Создайте грубую заливку губ. Используйте мягкие розовые кисти.
Измените режим наложения этого слоя на Мягкий свет.
Шаг 31
Чтобы дать блеск губам создайте новый слой и мягкой белой кистью нарисуйте штрихи света.
Если вам нравится этот эффект, вы можете оставить, но я изменил режим наложения этого слоя на Жесткий свет.
Шаг 32
Теперь вы должны сделать черты лица более четкими. Создайте новый слой. Мягкой, большой кистью с темно-бежевым (#ac7d79) цветом закрасьте края лица и добавьте несколько штрихов на веко.
Теперь измените режим наложения на Умножение. Уменьшите непрозрачность до 51%.
Шаг 33
Теперь будем делать волосы! Нужно увеличить объем. Можно использовать просто штрихи из пресетов (1-2px) или вы можете взять кисти, чтобы сделать это.
Кисти для волос:
Hair brushes – kuschelirmel-stock
Hair brushes smudge usage – texturized
Сначала, вы должны сделать темнее основания волос.
Затем вам стоит сделать мелирование волос.
В конце концов, вы должны добавить нейтральный цвет.
Шаг 34
Создайте новый слой. Возьмите мягкую большую кисть и #9faf36 цвет. Нарисуйте точки на серьгах и ожерелье. Это добавит эффектный свет из самоцветов.
Измените режим наложения на Мягкий свет, уменьшите непрозрачность до 50%.
Шаг 35
Добавьте корректирующий слой Яркость/Контрастность.
Шаг 36
Теперь уменьшите насыщенность, добавив корректирующий слой Цветовой тон / Насыщенность.
Шаг 37
Теперь нужно увеличить контраст при помощи корректирующего слоя Яркость/Контрастность.
Шаг 38
Необязательно, но очень полезно добавить корректирующий слой Цветовой баланс.
Шаг 39
В конце создайте новый слой. Выберите инструмент Резкость и рисуйте по краям ее лица, волос, носа, губ и глаз. Модель будет более реалистичной и привлекательной. Очень важно делать это в конце – в противном случае вы можете испортить цвета и резкость.
Финальный результат:
Ссылка на оригинал урока.




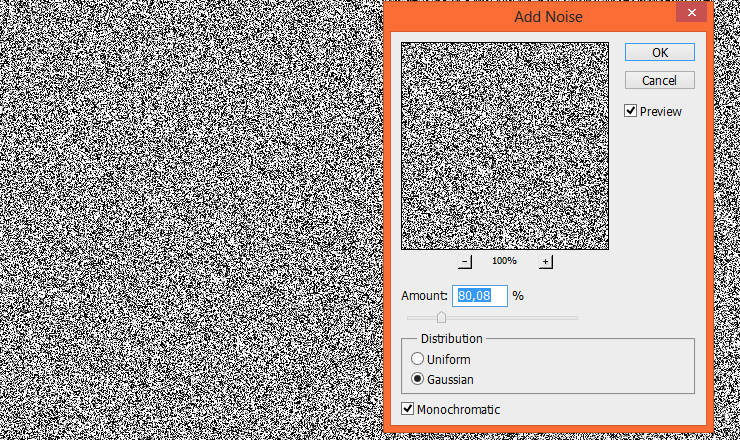

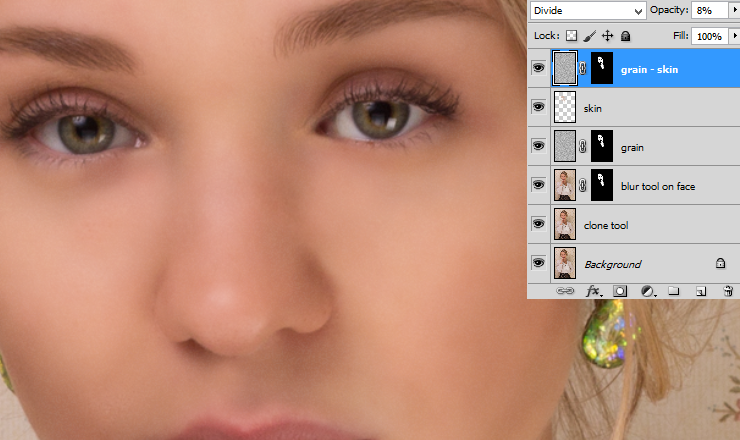
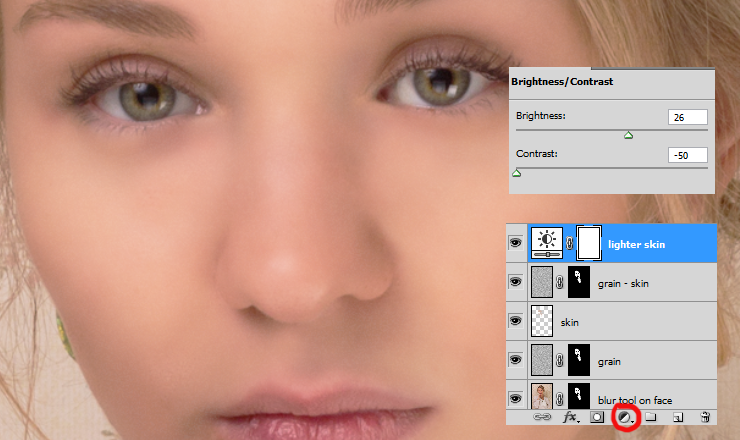
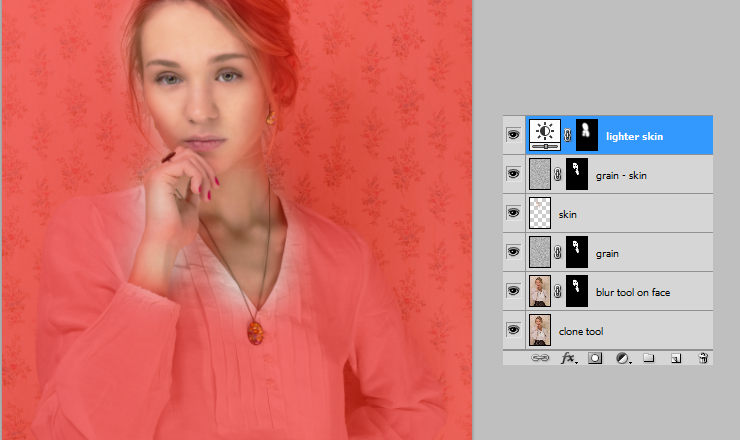
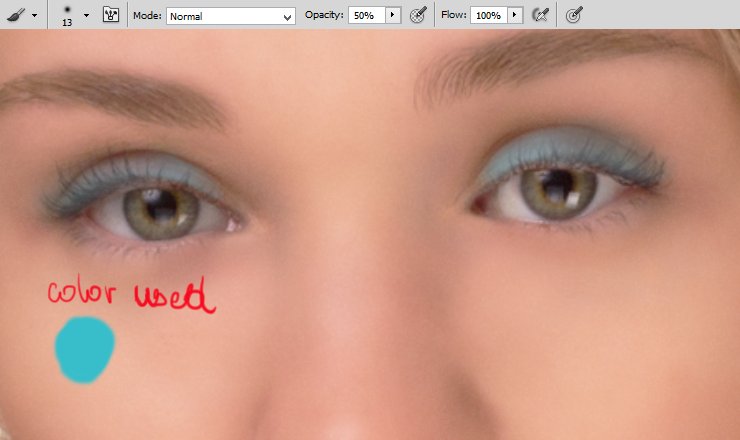
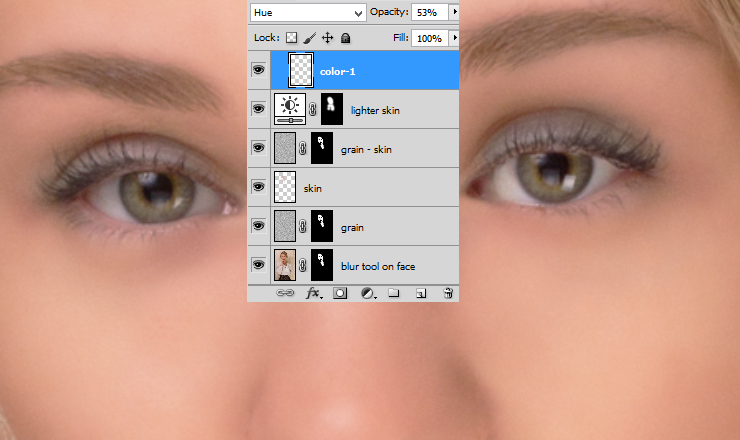
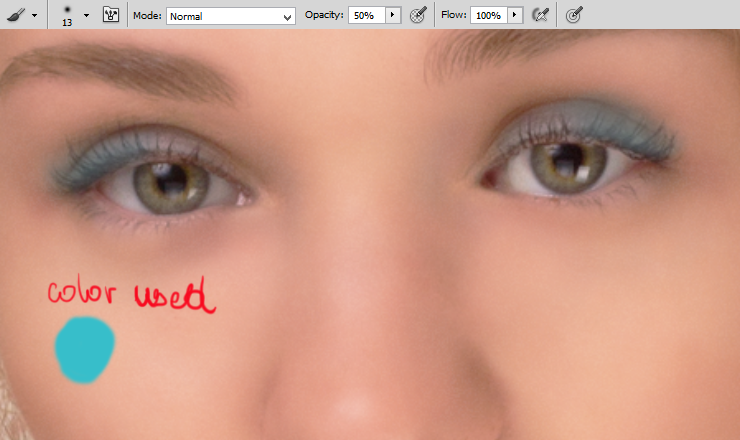
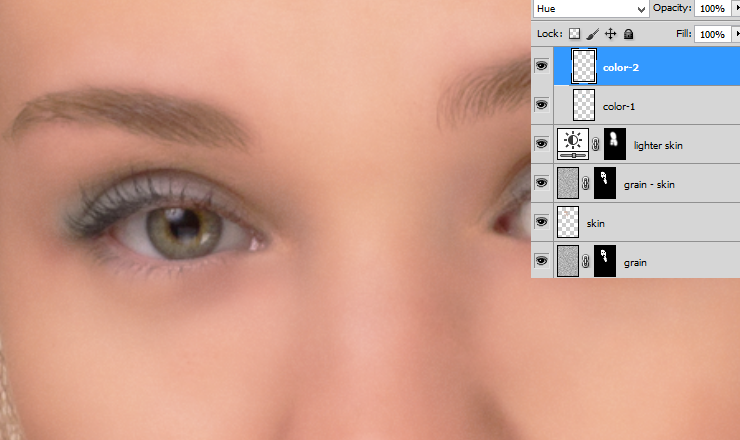
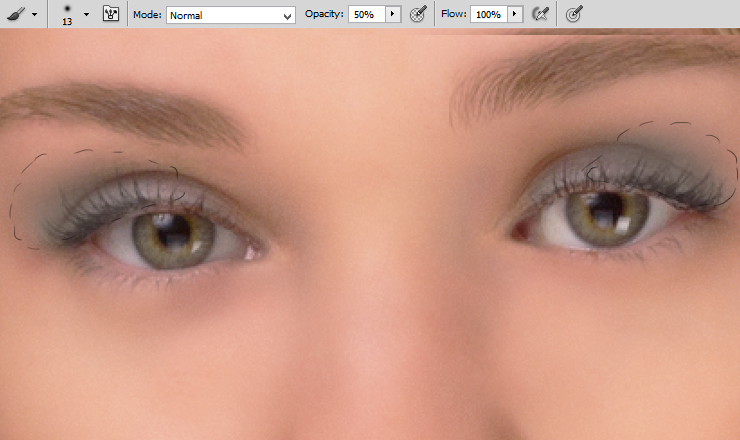
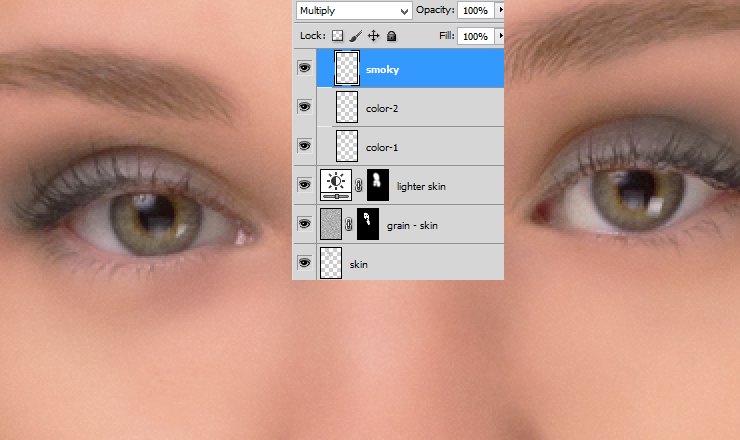
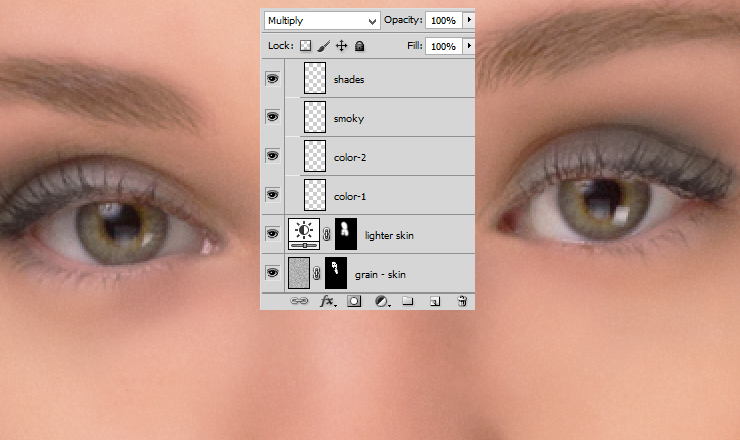
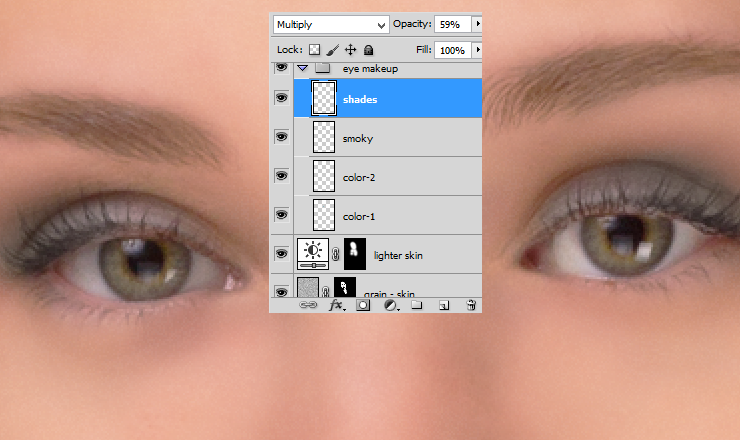
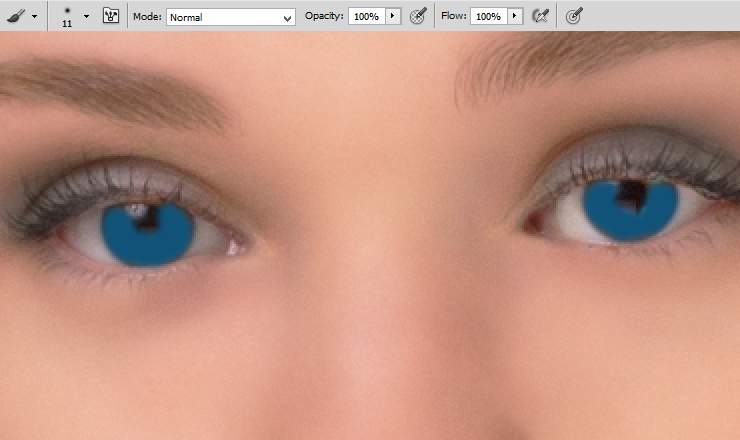
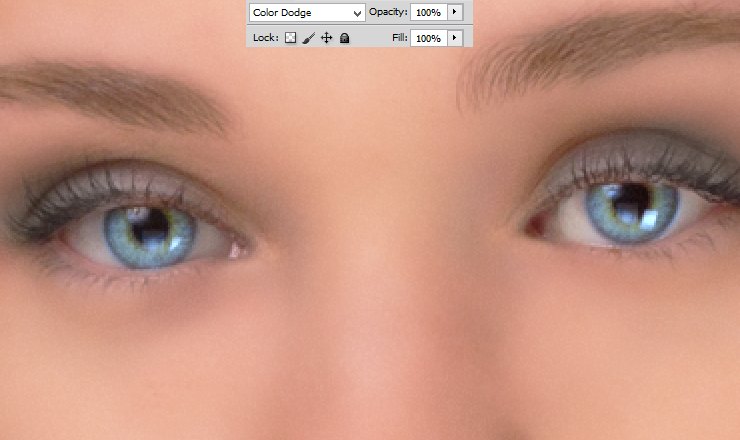
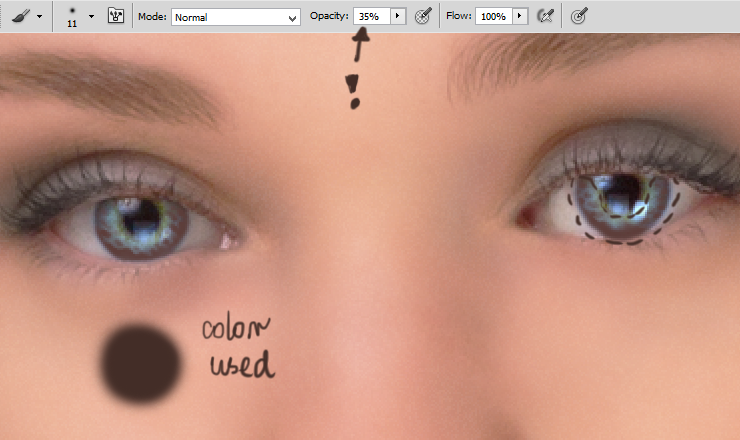
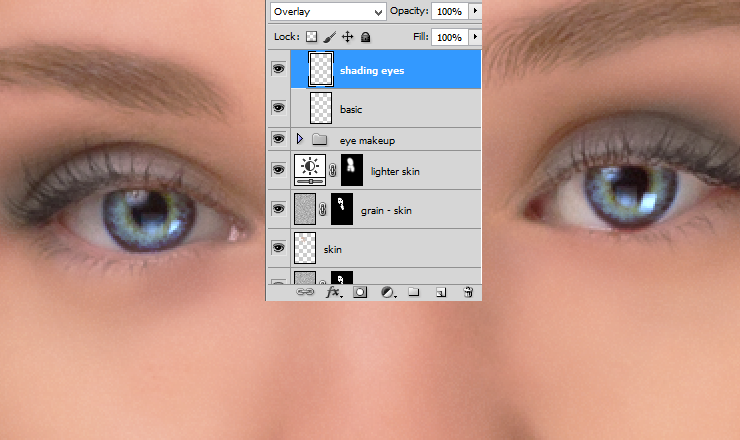
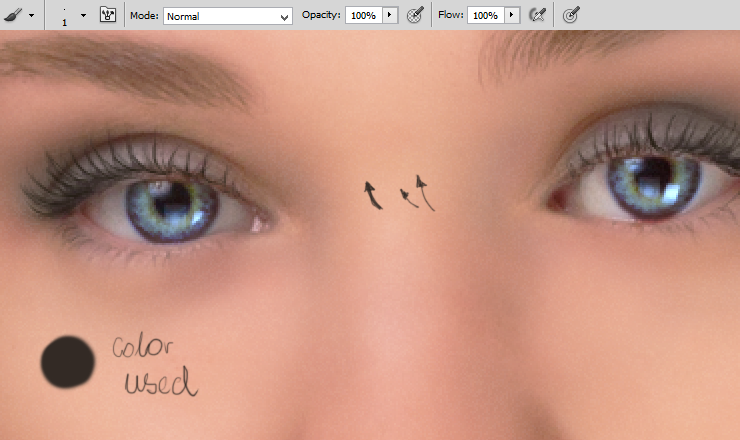
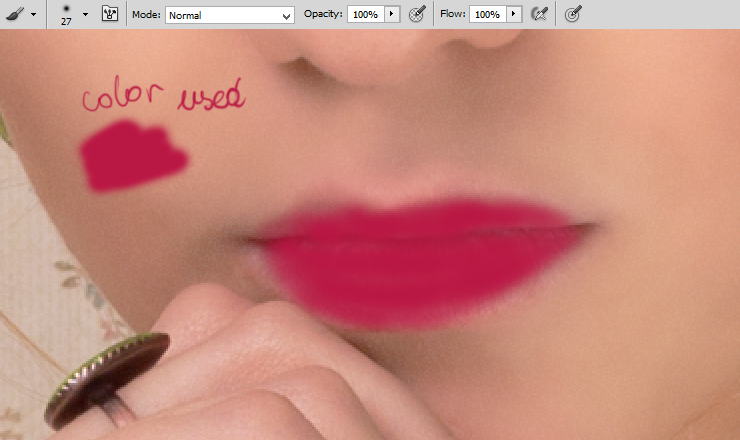
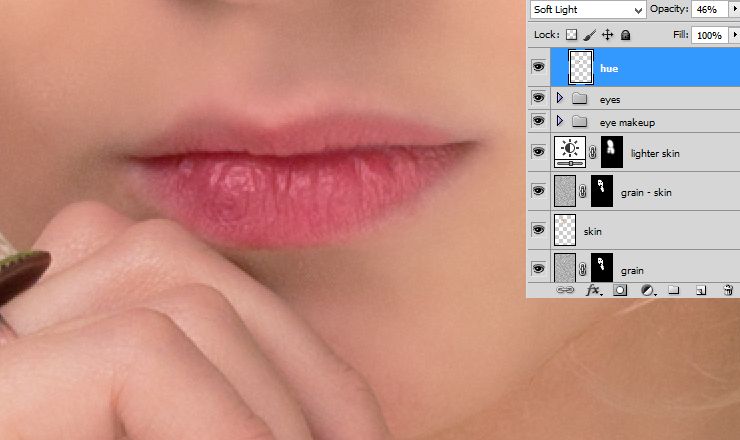
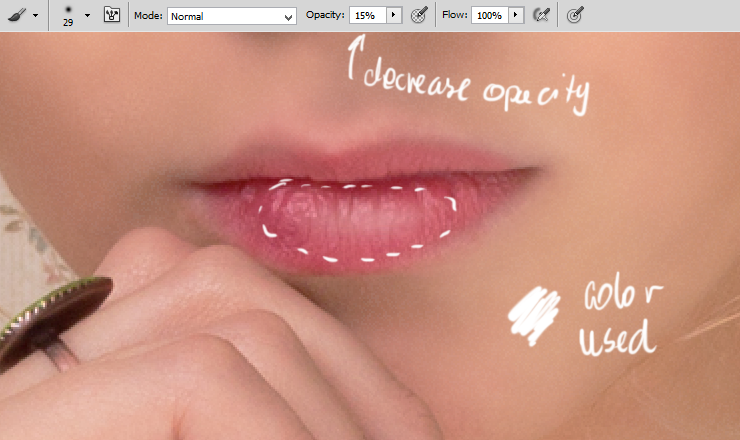
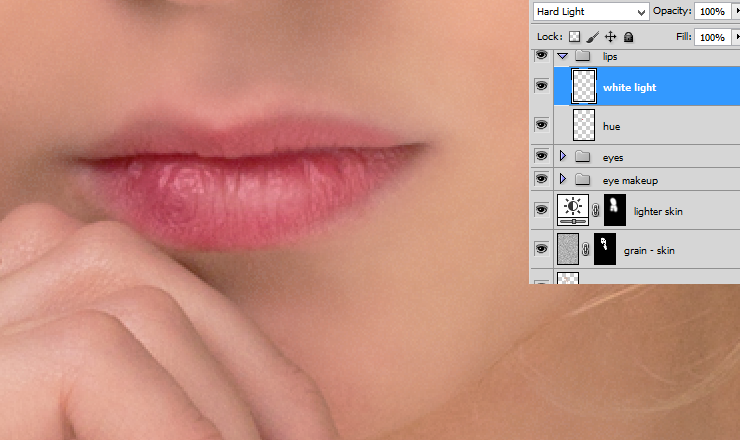
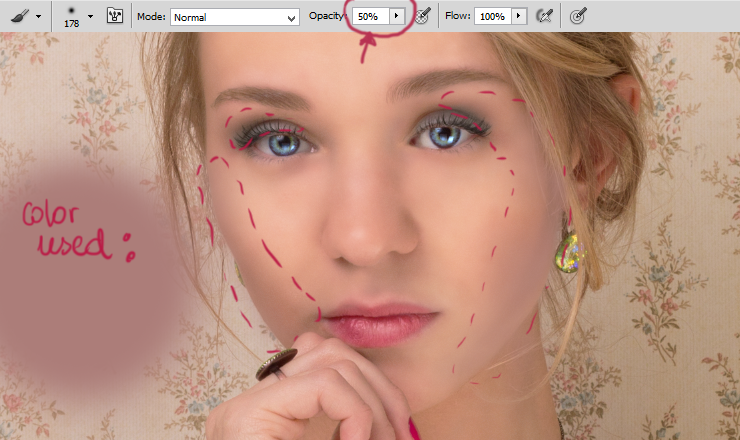





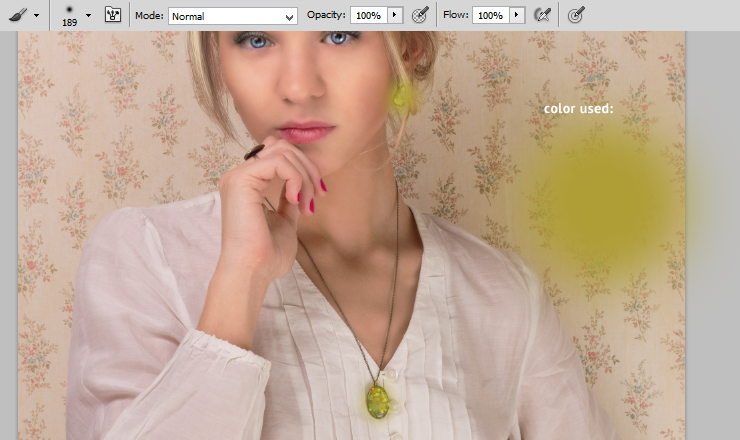
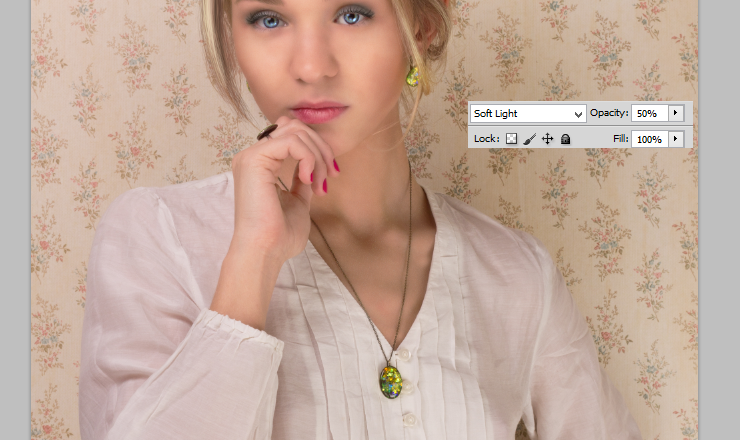
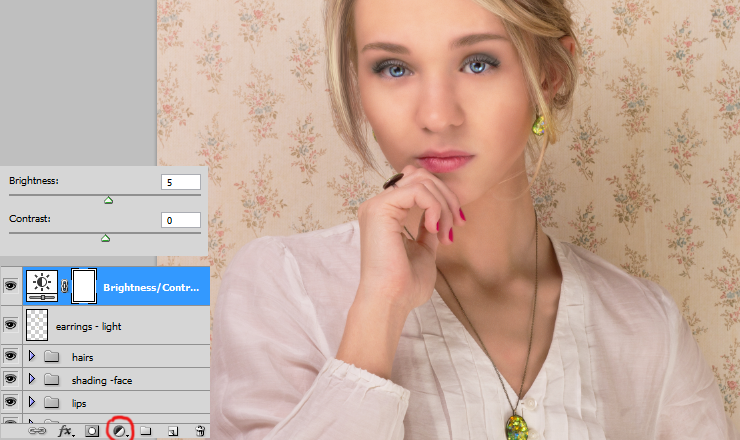
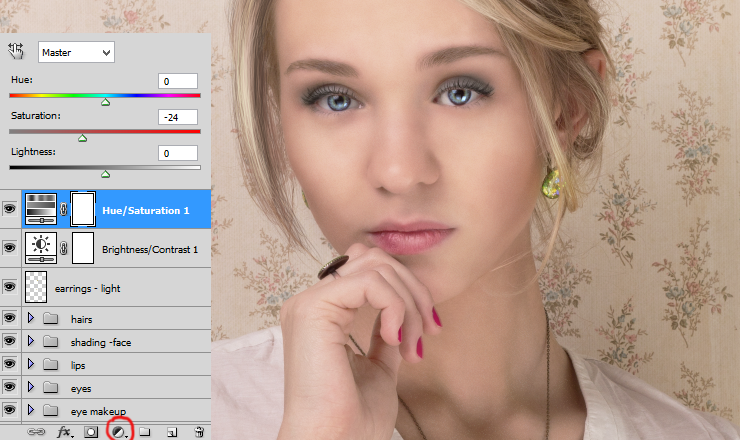
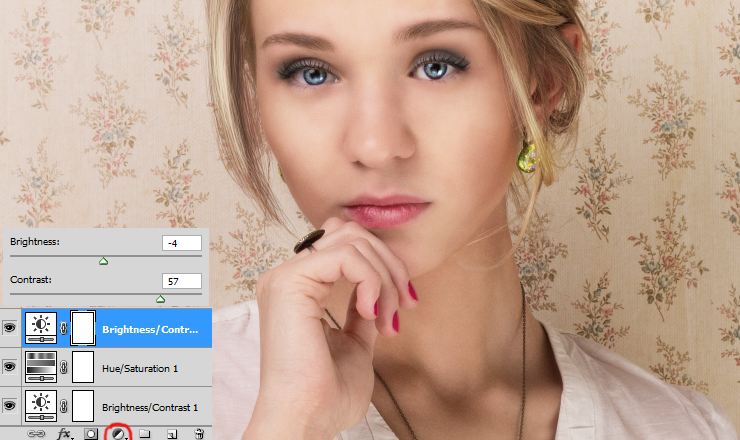
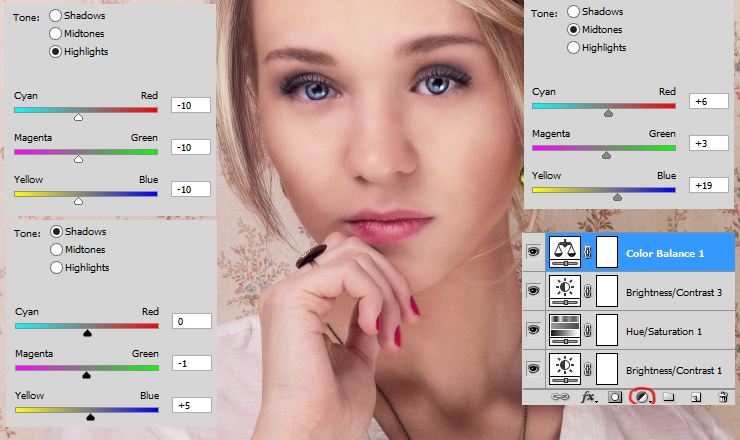
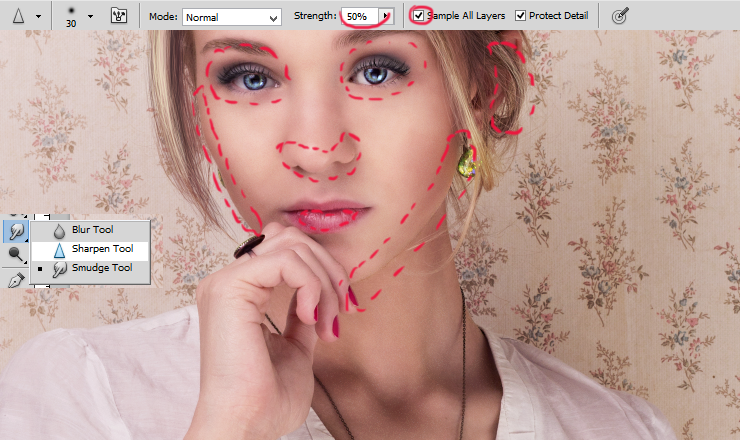




а где картинка к шагу 13?
Очень плохая ретушь. Фактура кожи утеряна.
Здравствуйте Максим, я только начинающий фотошопер, у меня такой вопрос ну никак не складывается пазл в голове о самой программе фотошоп. Как можно запомнить столько действий чтобы достичь нужного результата? Даже в обработке фото тысячи эффектов для создания нужного образа, тысячи стилей для фото и многое др. Как можно все это запомнить? Интерфейс в фотошопе выучила, практику прошла и все равно.
Ну вот откуда узнать, что например сейчас выделение, далее маска, потом, размытие и т.д, для нужного образа. Я не понимаю
Абсолютно с Вами согласен.Я никак не могу уловить логику этих действий.Сколько времени хожу вокруг да около, столько танцев с бубном, но всё равно такие действия воспринимаю как шаманство.
Спасибо большое за урок !
Здорово, спасибо за урок.
Спасибо Максим за ваш труд урок очень полезный
Спасибо огромное , урок оказался очень кстати ! Тяжело работать когда не знаешь как и что делать правильно , а с вашими уроками всё так просто и понятно! Как здорово что я вас нашла в огромном океане интернета. С уважением Ирина.
Спасибо, Максим! Очень кстати этот урок!
Спасибо Максим за урок. Буду пробовать!