Создание фотоманипуляции “Голодный медведь”
В этом уроке я покажу вам, как создать фотоманипуляцию «Голодный медведь» в Фотошоп. Вы научитесь смешивать различные цвета, использовать корректирующие слои и кисти, добавлять текстуры, работать со светом и многое другое.
Просмотр финального результата:
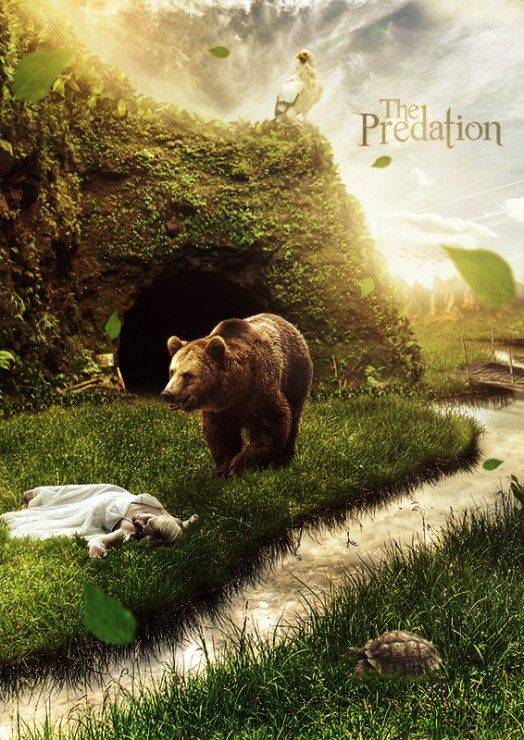
Ресурсы для урока:
–Модель
–Пещера
–Поле
–Река
–Небо
–Горы
–Медведь
–Черепаха
–Ястреб
–Листья
–Деревья
–Трава
–Текстура 1
–Текстура 2
–Текстура 3
Шаг 1.
Давайте начнем с создания нового документа в Фотошоп. Перейдите в Файл – Новый. Настройте размер 862х1168 пикс. Нажмите ОК.
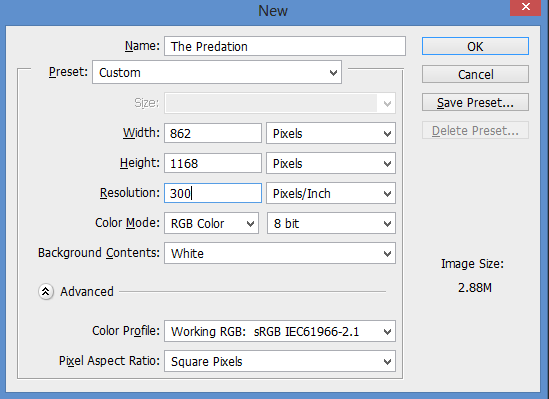
Шаг 2.
Поместите на наш холст изображение поля.
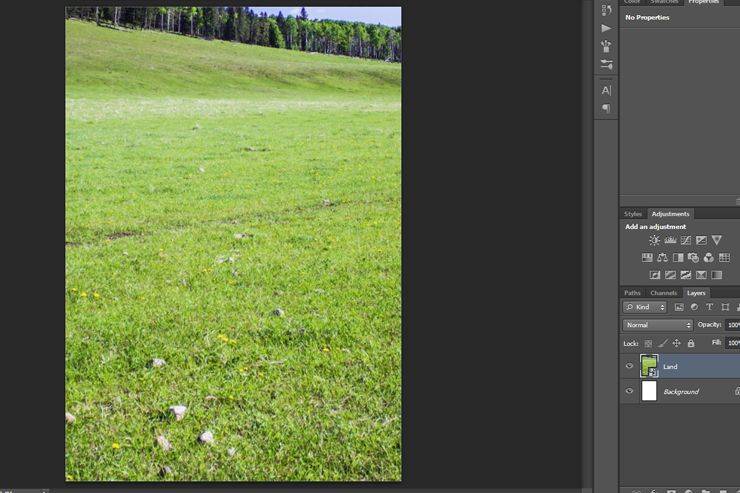
Шаг 3.
Поместите изображение пещеры на слой так, как показано ниже. Назовите слой «Пещера»
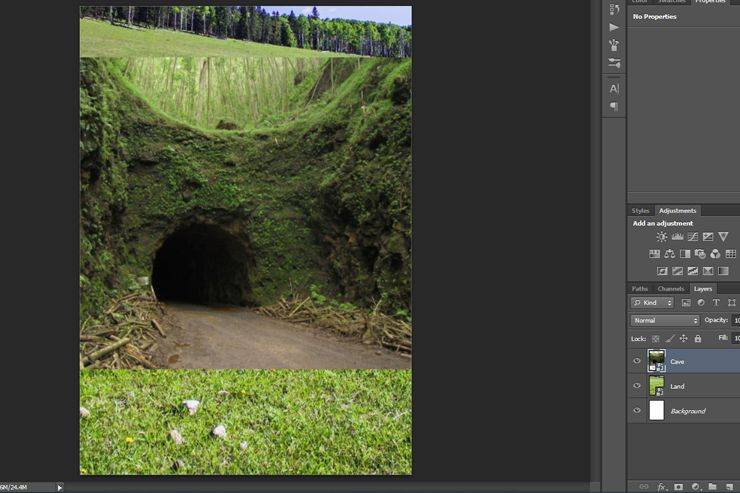
Шаг 4.
С помощью инструмента Перо создайте контур, как показано на скриншоте:

Шаг 5.
Как вы закончите, нажмите правой кнопкой мыши по контуру, выберите «Создать выделение» из выпадающего списка. Радиус выделения установите на 0.9 пикс.
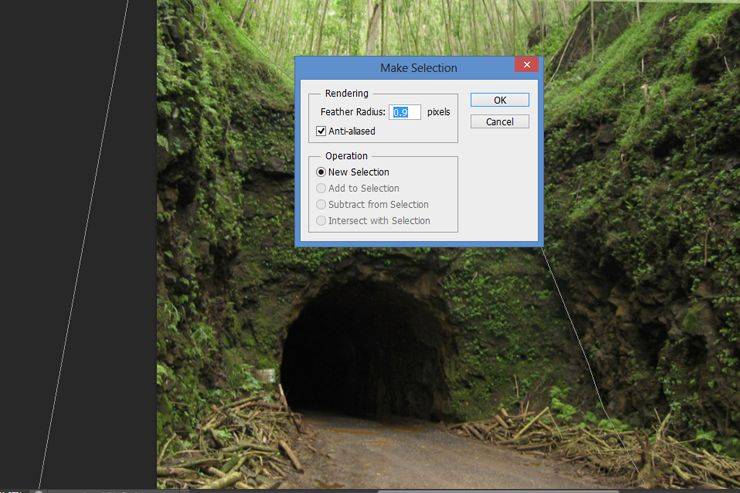
Шаг 6.
Вот такое выделение мы должны получить:

Шаг 7.
Перейдите в Слой – Добавить маску слоя – Показать выделение.
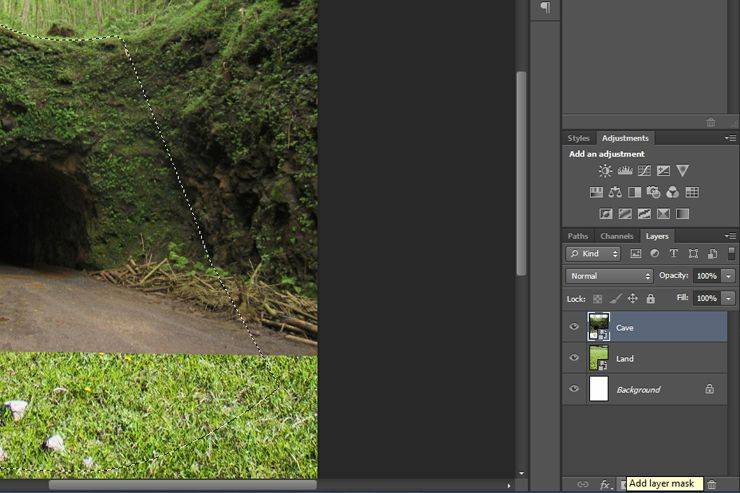
Шаг 8.
Область, которая была выделена, стала видимой. Другая же часть скрылась за маской слоя.
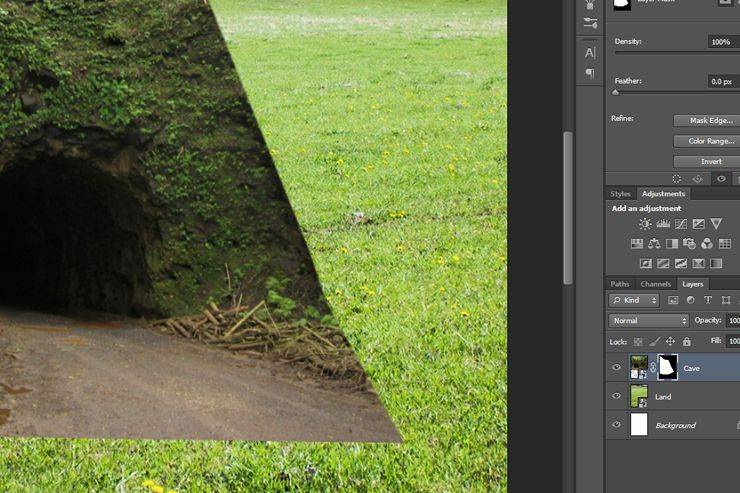
Шаг 9.
На маске слоя выберите мягкую круглую кисть белого цвета. Размер 145 пикс, Жесткость (или Нажим) 50%.
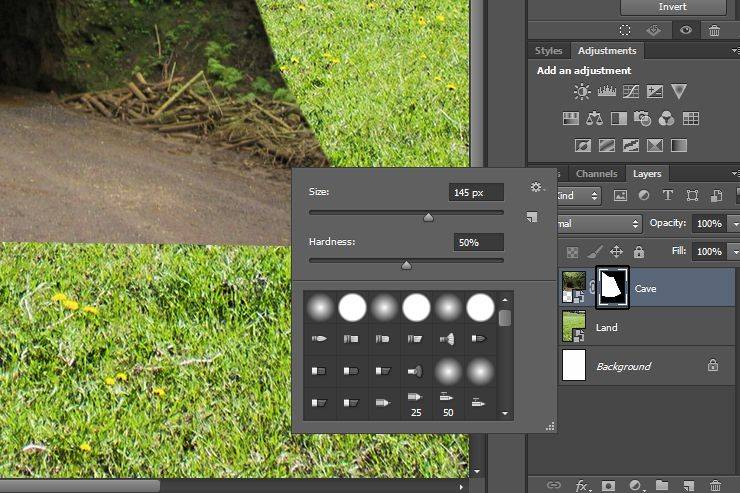
Шаг 10.
На маске слоя с помощью кисти сотрите нижний край пещеры, как показано ниже:
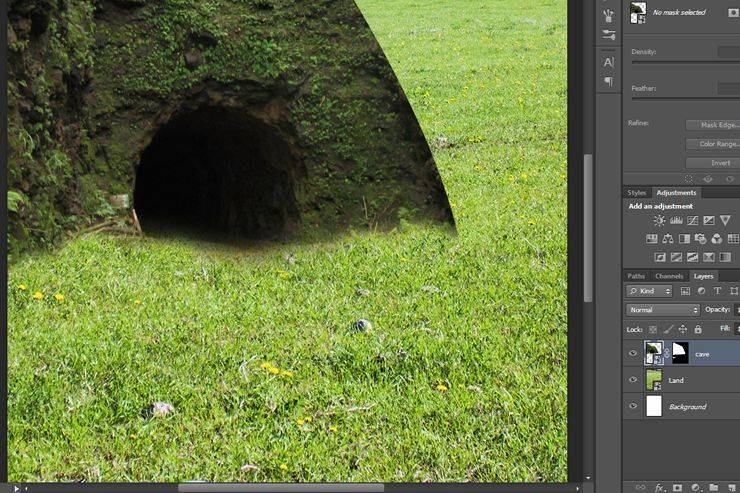
Шаг 11.
Откройте изображение с деревьями и выберите одно из них. Выделите.

Шаг 12.
Поместите дерево на новый слой, назовите его «Обводка пещеры», затем добавьте маску для этого слоя.
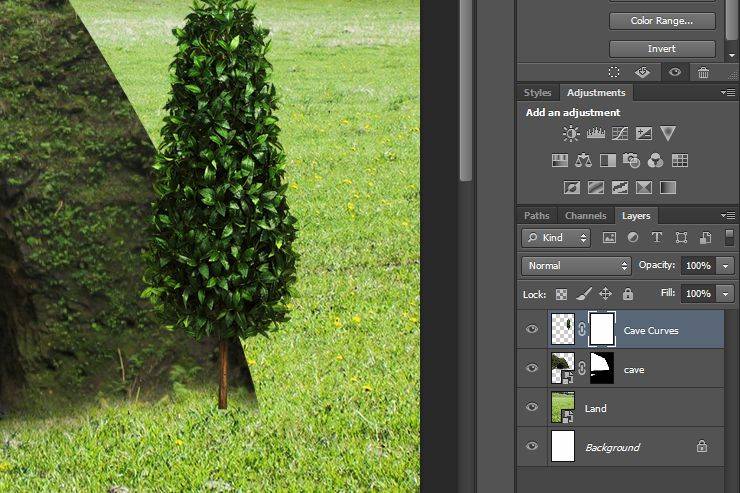
Шаг 13.
Трансформируйте объект, а затем с помощью маски слоя и мягкой кисти черного цвета закрасьте дерево так, чтобы получить следующий результат:
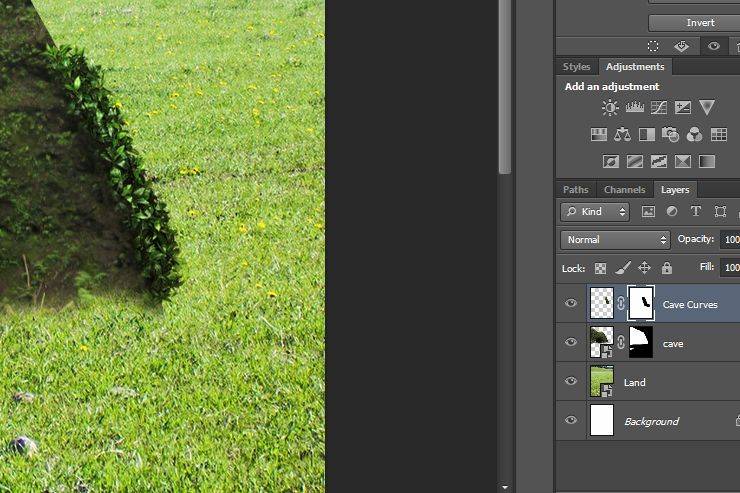
Шаг 14.
Повторите шаг 13 несколько раз, чтобы «обвести», таким образом, всю пещеру. Сгруппируйте все слои с обводкой и назовите группу «Обводка пещеры».
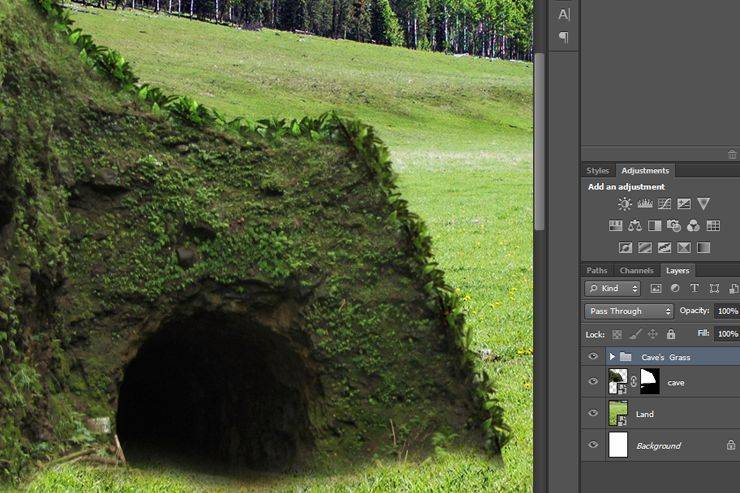
Шаг 15.
Повторите ту же технику с другим деревом, чтобы сделать обводку более густой:
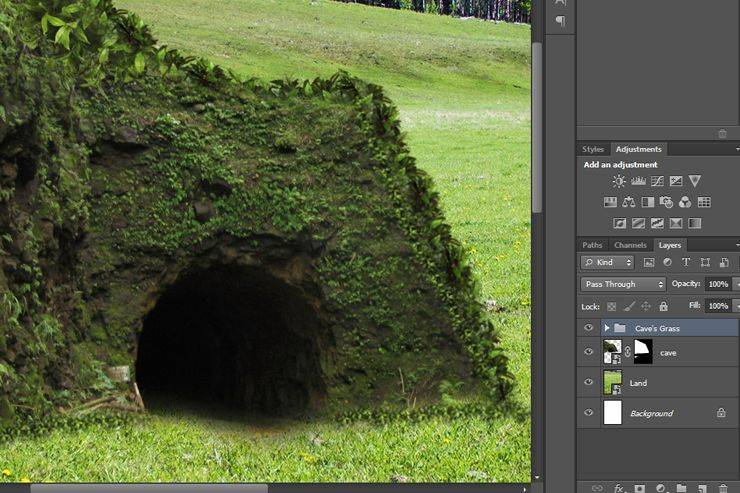
Шаг 16.
Перейдите на слой «Поле» и добавьте для него маску слоя.
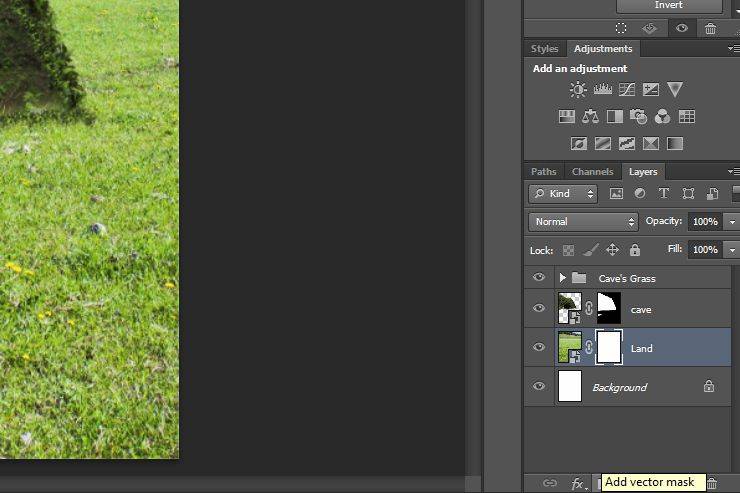
Шаг 17.
С помощью мягкой черной кисти сотрите верхнюю часть поля (небо). Результат должен быть следующим:
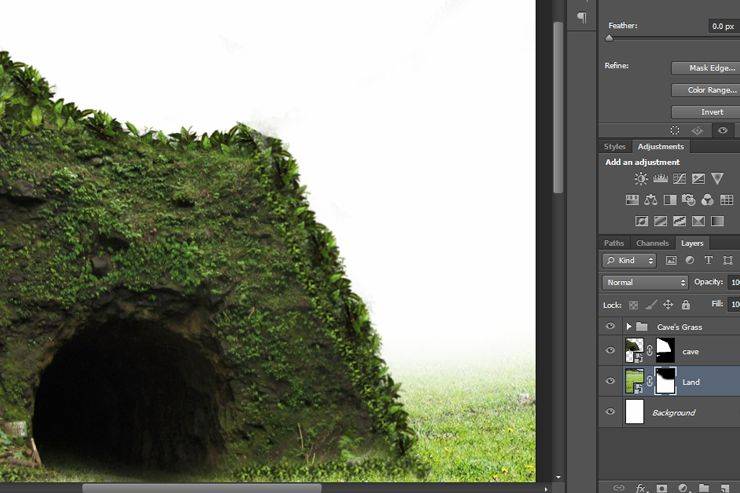
Шаг 18.
Поместите изображение реки на новый слой между слоями «Поле» и «Пещера».
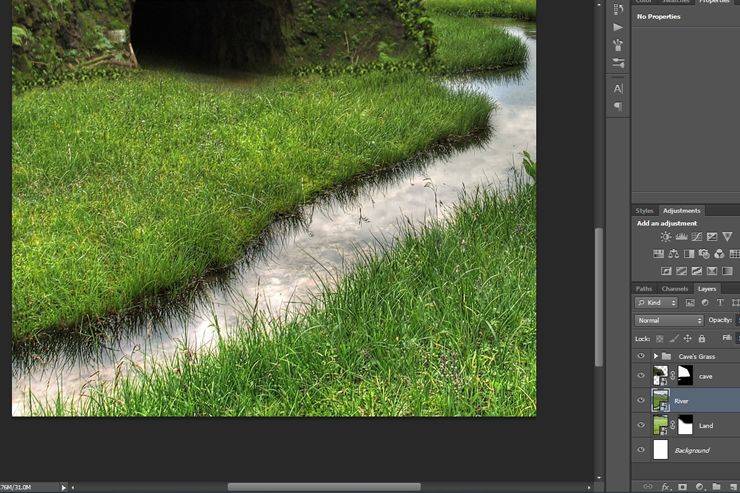
Шаг 19.
Добавьте маску для слоя с рекой.
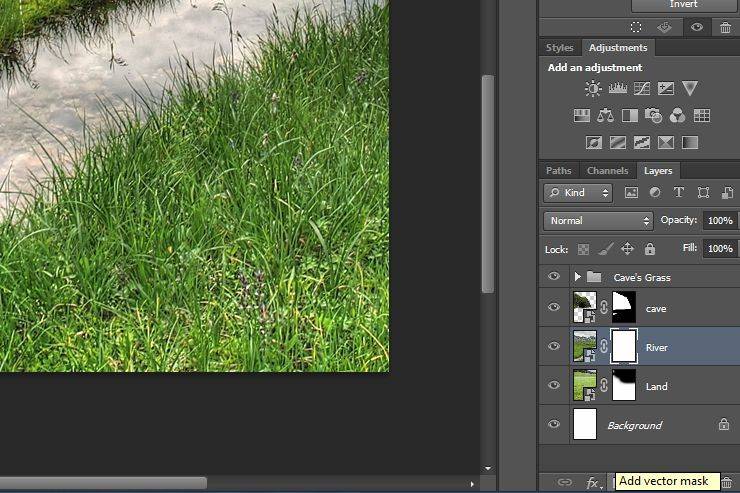
Шаг 20.
Используйте мягкую черную кисть и поработайте с маской слоя так, чтобы река осталась справа.

Шаг 21.
Поместите изображение гор на новый слой, трансформируйте объект так, как показано ниже.
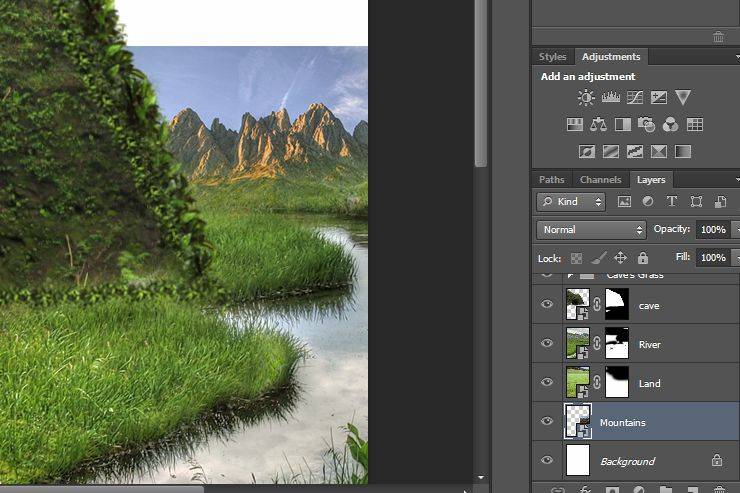
Шаг 22.
Используйте инструмент Быстро выделение, чтобы выделить горы.
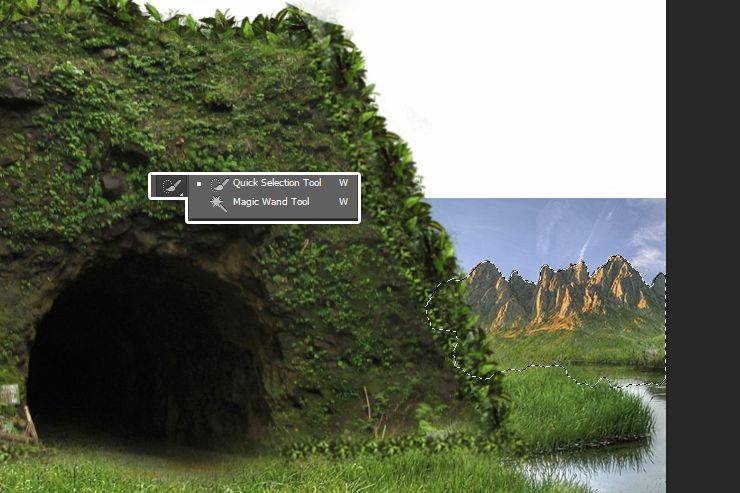
Шаг 23.
Добавьте маску для слоя «Горы» и вы получите следующий результат:
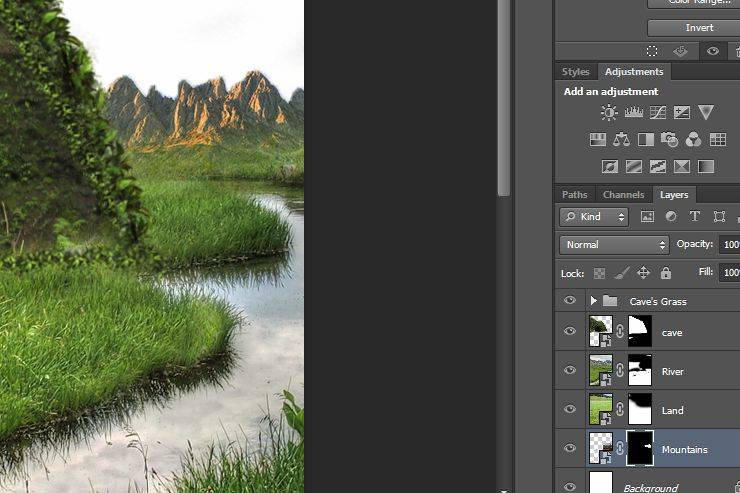
Шаг 24.
Убедитесь, что вы находитесь на слое «Горы». Перейдите в Фильтр – Размытие – Размытие по Гауссу. Примените радиус размытия 1.0 пикс. и нажмите ОК.
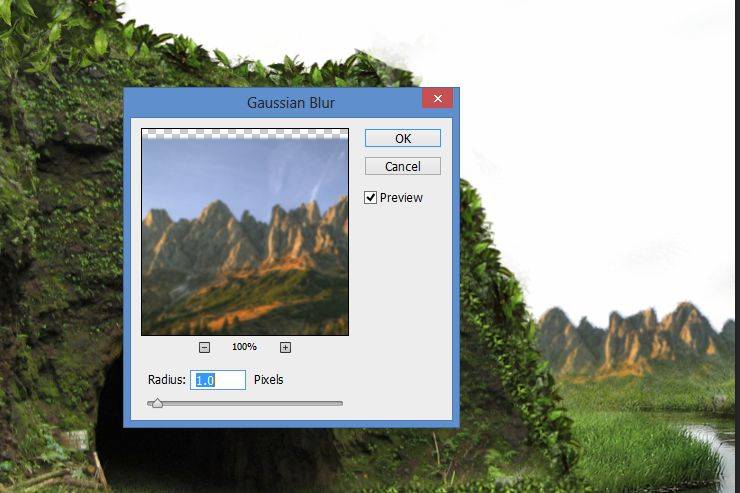
Шаг 25.
Вставьте изображение мостика.
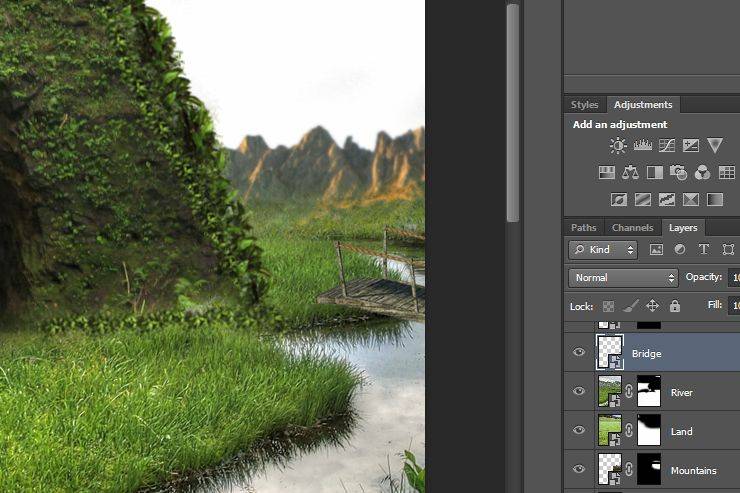
Шаг 26.
Теперь поместите на наш холст изображение травы.

Шаг 27.
Трансформируйте слой «Трава» и поместите ее под мостик, как показано ниже.
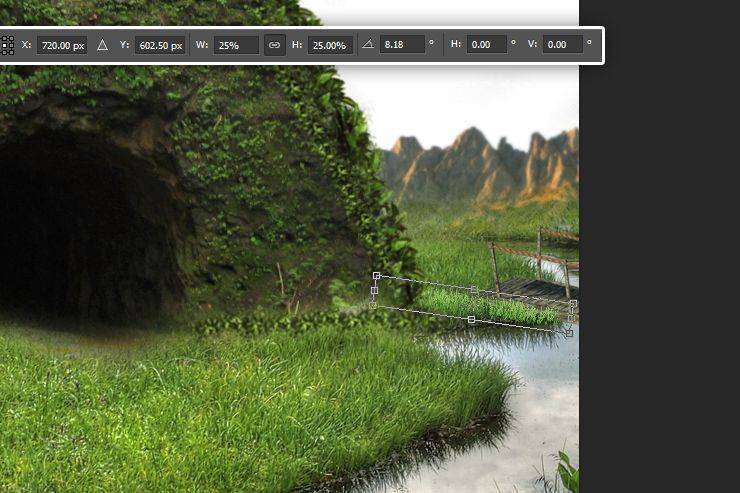
Шаг 28.
Добавьте маску для слоя «Трава» и с помощью черной мягкой кисти сотрите ненужные части.
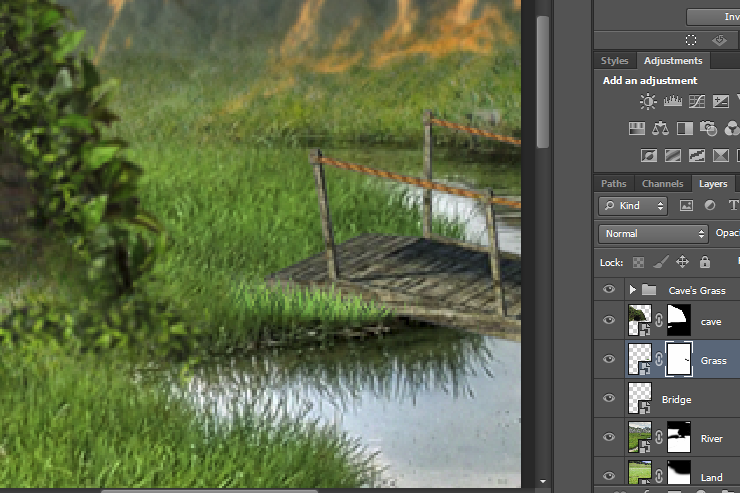
Шаг 29.
Создайте новый корректирующий слой Цветовой баланс с обтравочной маской. Для этого кликните по корректирующему слою и выберите пункт «Создать обтравочную маску».
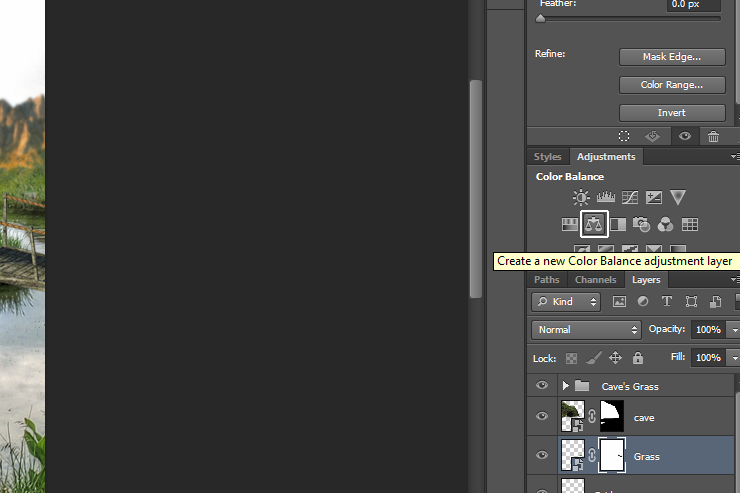
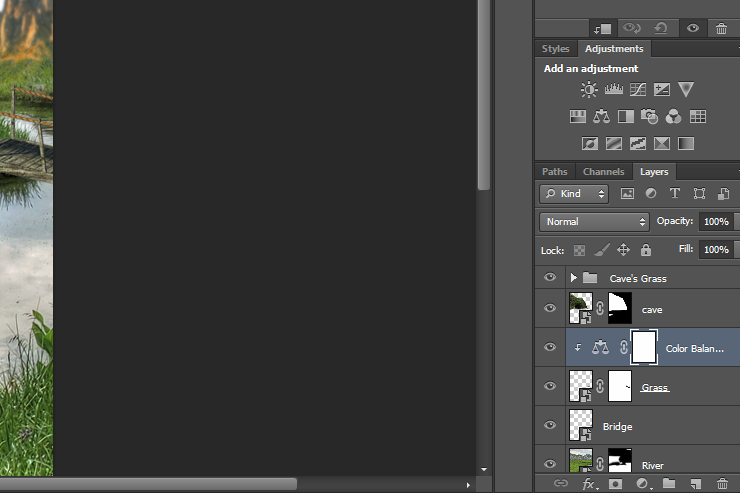
Шаг 30.
С помощью этого корректирующего слоя попытаемся подобрать цвет травы, который будет не отличаться от другой травы поля.
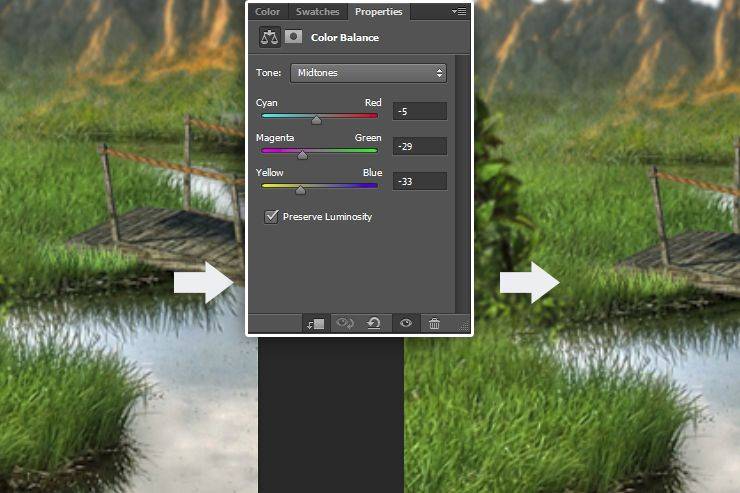
Шаг 31.
Дублируйте слой с мостиком и назовите его «Тень мостика».
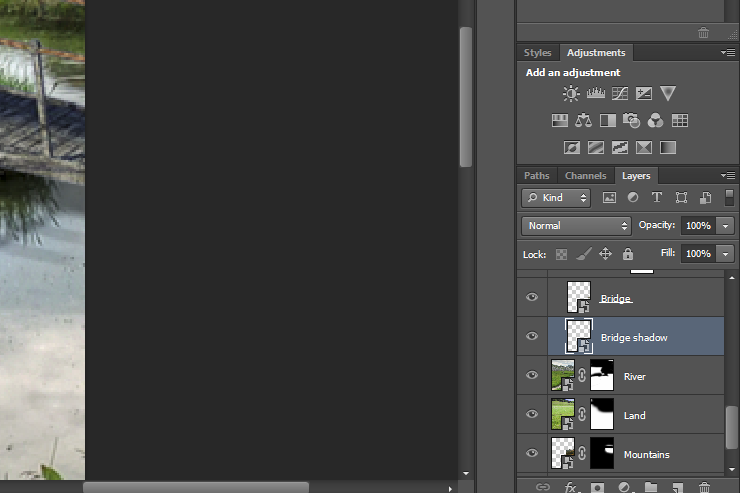
Шаг 32.
Дважды щелкните по слою «Тень мостика» для открытия стилей слоя, затем перейдите во вкладку «Наложение цвета» и выберите черный цвет.
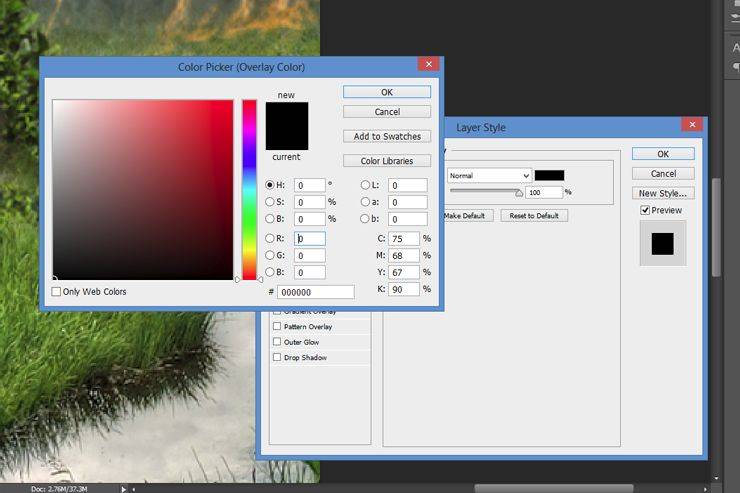
Шаг 33.
С помощью инструмента Свободное трансформирование (Ctrl+T) измените тень так, как показано ниже.
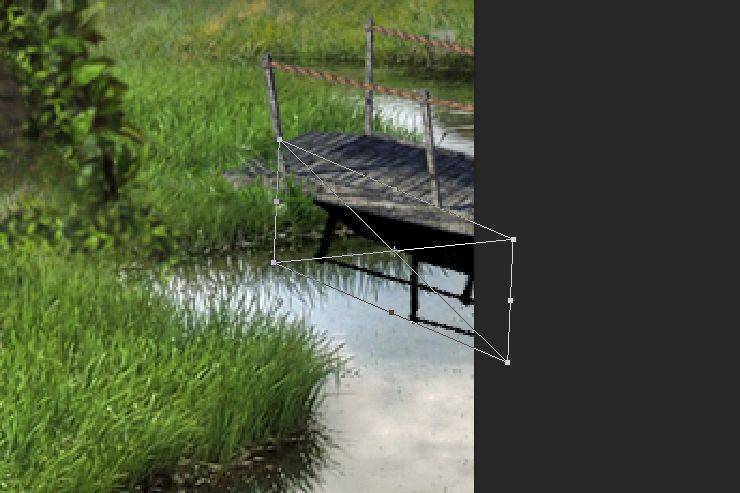
Шаг 34.
Понизьте непрозрачность слоя до 25%, затем перейдите в Фильтр – Размытие – Размытие по рамке. Радиус 2 пикс.
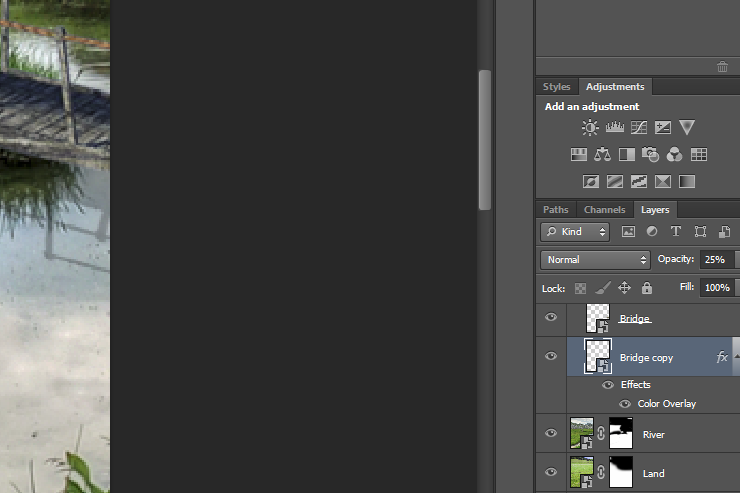
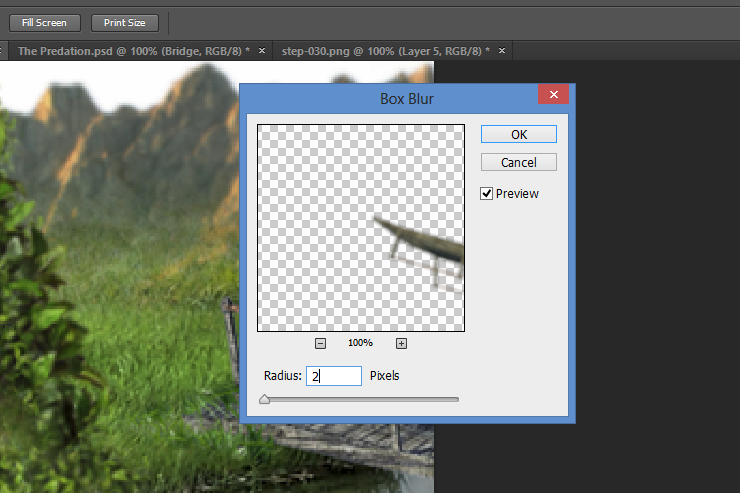
Вот что мы получим:

Шаг 35.
Поместите изображение неба так, как показано ниже:
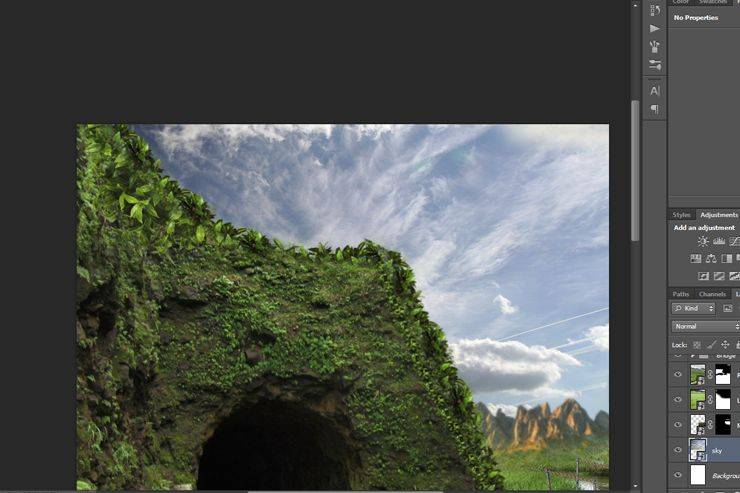
Шаг 36.
Теперь мы поработаем с моделью. Откройте изображение модели, отделите ее от заднего фона и поместите на наш холст.

Шаг 37.
Используйте ту же технику, что и с мостиком, чтобы добавить траву вокруг модели.

Создайте новый корректирующий слой Цветовой баланс с обтравочной маской для слоя с травой.
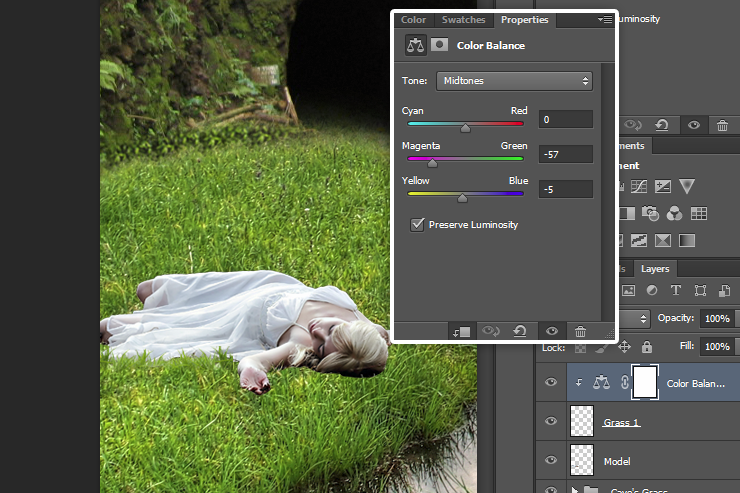
Шаг 38.
Добавьте больше травы вокруг модели, чтобы создать видимость, будто модель лежит в траве.

Шаг 39.
Теперь нам нужно отделить медведя от заднего фона. Я сделал это с помощью инструмента Перо. Обвел контур, затем создал выделение и перенес на новый слой.
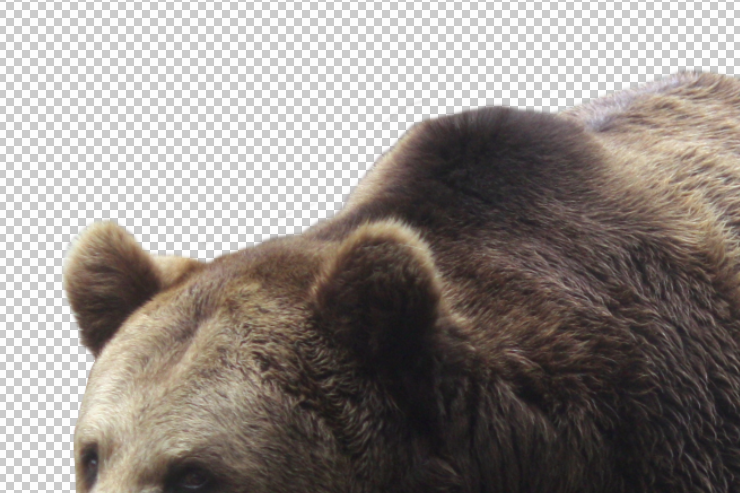
Дальше мы будем работать с инструментом Палец.
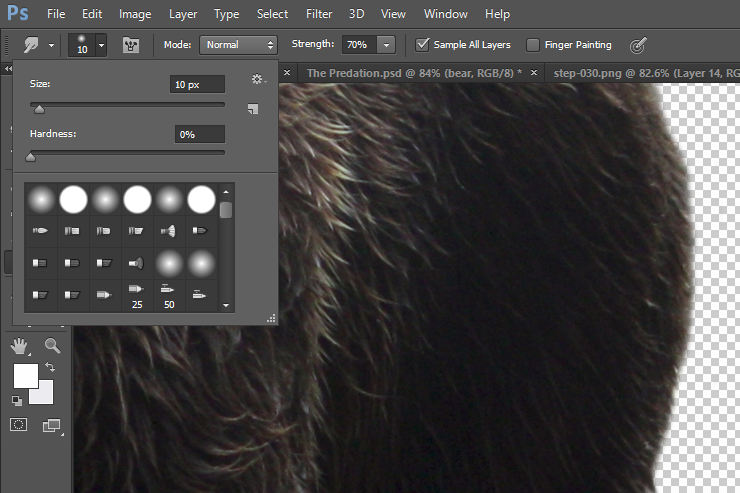
Начните создавать волоски вокруг медведя с помощью пальца, как показано ниже.
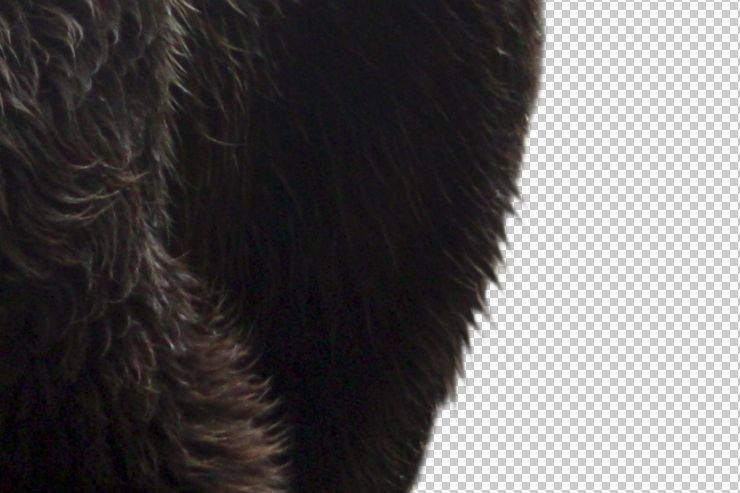
Добавьте волосков другой формы:

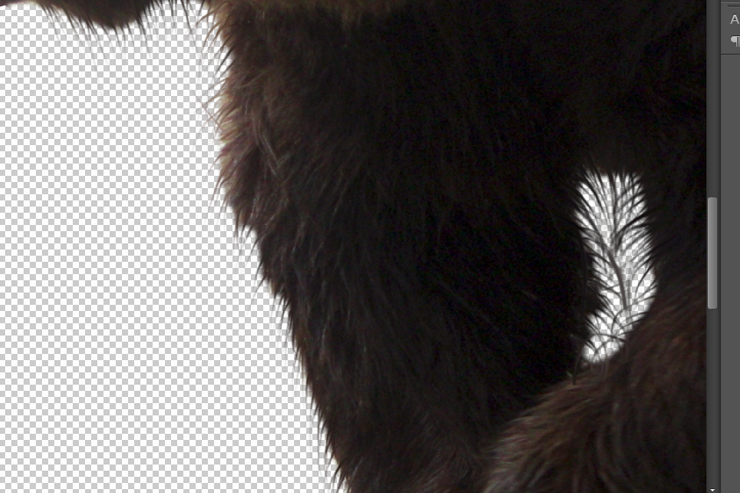
Шаг 40.
Поместите медведя на наш основной холст.

Шаг 41.
Перейдите в Фильтр – Резкость – Умная резкость. Настройте все так, как показано ниже.
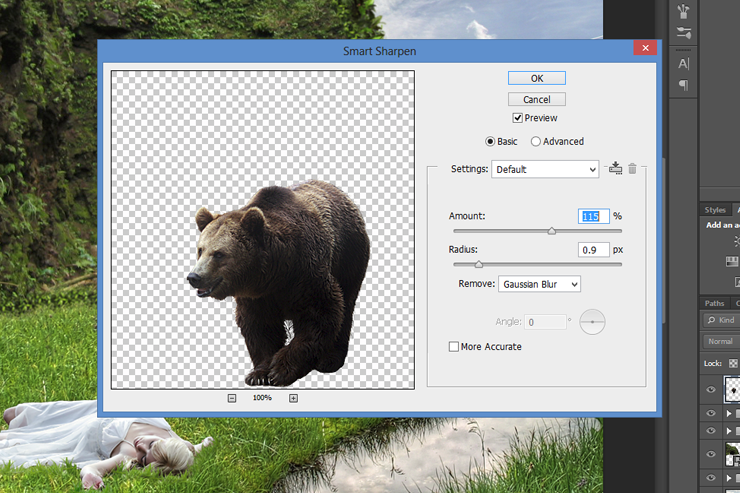
Шаг 42.
Добавьте траву вокруг лап медведя. Используйте ту же технику, что и с моделью и мостиком.

Шаг 43.
Дублируйте слой с медведем, назовите его «тень медведя». Дважды кликните по слою, перейдите во вкладку Наложение цвета и настройте все следующим образом:
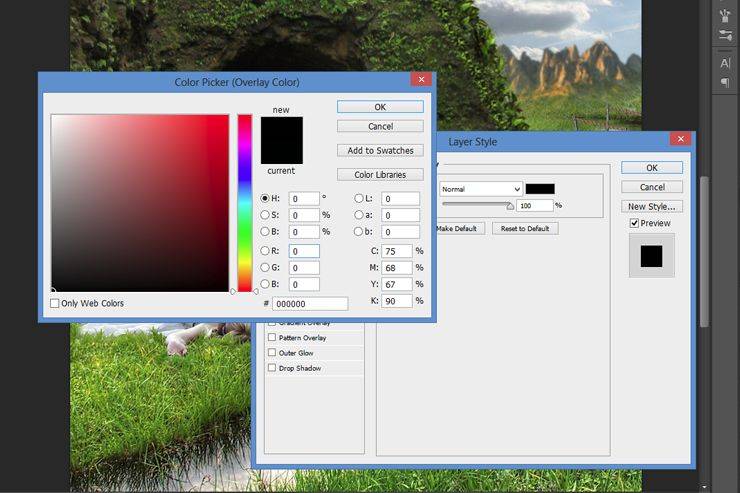
Трансформируйте тень, используя Свободное траснформирование (Ctrl+T).

С помощью Инструмента Ластик (мягкая кисть) сотрите тень, которая падает на девушку.
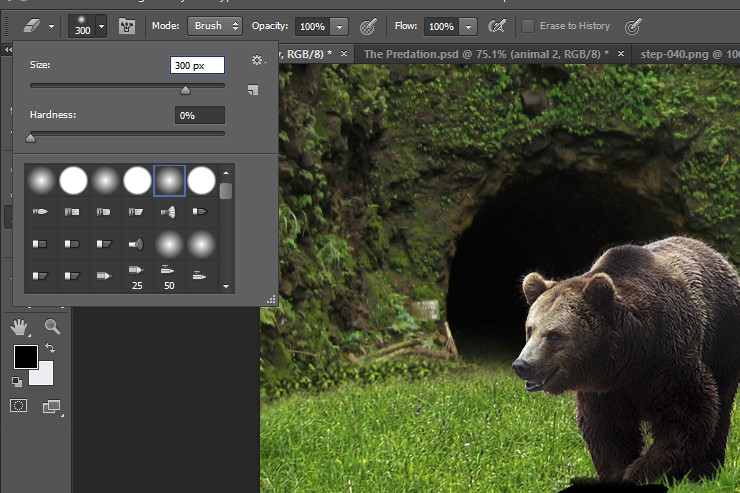

Понизьте непрозрачность слоя до 30%. Перейдите в Фильтр – Размытие – Размытие по рамке. Радиус 7 пикс.

Шаг 44.
Поместите изображения ястреба так, как показано ниже.
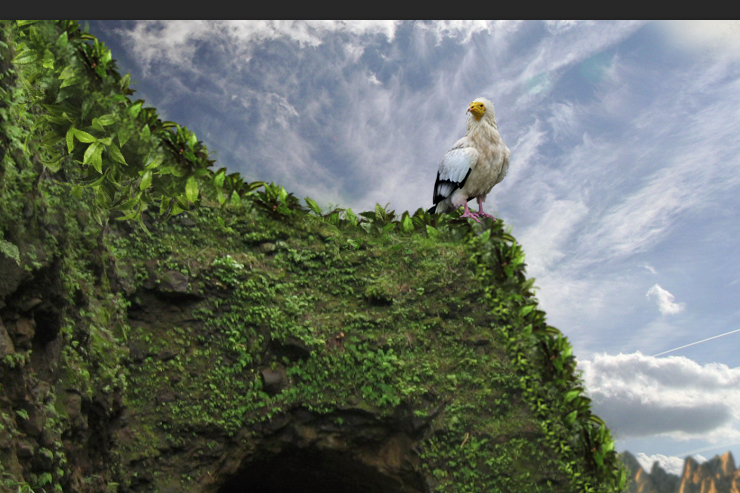
Шаг 45.
Создайте новый слой и с помощью мягкой кисти черного цвета нарисуйте тень вокруг ястреба.
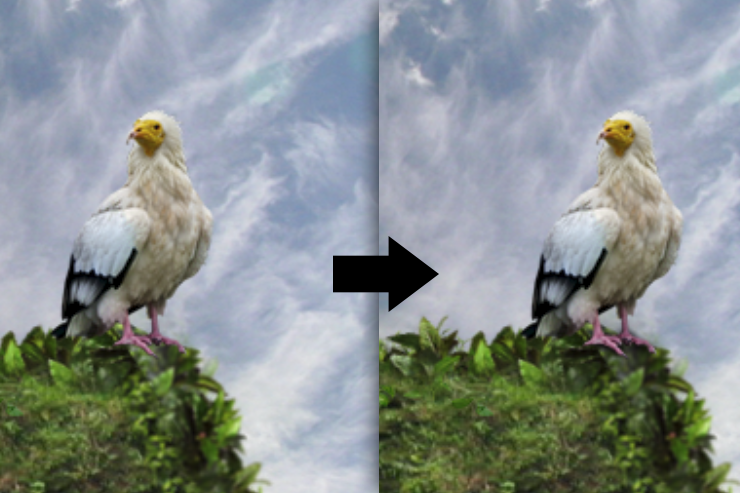
Шаг 46.
Поместите черепаху на наш холст.

Шаг 47.
Добавьте травы вокруг черепахи.
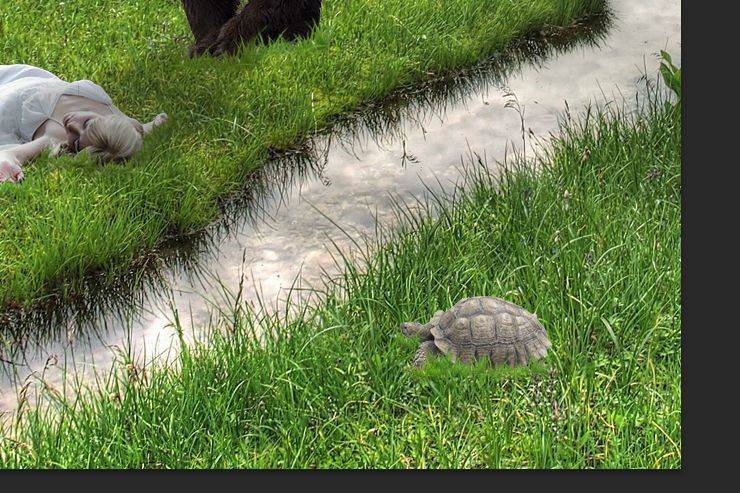
Шаг 48.
Добавьте листья на наш холст, трансформируйте объект. Кликните правой кнопкой мыши по выделению и нажмите Деформация.
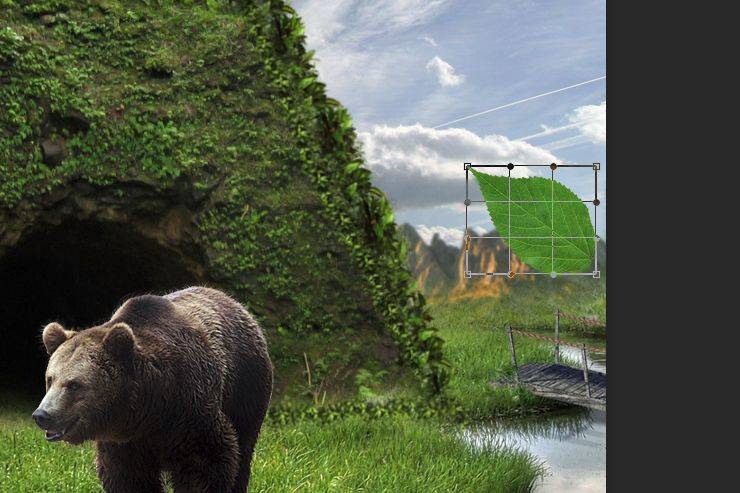
Трансформируйте лист так, как показано ниже:
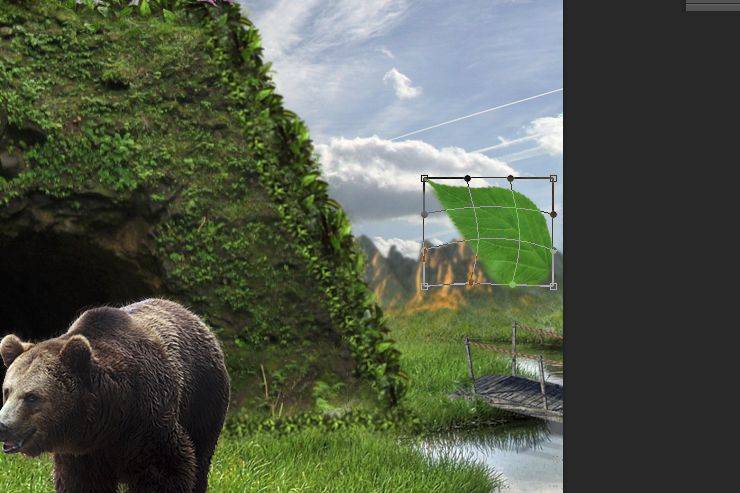
Перейдите в Фильтр – Размытие – Размытие по гауссу и установите радиус на 1.5 пикс. Нажмите ОК.
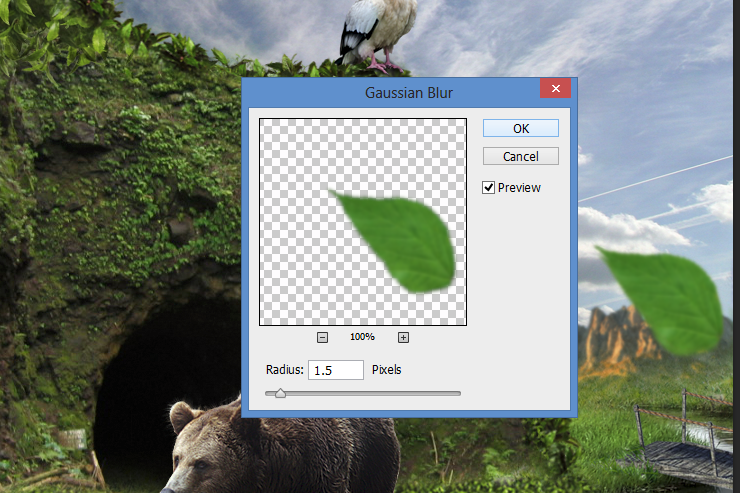
Добавьте еще листьев:

Шаг 49.
Выберите мягкую кисть (размер: 400 пикс, Жесткость 0%) цветом f2c979.
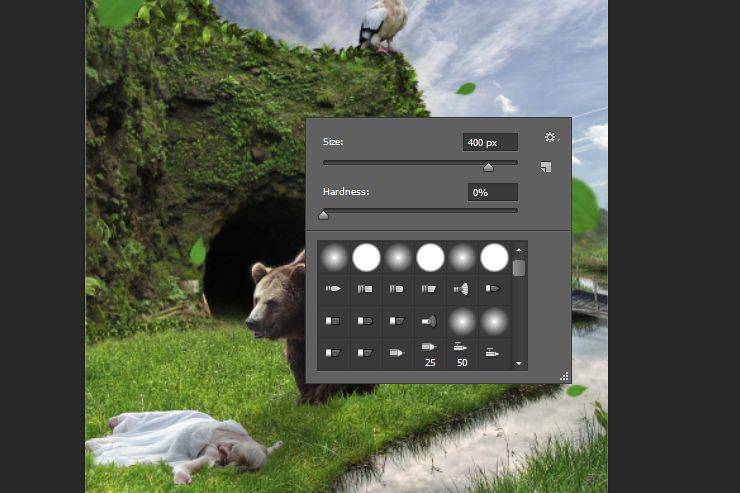
Шаг 50.
Используйте эту кисть на новом слое в области, которая показана ниже:

Понизьте непрозрачность до 50% и измените режим наложения слоя на Экран.
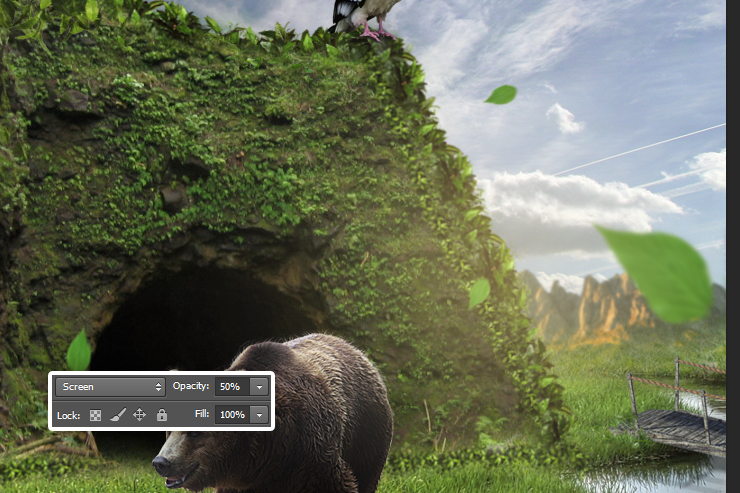
Используйте еще такие же кисти, но разных размеров, чтобы добавить блики в другие места. Меняйте непрозрачность от 40 до 60%.

Шаг 51.
Перейдите в Слой – Новый слой-заливка – Цвет. Настройте цвет слоя на 4c591.
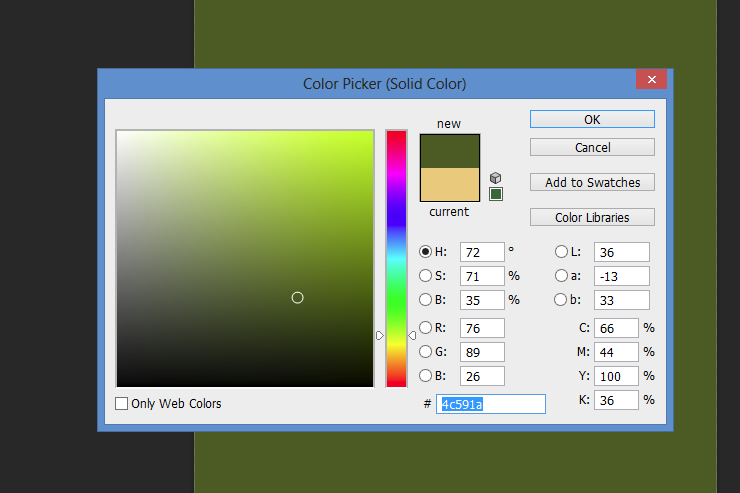
Понизьте непрозрачность слоя до 40%, заливка до 50%. Измените режим наложения на Перекрытие.
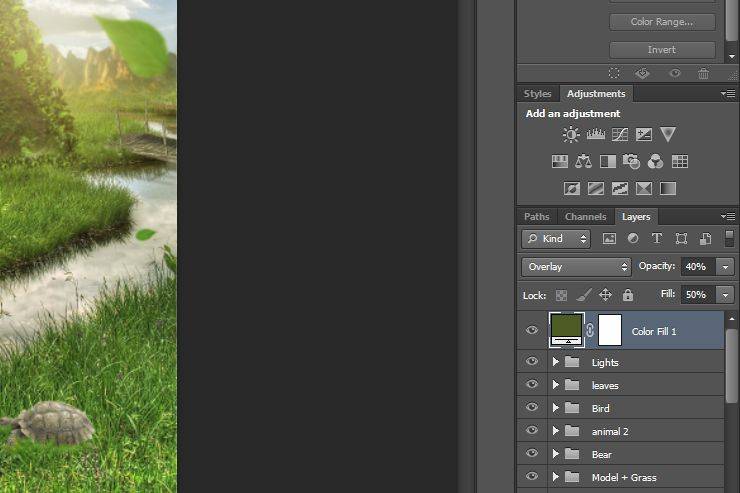
Шаг 52.
Поместите изображение «Текстура 1» на наш слой.
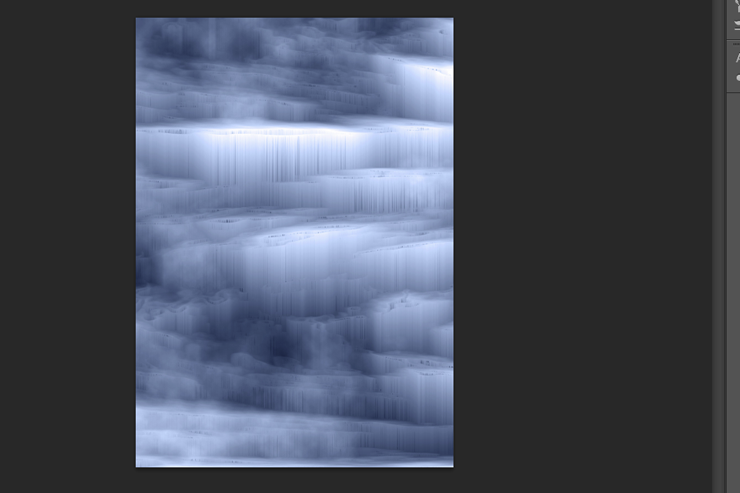
Понизьте непрозрачность слоя до 50%, а режим наложения измените на Мягкий свет.
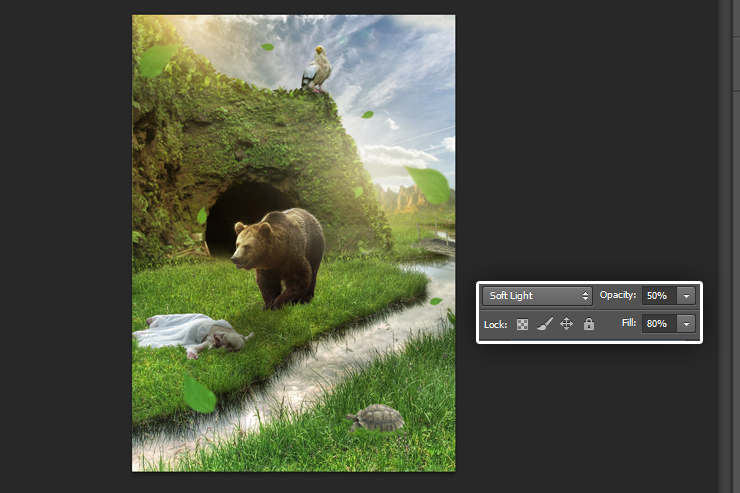
Шаг 53.
Поместите текстуру 2 на наш холст.
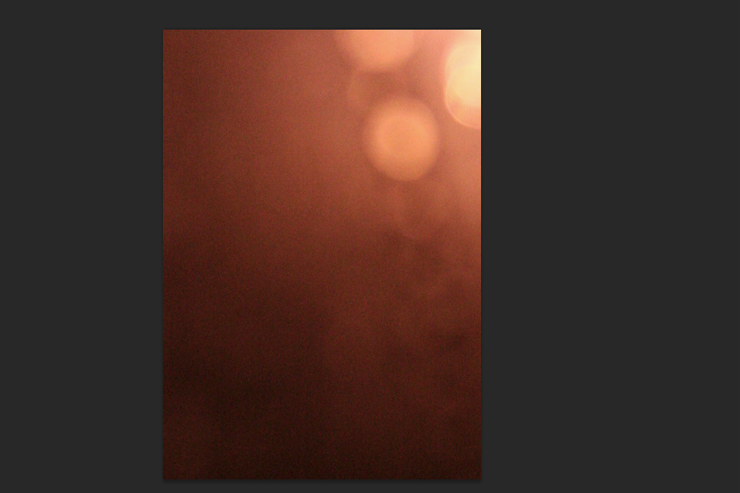
Понизьте непрозрачность слоя до 50%, заливку до 85%, а режим наложения установите на Экран.
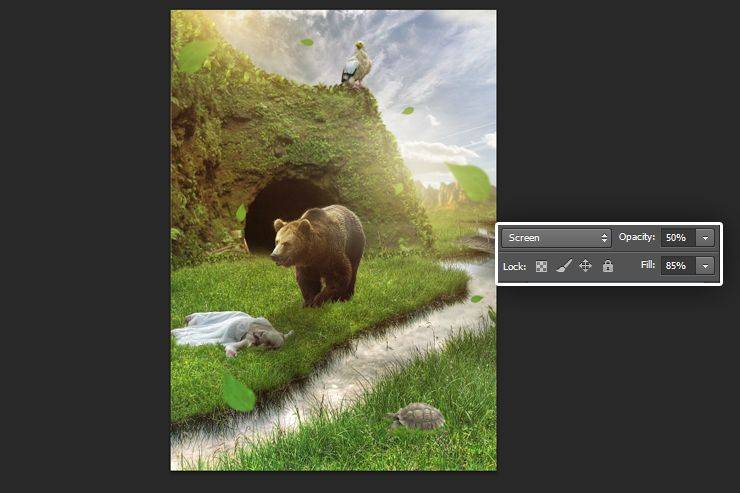
Шаг 54.
Поместите на наш холст Текстуру 3.
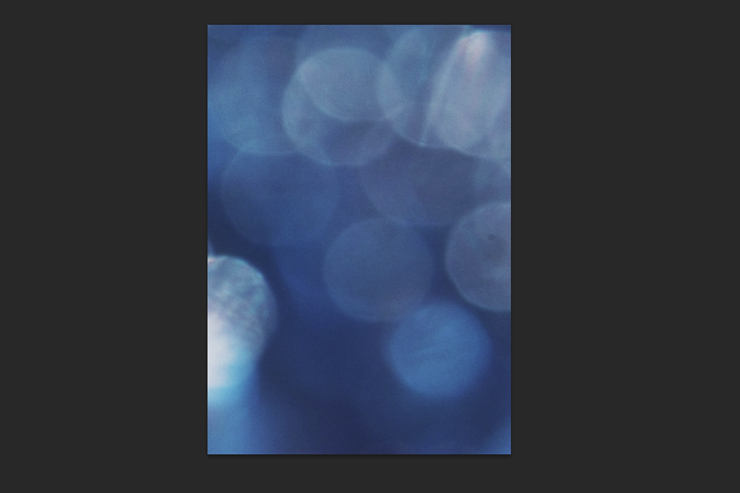
Создайте новый корректирующий слой черно-белый.
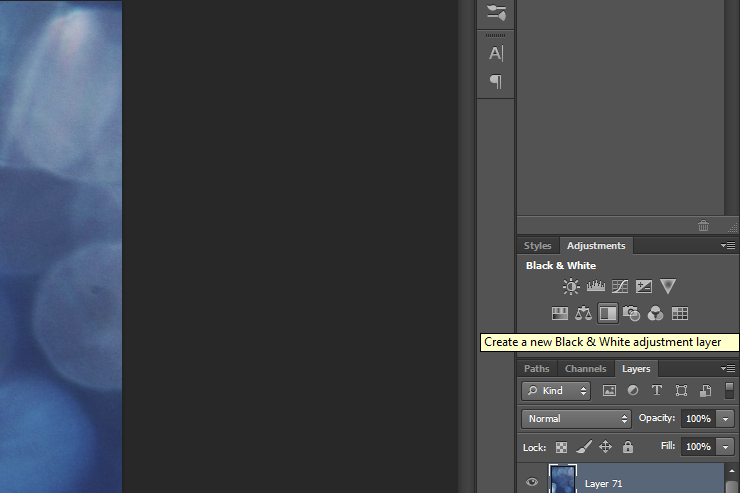
Измените цвет корректирующего слоя на e1ad35.
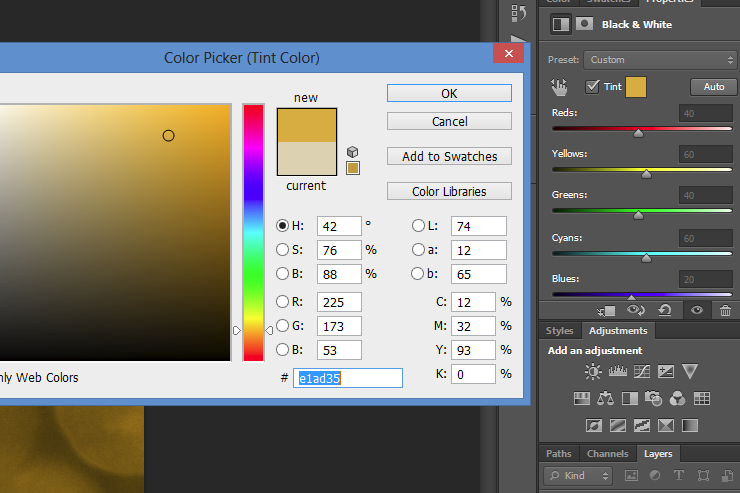
Создайте обтравочную маску для этого слоя (Alt+Ctrl+G).
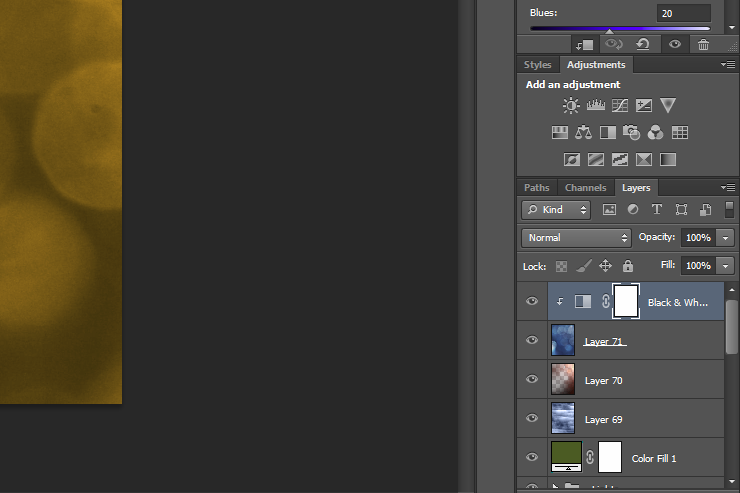
Понизьте непрозрачность слоя до 60%, а режим наложения на Мягкий свет.
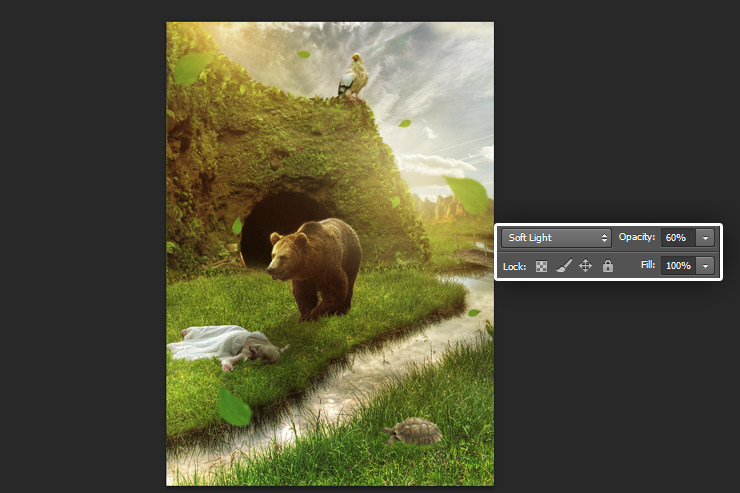
Шаг 55.
Создайте группу, переименуйте ее в эффекты и создайте новый корректирующие слои, меняя режим наложения, непрозрачность и заливку слоев:
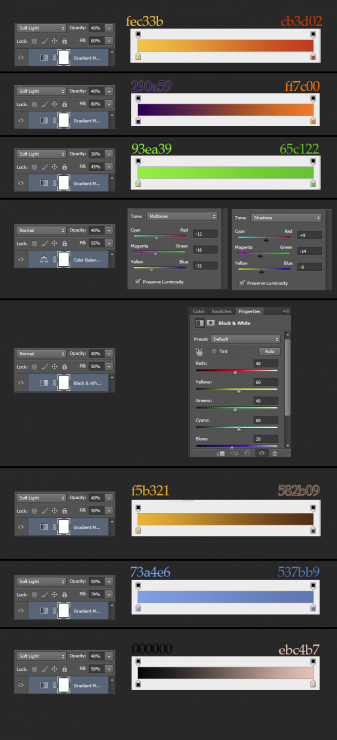
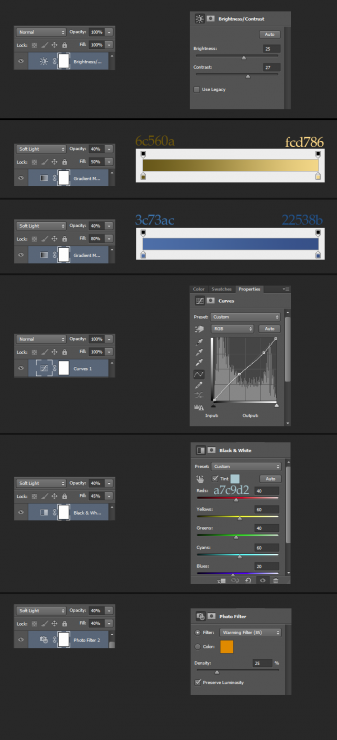
Финальный результат:
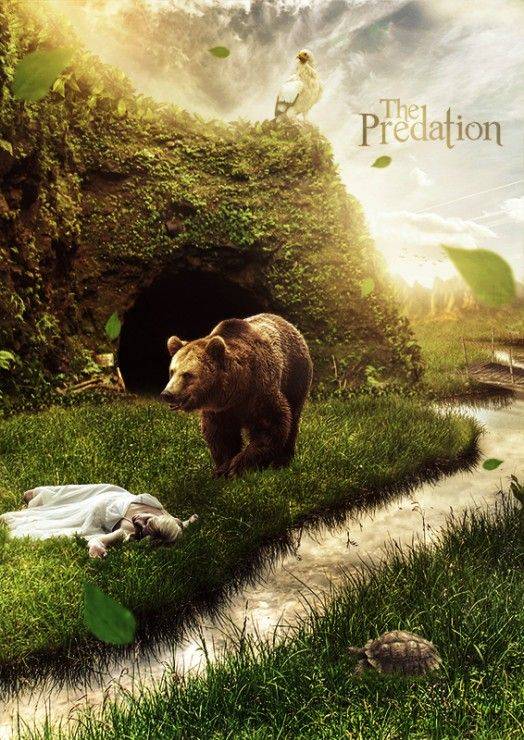
Ссылка на оригинал урока.






И еще в исходниках нет мостика, где его взять?
Подскажите пожалуйста как скачать черепаху, я готова купить эту картинку, но не пойму сколько стоит? Дополнительные окна не переводятся. Помогите очень хочется работу закончить…
Замечательный урок получился, Максим! Спасибо огромное! Правда у меня вышел немного не тот результат. До 54 шага, всё у меня получалось, а вот потом я немного запутался. Но всё равно – коллаж получился! Спасибо! Вам удачи и успехов в таком нужном для нас деле! С уважением, Ян.
Всё больше и больше начинаешь верить , что как прекрасен этот мир , который создал такого человека , как наш Максим ! Всё прекрасно и просто , как ты объясняешь. Теперь попробовать можно самому создать такое произведение !
Благодарен за твое просвещенские усилия и науку !
Удачи тебе и успехов !
С уважением , Роман .