Создание текста в виде бамбука
В этом уроке я покажу вам, как создать текстовый эффект в виде бамбука. Также я покажу вам основы рисования в Фотошоп, мы попробуем нарисовать панду.


Ресурсы для урока:
–Боке
–Бамбук
–Шрифт
Вспомогательные файлы:
–Текстовая фигура бамбук
–Кисти “Волосы”
–Кисти бамбук
Создайте новый документ в Фотошоп размеро 1200х696 пикс, разрешение 72 пикс. Многие стили слоя зависят от выбранного размера. Вставьте изображение заднего фона. Если фон получится меньше вашего документа, то вы можете поместить два фоновых слоя, чтобы полностью покрыть задний фон, затем объединить слои.
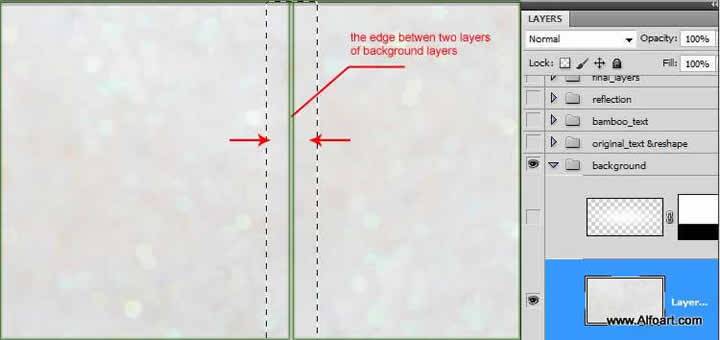
Создайте новый слой и выберите большую мягкую кисть белого цвета. Настройте кисть, как показано ниже ни скришоте. И используйте ее в центре изображения.
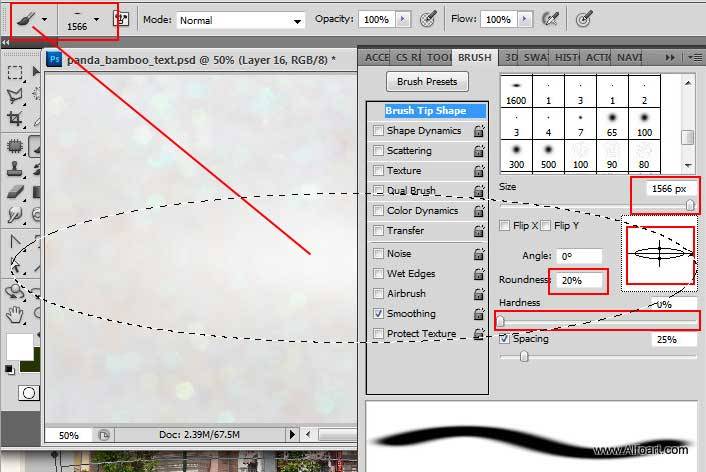
Выделите нижнюю часть полученного овала и скройте за маской слоя.
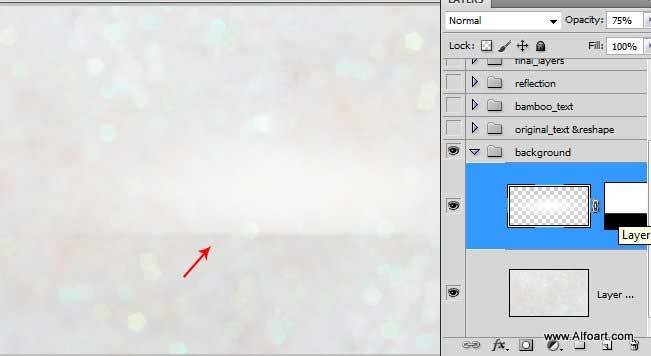
Напечатайте нужный текст, используя шрифт, который указан в ресурсах. Выбирайте очень большой размер. Также настройте большое расстояние между буквами.
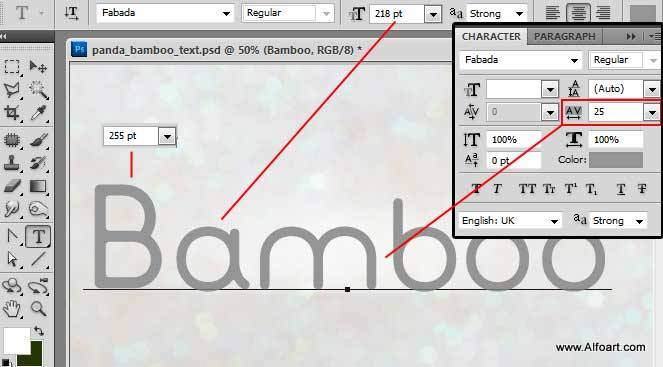
Откройте окно стилей слоя, чтобы добавить обводку вокруг букв (5 пикс). Используйте тот же цвет, что использовали для заливки текста. Затем нажмите правой кнопкой мыши по слою с текстом, выберите «Растрировать слой».
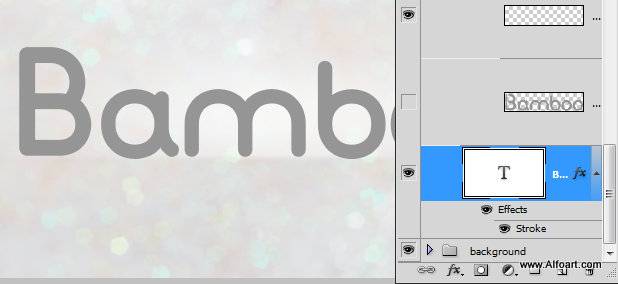
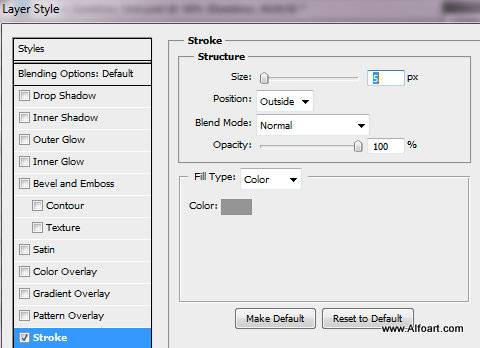
Используя Инструмент Линия добавьте линии белого цвета на слой с текстом:

Создайте новый слой поверх текстового слоя. Используйте маленькую кисть, чтобы скорректировать контур букв. Нужно расширить контур ближе к разделению по линиям:
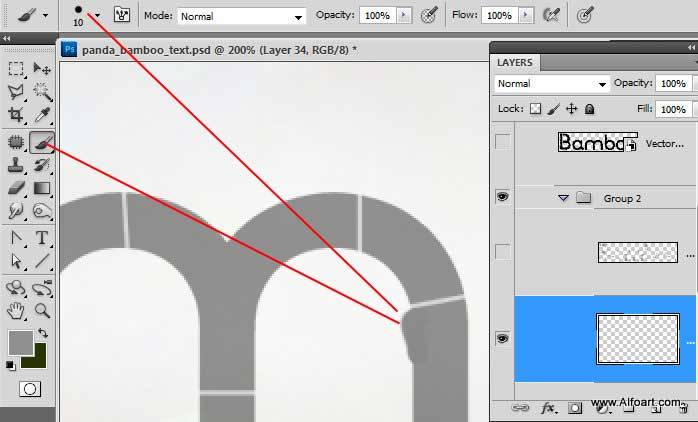
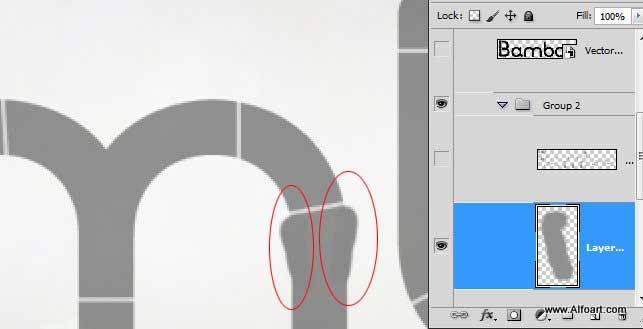
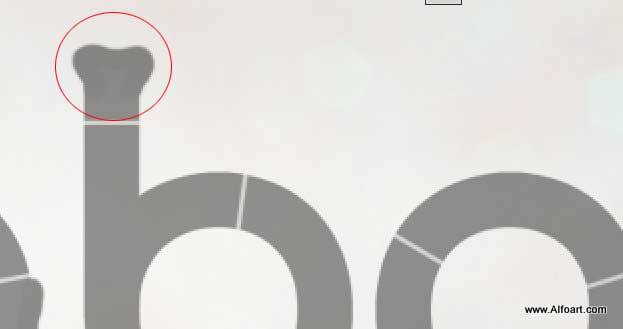
Вот примерно какой результат у вас должен получиться. Удалите белые линии, которые мы рисовали, разделяя буквы.

Теперь объедините все слои, относящиеся к тексту. Добавьте стили для этого слоя: Тиснение и Наложение градиентом.

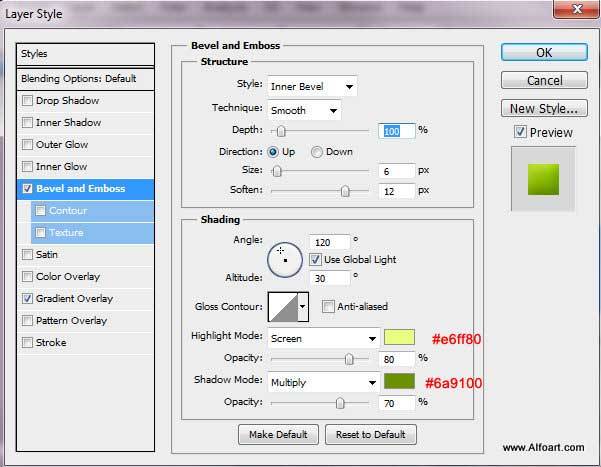
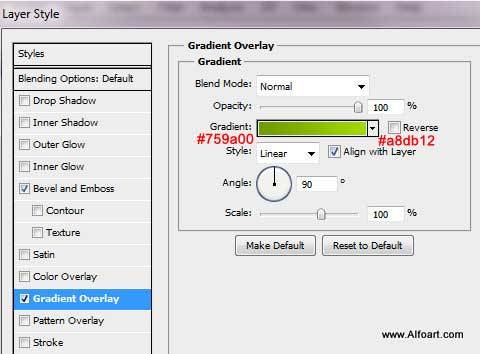
Дублируйте слой с текстом, установите заливку слоя на 0% и добавьте следующие эффекты стиля слоя:
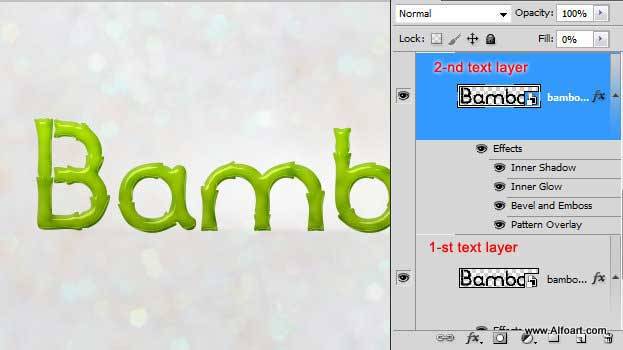
Внутренняя тень:
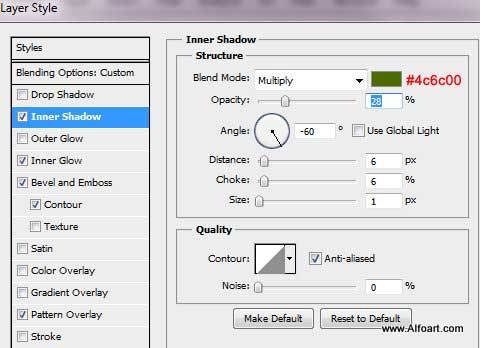
Внутреннее свечение:
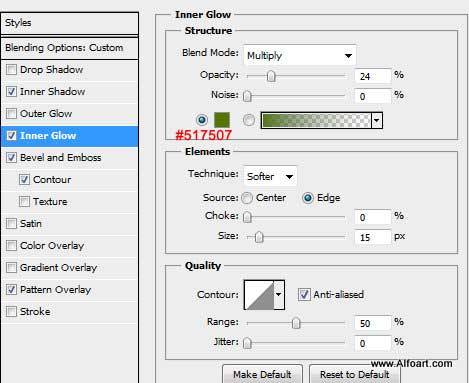
Тиснение:
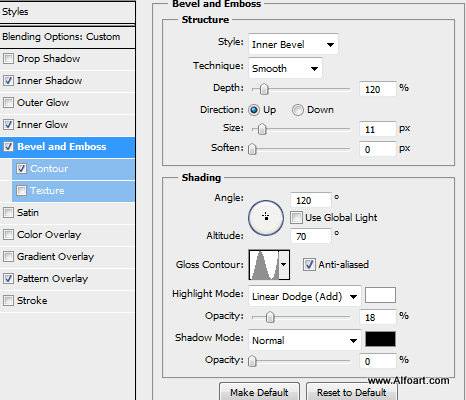
Контур:
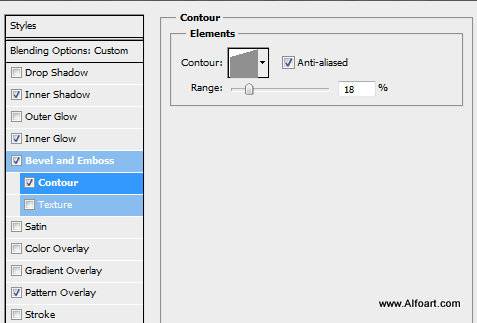
Наложение узором:
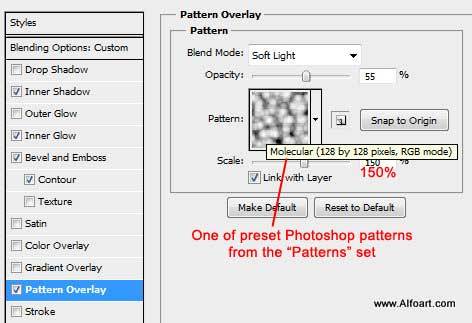
Дублируйте еще раз слой с текстом. Добавьте стили слоя Внутренняя тень и Тиснение:
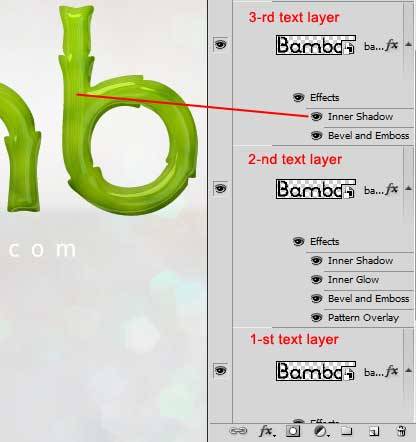
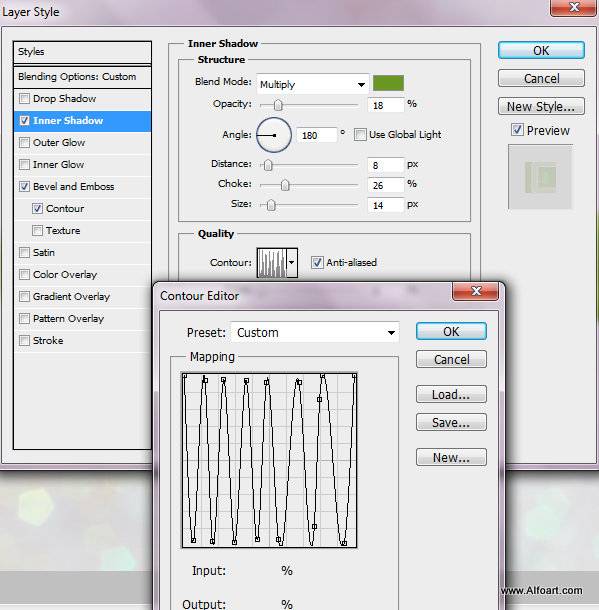
Скачайте мой контур здесь.
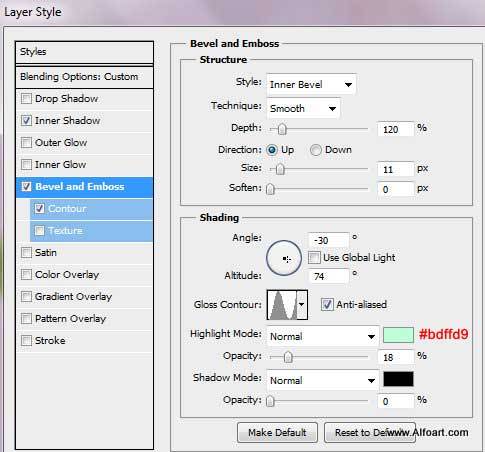
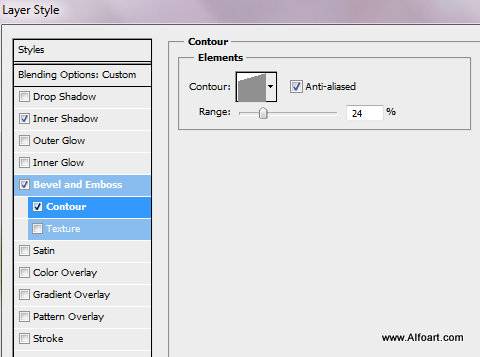
Загрузите выделение текста и создайте новый слой.
Теперь нужно нарисовать с помощью кисти небольшие точки поверх букв.
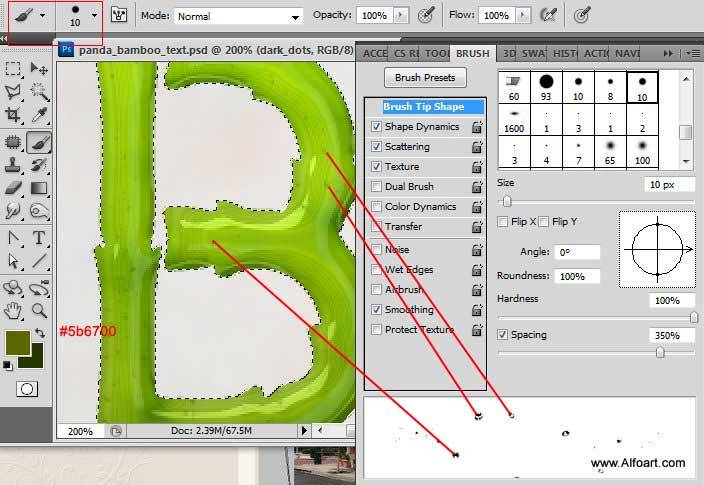
Установите режим наложения на Умножение 40%.
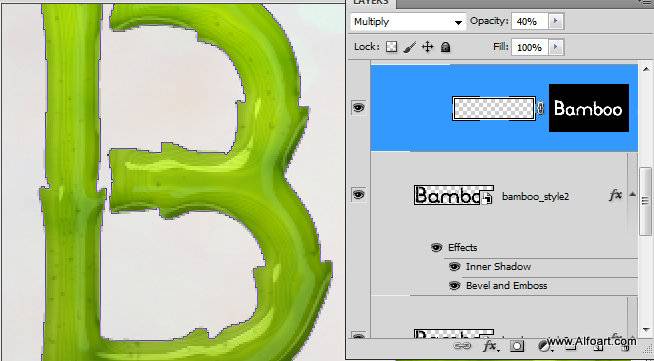
Создайте еще один новый слой. Добавьте еще немного точек более светлого цвета. Установите режим наложение на Перекрытие 70%.
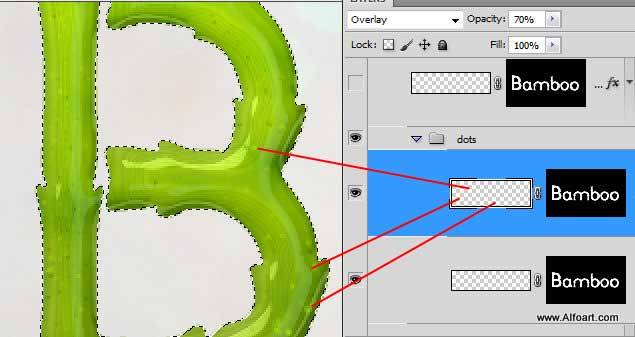
Создайте новый пустой слой опять. С помощью маленькой кисти нарисуйте разделение бамбука. Используйте любой цвет. Установите заливку слоя на 0%. Добавьте следующие стили слоя:
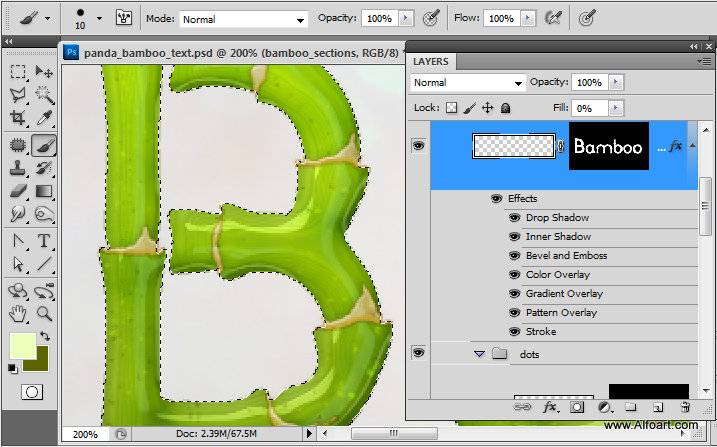
Внешняя тень:
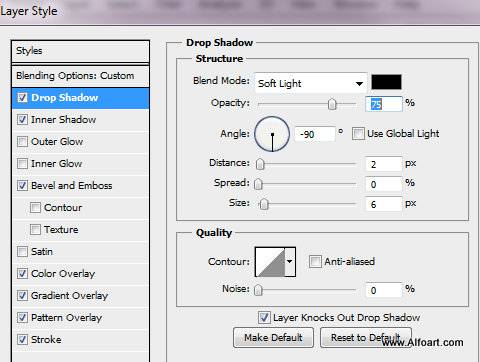
Внутренняя тень:
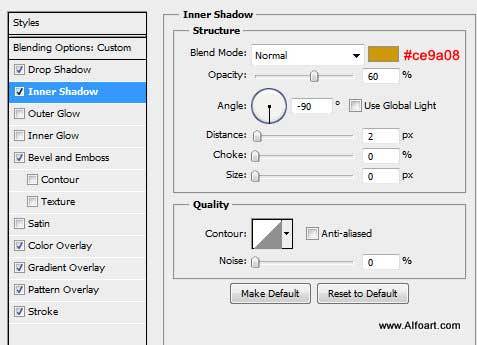
Тиснение:
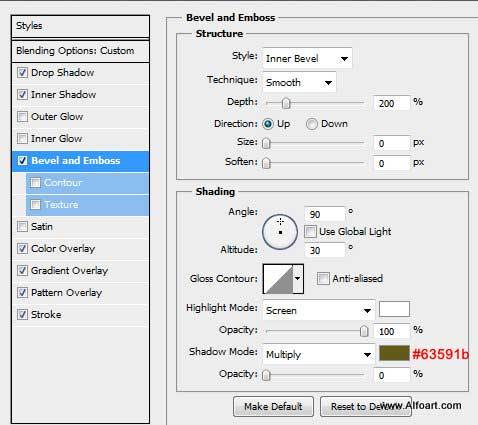
Наложение цвета:
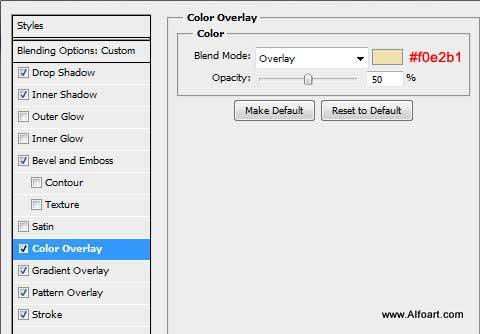
Наложение градиентом:
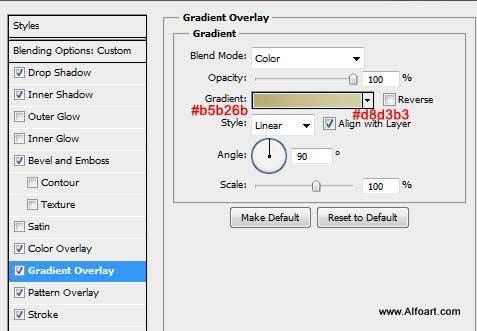
Узор:
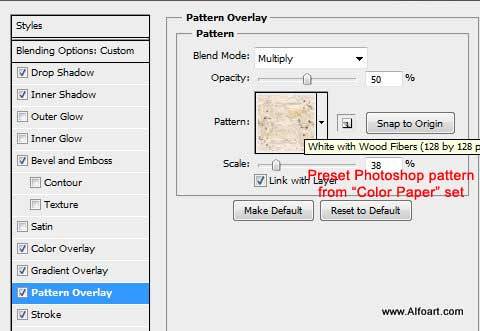
Обводка:
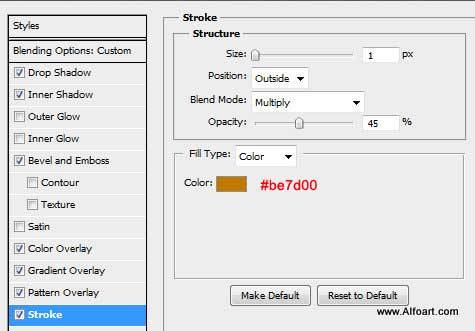
Результат, который должен получиться:

Сгруппируйте все слои с текстом. Дублируйте группу и объедините все слои в один. Теперь нужно создать тень. Создайте выделение текста, залейте черным цветом. Поместите это выделение под слой с текстом и чуть-чуть его сместите. Снимите выделение.
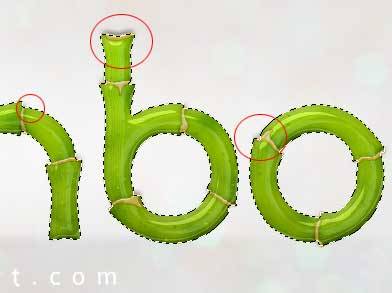
Сейчас все буквы находятся на одном слое. Выделите каждую букву с помощью Лассо, перейдите в Редактирование – Вырезать – Вставить (на новый слой).
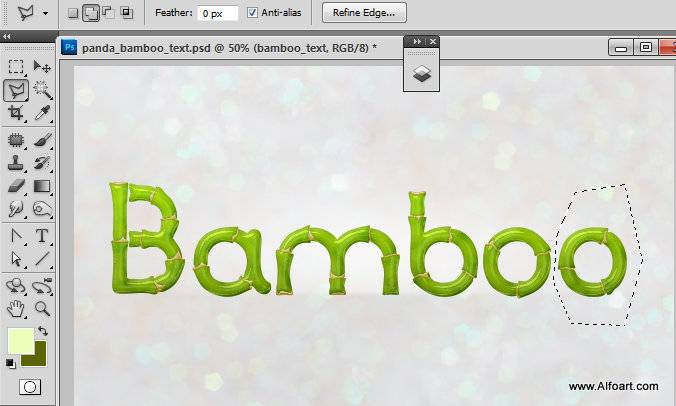
Когда все буквы будут находится на отдельном слое, сместите их так, как показано ниже:
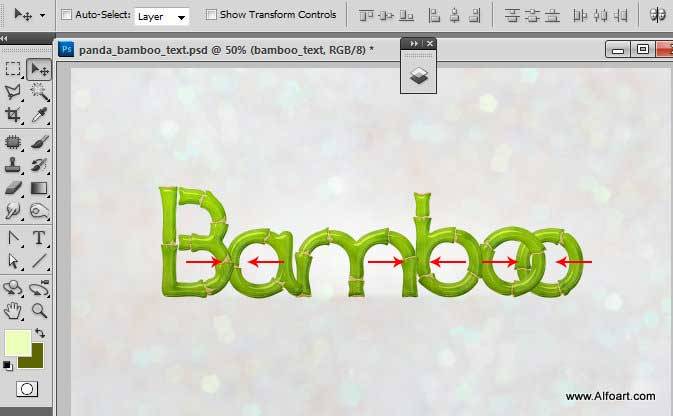
Создадим тени на буквах, которые падают от соседних:

Для того чтобы создать эти тени, нужно создать копию буквы 1. Затем, нажав правой кнопкой мыши по скопированному слою, выбрать «Создать обтравочную маску». Установить заливку слоя на 0%, затем добавить эффект стилей слоя Внешняя тень. Повторите то же самое до букв «b», «n», «m», «a», «B».
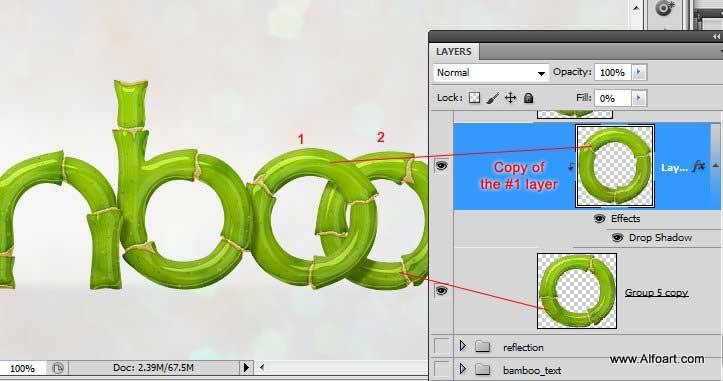
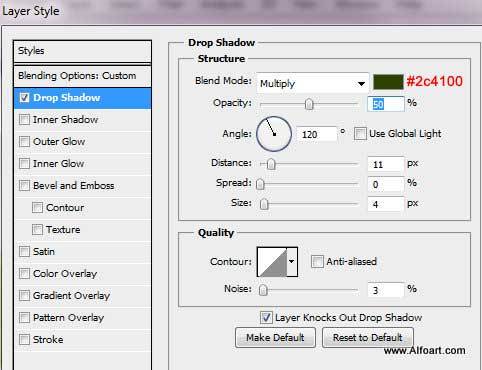
Вставьте изображение бамбуковой травы. Для этого перейдите в Выделение – Цветовой диапазон и щелкните мышкой на белом фоне. Затем перейдите в Выделение – Инверсия. Таким образом, мы отделим траву от заднего фона.
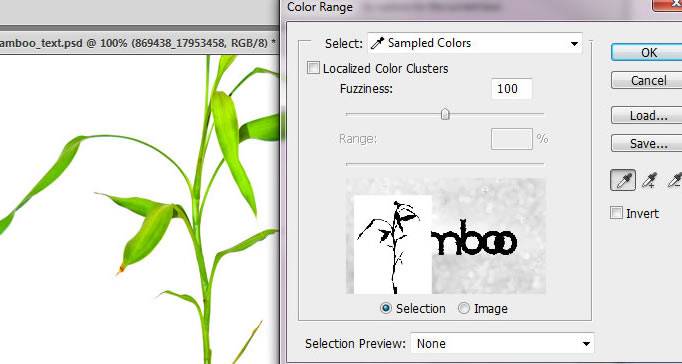
Перейдите в Выделение – Уточнить край.
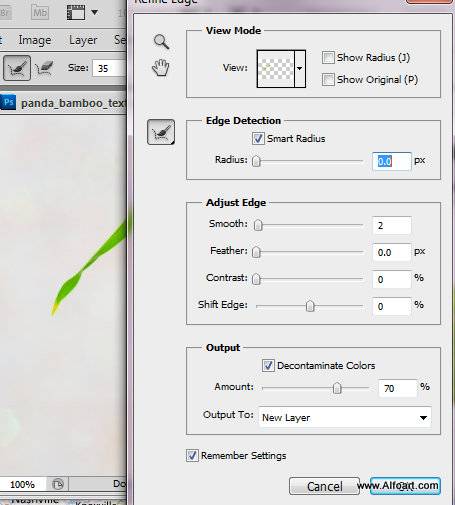
Поместите бамбук, как показано на скриншоте. Измените размер изображения с помощью Свободного трансформирования.
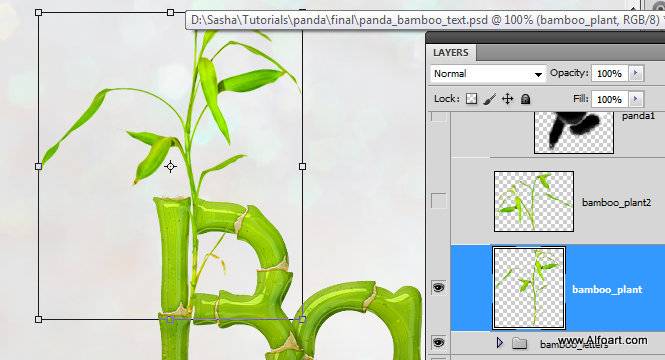
Измените цвет травы, перейдя в Изображение – Коррекция – Цветовой баланс.
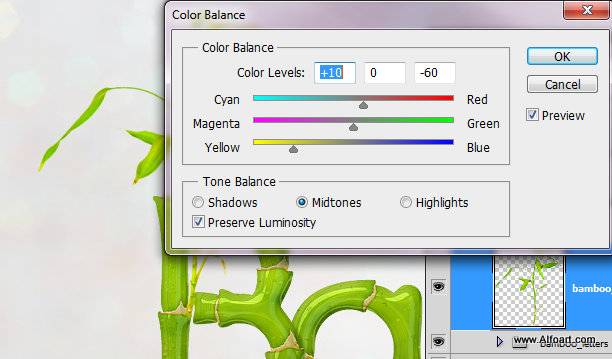
Добавьте еще один бамбук, только меньше по размеру. Отразите его по-горизонтали и поместите так, как показано ниже.
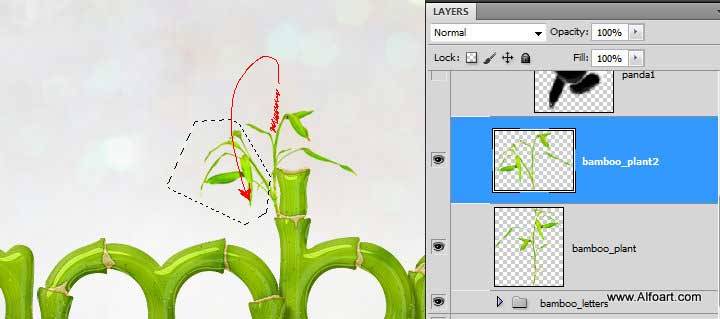
Вот какой результат у нас получился:
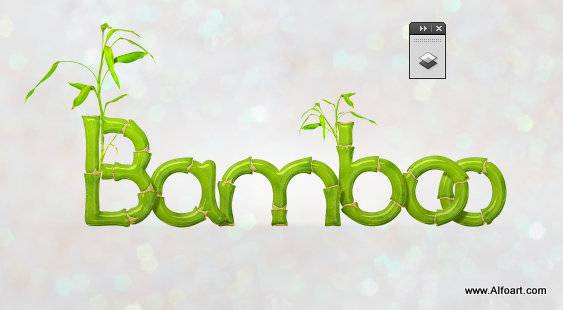
Я нарисовал панду, используя фотографию настоящей панды. Вам не обязательно рисовать, вы можете использовать любое фото.

Затем я добавил Размытие по Гауссу (3-5 пикс).
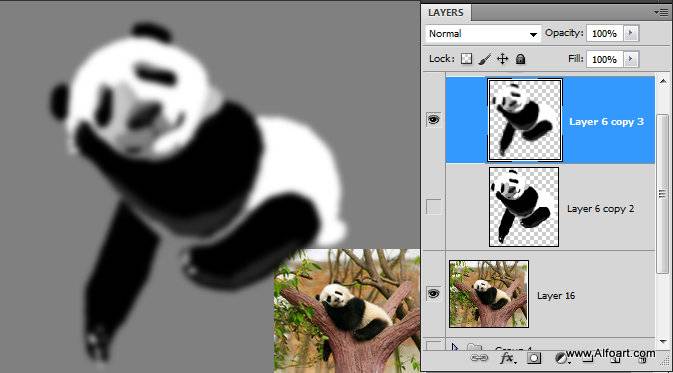
С помощью кистей «Волосы» я изменил контур рисунка панды. Выберите Инструмент Палец и с настройками, показанными ниже, размывайте контур рисунка. Изменяйте размер кисти во время работы.
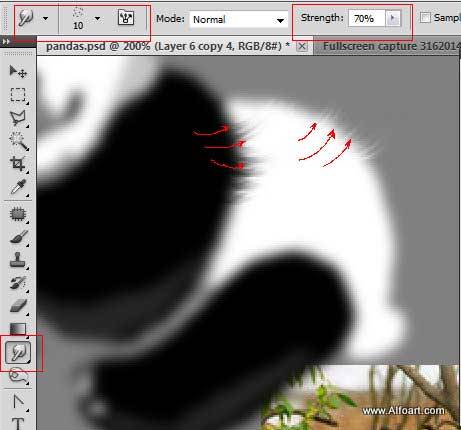
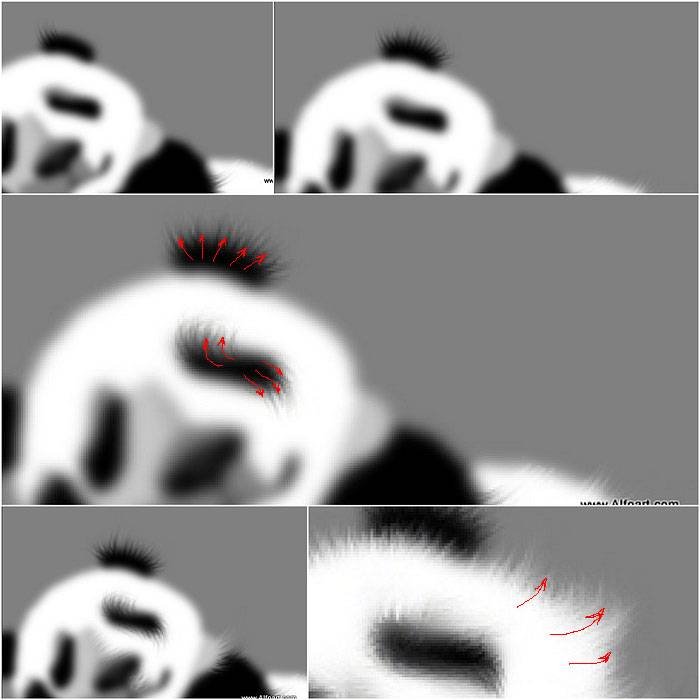
Теперь нужно проработать детали. Нужно нарисовать нос панды:
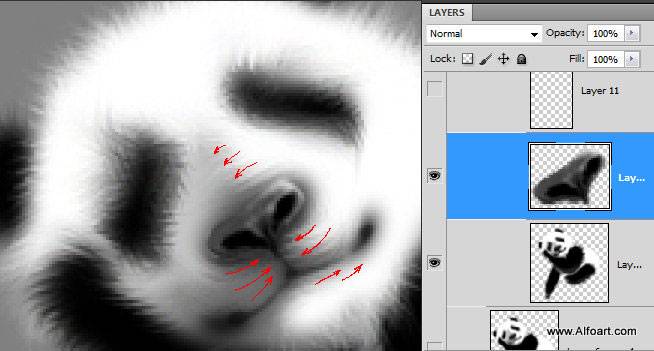
Создать маленькие глазки с помощью Инструмента эллипс и применить к нему этот стиль.
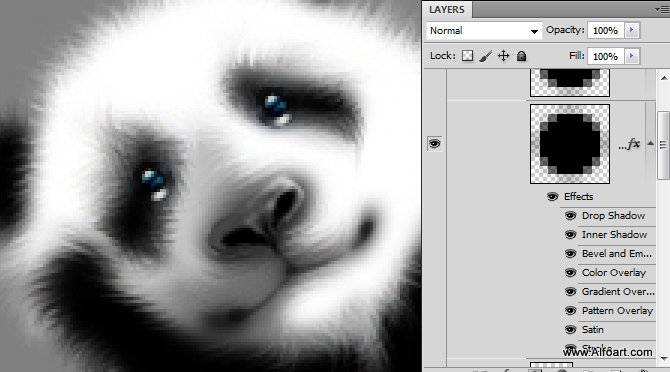
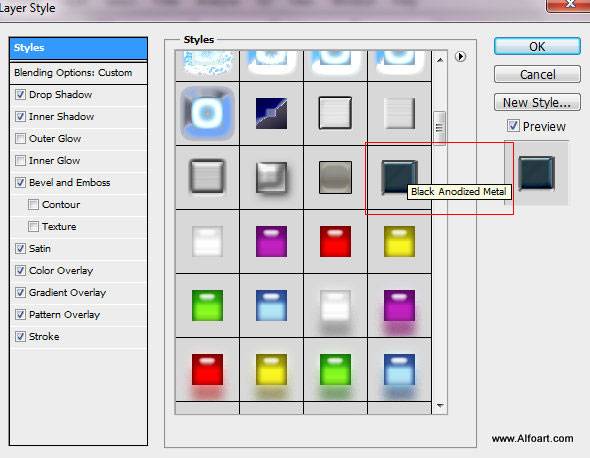
Теперь нарисуйте ноготки, используя размер кисти 2-4 пикс.


Поместите панду поверх нашего текста.

Сгруппируйте все слои, кроме заднего фона. Дублируйте группу. Объедините слои в группе. Перейтие в Редактирование – Трансформирование – Отразить по вертикали. Поместите отражение так, как показано ниже:
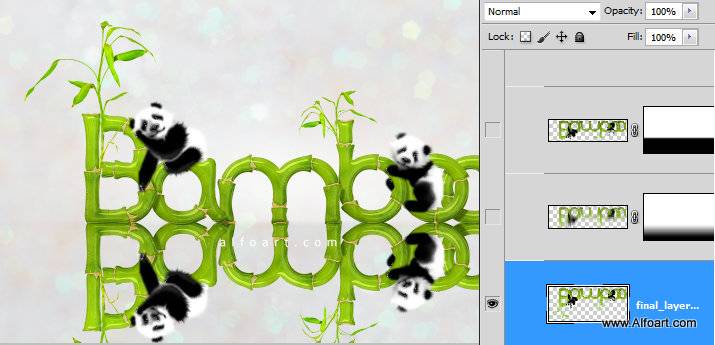
Добавьте маску к слою с отражением. Залейте эту маску черно-белым градиентом.
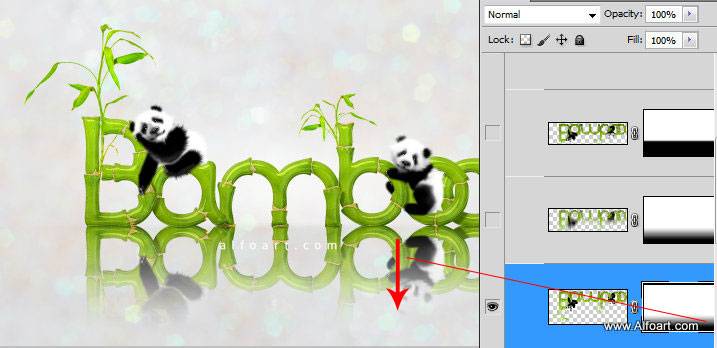
Установите непрозрачность слоя до 30%.
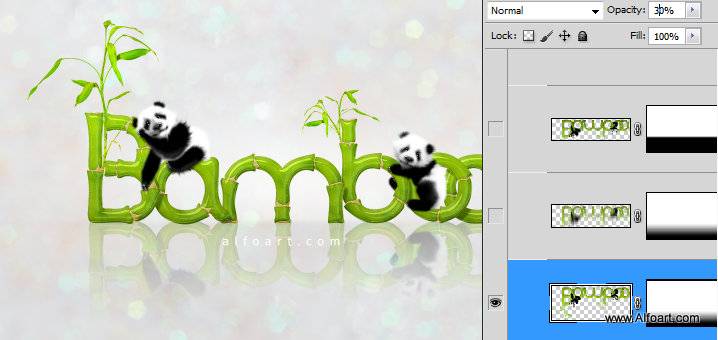
Нажмите Ctrl+ кликните по маске слоя, чтобы загрузить выделение. Перейдите в Выделение – Инвертировать выделение. Теперь сделайте активным слой (не маску слоя).
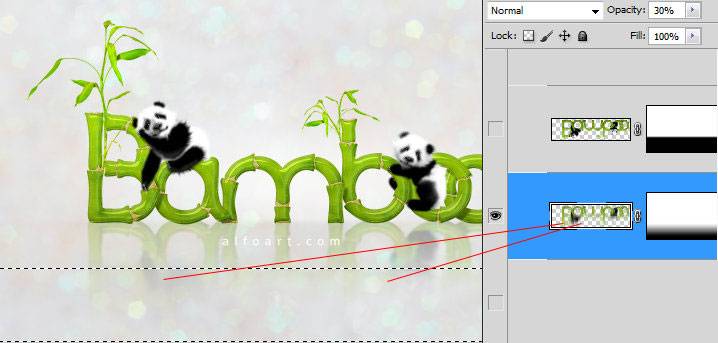
Перейдите в Фильтр – Размытие – Размытие в движении.
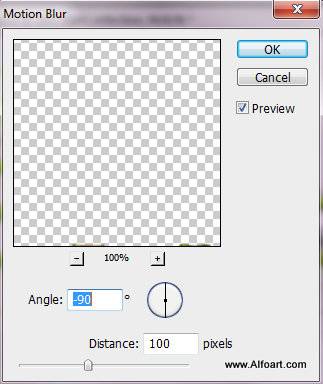

Дублируйте слой с отражением. Измените режим наложения на Умножение 100%. Залейте маску слоя черно-белым градиентом.
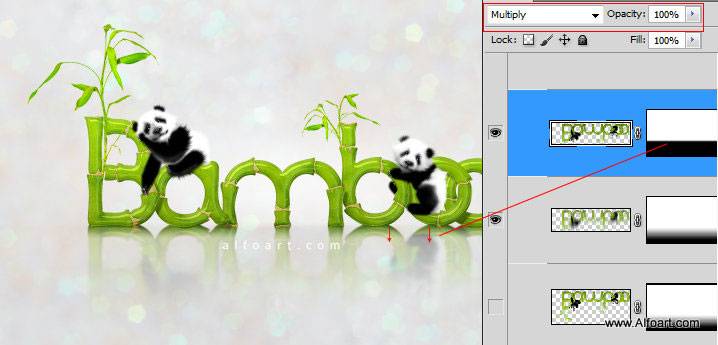
Дублируйте предыдущий слой (где режим наложения Умножение), добавьте градиент к маске слоя. Добавьте фильтр Размытие по Гауссу.
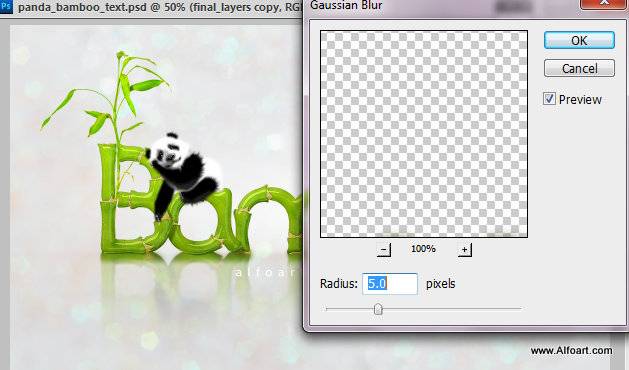
Нарисуйте вертикальную линию следующим образом:
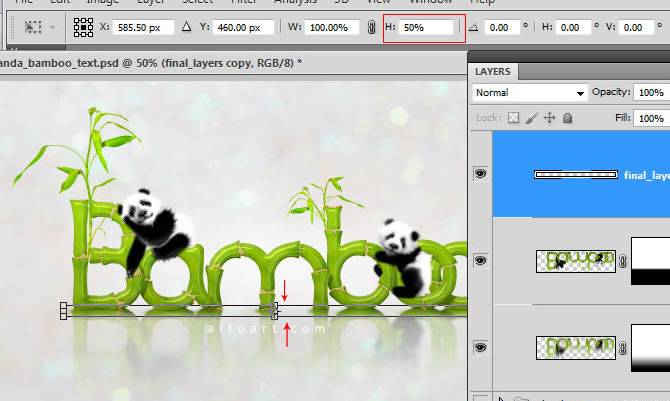
Добавьте к созданной фигуре стиль слоя Наложение цветом.
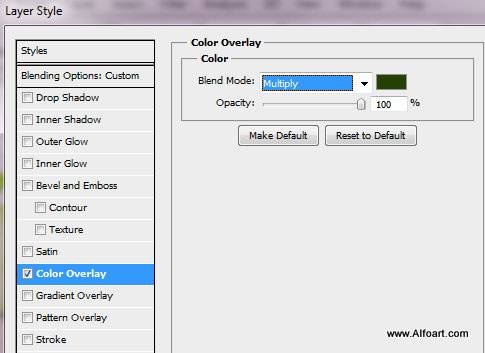
Уменьшите непрозрачность слоя с фигурой до 80%, а режим наложения измените на Умножение.
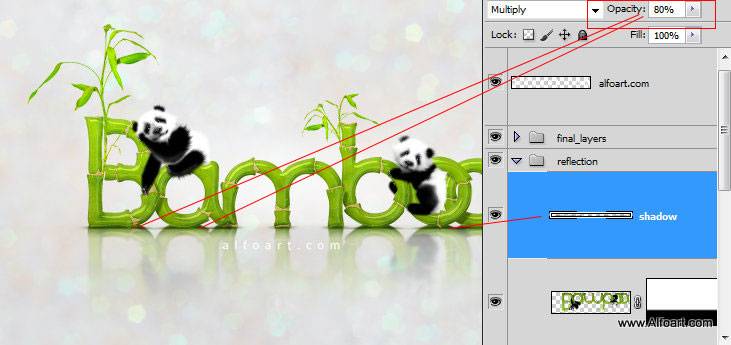
Готово! Вот наш результат!

Ссылка на оригинал урока.





