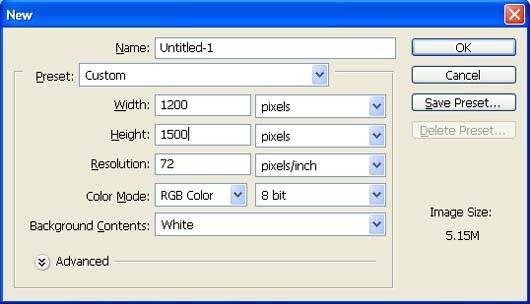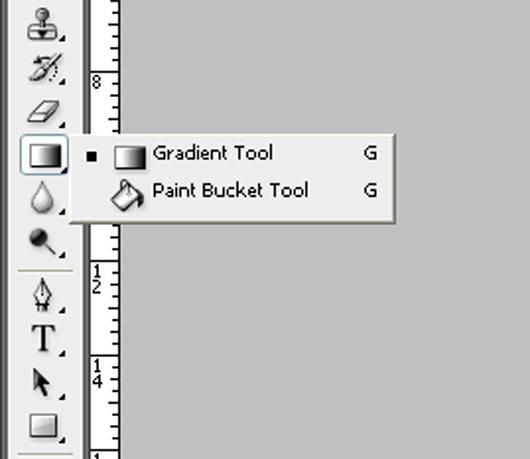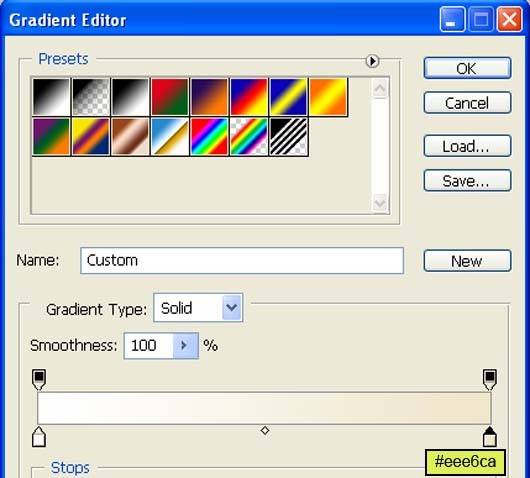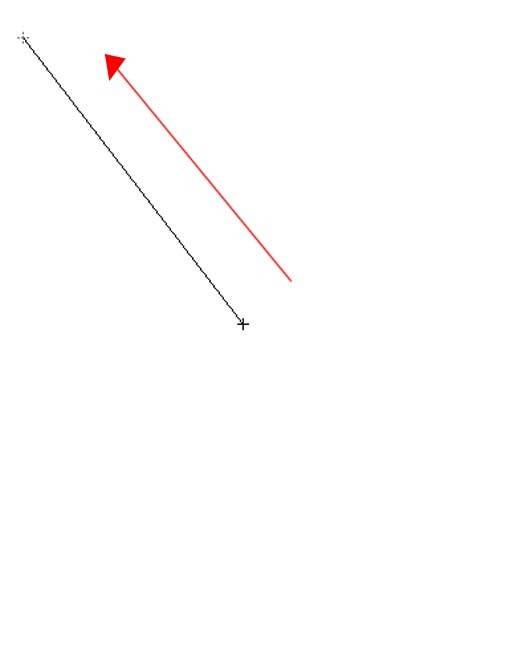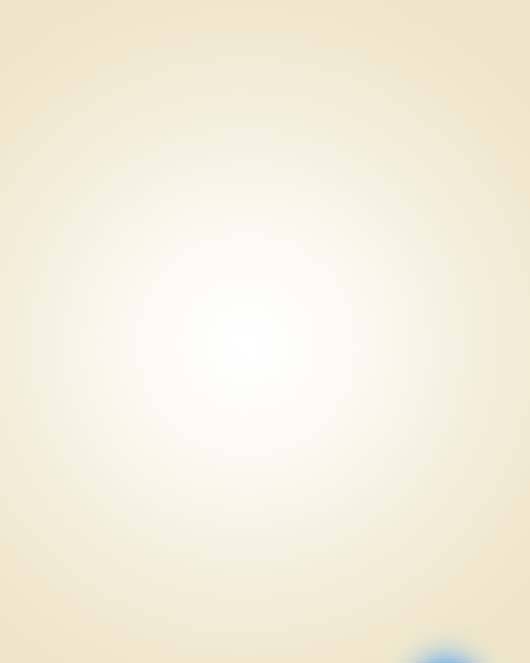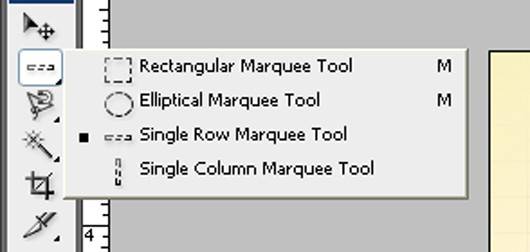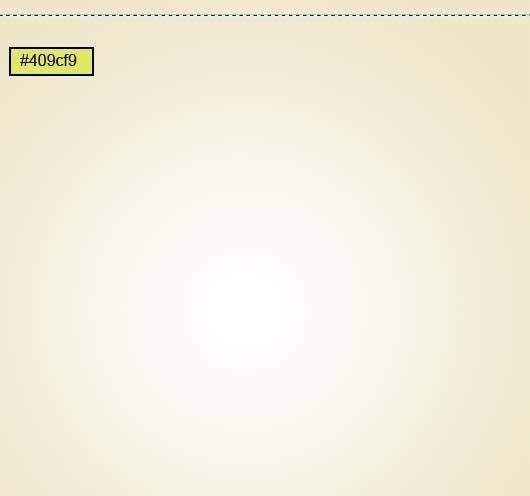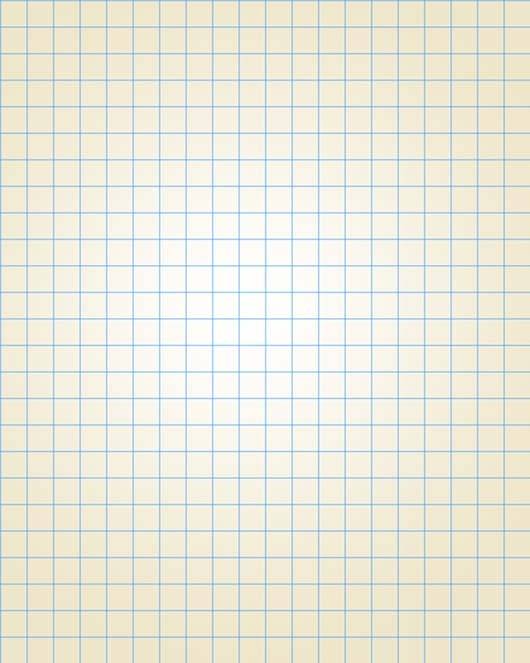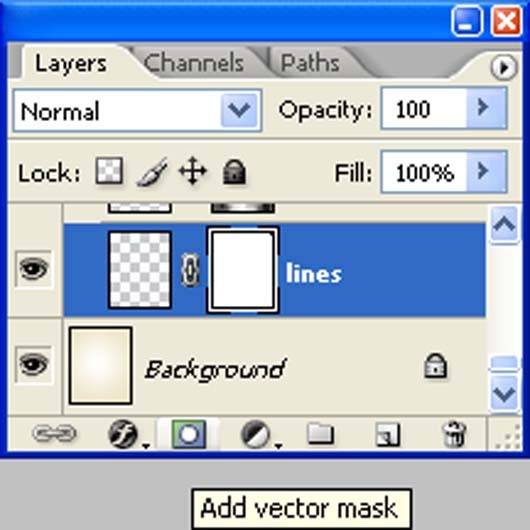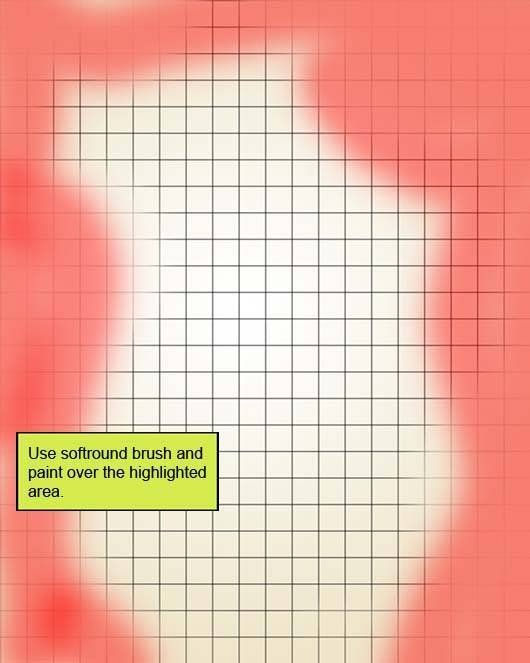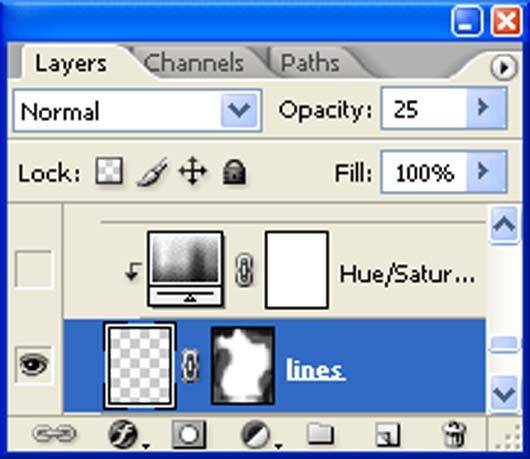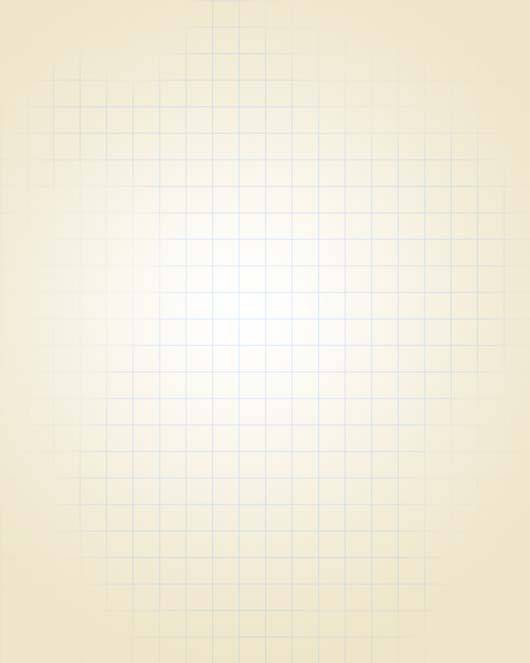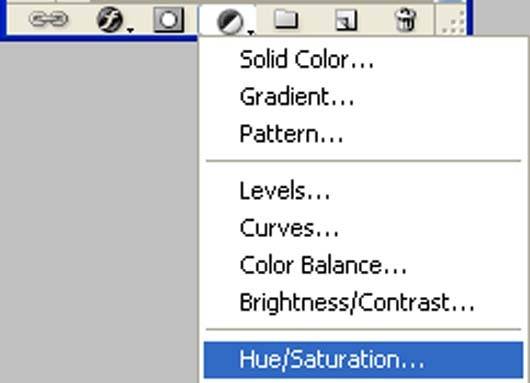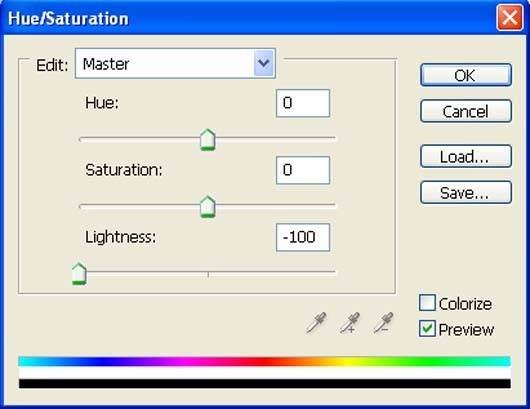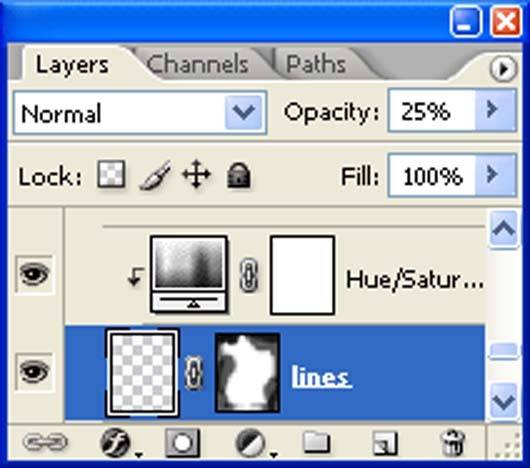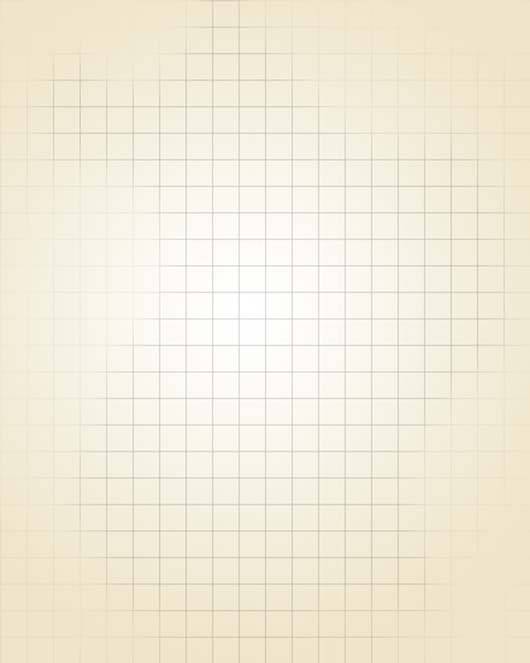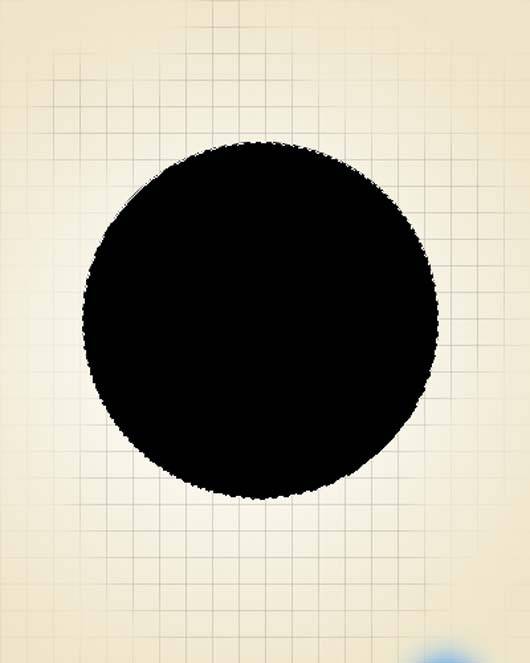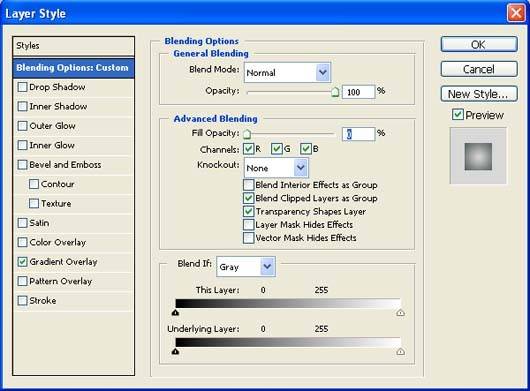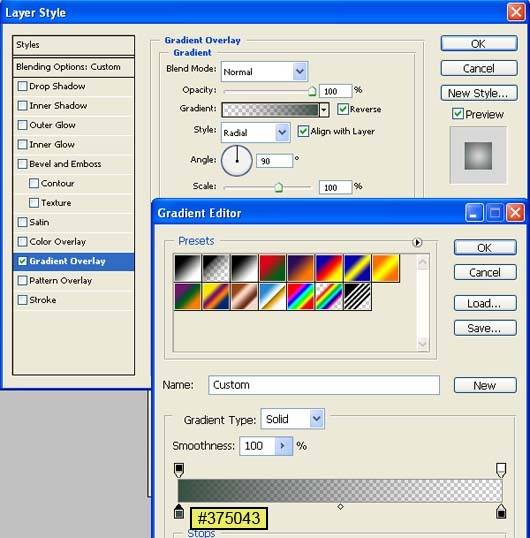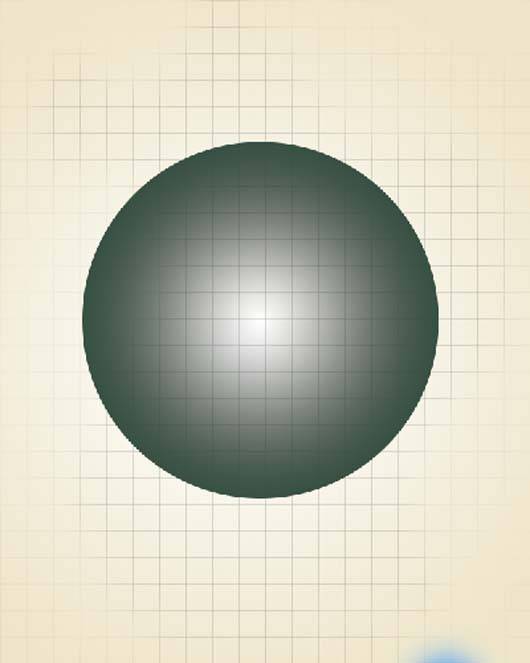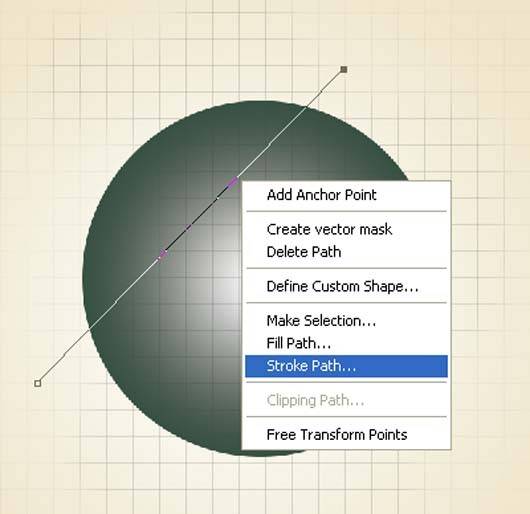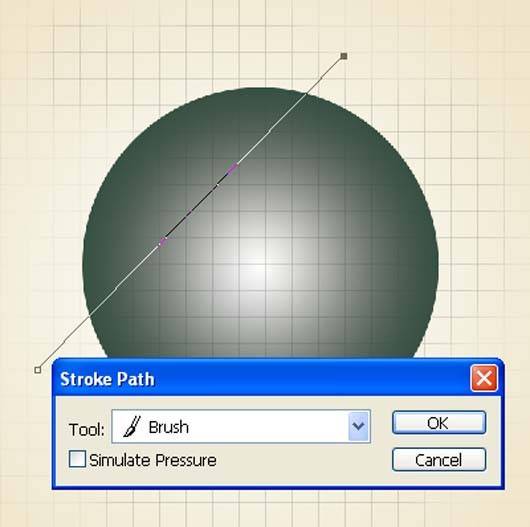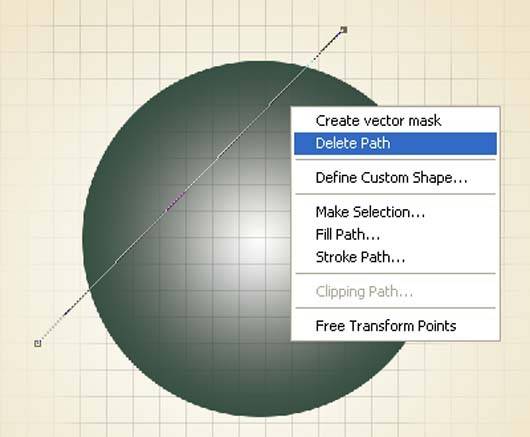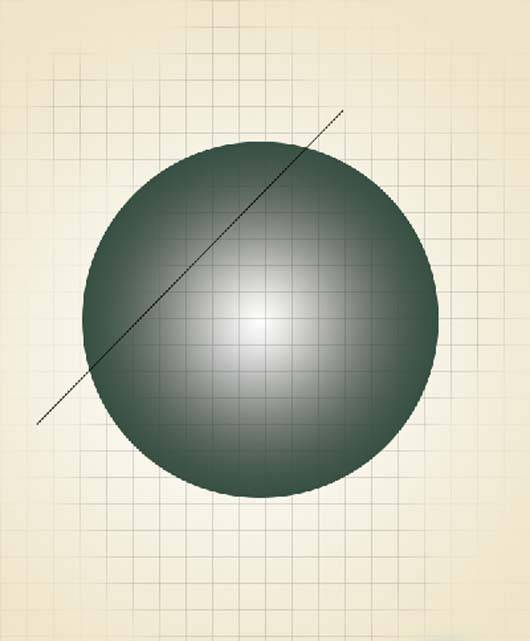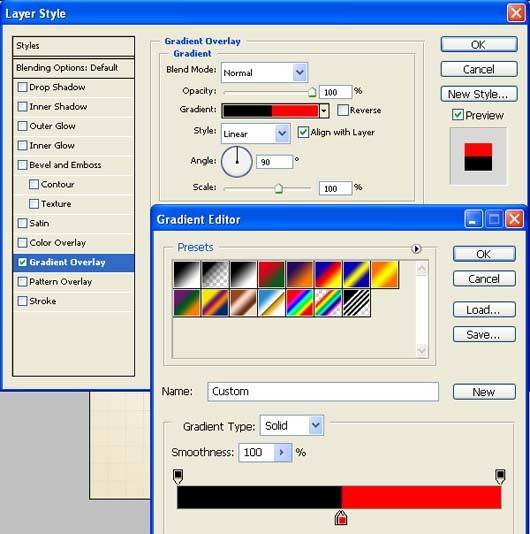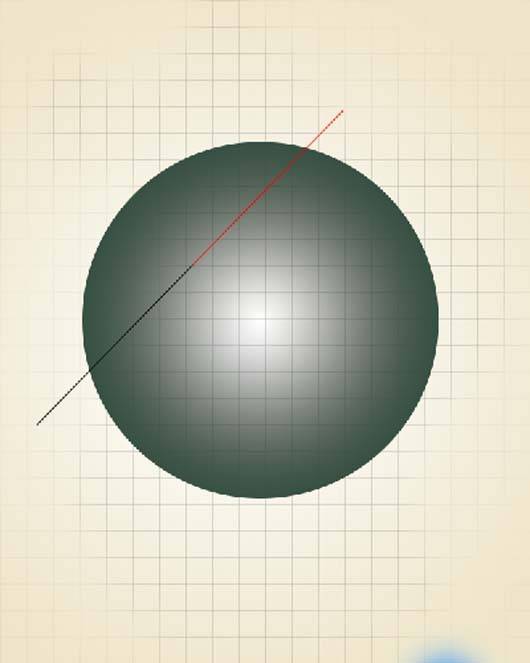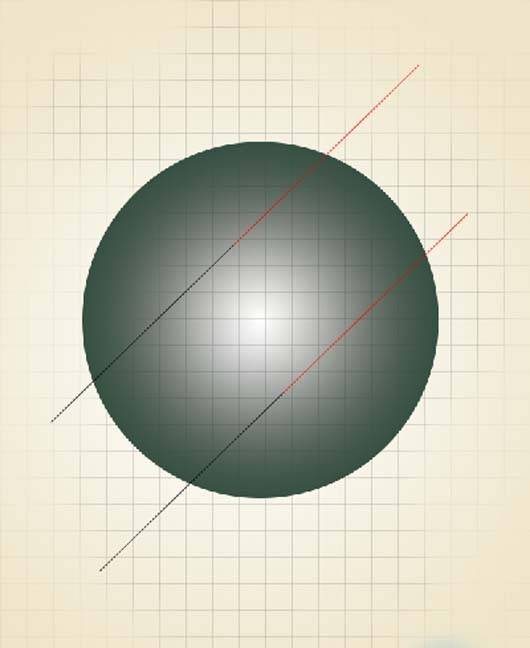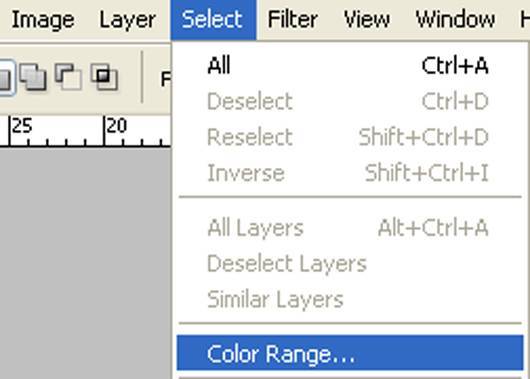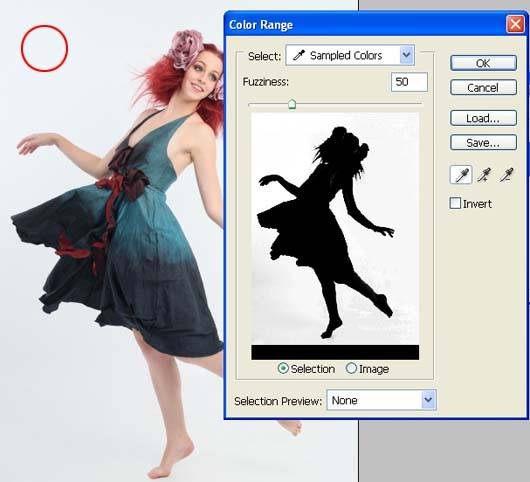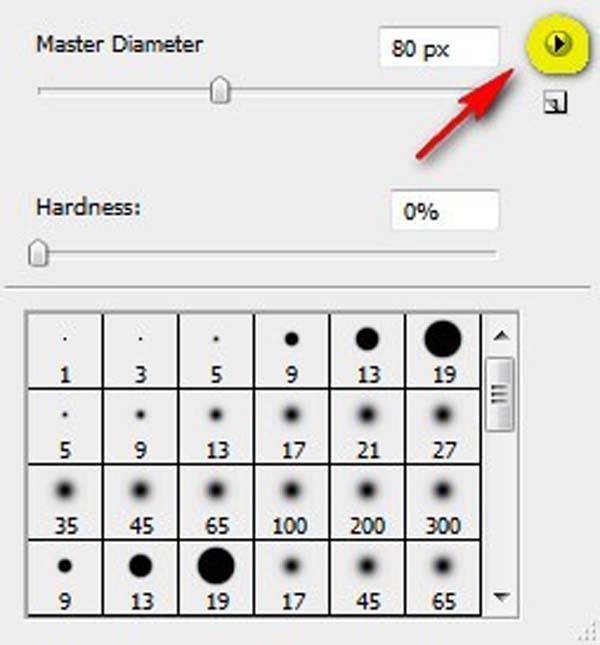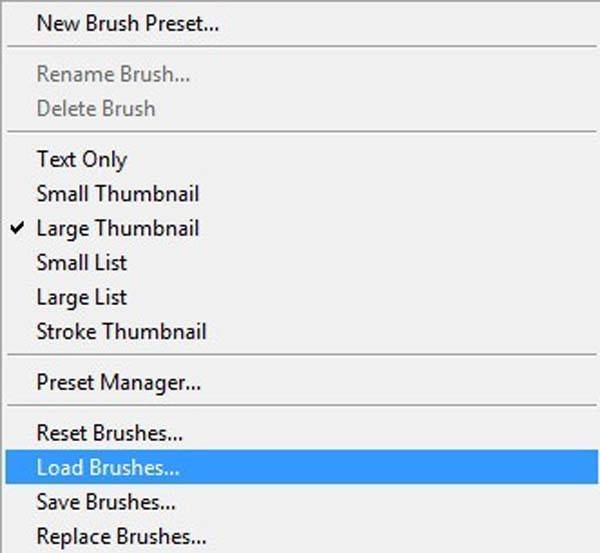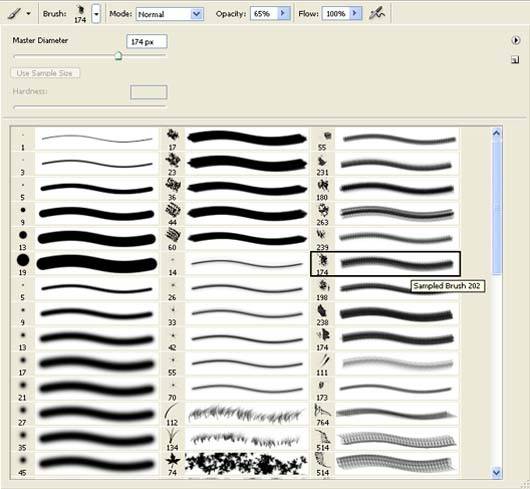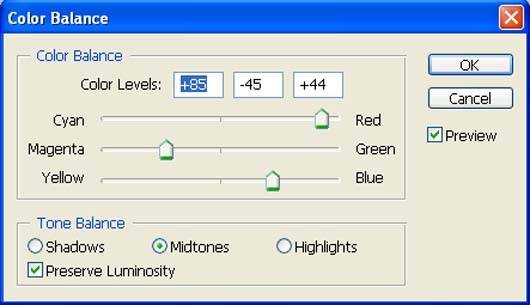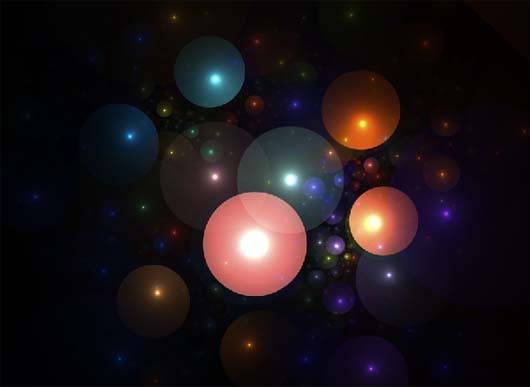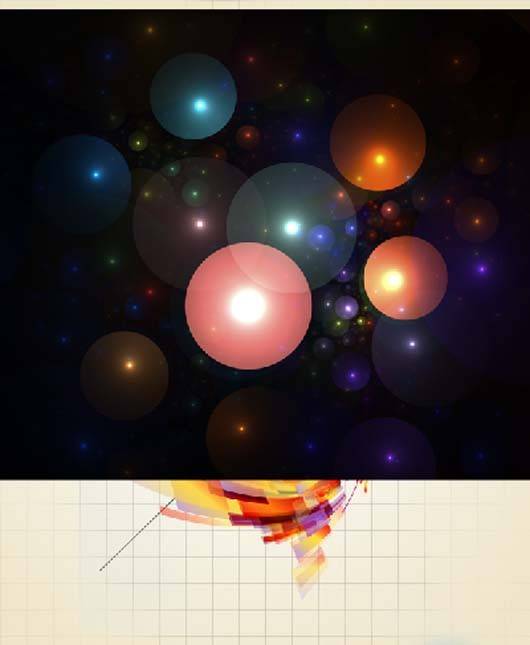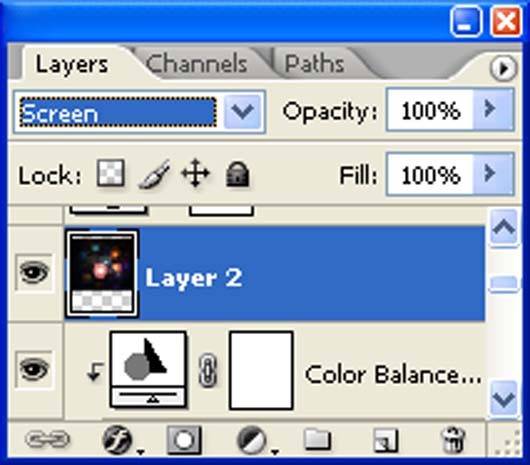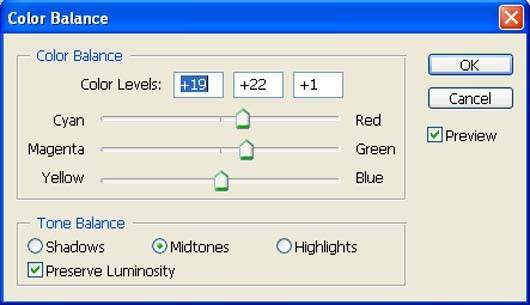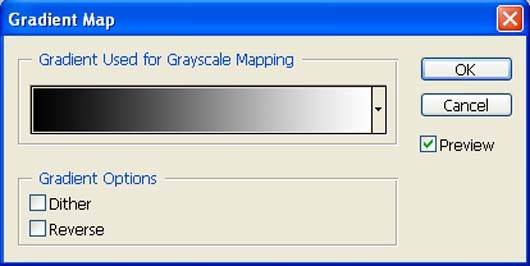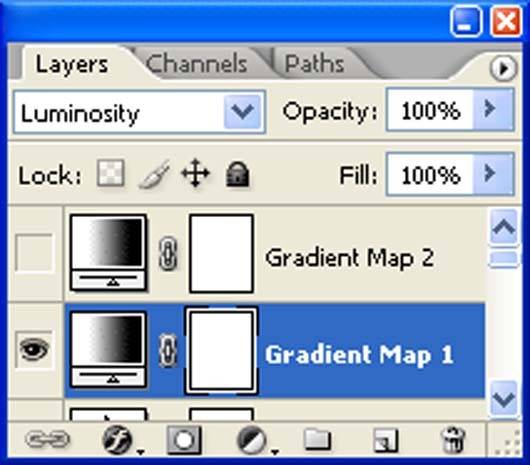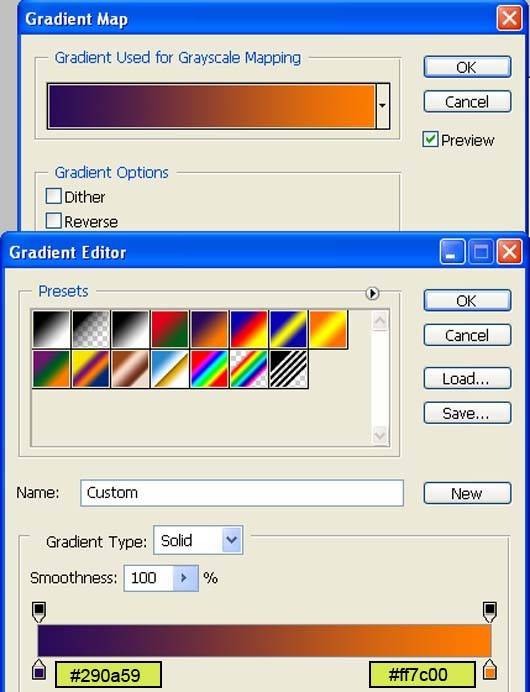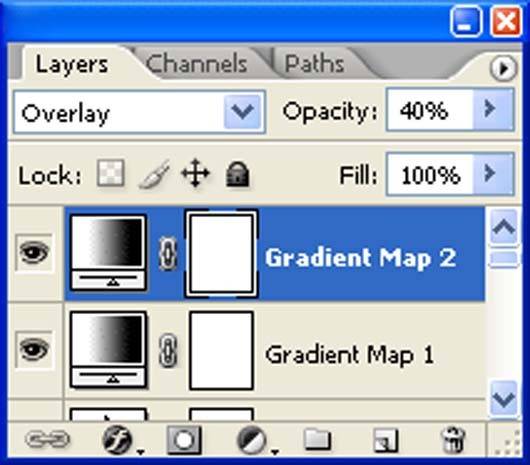Создаем модный яркий фотоэффект
В этом уроке Фотошоп мы создадим прекрасную абстрактную фотоманипуляцию, используя маски слоя, световые эффекты и корректирующие слои.
Просмотр результата:
Ресурсы для урока:
–Модель
–Текстура
–Блики
–Кисти
Шаг 1.
Создайте новый файл 1200х1500 пикс. Содержимое фона: белый.
Шаг 2.
Для начала выбираем Инструмент Градиент (G).
Затем откройте редактор градиента и установите все значения, которые показаны ниже:
Проведите линию градиента из центра к левому углу.
Результат, который должен у вас получиться:
Шаг 3.
Теперь активируйте Инструмент Прямоугольное выделение.
Давайте создадим новый слой, назовите его “линия”. Теперь проведите линию на холсте, залейте ее цветом #409cf9.
Повторите этот процесс многой раз, вы достигнете такого результата:
Шаг 4.
Теперь добавим маску к слою с линиями.
Активируйте Инструмент Кисть, ее настройки:
Размер: 400 пикс
Нажим: 0
Непрозрачность: 40
Цвет: #000000
Рисуйте кистью по следующим областям:
Установите непрозрачность слоя на 25%.
Вот результат:
Добавьте новый корректирующий слой Цветовой тон/Насыщенность, используя иконку на палитре слоев.
Настройте корректирующий слой следующим образом
Зажмите Alt, при этом щелкните между корректирующим слоем и слом с линиями для создания обтравочной маски
Наш результат:
Шаг 5.
Теперь активируйте Инструмент Эллипс, удерживая клавишу Shift рисуйте круг в середине холста. Заливка – черная
Дважды кликните по слою с кругом, чтобы открыть стили слоя. Когда окно стилей откроется, настраиваем слой:
Вот результат:
Шаг 6.
Активируйте Инструмент кисть.
Размер: 3 пикс
Нажим: 100
Непрозрачность: 100
Цвет: #000000
Затем активируйте Инструмент Перо, нарисуйте линию (показано ниже), нажмите правой кнопкой мыши по ней и выберите Выполнить обводку контура.
В появившемся окошке выберите Кисть
Далее нажмите правой кнопкой мыши и выберите Удалить контур
Наш результат:
Далее добавим стили слоя для этой линии
Вот, что должно получиться
Скопируем эту линию и поместим чуть ниже:
Шаг 7.
Откроем изображение модели в Фотошоп. Теперь нам нужно перенести ее на наш холст.
Переходил в Выделение-Цветовой диапазон
Далее возьмите “пробу” с фона изображения одним кликом.
Нажмите V, чтобы активировать Инструмент Перемещение. Щелкните левой кнопкой мыши по девушке и перетащите ее на рабочий холст, назвав слой “девушка”.
Далее активируйте инструмент Свободное Трансформирование (Ctrl+T), затем измените размер девушки.
Результат должен быть похож на этот:
Шаг 8.
Далее активируйте Инструмент Кисть (B) и откройте кисти, которые вы скачали в начале урока.
Добавьте маску слоя, используя значок на панели слоев.
Размер кисти: 400
Нажим: 0
Непрозрачность: 40
Цвет переднего плана: #000000
Цвет заднего плана: #000000
Рисуем кистью по области, которая показана ниже.
Результат:
Шаг 9.
Откройте изображение абстракции в фотошоп. Переносим его на наш холст.
Расположите изображение так, как показано ниже. Слой назовите “Абстракция”. Далее, с помощью инструмента Свободное Трансформирование, измените размер, поверните.
Результат:
Создайте новый корректирующий слой “Цветовой баланс”. Создайте также обтравочную маску между слоем с абстракцией.
Дублируйте слой с абстракцией
Шаг 10
Давайте откроем текстуру света в Фотошоп.
Перенесите текстуру на наш холст, слой назовите “Свет”.
Измените режим наложения на Экран
Результат:
Шаг 11.
Создайте новый корректирующий слой Цветовой баланс.
Результат:
Создайте новый корректирующий слой Карта Градиента
Режим наложения слоя установите на Свечение
Результат:
Создайте еще один корректирующий слой Карта Градиента
Режим наложения Перекрытие.
И мы закончили!
Ссылка на оригинал урока.