Делаем клубнику прозрачной
В этом уроке вы узнаете, как обычный предмет превратить в прозрачный с помощью Фотошоп. Мы будем использовать для этого изображение мыльных пузырей, фильтры

Сделать такое:

Шаг 1.
Первое, что нужно сделать, это найти изображение клубники, как это:

Затем я взял один из мыльных пузырей, изменил его размер и поместил его поверх клубники на новый слой. Я немного понизил непрозрачность, чтобы я мог видеть нижний слой для более удобной работы. Убедитесь, что фоновый слой можно редактировать (для этого нужно два раза щелкнуть на слое, затем ОК).
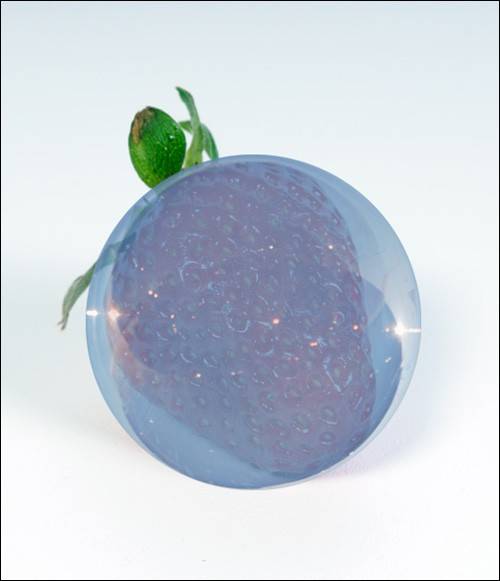
Далее с помощью Инструмента Пластика (Фильтр – Пластика) измените форму пузыря:

Шаг 2.
Затем я обесцветил наш пузырь, чтобы он стал черно-былым:

Шаг 3.
Затем дублируйте слой и измените режим наложения на Перекрытие. Понизьте непрозрачность слоя до 60%. Но если вы хотите, то можете поэкспериментировать с непрозрачностью. Этот шаг для того, чтобы сделать блики на ягоде ярче.

Шаг 4.
После этого я решил выделить семечки на ягоде и поместить их на новый слой. Это делать не обязательно, но я сделал. С помощью Инструмента Лассо я выделил все семечки, поместил на новый слой, изменил режим наложения на Перекрытие со 100% непрозрачностью.

Шаг 5.
Затем я дублировал слой с семечками, и поместил его таким образом, чтобы семечки этого слоя зеркально отражали семечки другого. Сделайте их немного темнее и расположите так, как будто вы видите семечки, расположенные с обратной стороны ягоды (ведь пузырь будет прозрачным).

Шаг 6.
После этого я отделил клубнику на исходном слое, поместил на новый слой поверх всех остальных, обесцветил изображение и настроил режим наложения слоя на Перекрытие 100%:

Шаг 7.
Затем я вернулся на фоновый слой, и место ягоды закрасил фоновым цветом. Я делал это с помощью Инструмента Штамп, так как фон однородный, это было сделать совсем несложно. Но листья от ягоды нужно оставить нетронутыми.

Шаг 8.
Теперь с задним фоном изображения закончено. Добавьте маски слоя для всех слоев с пузырями. Один слой должен иметь нормальный режим наложения, а другой – Перекрытие. Теперь с помощью масок слоя “поиграйте” мягкой кистью, чтобы создать эффект прозрачности ягоды:

Шаг 9.
Теперь, когда мы закончили с настройками пузырей, вернемся к оригинальному изображению. Выделите хвостик у клубники:
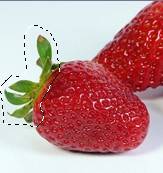
Поместите хвостик на наше изображение, переверните его и поместите под ягоду, уменьшите непрозрачность слоя до 73%. Лишние кусочки можно стереть с помощью маски слоя:

Повторите то же самое, чтобы добавить его немного листиков. Все ненужные части убирайте, используя маску слоя.

Шаг 10.
Теперь нужно создать отражение, падающее от листьев на ягоду. Для этого я выделил несколько листьев с помощью Лассо, отразил их и поместил поверх ягоды. Режим наложения слоя изменил на Перекрытие с 83% непрозрачностью.

Шаг 11.
Почти все закончено, но мне захотелось добавить больше отражения, для этого я нашел изображение, где хорошо видно отражение, но это был дом:

У нас изображение клубники, и такой пузырь нам не подойдет, поэтому я решил использовать его с очень маленькой непрозрачностью, чтобы нельзя было заметить дом. Слой я поместил поверх всех остальных, изменил режим наложения на Перекрытие 65%. Форму этого пузыря и все остальное я делал так же, как рассказывал в предыдущих шагах.
Шаг 12.
Для завершения изображения я создал новый корректирующий слой Яркость/Контрастность и поместил его поверх всех остальных слоев. Значение яркости я установил на -40. Затем, используя мягкую кисть Ластика, я стер место ягоды, сделав ее ярче, а задний фон темнее.

Все! Мы закончили.
Ссылка на оригинал урока.






