Два ретро эффекта для фотографий
В этом уроке я покажу вам, как создать два хороших ретро эффекта с помощью корректирующих слоев, кистей и текстур.
Программа: Photoshop CS3 +
Время работы: 30 минут
Сложность: для начинающих
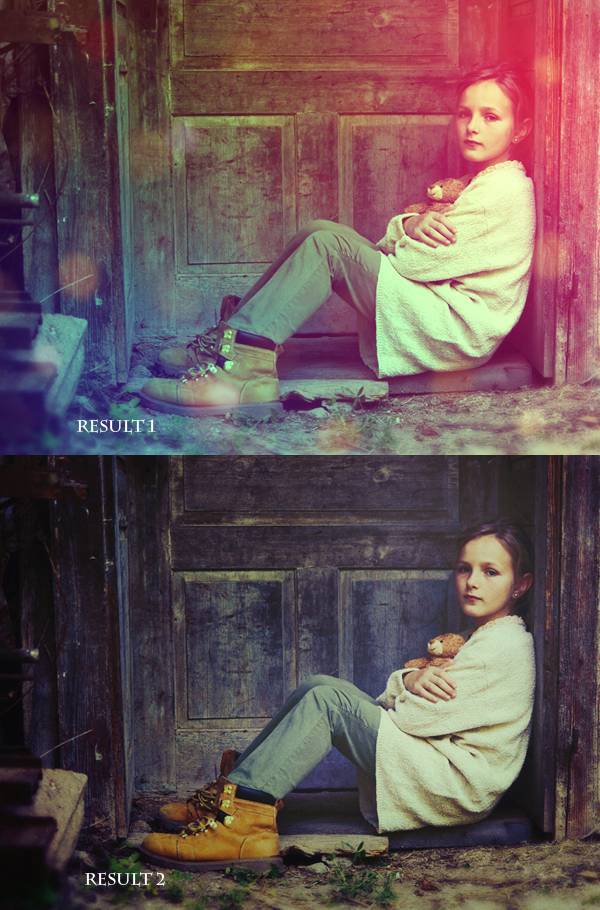
Ресурсы:
Фото ребенка
Текстура боке
I. Эффект 1
Шаг 1
Откройте фотографию. Используйте Рамку, чтобы удалить области, которые находятся вне фокуса. Я собираюсь обрезать правый край этой фотографии:
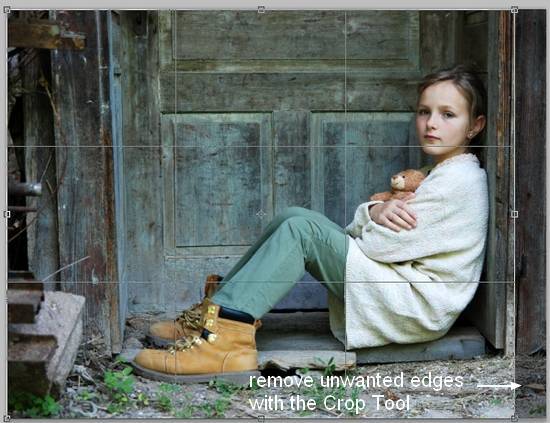
Шаг 2
Нажмите Cmd / Ctrl + J, чтобы дублировать фоновый слой. Щелкните правой кнопкой мыши на нем, выберите Преобразовать в смарт-объект. Перейдите Фильтрr> Размытие> Размытие по Гауссу и установите радиус 4 PX:
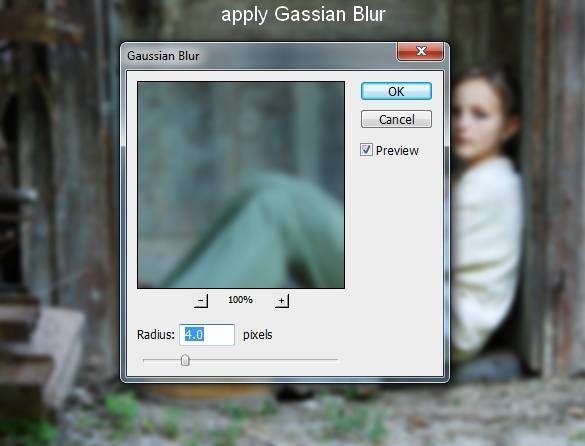
Активируйте инструмент Кисть. На этой фильтр маске используйте базовую мягкую черную кисть, чтобы удалить эффект размытия на фоне:
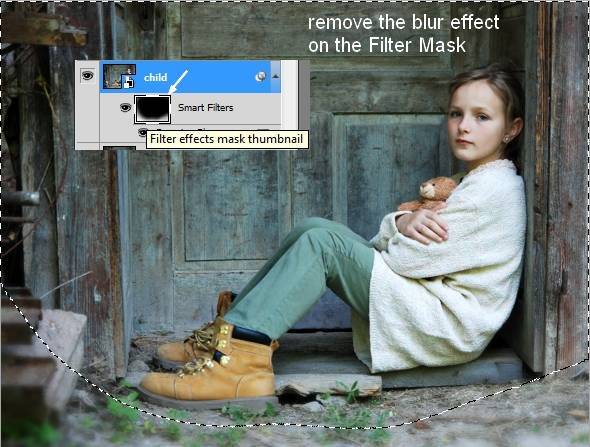
Этот шаг придаст некоторую глубину картине
Шаг 3
Я использовал корректирующий слой, чтобы изменить цвет изображения. Перейдите Слой> Новый корректирующий слой> Кривые:
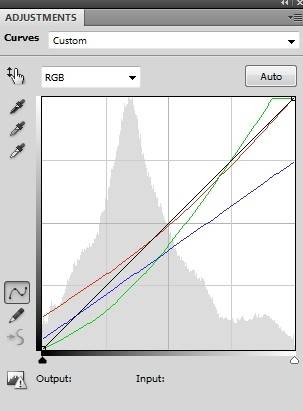
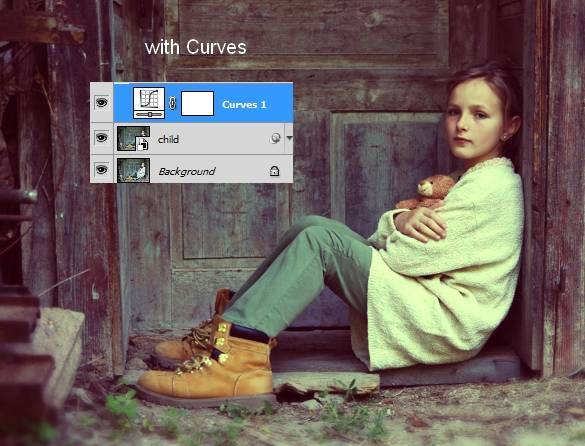
Шаг 4
Я использовал слой цветовой заливки (Слой > Новый слой-заливка > Цвет):
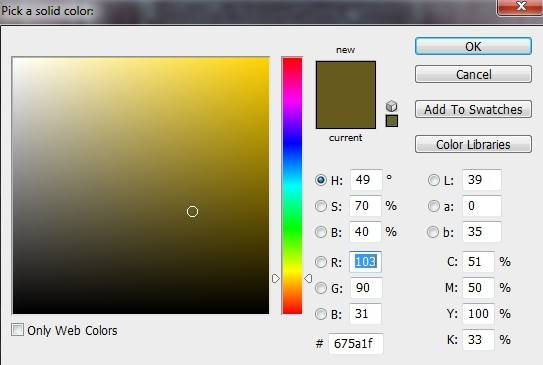
Измените режим этого слоя на Мягкий свет 30%:

Шаг 5
Создайте новый слой (Cmd/Ctrl+Shift+N). Используйте мягкую кисть с цветом #4581b0, чтобы закрасить левый угол изображения. Изменить режим слоя на Жесткий свет 100%:


Шаг 6
Создайте новый слой и используйте мягкую кисть с цветом #f38a8a, чтобы закрасить верхнюю правую часть изображения. Измените режим слоя на Жесткий свет 100%:


Шаг 7
Для создания хорошего цветового эффекта я использовал другой слой, мягкой кистью с цветом #598926 закрасьте слева сверху (в области дверей). Измените режим на Мягкий свет 100%:


Я назвал слои в шаге 5, 6, 7 от «Окрашивание 1» до «Окрашивание 3».
Шаг 8
Я создал корректирующий слой Выборочная коррекция цвета и скорректировали настройки Красных:
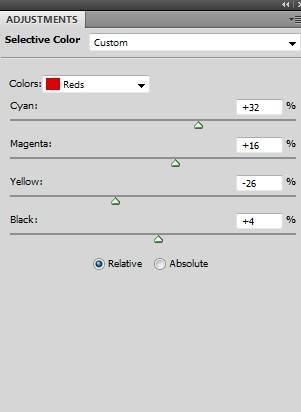
На этой слой маске используйте мягкую кисть черного цвета с очень низкой непрозрачностью (10-15%), чтобы снизить эффект в верхней правой части изображения:
Шаг 9
Я использовал корректирующий слой Яркость / Контрастность, чтобы скрасить правую верхнюю часть изображения:
Используйте мягкую черную кисть, чтобы стереть части, которые мы не хотим затронуть этим корректирующим слоем:
Шаг 10
Поместите текстуру боке на изображение и измените режим на Экран 50%:
Нажмите на вторую кнопку в нижней части панели слоев, чтобы добавить маску к этому слою. Используйте мягкую черную кисть, чтобы уменьшить эффект боке, как показано ниже:
Чтобы сделать эффект более тонким я применил фильтр размытие по Гауссу на 6px:
У нас есть первый результат:
Сгруппируйте все слои коррекции и окраски. Я назвал группу “результат 1”. Выключите эту группу и продолжите работу с другим эффектом.
II. Эффект 2
Шаг 11.
Создайте новый корректирующий слой Карта Градиента поверх группы “Результат 1” на панели слоев:
Понизьте непрозрачность слоя до 20%:
Шаг 12.
Я добавил Цветовой баланс, чтобы добавить контраста изображению:
Измените режим наложения на Мягкий свет 100%:
Шаг 13.
Добавьте корректирующий слой Кривые, чтобы снизить цвета изображения, придавая ему тем самым ретро эффект:
Шаг 14.
Добавьте новый слой Заливка цветом поверх всех остальных слоев:
Измените режим наложения слоя на Исключение 30%:
Шаг 15.
Для изменения контраста изображения я добавил Заливку градиентом (Слои – Новый слой-заливка – Градиент).
Измените режим наложения слоя на Мягкий свет 100%, также добавьте маску для этого слоя и используя черную мягкую кисть, сотрите место, где находится девочка, чтобы добавить изображению фокус:
Шаг 16.
Финальный шаг. Чтобы добавить фотографии старины, создайте новый слой поверх остальных, измените режим наложения слоя на Перекрытие 100% и залейте слой 50% серого (Слои – Новый слой):
Конвертируйте этот слой в смарт-объект. Перейдите в Фильтр – Шум – Добавить шум.
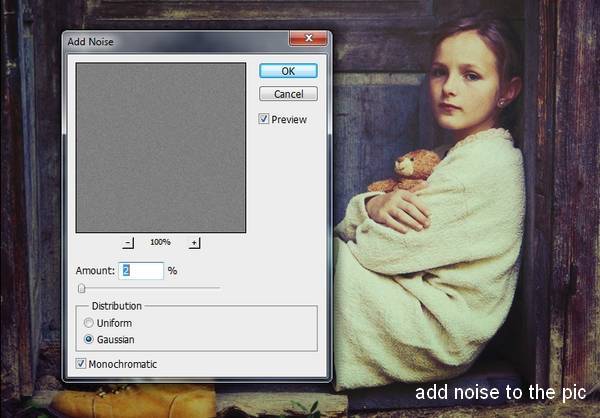
Значение вы можете установить сами, на ваше усмотрение.
Мы закончили! Я надеюсь, вам понравился этот урок.

Ссылка на оригинал урока.





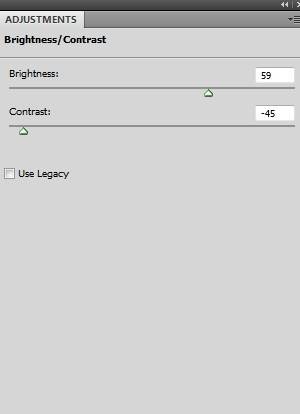

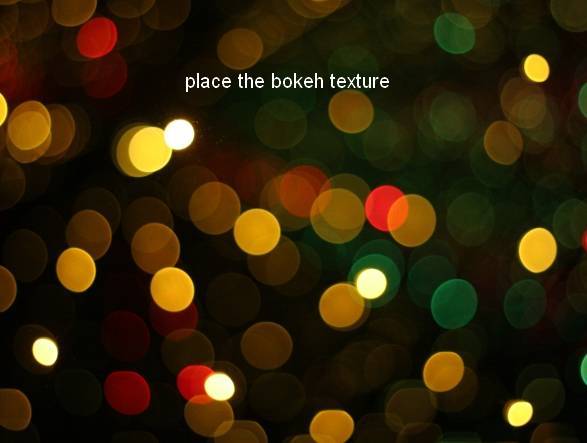


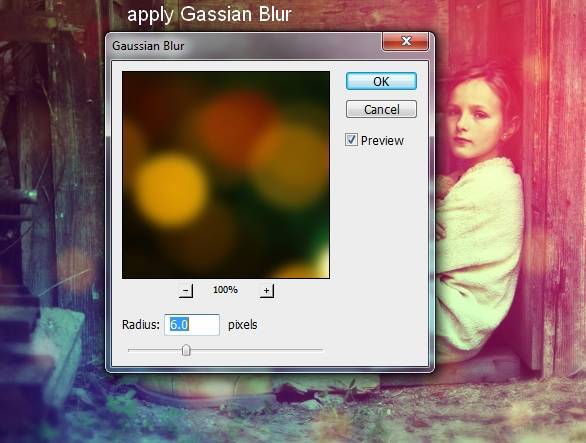

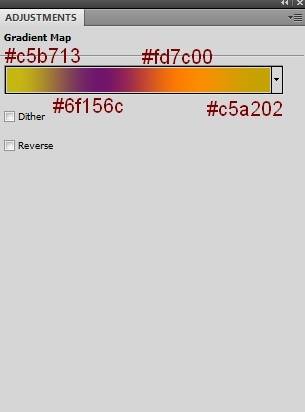
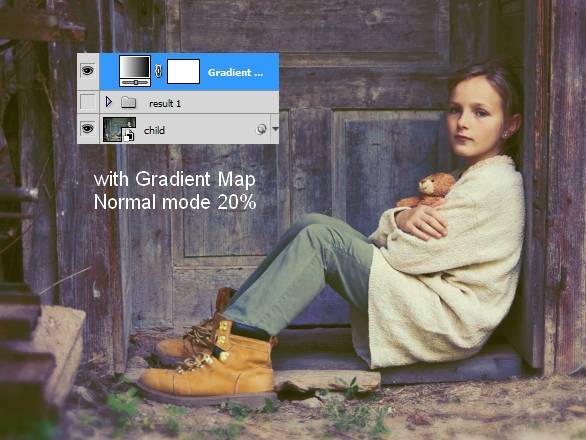
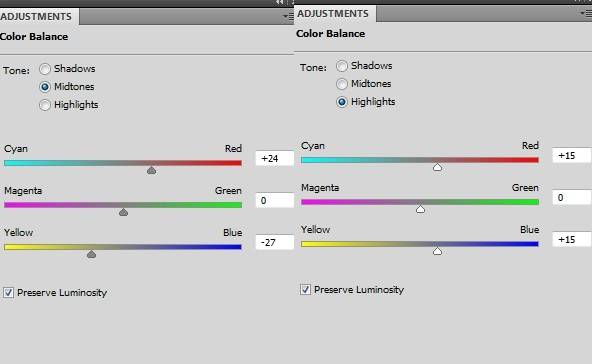

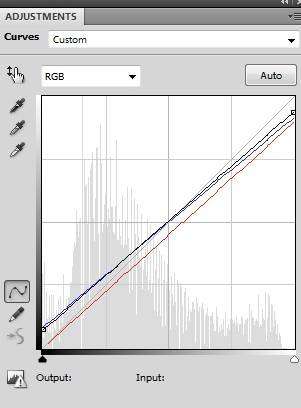
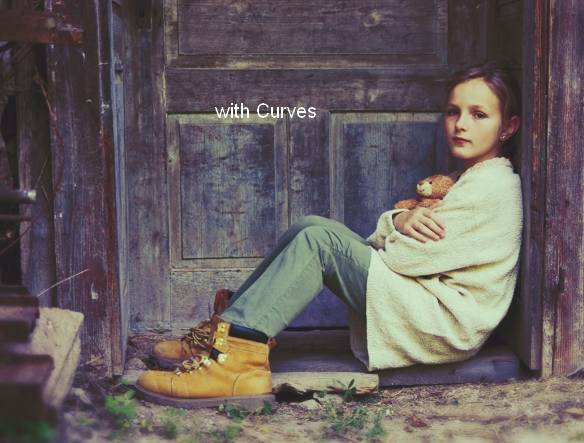
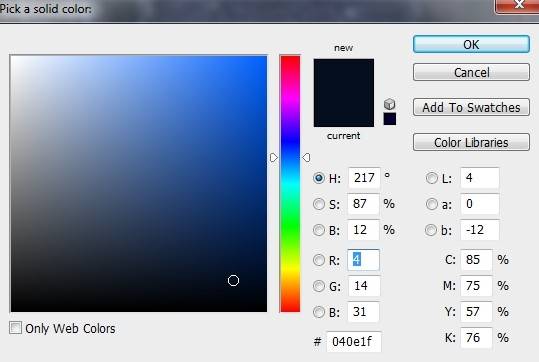

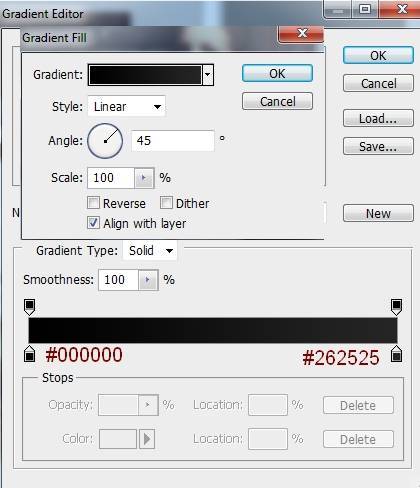

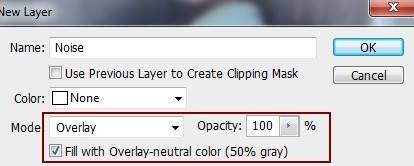



Спасибо за урок, очень интересно!!!