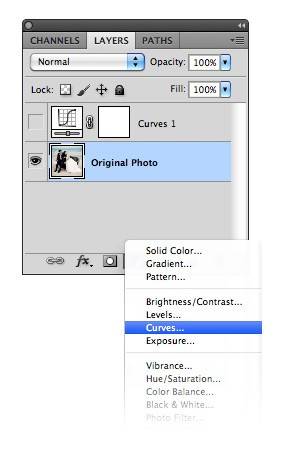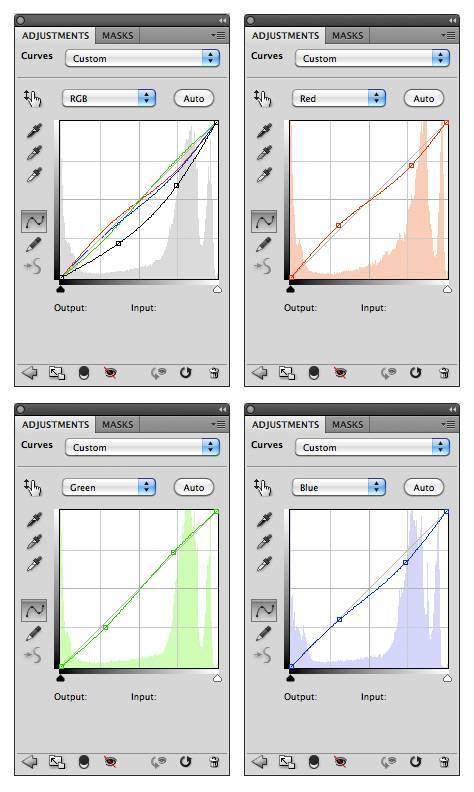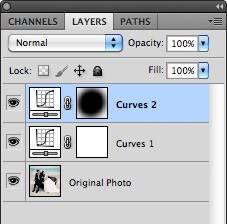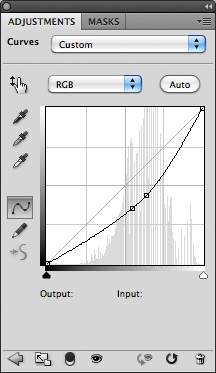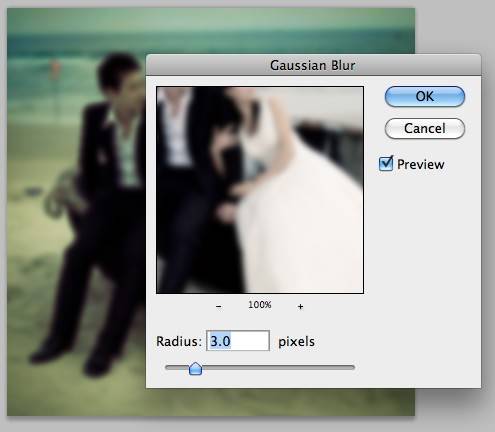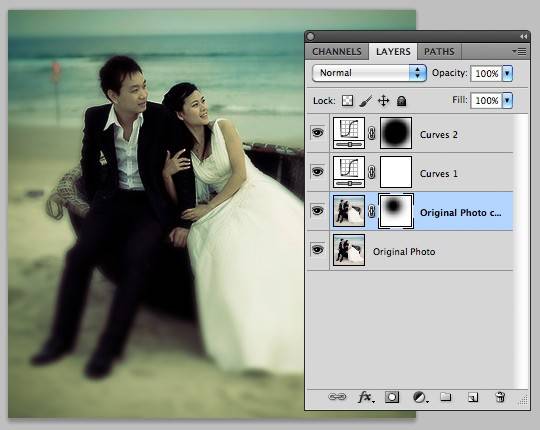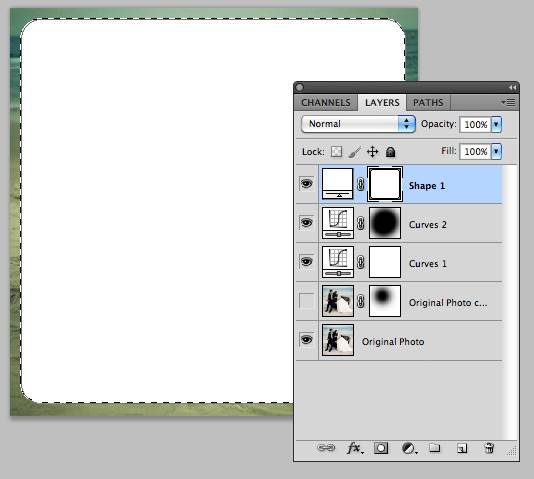Эффект Instagram в Photoshop
Вернемся к созданию фотоэффектов в стиле Instagram. Все мы знаем, как известна эта программа, которая добавляет довольно хорошие эффекты к вашим фотографиям всего за один клик. К сожалению, Фотошоп не может придать такой эффект за столь малое количество времени, но также гораздо быстро может создать похожий фотоэффект, если вы будете знать правильные действия различных фильтров. Давайте рассмотрим получения такого эффекта пошагово.
Шаг 1.
Начать нужно с выбора хорошей фотографии. От этого будет зависеть конечный результат, ведь фотоэффект не рассчитан на создании хорошей фотографии из плохой, он лишь способен несколько изменить цвета и оттенки фотографии. Поверьте мне. Для этого небольшого урока я использовал это замечательное фото.
Шаг 2.
Instagram имеет свое отличие: все фотографии должны иметь форму квадрата. Почему? Потому что это интересно. Это не портрет, это не пейзаж… это нечто другое. Обрезка фотографии для некоторых может оказать проблемой, но не для нас. Мы используем инструмент Crop Tool (Рамка / Кадрирование) (С). Удерживайте клавишу Shift, выберите нужный участок фотографии. Далее нажмите Enter, чтобы завершить обрезку фото.
Шаг 3.
Создайте новый корректирующий слой Кривые над оригиналом фотографии.
Вот какие настройки должны «иметь» кривые.
Вот как выглядит фото после предыдущих настроек. Согласитесь, очень неплохо всего после одного корректирующего слоя?)
Шаг 4.
Какой же фильтр Инстаграма без хорошей виньетки? Или вы не знаете что это? Виньетка затемняет края фотографии, делая акцент на центр картины. Этот эффект мы можем получить всего за один шаг. Создайте новый корректирующий слой Кривые. На этом слое вам нужно создать маску слоя, выбрать большую мягкую кисть черного цвета и «нарисовать» этой кистью в центре этой маски.
Когда вы сделаете это, вам необходимо настроить сами кривые. Кликните на слой с кривыми (до этого у вас был выделен слой кривые, но выбрана маска слоя). Вот, как должна выглядеть кривая:
Вот, что у нас получилось:
Шаг 5.
Некоторые фильтры Инстаграма дают возможность размыть края фотографии. Этот шаг не обязателен, но мы его проделаем. Вы можете сами контролировать положение, размер и зону фокусировки. Дублируйте оригинальный слой с фото, создайте маску слоя для скопированного слоя. Перейдите в Фильтр-Размытие-Размытие по Гауссу. Настройте размытие так, как вам этого хочется, контролируя все на фото.
Сейчас на маске слоя мы будем использовать большую мягкую черную кисть, рисуем ей в той зоне, где должен быть фокус. Я решил выделить с помощью фокусировки только лица.
Шаг 6.
Некоторые эффекты в Инстаграм позволяют добавить границы, т.е. рамку фотографии. Для этого изображения будет хорошим решением добавить рамку с закругленными концами. Чтобы сделать это, выбираем Инструмент Rounded Rectangle Tool (Прямоугольник с закругленными краями) (U) на панель инструментов. Удерживая клавишу Shift, нарисуйте прямоугольник в центре. Так вы создадите векторную фигуру. Нажмите Ctrl+кликните по маске слоя с векторной фигурой, чтобы создать ее выделение.
Далее создайте новый слой поверх всех остальных, нажмите Ctrl+Shift+I, чтобы инвертировать выделение. Нажмите D, чтобы установить белый цвет на переднем плане. Залейте выделение белым цветом. Теперь вы можете удалите недавно созданную векторную фигуру.
Вот, что мы получили! Надеюсь этот небольшой урок вдохновил вас на создание своих собственных фильтров для Instagram, или для себя 🙂 Успехов!
Ссылка на оригинал урока.