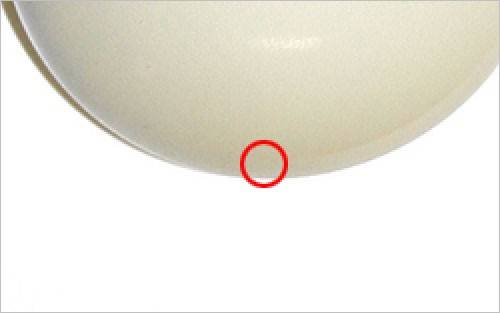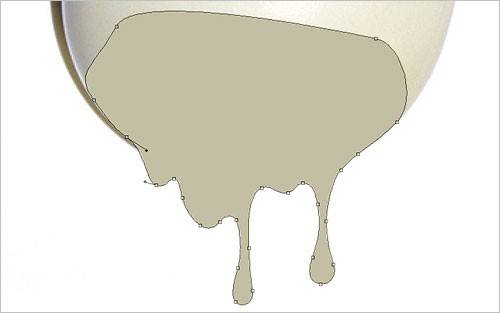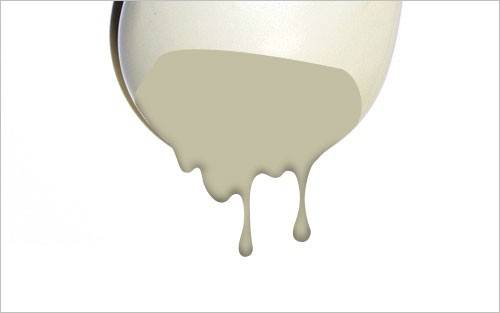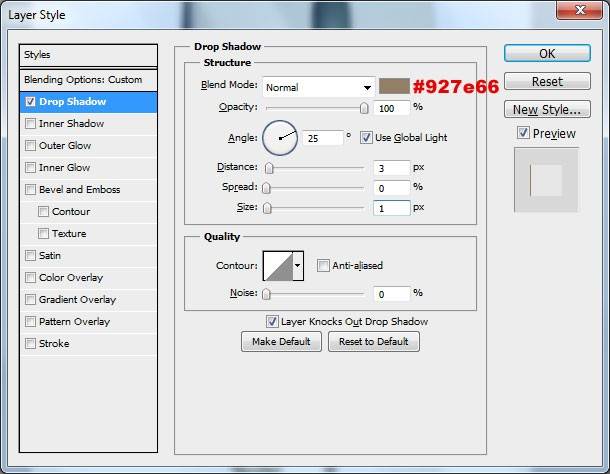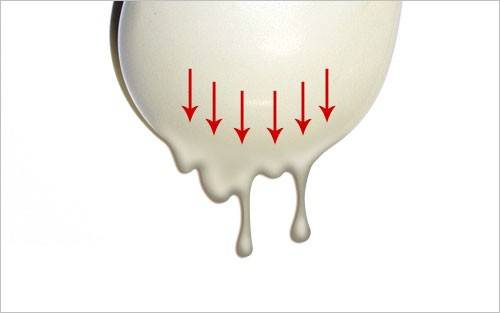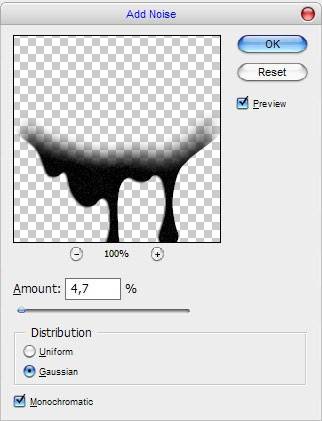Создаем эффект жидкого пластика.
В этом уроке я покажу вам, как можно создать за несколько шагов эффект жидкого пластика в Фотошопе.

Шаг 1.
Откройте файл. Первое, что нужно сделать – разблокировать фоновый слой. После этого сделайте дубликат этого слоя и назовите его «Мышь». Затем создайте новый слой под слоем «Мышь» и назовите его «Задний фон». Залейте этот слой белым цветом.
Скачать изображение мышки можно тут.
Шаг 2.
Теперь возьмите образец цвета с нижней части мышки, используя инструмент Пипетка (Eyedropper Tool). Я получил цвет #c3bea3.
Шаг 3.
Выберите инструмент Перо (Pen Tool) в режиме Слои фигуры (Shape layers mode) и попытайтесь создать форму падающих капель из нижней части мышки, используя цвет, который был во втором шаге.
Шаг 4.
Когда наша форма будет готова, нужно растеризовать слой с нарисованной фигурой. Для этого заходим в главном меню выбираем Слои-> Растрировать->Фигуру (Layer > Rasterize > Shape).
Затем выберите инструмент Затемнитель (Burn Tool). Кисть 20 пкс, диапазон Подсветка, Экспонирование 40% (Brush: 20px, Range: Highlights, Exposure: 40%). Сделайте нижнюю часть нарисованной формы немого темнее.
Шаг 5.
Затем выберите инструмент Осветлитель (Dodge Tool). Кисть 25 пикс, диапозон Средние тона, Экспонсирование 35% (Brush: 25px, Range: Midtones, Exposure: 35%). Осветлите на форме места, куда должен падать свет.
Шаг 6.
Выберите Слой -> Стиль слоя (Layer > Layer Style) и выберите следующие настройки слоя.
Вы должны получить следующий эффект.
Шаг 7.
Создайте новый слой выше и объедините его с предыдущим, чтобы все эффекты получились на одном слое. После этого выберите инструмент Ластик (Eraser Tool) и мягкую круглую кисть размером 50 пискселей и начните стирать видимые границы между текущим слоем и самой мышью.
Шаг 8.
Затем выберите инструмент Осветлитель (Dodge Tool) Кисть 60 пикс, диапозон Средние тона, Экспонсирование 10% (Brush: 60x, Range: Midtones, Exposure: 10%), чтобы скрыть разницу между цветами слоя с мышкой и текущего слоя.
Шаг 9.
Можно заметить, что поверхность Мыши имеет некоторый шум в цвете. Добавим похожую текстуру на наши «капли». Выделяем нашу форму, нажав Ctrl и правой кнопкой мыши на нужный слой. Копируем фигуру на новый слой и заливаем её черным цветом.
Шаг 10.
После этого снимаем выделение Ctrl+D и выбираем в главном меню Фильтр->Шум->Добавить шум (Filter > Noise > Add Noise) и делаем следующие настройки.
Шаг 11.
Измените наложение слоя с Обычного на Экран (Screen). Вы получите следующий результат.
Конечный результат:
Ссылка на урок.