Эффекты для ваших фотографий в Фотошоп
Фотоэффект 1.
Научитесь создавать полезный и очень простой фотоэффект, который придаст вашим фотографиям необычный вид с помощью корректирующих слоев в Фотошоп. Этот фотоэффект подходит для фотографий, на которых изображено небо и облака.
Предварительный просмотр результата:
Шаг 1.
Как обычно, начнем с открытия фотографии в Фотошоп. Конечно, на фото должно присутствовать небо, облака. Это сделает фотоэффект более выразительным.
Шаг 2.
Выделите небо. Сделать это вы можете любым методом, но я использую Инструмент Быстрое выделение.
Шаг 3.
Теперь нам нужно создать новый корректирующий слой Уровни. Для этого нажмите на значок, находящийся в нижней части панели слоев.
Выберите Уровни. Вы можете заметить, создав этот корректирующий слой, автоматически создается маска слоя с нашим выделением.
Шаг 4.
В настойках уровней выберите Голубой канал. Затем, двигайте черный ползунок вправо (как показано на рисунке). Пока еще не нажимайте ОК!
Шаг 5.
Затем, выберите Красный канал. Передвиньте белый ползунок чуть-чуть влево. ОК не нажимать!
Шаг 6.
Выберите канал RGB. Двигайте черный ползунок так, чтобы увеличить контраст неба. Теперь можете нажать ОК!
Шаг 7.
Если вы хотите, можете добавить блики. Для этого выберите слой с фотографией, перейдите в Фильтр-Рендеринг-Блик. Настройте их по своему усмотрению.
Вот, что у нас получилось:
Фотоэффект 2.
Сделайте ваше фото интереснее с помощью популярного фотоэффекта. Многие профессиональные фотографы используют этот фотоэффект для обработки фотографий.
Предварительный просмотр результата:
Шаг 1.
Откройте ваше фото в Фотошоп. Эта фотография не должна иметь никаких других эффектов.
Шаг 2.
Для начала, нам нужно добавить нейтральный цветовой оттенок. Чтобы сделать это, нам нужно создать новый слой с черно-белой фотографией. Вместо дублирования и обесцвечивания слоя с нашей фотографией будем использовать корректирующие слои. В чем плюс корректирующего слоя? Его всегда можно изменить, он не меняет изначальное фото и сохраняет размер изображения значительно маленьким. В нижней части панели слоев выберите Новый корректирующий слой – Черной-белый.
В корректирующем слое черно-белый измените параметры так, чтобы полученное изображение вам нравилось.
Измените режим наложения корректирующего слоя на Перекрытие. Если вы недовольны результатом, поэкспериментируйте с параметрами еще немного.
Шаг 3.
Сейчас мы добавим немного зернистого эффекта к изображению. Если вы не хотите этого делать, можете пропустить этот шаг. Итак, создайте слой, назовите его “Зерно”.
Нажмите Shif+F5, или перейдите в Редактирование-Выполнить заливку. Содержимое установите на 50% серого. Мы используем серый цвет, как базовый цвет, потому что с некоторыми режимами смешивания он остается прозрачным и не мешает основной работе.
Сейчас добавим немного шума. Выберите Фильтр-Шум-Добавить шум. Используйте настройки, которые показаны ниже.
Этот шум выглядит слишком резко, поэтому добавим немного размытия. Выберите Фильтр-Размытие-Размытие по Гауссу:
Установите режим наложения слоя на Мягкий свет.
Шаг 4.
Наконец, добавим последнее, виньетку. Этот шаг поможет нам сфокусировать внимание на главном объекте изображения. Создайте новый слой, назовите его Виньетка.
Выберите Инструмент Лассо и создайте выделение вокруг нашего объекта.
Перейдите в Выделение-Модификация-Растушевка. Это поможет смягчить края выделения. Я использовал радиус 250 пикс, так как мое изображение достаточно большое (4992х3319 пикс). Введите радиус в зависимости от своего размера изображения.
Перейдите в Выделение-Инверсия. Теперь залейте выделение черным цветом, затем нажмите Ctrl+D, чтобы снять его.
Понизьте непрозрачность данного слоя.
Финальный результат:





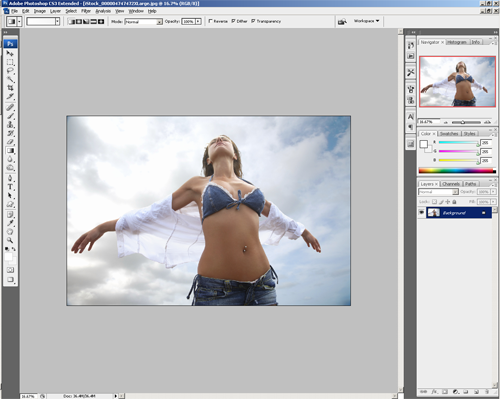

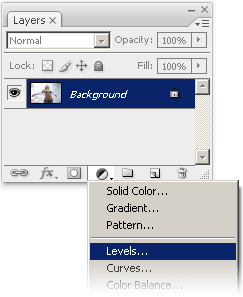
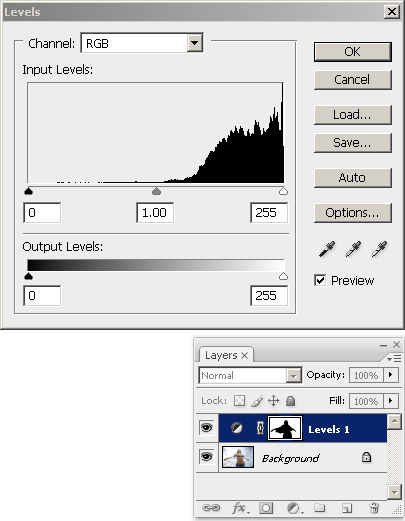
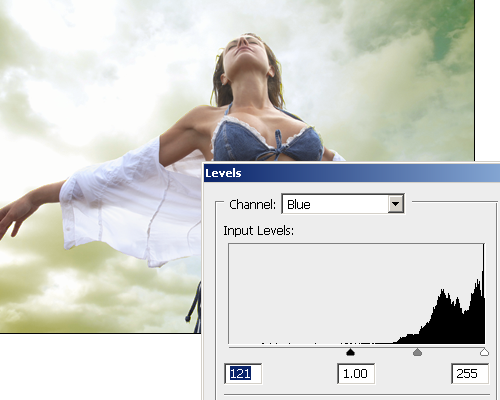
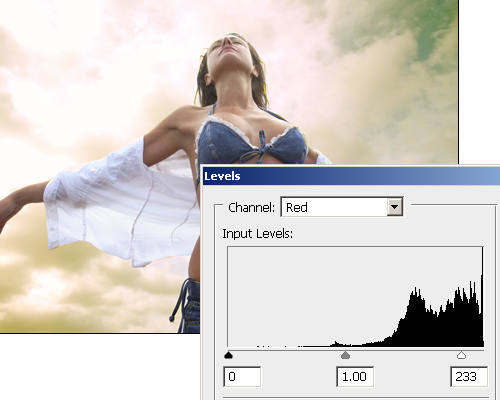
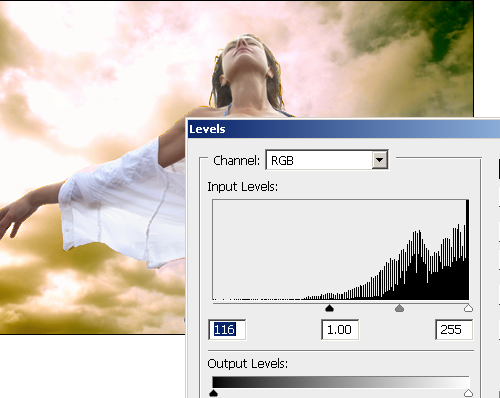
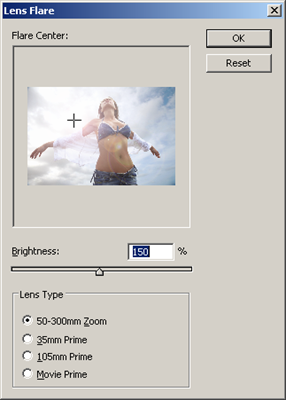



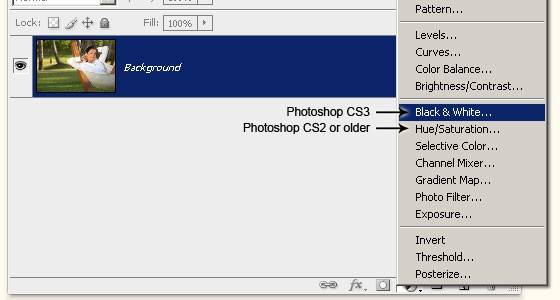
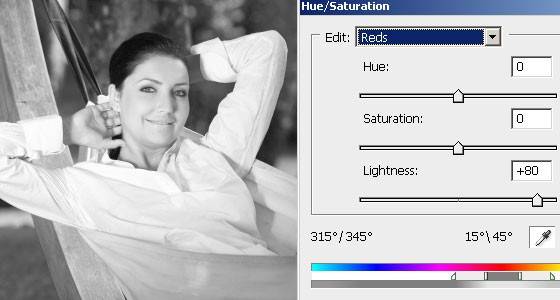

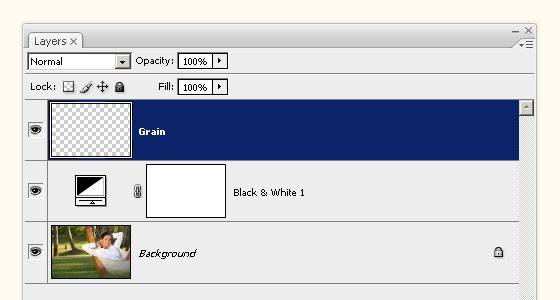
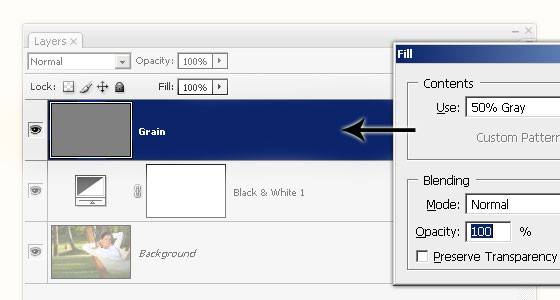
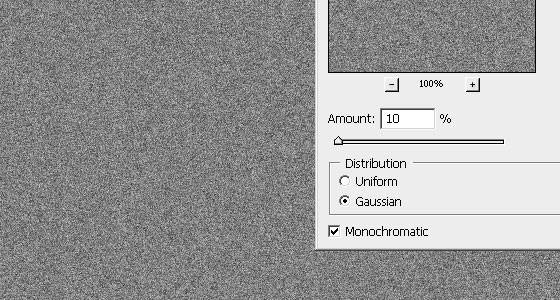
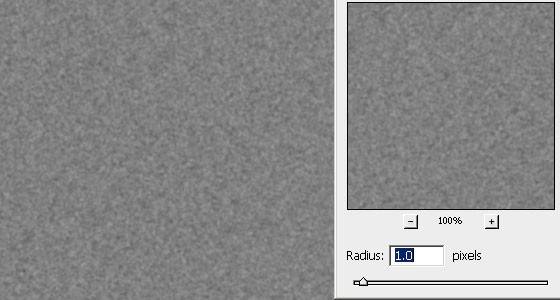
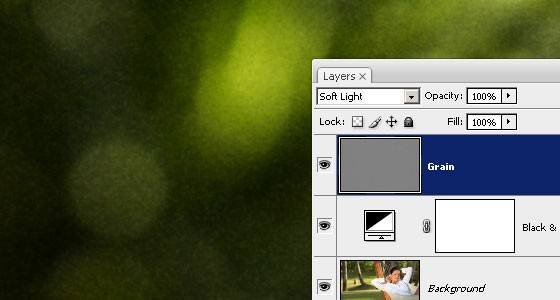
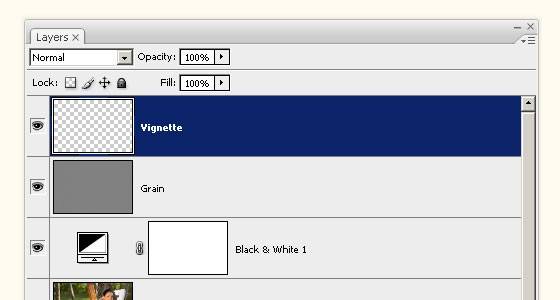

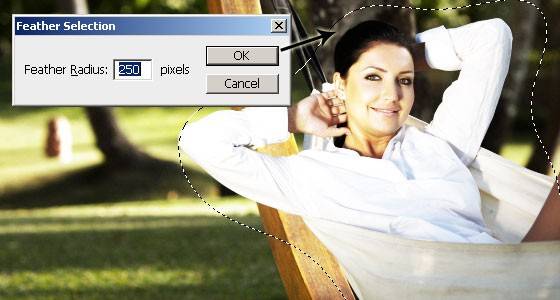

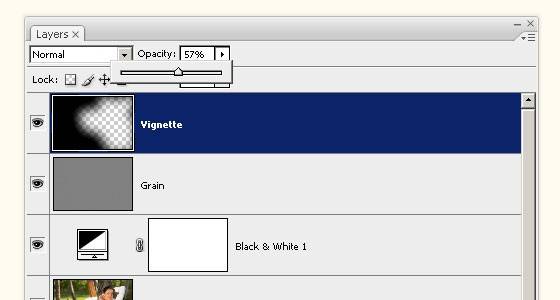







СПАСИБО!!!!!
Мне понравился урок по бликам! Красиво с ними получается! Спасибо!
СПАСИБИЩЕ!!!!!!!!!!!