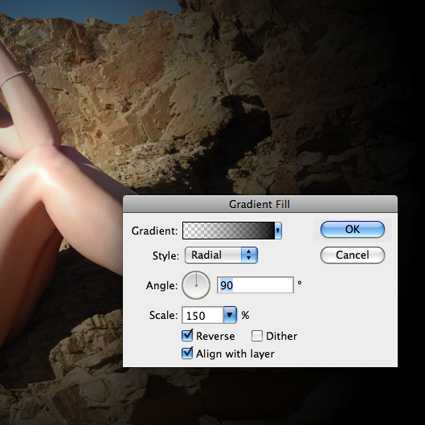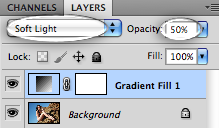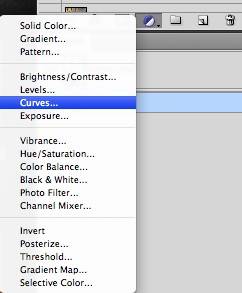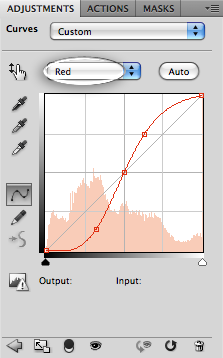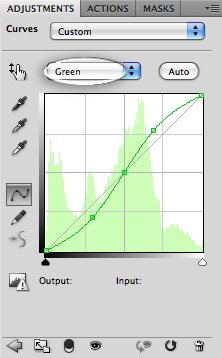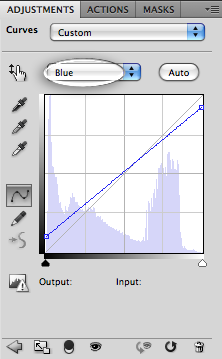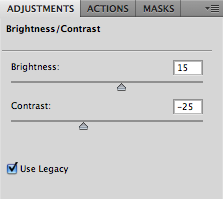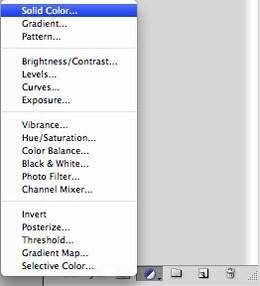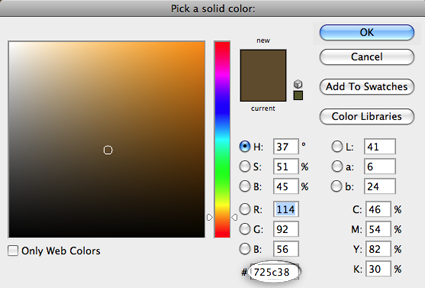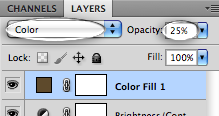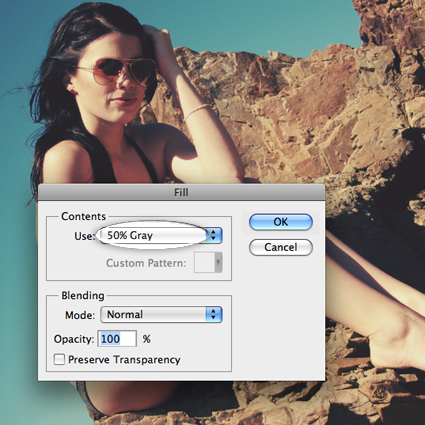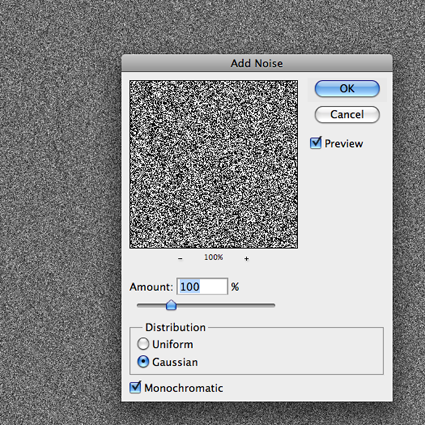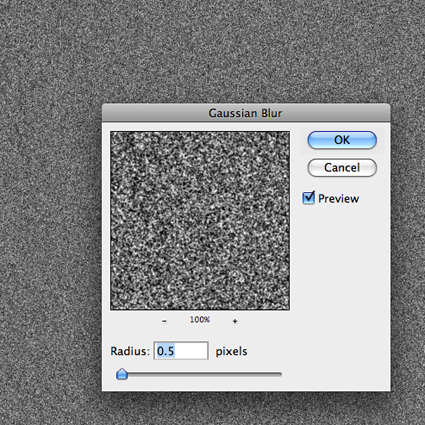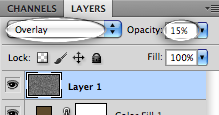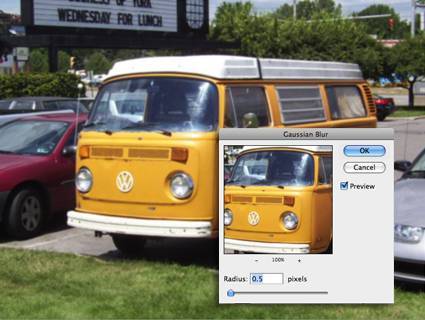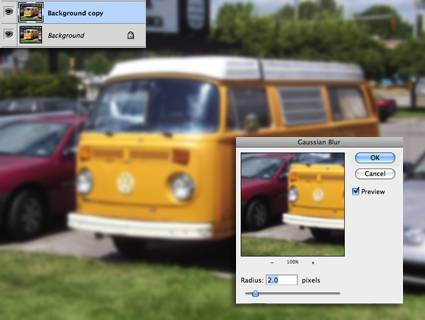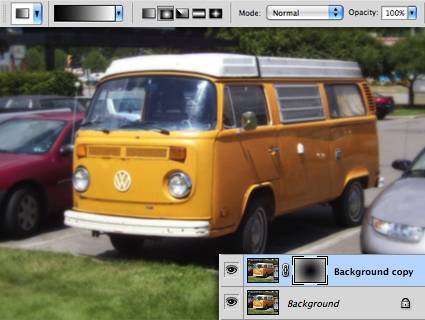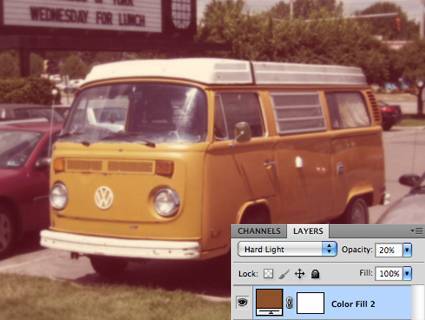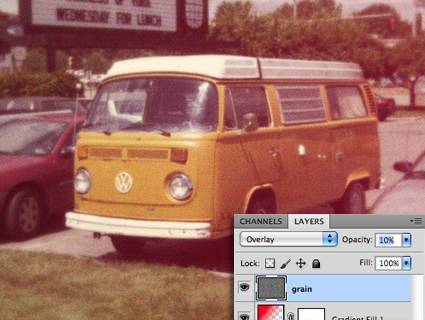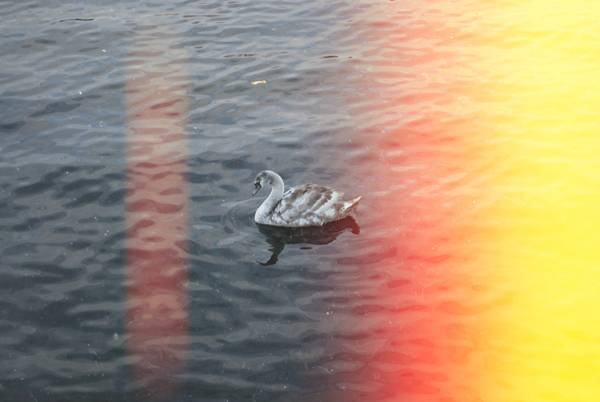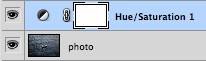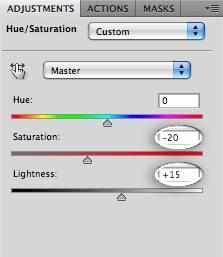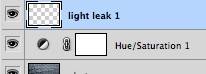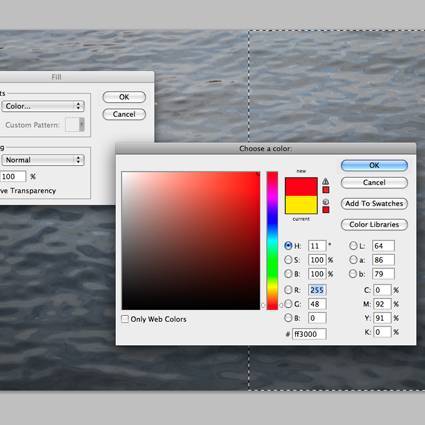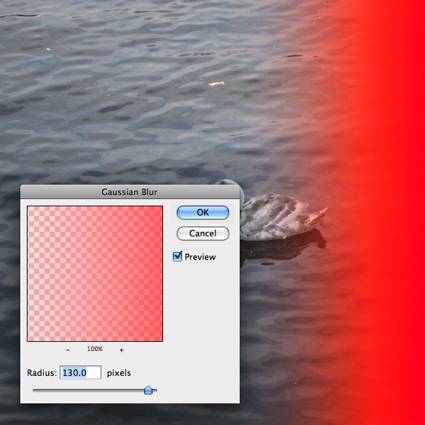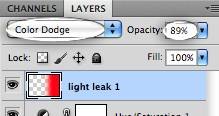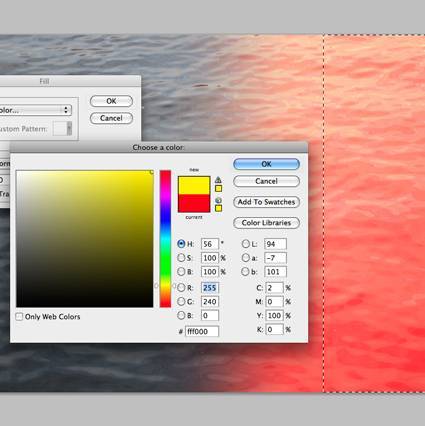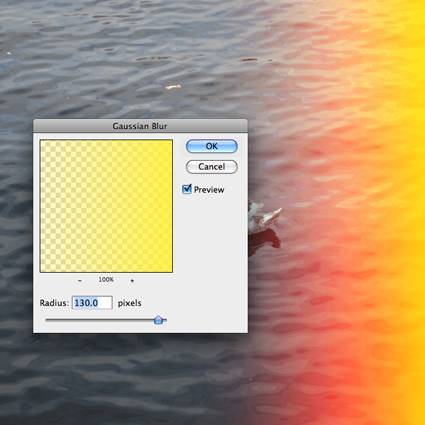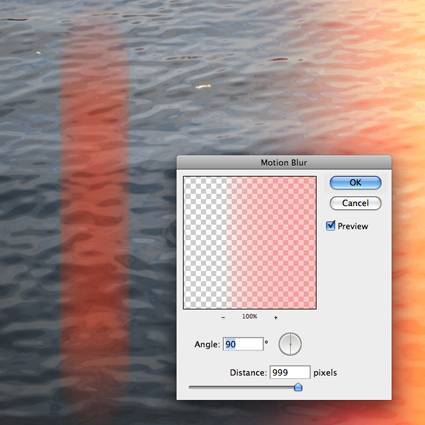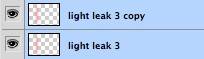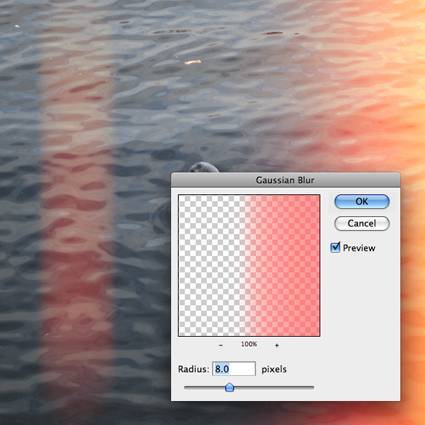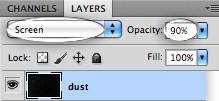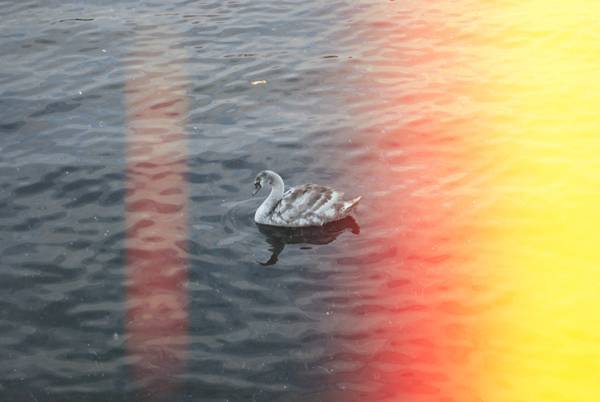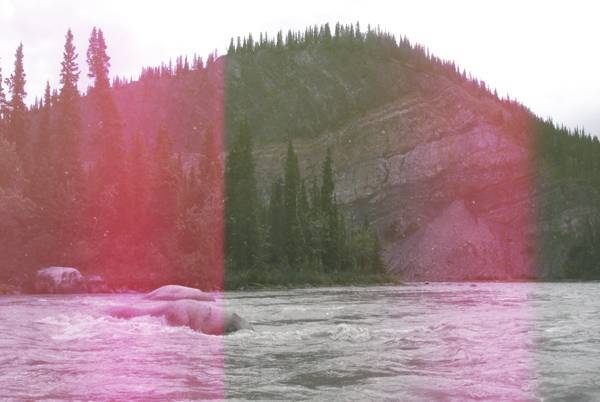Фотоэффекты в простых шагах в Фотошоп
Сегодня наш урок будет состоять из трех частей, где в каждой части вы познакомитесь с новыми фотоэффектами. Вы получите быстрый результат всего за несколько шагов, в которых будете использовать корректирующие слои, различные фильтры и др. Итак, начнем.
Фотоэффект №1.
В этом фотоэффекте я покажу вам, как создать интересный стиль для вашей фотографии. Вы можете использовать его как для одной, так и для ряда фотографий, например, с фотосессий. Вот, что у нас получится в конце:
Для начала откройте фото в программе Фотошоп. Фото, которое использовал я, вы можете скачать здесь.
Кликните на значке корректирующих слоев снизу на панели слоев, выберите в появившемся меню Градиент (Gradient).
Используйте градиент от черного к прозрачного, стиль – Радиальный, масштаб – 150%.
Сейчас измените режим наложения слоя на Мягкий свет (Soft Light), прозрачность установите на 50%.
Это затемнит некоторые области на вашей фотографии, которые будут выделяться.
Далее добавьте корректирующий слой Кривые (Curves).
В специальном окошке выберите Красный (Red). Добавьте три точки, как показано ниже:
Далее выберите Зеленый (Green), также добавьте три точки, расположите кривую, как показано ниже:
Наконец, выберите Голубой (Blue), теперь точку в правом верхнем углу поставьте ниже, точку в левом углу – выше. См. ниже.
Это изменит цвета вашей фотографии, уже придав ему определенный эффект.
Далее добавьте корректирующий слой Яркость/Контрастность (Brightness/Contrast). Установите Яркость на +15, Контрастность на -25.
Вот что у нас получится в результате:
Далее добавьте новый корректирующий слой Цвет.
Выберите цвет #725c38.
Режим наложения установите на Цветность (Color), непрозрачность понизьте до 25%.
Теперь ваше фото имеет эффект сепии. Теперь добавим фото немного шума.
Кликните на значке создания нового слоя.
Перейдите в Редактирование – Выполнить заливку (Edit>Fill), выберите серый 50%, нажмите ОК. Ваш слой зальется серым цветом.
Далее перейдите в Фильтр-Шум-Добавить шум. Эффект – 100%, поставьте галочку на Монохромный.
Затем мы добавим немного размытия. Перейдите в Фильтр-Размытие-Размытие по Гауссу, радиус установите на 0,5 пикс.
Установите режим наложения слоя на Перекрытие, непрозрачность понизьте до 15%.
Вот и наш результат! Готово!
Фотоэффект №2.
Давайте узнаем, как создать фото в стиле 70-х годов при помощи простых корректирующих слоев в Фотошоп.
Фото, которое я использовал для этого урока, можно скачать здесь.
С открытой фотографией перейдите: Фильтр >Размытие >Размытие по Гауссу Filter> Blur> Gaussian Blur. Установите радиус 0,5 пикселей и нажмите кнопку ОК.
Теперь дублируем фоновый слой, и применяем для копии размытие по Гауссу с радиусом 2,0 пикселей.
Создайте для копии слой-маску, нажав на кнопку, расположенную в нижней части панели слоев.
Выберите инструмент Градиент (Gradient Tool), нарисуйте черно-белый градиент из середины фотографии наружу.
Затем нажмите на корректирующий слой в нижней части панели слоев и выберите Цветовой тон / Насыщенность (Hue/Saturation).
Измените насыщенность до -35.
Теперь добавьте слой заливки, используя цвет # ff0030.
Установите режим смешивания слоя на Экран (Screen), и установите его непрозрачность до 25%.
Затем добавьте еще один слой корректировка цвета, используя цвет # a26334.
Установите режим смешивания на Жесткий Свет (Hard Light), а непрозрачность установите на 20%.
Затем добавьте новый слой Градиент, после чего используйте Линейный градиент (Linear gradient) от красного (# ff0030) к прозрачному (угол 180 градусов).
Установите режим смешивания на Экран (Screen), непрозрачность уменьшите до 25%.
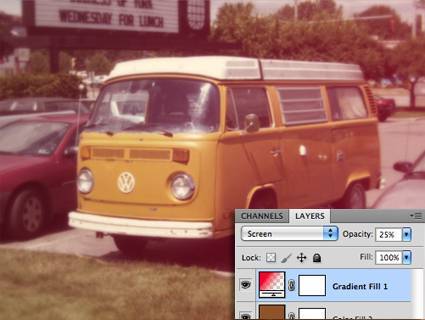
Наконец, добавьте новый слой выше всех остальных, и называют его «зерно».
Залейте слой серым (50%), затем перейдите : Фильтр> Шум> Добавить Шум (Filter> Noise> Add Noise) и установите значение 100%.
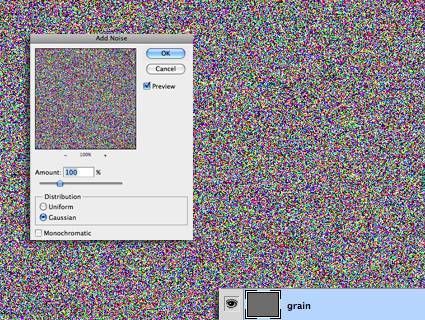
Установите режим смешивания на Перекрытие (Overlay), а непрозрачность установите на 10%.
Вот Наш конечный результат.
Вы можете увидеть несколько примеров этого эффекта ниже.
Фотоэффект №3.
В этом уроке вы узнаете, как придать вашей фотографии вид засвеченной фотопленки.
Откройте изображение в Фотошоп.
Нажмите на иконку Корректирующий слой (Adjustment Layer) в нижней части вашей панели слоев и выберите Цветовой тон / Насыщенность (Hue/Saturation).
Слой «Цветовой тон / Насыщенность» появится над слоем вашей фотографии.
Нажмите на слой, появились настройки параметров.
Установите Насыщенность (Saturation) на -20, а Яркость (Lightness) на +15.
Это придаст фотографии более серые оттенки.
Далее создайте новый слой, используя специальную кнопку на панели слоев.
Новый слой создастся выше предыдущего корректирующего слоя. Назовите слой как-нибудь, например «Засвет 1».
С помощью инструмента Прямоугольная область выделите небольшой прямоугольник справа на фото. (или в том месте, которое вам хочется «засветить»).
Далее перейдите в Редактирование-Заливка, выберите ярко-красный цвет.
Вы закрасили выбранную область красным цветом. Теперь перейдите в Выделение-Отменить выделение, чтобы снять выделение.
Перейдите в Фильтр-Размытие-Размытие по Гауссу, радиус поставьте около 130 пикс.
Установите режим наложения слоя на Осветление основы, прозрачность понизьте до 90%.
Это сделает «засвет» светлее, реальнее. Добавим немного желтого цвета.
Добавьте новый слой выше последнего, также используйте Прямоугольную область, далее залейте выделение ярко-желтым цветом.
Опять примените Размытие по Гауссу со 130 пикс.
Режим наложения слоя установите на Осветление основы, непрозрачность – 90%. Теперь нам нужно добавить еще немного «засветов» в других областях.
Выберите инструмент Овальная область, нарисуйте небольшой вертикальный овал на левой стороне фотографии.
Перейдите в Фильтр-Размытие-Размытие в Движении, угол – 90 градусов, смещение – максимальное, 999 пикс.
Вы размоете фигуру вертикально, но будут отчетливо видны края фигуры. Дублируйте слой, щелкните правой кнопкой мыши и выберите Объединить слои.
Установите режим наложения слоя на Осветление основы, непрозрачность – 60%.
Добавьте размытие по Гауссу, радиусом 8 пикс.
Затем добавим немного пыли на фото. Для этого скачайте эту текстуру здесь.
После загрузки, добавьте текстуру в наш документ поверх всех слоев, измените режим наложения слоя на Экран, непрозрачность установите на 90%.
Ниже показаны еще результаты с таким эффектом, который был создан техникой, которую мы изучили.
Ссылки на оригиналы уроков:
Фотоэффект №1
Фотоэффект №2
Фотоэффект №3