Девушка гуляет по рельсам в Фотошоп
Научитесь создавать красивую фотоманипуляцию с девушкой, гуляющей по рельсам в Фотошоп. Этот урок научит вас многим техникам, с помощью которых можно легко объединять объекты, используя маски-слоя, каналы, создавать собственное небо, добавлять различные цвета на фотографию. Надеюсь, урок покажется вам интересным.
Просмотр финального результата:
Шаг 1.
Создайте новый документ с прозрачным фоном. Размеры: ширина – 1500 пикс, высота – 2000 пикс.
Шаг 2.
Перейдите в Файл – Поместить, и откройте изображение Рельсы.
Шаг 3.
Перейдите в Редактировать-Свободное трансформирование (Ctrl+T), выберите Поворот. Немного поверните изображение, чтобы сохранялась перспектива. Затем выберите Масштабирование, чтобы подогнать изображение рельс под размер холста. Назовите слой “Рельсы”.
Шаг 4.
Мы собираемся выделить небо, потому что хотим изменить его, создать свое. Перейдите в Каналы (на панели слоев), выберите канал, который является самым контрастным. В нашем случае, это голубой (Blue). Изображение станет черно-белым, но не переживайте, все нормально. Если вы не видите каналы в своем фотошоп-окне, поищите их во вкладке Окно.
Шаг 5.
Кликните правой кнопкой мыши по каналу Голубой и выберите Дублировать канал. Снимите выделение с канала Голубой, выделите продублированный канал.
Шаг 6.
Чтобы выделить небо, мы должны сделать его белым, а все остальное темным (на дублированном канале). Перед этим мы можем помочь сами себе путем Корректирующего слоя Уровни. Перейдите в Изображение-Коррекция-Уровни. Мы должны добавить контраста. Установите уровни так, как показано ниже:
Шаг 7.
Теперь мы берем черную кисть с непрозрачность 100%. Закрашиваем все, что нам не требуется выделять.
Шаг 8.
Теперь мы готовы выделить небо. Поместите мышку на дублированный канал. Нажмите Ctrl и левый щелчок мыши по слою. Белая часть должна выделиться.
Шаг 9.
Но мы хотим сохранить нижнюю часть картинки, поэтому нам потребуется инверсия выделения. Нажмите Ctrl+I.
Шаг 10.
Удалите продублированный канал, вернитесь на панель слоев. Как вы можете заметить, наше изображение больше не черно-белое. И нужная нам часть выделена. Просто кликните на значке создания маски слоя и небо исчезнет.
Шаг 11.
Перейдите в Файл-Поместить, и выберите изображение Небо 1. Назовите слой: небо 1. Поместите этот слой под слой с рельсами.
Шаг 12
Перейдите в Файл-Поместить, откройте изображение небо 2. Назовите так слой. Поместите этот слой выше слоя Небо 1. Установите режим наложения на Жесткий свет.
Шаг 13.
Перейдите в Файл-Поместить, выберите Изображение Луны. Назовите слой – Луна. Поместите слой выше слоя Небо 2.
Шаг 14.
Режим наложения слоя установите на Экран.
Шаг 15.
Давайте сделаем работу такой, чтобы все выглядело естественнее. Добавим корректирующий слой Цветовой тон/Насыщенность поверх всех слоев. Создадим обтравочную маску для слоя Рельсы (Alt+клик между корректирующим слоем и слоем с рельсами).
Установите следующие настройки:
Цветовой тон:0, Насыщенность: -40, Яркость: -19.
Желтые тона (Yellows): Цветовой тон:0, Насыщенность: -44, Яркость: -2.
Шаг 16.
Добавьте Карту Градиента, как показано ниже. Поверх всех слоев. Затем установите режим наложения на Мягкий Свет, с непрозрачность 80% и заливкой 80%.
Шаг 17.
Добавьте новый слой Карта Градиента, как показано ниже. Режим наложения слоя Мягкий свет, непрозрачность 80%, заливка 90%.
Шаг 18.
Давайте не забывать об общей картине. Нужно добавить свет и тень. Создайте новый слой поверх всех слоев, назовите его «Свет на рельсах». Установите цвет #69b987. Мягкой кистью рисуйте на том месте, где находятся рельсы:
Шаг 19.
Установите режим наложения на Осветление основы, непрозрачность слоя – 35%.
Шаг 20.
Создайте новый слой, назовите его Главный свет. Установите цвет #f2f1b9. Рисуйте мягкой кистью на области, где должен быть свет.
Шаг 31.
Режим наложения этого слоя установите на Жесткий свет, Непрозрачность и Заливка – 50%.
Шаг 32.
Создайте новый слой и назовите его «Тени». Режим наложения – Умножение, непрозрачность и заливка – 40%. Выберите цвет #232211. Мягкой кистью рисуйте в местах, где должны быть тени. Ниже вы можете увидеть, где рисовал я (изначально слой был со 100% непрозрачностью). Затем вы можете увидеть результат.
Шаг 33.
Так как тени получились слишком резкие, я добавил немного размытия. Перейдите в Фильтр-Размытие-Размытие по Гауссу (10 пикс).
Шаг 34.
Мы собираемся добавить еще немного света. Создайте новый слой и назовите его «Свет». Режим наложения слоя – Мягкий свет. Непрозрачность – 30%, Заливка – 70%. Выберите цвет #e3da9b, нарисуйте немного света мягкой кистью. Ниже вы можете также увидеть, где именно я рисовал, когда слой был со 100% непрозрачностью, далее изображение с режимом наложения Мягкий свет.
Шаг 35.
Работа с задним фоном закончена. Сейчас время добавить наш объект. Перейдите в Фильтр-Поместить и откройте изображение Модели. Назовите слой Модель.
Шаг 36.
Сейчас мы должны «отделить» девушку от заднего фона. Я буду использовать Инструмент Перо. Но вы можете выбрать любой другой способ.
Шаг 37.
Когда я выполнил обводку фигуры девушки я создал выделение.
Шаг 38.
Вот мы и создали выделение модели.
Шаг 39
Просто нажмите на кнопку слой-маски.
Шаг 40
Как вы можете видеть есть некоторые части, которые должны быть отрезаны. Вы можете сделать это, как мы делали раньше. При помощи инструмента Перо создайте выделение области, которую вы хотите удалить.
Шаг 41
Теперь выберите слой-маску модели и закрасьте черным выбранную область. Ненужная часть исчезнет.
Шаг 42
Повторяйте этот шаг, пока не удалите все ненужные части.
Шаг 43
Теперь мы должны внести некоторые коррективы. Перед этим удалите браслеты. Я буду использовать инструмент Клонирования.
Создайте новый слой и закрепите его на уровне модели. Возьмите инструмент Клонирование и убедитесь, что в настройках у вас есть образец: Текущий и ниже (1). Теперь, удерживая клавишу Alt нажмите клавишу на точке, которую вы хотите использовать в качестве точки отбора проб (2). Курсор изменится. Эта область будет использоваться в качестве контрольной точки для клонирования. Нарисуйте там, где вы хотите клонировать изображение .
Во время рисования крестиком (3) на исходном изображение соответствующий круг (4) появляется там, где вы рисуете. После небольшой практики становится совершенно ясно, как этот процесс работает и как достичь наилучшего результата.
Шаг 44
Ниже вы можете увидеть мой результат. Как вы можете заметить, есть некоторые части, которые мы не можем клонировать. Перейдите на слой-маску модели и закрасьте черным области которые необходимо удалить.
Шаг 45
Повторите этот шаг, пока не будут удалены все браслеты.
Шаг 46
Ниже вы можете увидеть мой результат.
Шаг 47
Теперь мы должны объединить “клонированный” слой со слоем модели . Щелкните правой кнопкой мыши на слое модели и выберите “Растрировать слой”. Он не будет больше Смарт объектом. (1) Щелкните правой кнопкой мыши на “клонированном” слое и выберите Объединить слои. Слои объединены (2). Правый клик на слой-маске и выберите “Добавить маску выделения”. Щелкните правой кнопкой мыши по слой-маске и выберите Удалить маску слоя. Маски исчезают, но выделение все еще активно. (3)
Шаг 48
Щелкните правой кнопкой мыши на слое модели и выберите Преобразовать в смарт-объект. Затем щелкните на кнопке Слой-маска. Мы закончили.
Шаг 49
Для масштабирования модели перейдите Редактирование> Трансформация и выберите Масштаб. Сделайте модель более подходящей для нашей сцены. Чтобы модель выглядела реалистичнее добавим корректирующий слой Цветовой тон / Насыщенность.
Настройки:
Цветовой тон 25
Насыщенность -41
Яркость -46
Шаг 50
Давайте создадим тени для модели, чтобы сделать сцену более реальной. Создайте слой ниже слоя с Моделью и назовите его «Тень ниже модели». Выберите черный цвет. С помощью мягкой кисти, с низкой непрозрачностью, нарисуйте тень, как вы видите ниже.
Шаг 51
В завершении нашего коллажа нам придется добавить некоторые другие тени. Создайте новый слой, прикрепленный к слою модели и назовите его «Тень модели». Установите его режим на Перекрытие с непрозрачностью 70%. Закрасьте черным цветом области так, как вы видите ниже.
Шаг 52
Добавим слой Яркость / Контрастность под слой Тень под моделью.
Настройки:
Яркость 25
Контрастность 45
Шаг 53
Создайте новый слой над регулировками яркости и назовите его «Цвет». Установите его на Яркий свет с непрозрачностью 80%. Теперь выберите цвет фона и закрасьте им все вокруг. Используйте мягкую кисть (Цвета, которые я использовал #8caa88 и #caa851). Ниже вы можете увидеть, где я использовал цвета (Слой установлен в Нормальном режиме).
Шаг 54
Давайте завершим нашу работу с моделью некоторыми корректировками. Добавим корректирующий слой цветового баланса со следующими настройками:
Тени +11 +8 -4
Средние тона +5 +8 -16
Света -17 5 -15
Шаг 55
Добавим корректирующий слой Яркость / Контрастность с этими настройками.
Яркость -89
Контрастность 29
Шаг 56
Давайте добавим немного света модели. Создайте новый слой, прикрепленный к модели и назовите его “Основной”. Возьмите цвет # e8dd71 и закрасьте область около ребер модели. Ниже вы можете увидеть, где красил я.
Шаг 57
Теперь измените режим слоя “основной” на Жесткий Свет с непрозрачностью 80% и заливкой 75%.
Шаг 58
Добавьте Карту градиента выше всех слоев, как показано ниже. Установите его режим на Мягкий свет с непрозрачностью 65% и заливкой 80%.
Шаг 59
Добавьте корректирующий слой Кривые и нажмите кнопку Авто.
Шаг 60
Добавьте корректирующий слой Уровни. Перетащите Черный ползунок вправо, пока не достигнете значения 10.
Шаг 61
Создайте новый слой поверх всех слоев и назовите его “Виньетка”. Выберите цвет # 112703. При помощи мягкой кисти создайте виньетку вокруг холста. Затем выберите цвет # f0efb7. С той же кистью немного поработайте в центральной части. Когда вы закончите, установите режим наложения слоя на Мягкий свет с непрозрачностью 80%.
Шаг 62
Объедините все слои вместе, нажав CTRL + SHIFT + ALT + E. Перейдите к Фильтр> Резкость> Нерезкая маска. Примените эти параметры
Эффект 102
Радиус 1,5
Порог 0
Вот, что получилось:
Ссылка на оригинал урока.





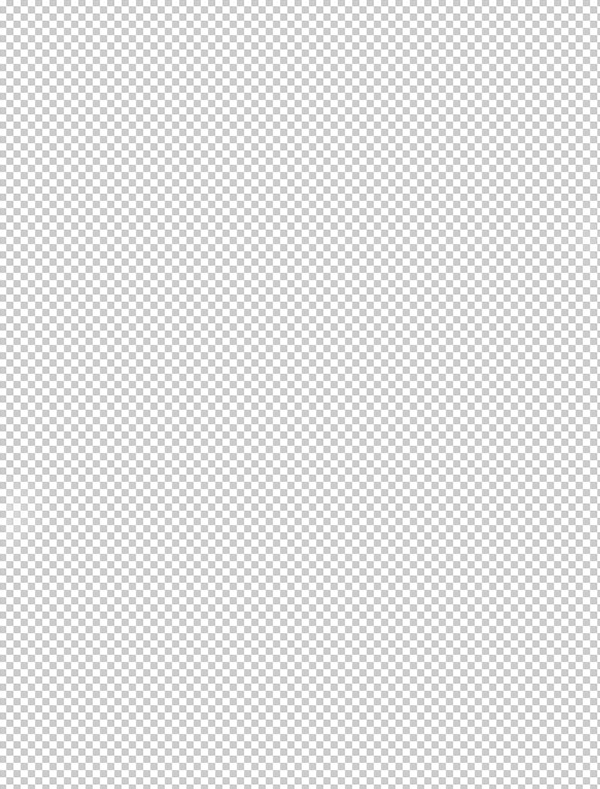


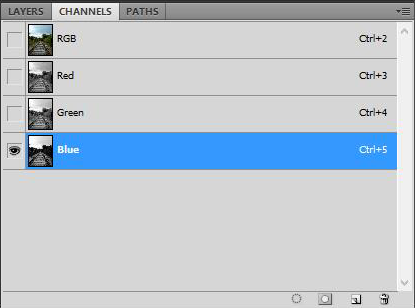
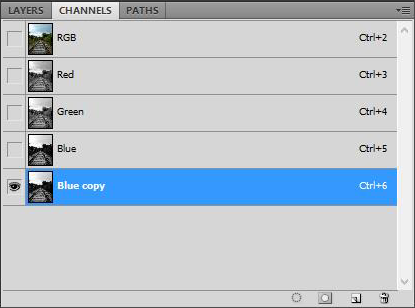
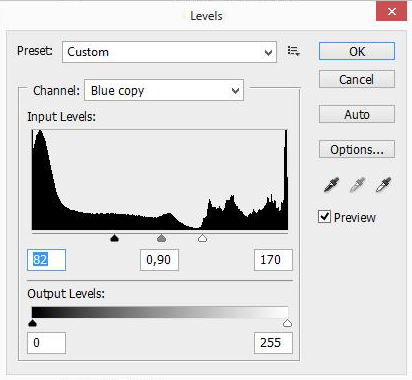

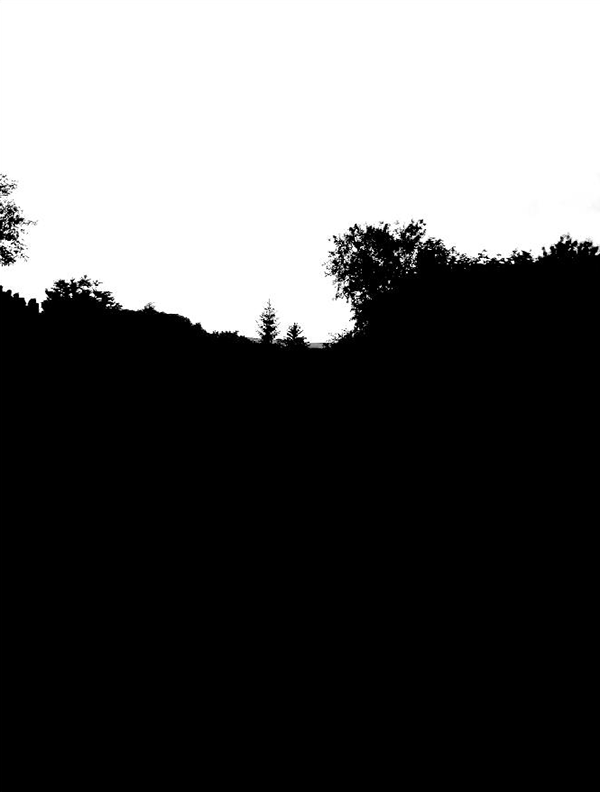
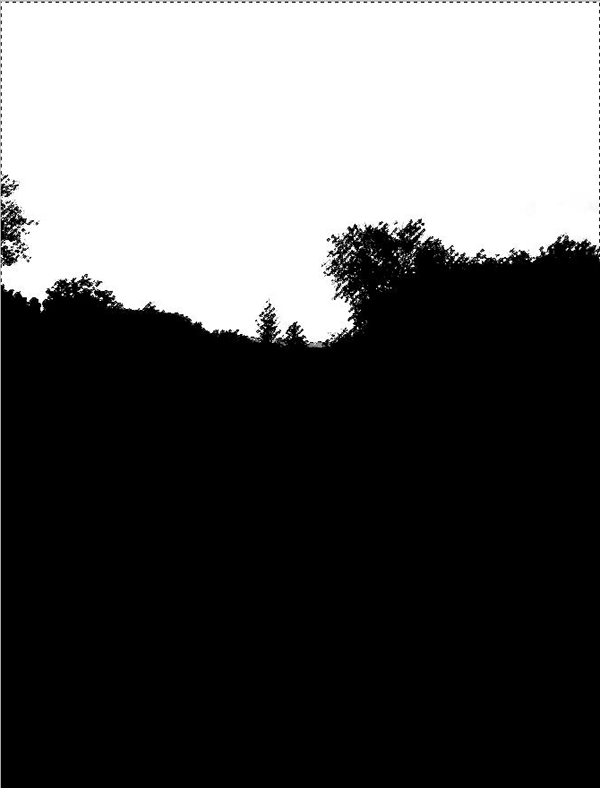
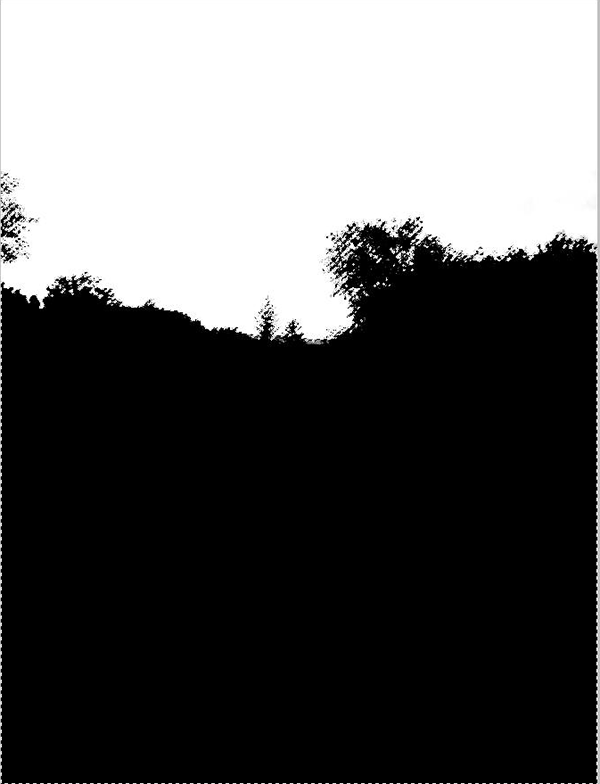
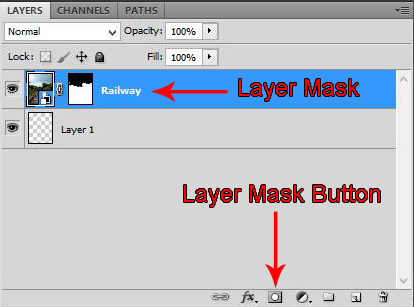




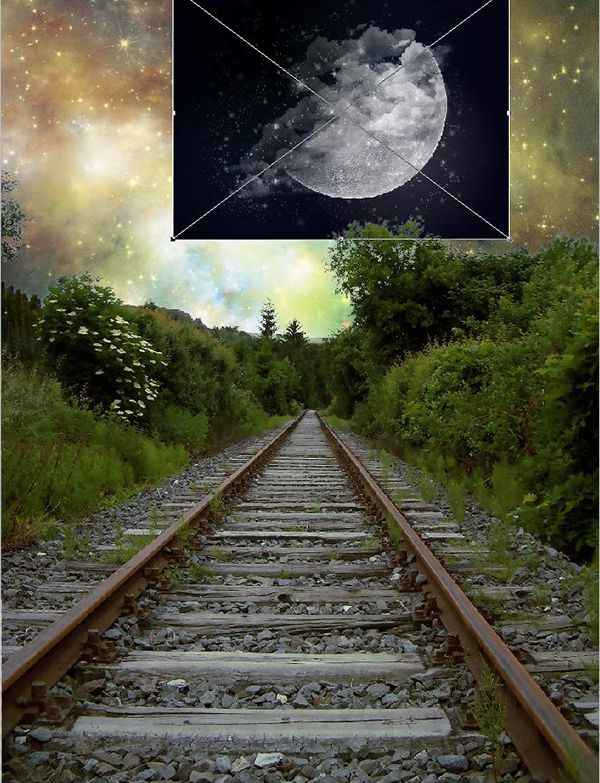

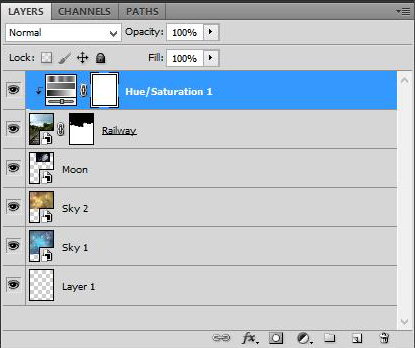

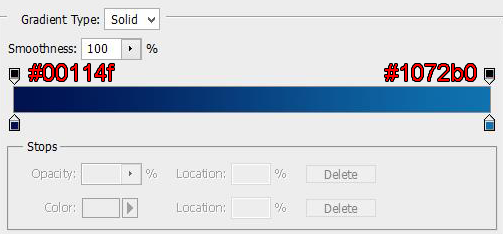

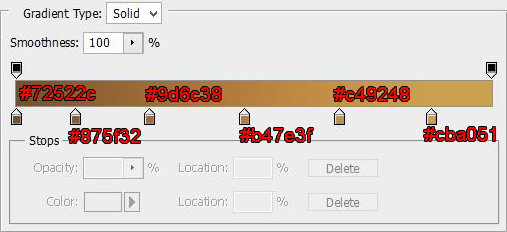

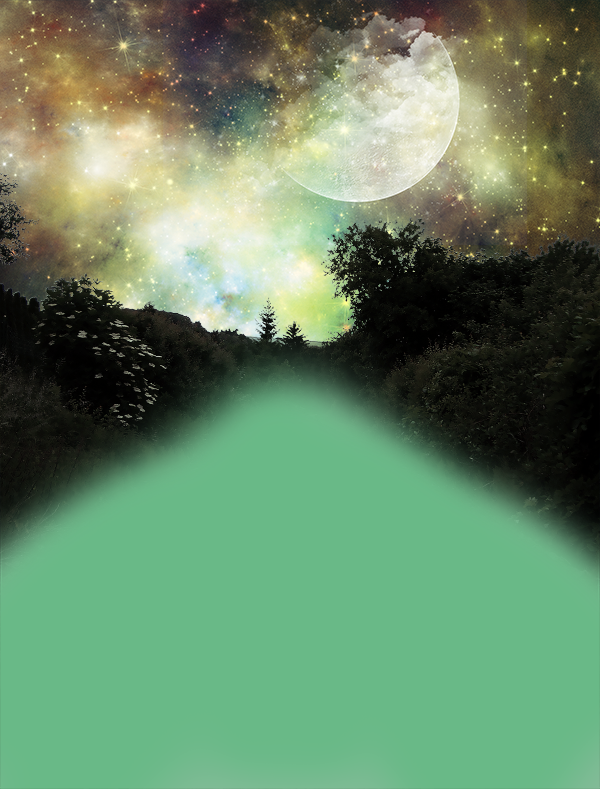










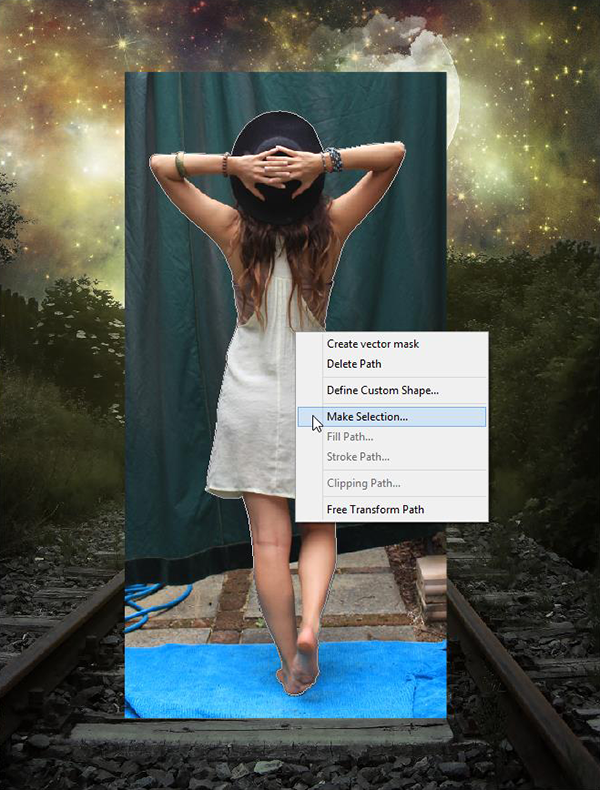



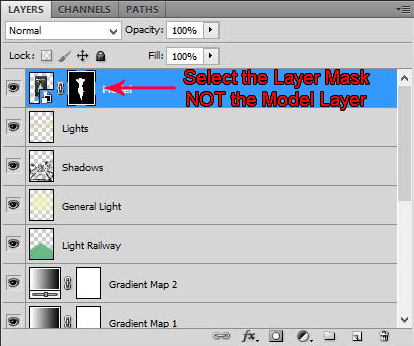



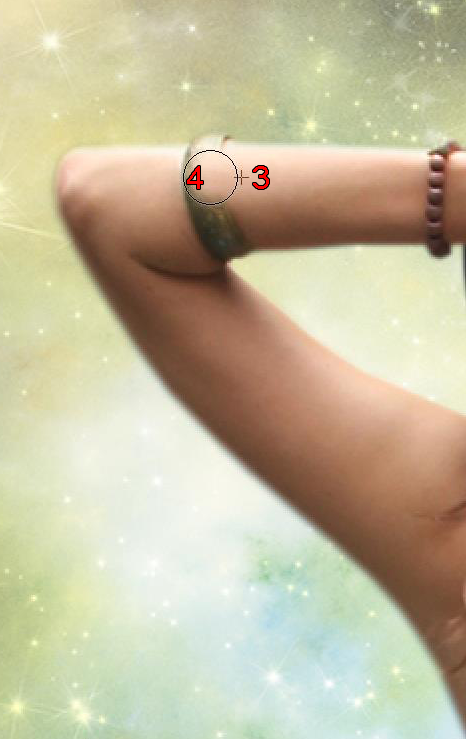
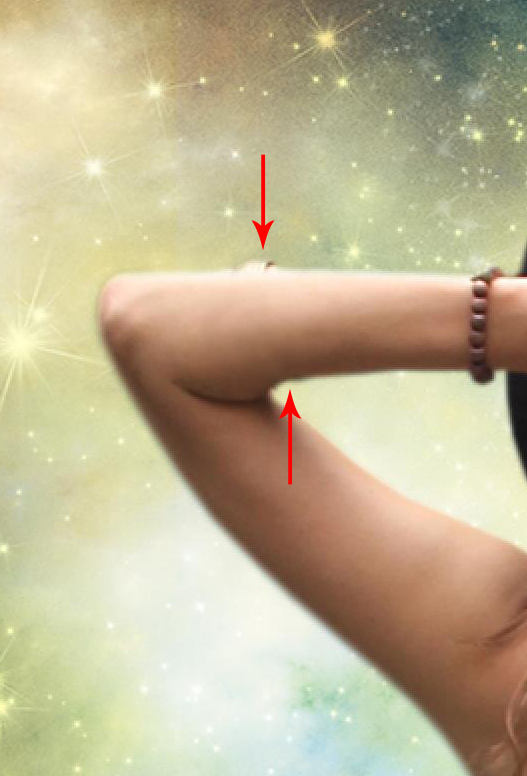


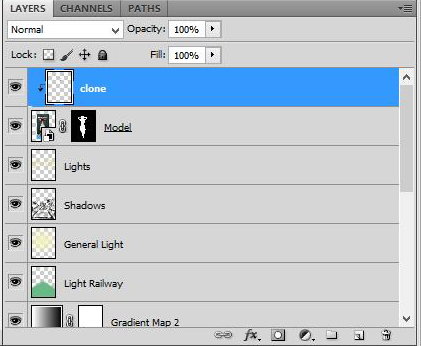
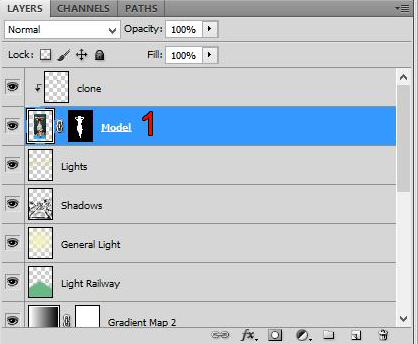
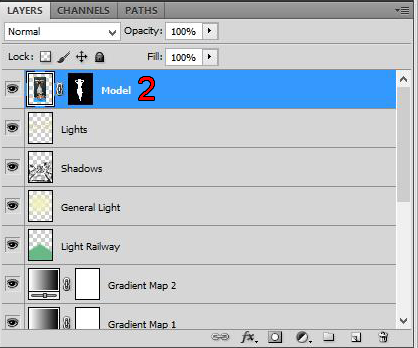
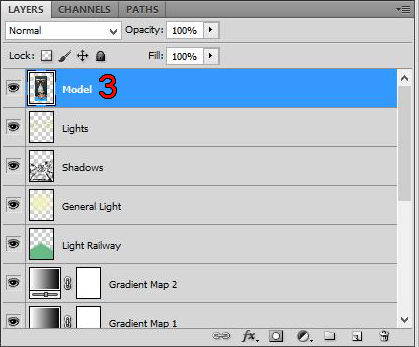
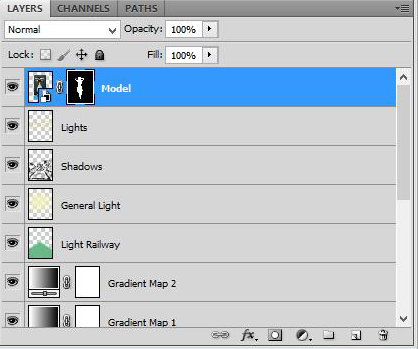



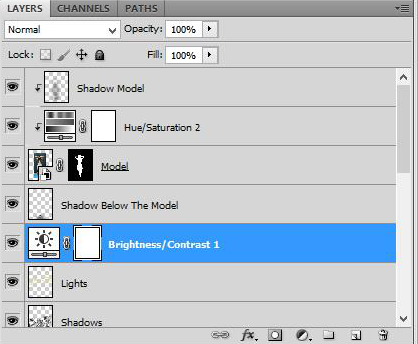

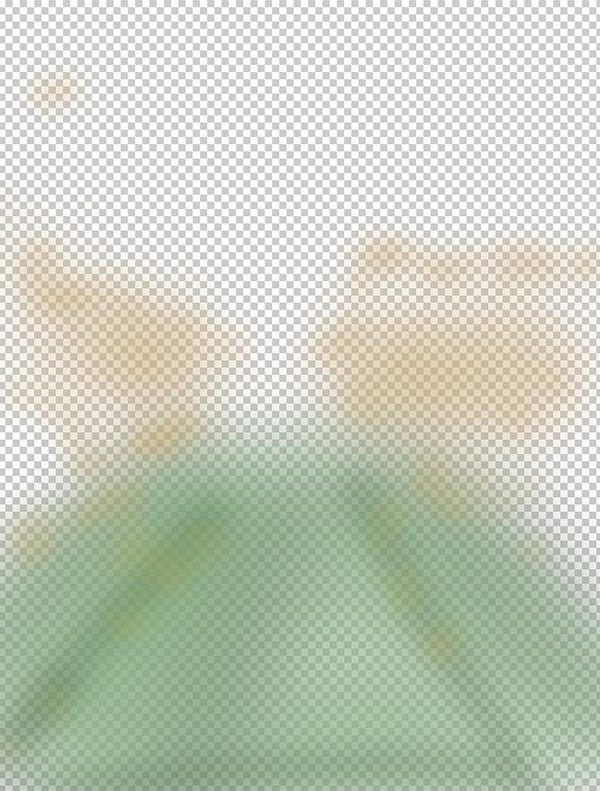





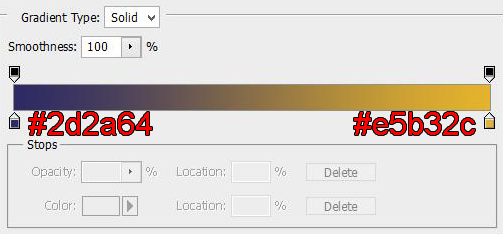

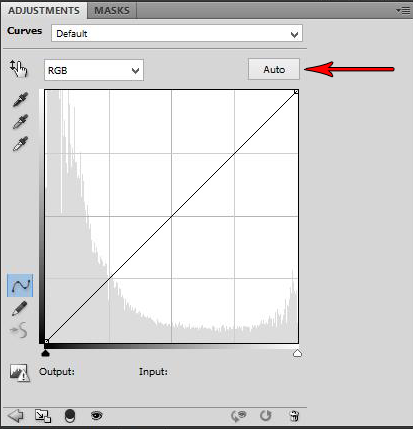

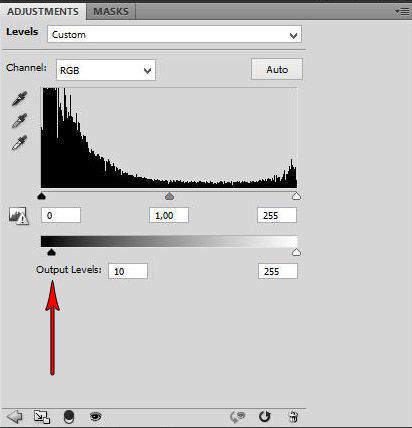

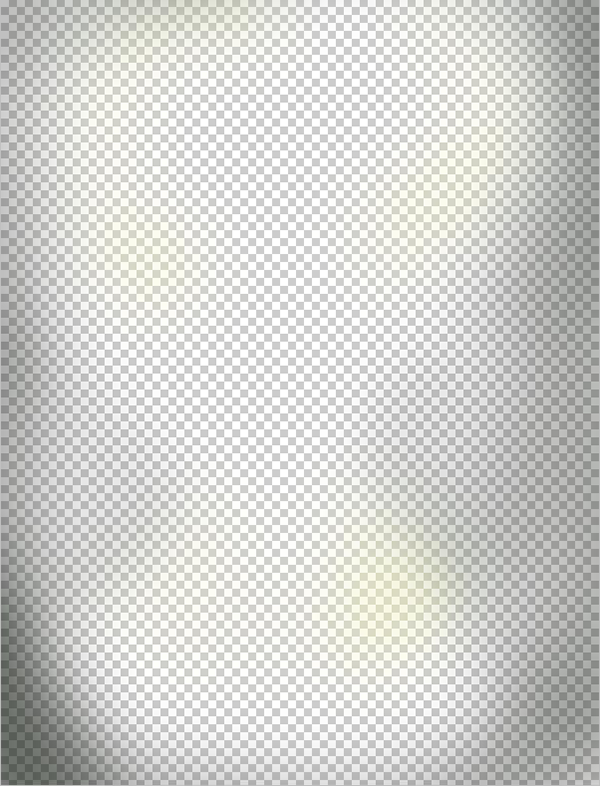





Спасибо за урок!
интересно поучительно но очень накручено
Это же сколько сил, труда, времени вложено в этот урок!!! Я удивлена до глубины души, что есть такие люди, как Вы, Максим, которые несут людям такие интересные знания, навыки, идеи! И вообще – такую красоту!!! Спасибо Вам за Ваш неоценимый труд!!! Вы – чудо!
Какая прелесть, какой же ты молодец! Максим, где ты берешь вдохновение? До безумия люблю твои уроки, спасибо тебе большое!!!!
Результат не очень понравился. Но в плане подачи материала, объяснения действий урок очень хорош!
Ваши уроки, Максим, мне очень нравятся. Я новичок в Фотошопе, поэтому приходится “проигрывать” урок не один раз. Полностью повторять урок для подобного сюжета я, конечно же, не буду. Но здесь столько полезный “мелочей”, которые мне очень пригодятся.
Спасибо, что Вы находите время и делитесь своими знаниями.