Фотоманипуляция “Девушка на дереве”
Сегодня мы создадим с вами теплую и чувственную фото манипуляцию. Мы добавим к фотографии теплую цветовую гамму, лучи солнца и изменим задний план нашего фото.
Шаг 1.
Откройте изображение модели в Фотошоп.
Шаг 2.
Как вы видите, снизу фотографии есть подпись автора. Мы собираемся стереть это. Для начала приблизьте нужную часть изображения, далее используем инструмент Штамп. Зажмите клавишу Alt, щелкните по той части, которую нам нужно клонировать. Далее “переносим” эту часть, закрашивая букву, одну за одной. Вам нужно будет сделать это несколько раз, пока вы полностью не сотрете буквы. Не забывайте про клавишу Alt, с помощью которой вы как бы “берете” образец узора.
Шаг 3.
Давайте выделим часть изображения, которая нам нужна для нашего коллажа:это девушка, лежащая на дереве. Я использовал инструмент Быстрое Выделение, но вы можете выделить девушку любым другим удобным для вас способом.
Шаг 4.
Наше выделение не будет идеальным с первого раза. Нажмите кнопку Маски, которая показана ниже.
Шаг 5.
Теперь вы можете увидеть, что произошло. Нежелательная часть изображения стала красной. Теперь мы собираемся изменить выделение с помощью инструмента Кисть. Вы будете рисовать ей прямо на изображении (черная, белая кисти). Рисуйте черным, чтобы удалить эту часть из выделения. Рисуйте белым, чтобы наоборот, добавить нужную часть к выделению. Когда вы будете довольны результатом, нажмите кнопку маски еще раз.
Шаг 6.
Теперь нам нужно создать маску слоя, чтобы сделать невидимой ненужную нам часть. Просто нажмите на значок маски слоя на панели слоев. Не забудьте разблокировать задний фон, для этого щелкните по слою с моделью два раза и нажмите ОК.
Шаг 7.
Сейчас нам нужно удалить еще кое-какие ненужные части дерева. Обратите внимание на часть около ног модели, часть, которая находится в правом нижнем углу.
Шаг 8.
Мне не нравится нижняя правая часть изображения, мне кажется, она может отвлечь глаз зрителя от самой модели. Поэтому, я использую ту же технику, что и в шаге 2, просто клонирую детали.
Шаг 9.
Откройте изображение Лес. Поместите его справа от модели, как показано ниже. (Я немного растянул изображение).
Шаг 10.
Давайте продолжим построение сцены. Откройте изображение Водопада, поместите так, как показано ниже.
Шаг 11.
Сейчас нам нужно использовать маску. Добавьте обтравочную маску к слою с водопадом и черным цветом закрашивайте ненужные части. Меняйте непрозрачность и размер кисти, чтобы переход был более плавным. Ниже вы можете увидеть мою маску и результат.
Шаг 12.
Теперь, когда мы смешали слои, нам нужно также изменить света и тени изображения, потому что цвета слишком отличаются и бросаются в глаза. Чтобы исправить это, добавьте корректирующий слой (только к слою с водопадом) Цветовой тон/Насыщенность с настройками:
Все 0 0 -44
Желтый 0 14 -26
Голубой 0 -35 -100
Далее добавляем корректирующий слой (только для слоя с водопадом) Цветовой баланс
Тени 6 -1 -10
Средние тона 2 -10 -8
Света 0 -7 -12
Шаг 13.
Откройте изображение Осенний лес, добавьте к нашей сцене. поместите этот слой под слоем с водопадом.
Шаг 14.
Тут нам также нужно закрасить ненужные части, сделайте это с помощью обтравочной маски, ниже вы можете увидеть мою маску и результат:
Шаг 15.
Также добавим корректирующие слои только для слоя с осенним лесом.
Цветовой тон/Насыщенность
Все 0 0 2
Красный 0 -31 17
Желтый 0 -19 -8
Зеленый 0 -12 -58
Цветовой баланс
Тени 7 4 1
Средние тона -4 0 -5
Света 0 3 -5
Шаг 16.
Итак, наш задний план готов! Но нужно поработать с моделью. Добавим к ее слою (только к ее) корректирующие слои.
Цветовой тон/Насыщенность
Все 0 -26 -17
Зеленый 0 -40 -40
Цветовой баланс
Тени 12 0 -10
Средние тона 20 0 -16
Света 9 0 -20
Шаг 17.
Добавим корректирующий слой Карта Градиента для всех слоев. Режим наложения слоя установите на Мягкий свет, непрозрачность 80%.
Шаг 18.
Нам нужно добавить немного света вокруг модели. Для этого создайте новый слой, режим наложения установите на Жесткий свет и цветом #d0a945 рисуйте по областям, куда нужно добавить свет. Я использовал мягкую кисть. Ниже вы можете увидеть, где именно я рисовал (черный фон сделан с целью показать вам, где я прошелся кистью!).
Шаг 19.
Я решил добавить источнику света больше яркости. Создайте новый слой. Цветом #d0a945 рисуйте по источнику света и немного вокруг. Я использовал кисть непрозрачностью 40%. Режим наложения слоя установите на Перекрытие, заливка 80%.
Шаг 20.
Теперь, когда света стало больше, тени тоже должны быть сильнее. Давайте добавим тени! Для начала добавим корректирующий слой только для слоя с моделью. Кривые (выход 78, вход 151). Настройте кривые на Осветление. Вы заметите, как слой с моделью стал темнее.
Шаг 21.
Мы не хотим затемнять все слои, поэтому используем маску слоя:
Шаг 22.
Тени еще не закончены. Нам нужно их больше. Добавьте новый слой выше слоя с кривыми (опять же, только для слоя с моделью). Режим наложения слоя – Умножение. Цвет #2d1708, и рисуйте тени прям на слое. Я использовал мягкую кисть, непрозрачность 20%-40% (разную, меняя в зависимости от потребности). Ниже можете увидеть мои тени:
Шаг 23.
Теперь закончим тени на заднем фоне. Добавьте корректирующий слой Кривые под слоем с моделью, так, чтобы эффект был применен только к заднему фону. Кривая (выход 111, вход 143). Настройте кривые на Осветление. Задний фон затемнен. Но не так, как нам нужно. Инвертируйте кривую (маска – инвертировать) и все будет как раньше. Теперь затемняем области, которые нам нужно.
Шаг 24.
теперь, когда с тенями закончено, давайте добавим немного света на модель. Создайте новый слой, он должен находится ниже слоев с тенями. Режим наложения установите на Жесткий свет, непрозрачность и заливка на 70%. Я использовал #f6d57b цвет и рисовал по телу модели (только по некоторым участкам). Для края ног модели нужно выбрать цвет потемнее, так как цвет не падает преимущественно на них. Допустим, #ecb545 цвет. Ниже вы можете увидеть, где именно я рисовал свет.
Шаг 25.
Время работы с общей сценой. Для начала я хочу сфокусировать изображение на модели. Поэтому я собираюсь добавить что-то, вроде виньетки. Создайте новый слой поверх всех слоев, заливку этого слоя установите на 50% серого (Редактировать-Заливка-50% серого). Режим наложения слоя – Мягкий свет, непрозрачность и заливка – 80%. Наша цель – затемнить края, а центр оставить светлым. Итак, рисуем черным цветом по краям, белым в центре. Я использовал мягкую кисть непрозрачностью 50%. Ниже можете увидеть мой слой:
Шаг 26.
Добавим картине больше теплых оттенков. Добавьте новый корректирующий слой Выборочная коррекция цвета со следующими настройками:
Красный 9 0 0 7
Желтые -7 2 17 9
Черные -6 0 4 -2
Шаг 27.
Добавим еще больше теплых тонов. Создайте новый слой, режим наложения установите на Жесткий свет, непрозрачность – 50%, заливка – 80%. Выберите цвет #c45f25 и рисуйте им, меняя непрозрачность кисти. Нижу вы можете увидеть мой слой.
Шаг 28.
Теперь, когда мы добавили немного красноватого оттенка, мы должны компенсировать это тенью. Создайте новый слой, режим наложения Мягкий свет, заливка 56%. Выберите черную мягкую кисть с маленькой непрозрачностью. Ниже показан мой результат:
Шаг 29.
Создайте новый корректирующий слой Кривые. Выход 140, вход 111.
Шаг 30.
Добавьте новый корректирующий слой Цветовой баланс.
Тени -5 0 -3
Средние тона 0 0 0
Света 0 0 -15
Шаг 31.
Теперь добавим нашему изображению немного резкости. Для начала объедините все слои, затем перейдите в Фильтр-Резкость-Нерезкая маска. (эффект 148%, радиус 2, порог 0).
Вот и наш финальный результат:
Ссылка на оригинал урока.






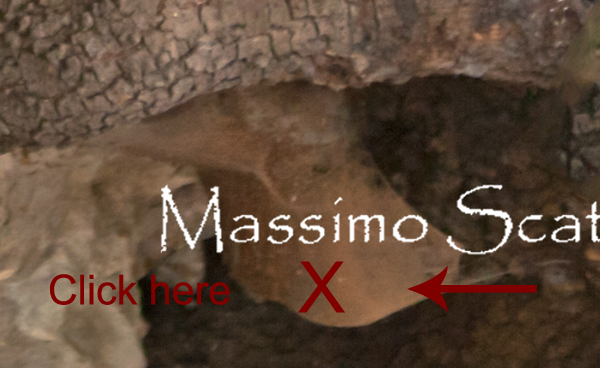

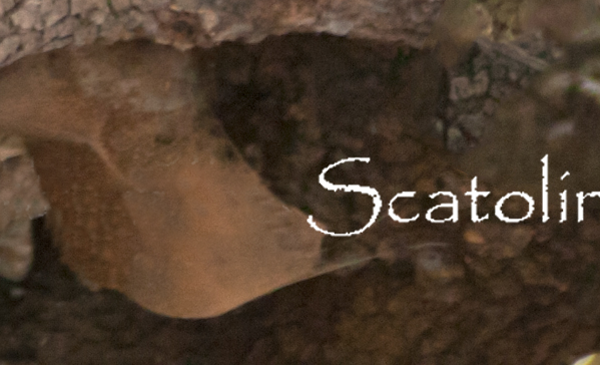


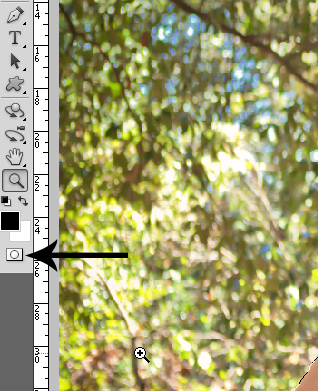

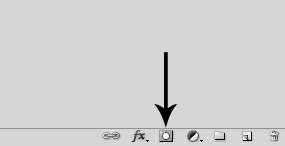





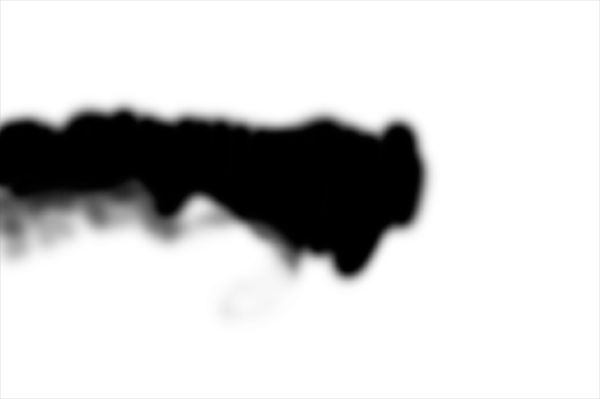




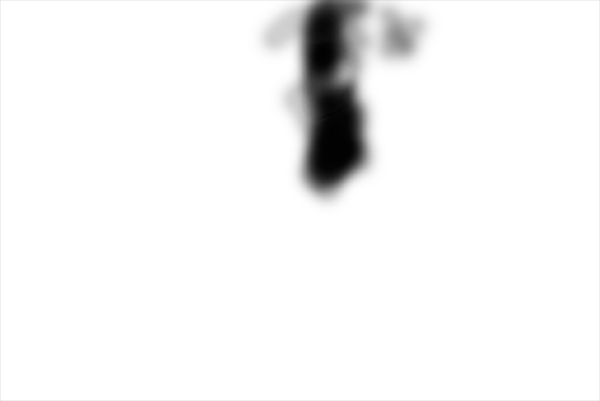





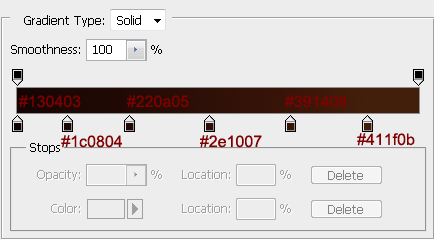

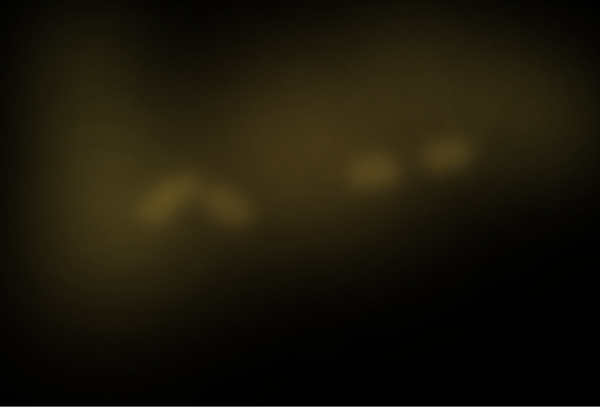






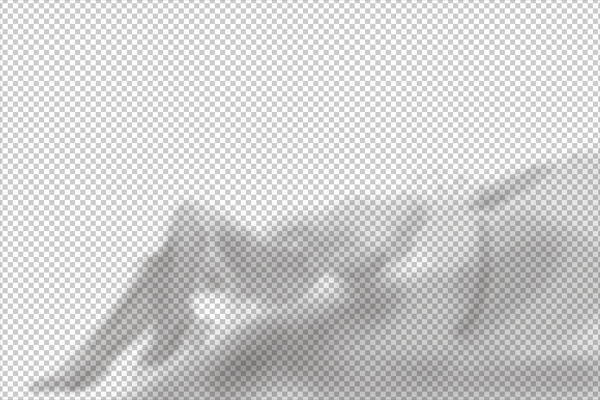


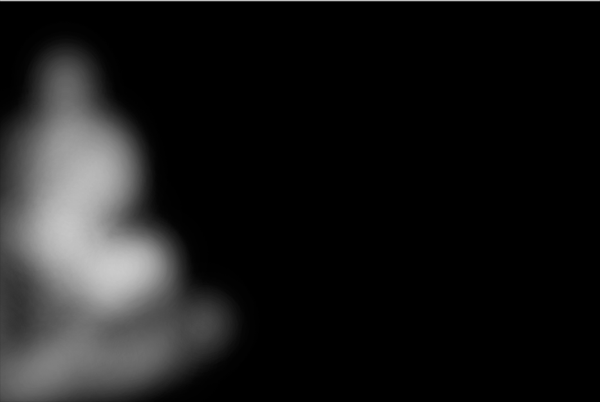

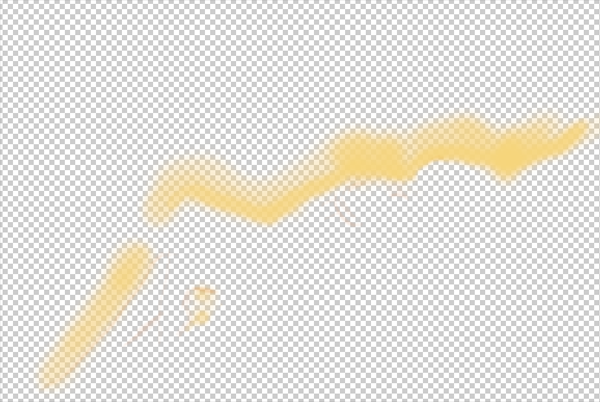




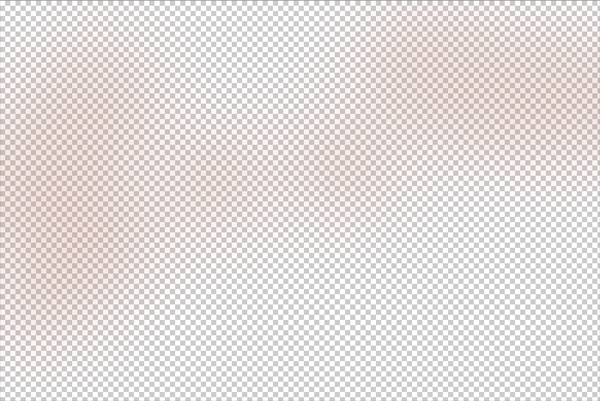

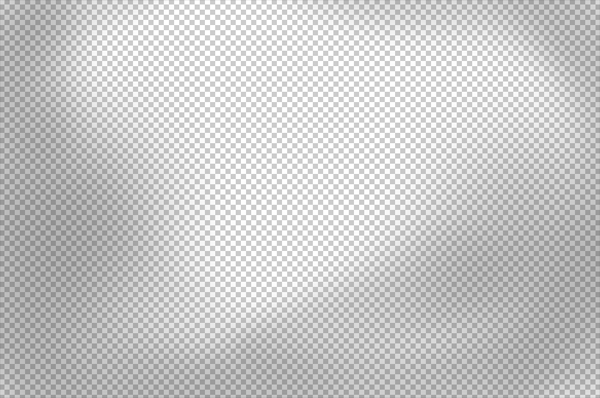







Спасибо за урок вот так у меня вышло))
https://img-fotki.yandex.ru/get/5014/194835679.4b/0_b227a_d9f0a512_orig
Благодарю за урок. Обязательно попробую повторить!
Максим!Спасибо за уроки,очень доступно все показываете и очень интересно.
All the Best!!! Где мои 17 лет ……
Максим, спасибо за урок. очень красивый и интересный.
Максим, спасибо большое! Очень интересный урок!