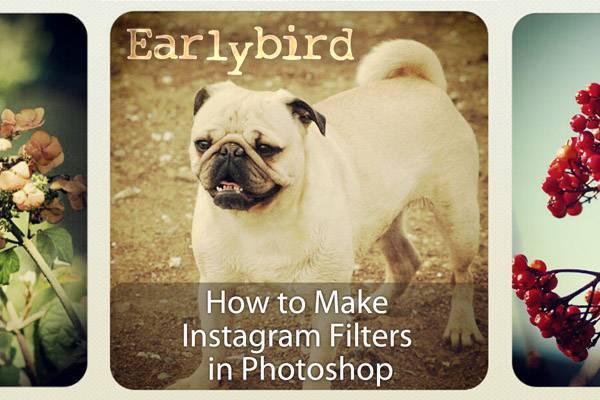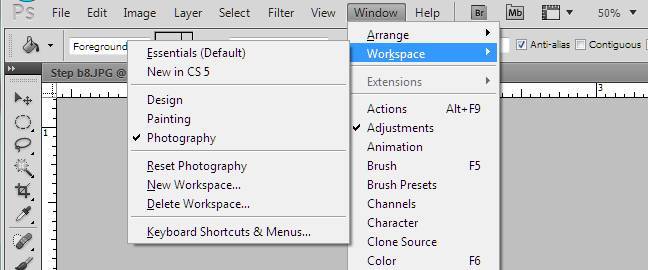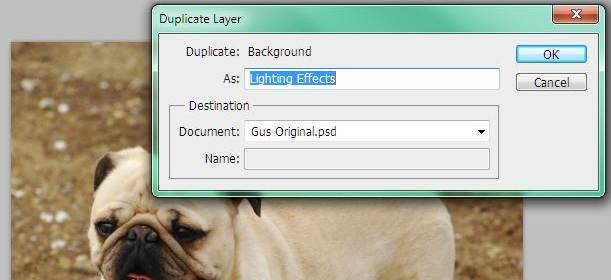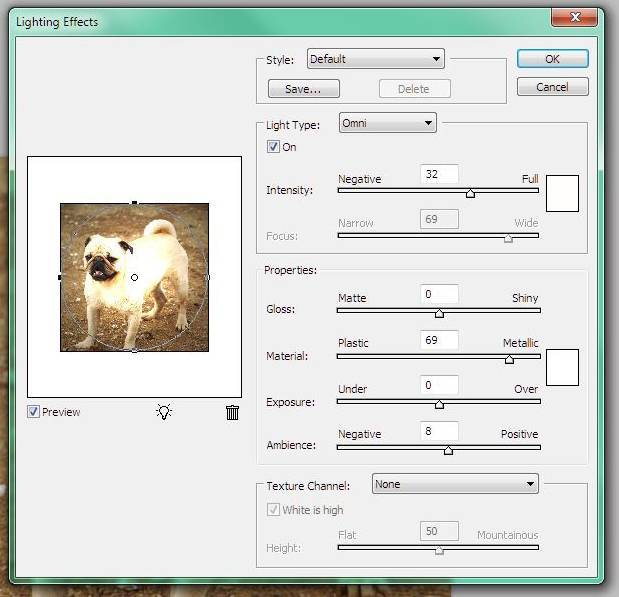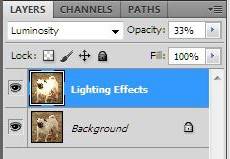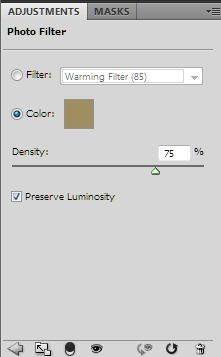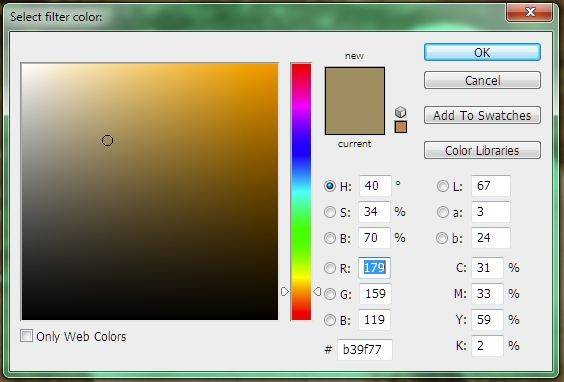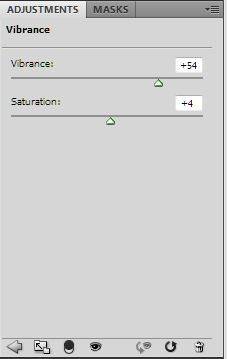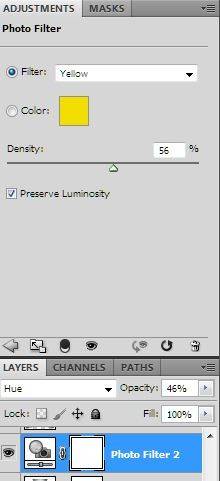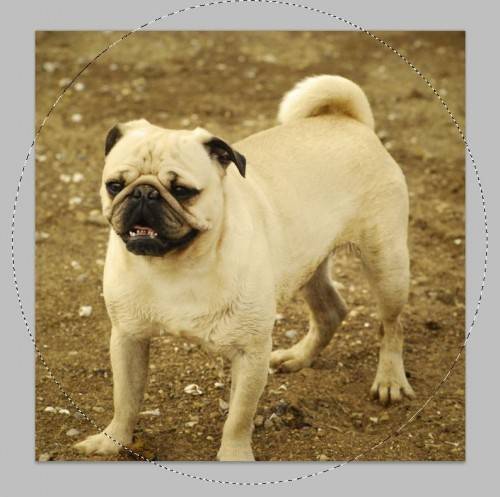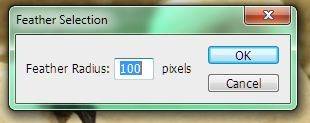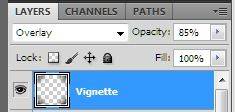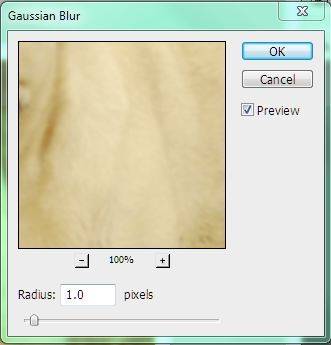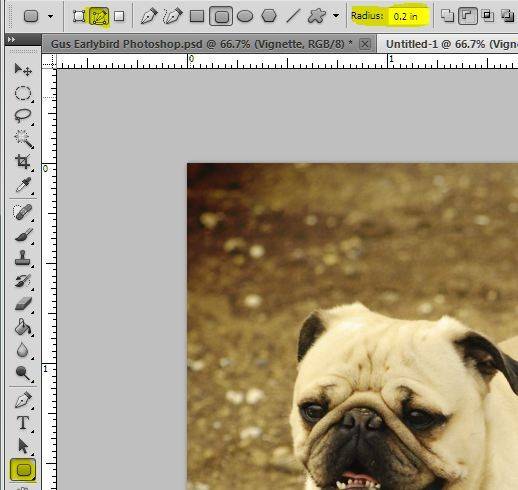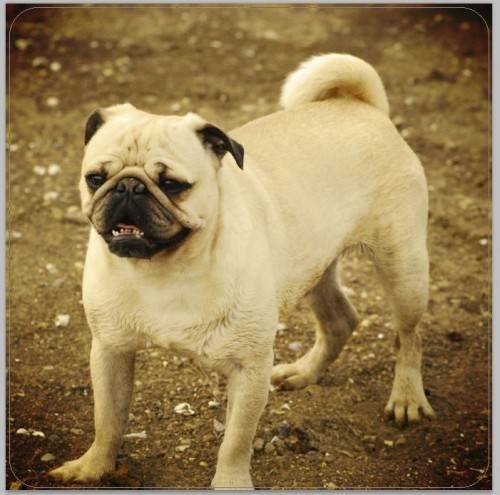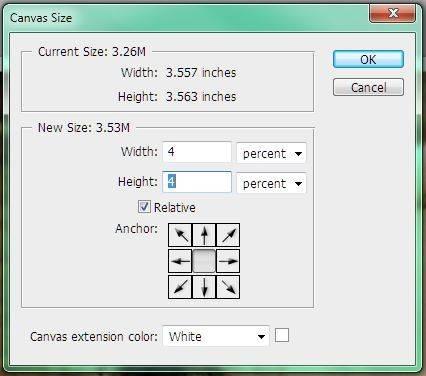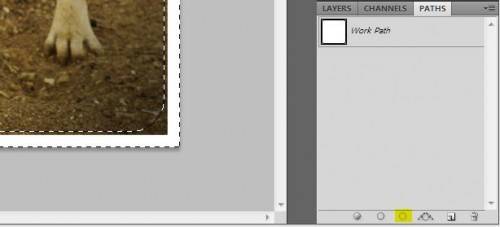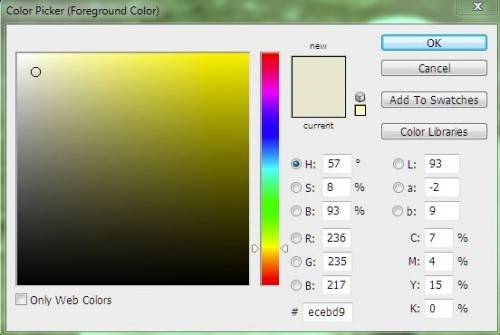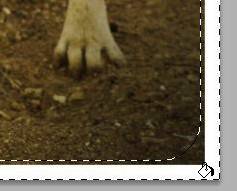Как создать фильтр инстаграм Earlybird в Фотошоп.
Камеры мобильного телефона и такие приложения, как Инстаграм позволили любому человеку обладать и практиковать искусство Фотографии. Фильтры, которые идут в приложении Инстаграм, проделывают большую работу по изменению настроения или тона фотографии. Они, также, добавляют интерес к ранее скучным фотографиям.
Однако, из-за того, что в фильтрах Инстаграм нет точной настройки того, как фотографии будут изменены, эти фильтры могут значительно понизить качество Ваших фотографий.
Если Вы хотите создать фотографии с высококачественной обработкой, намного лучше использовать программное обеспечение, в арсенале у которого гораздо больше функций и настроек.
Этот урок покажет Вам, как добавить действительно классные эффекты Инстаграм к Вашему фото, используя Фотошоп так, словно Вы профессиональный пользователь Инстаграм. Вы, также, повысите свои навыки Photoshop и изучите некоторые трюки и приемы по ходу выполнения урока!
Подготовьте свое рабочее место в Фотошоп
Примечание: для этого урока я использую Фотошоп CS5 для Windows
Шаг 1. Откройте изображение, которое Вы хотите отредактировать в Фотошоп. Если у Вас нет восхитительного компьютера, предлагаю Вам закрыть все другие программы за исключением этой. Фотошоп очень строг к старым компьютерам, у которых не хватает оперативной памяти.
Шаг 2: Установите рабочую область Фотография (Photography). Для этого выберете Окно > Рабочая область > Фотография (Window > Workspace > Photography). Так вы откроете все окна, в которых Вы нуждаетесь для этого урока.
Шаг 3: Выберите Прямоугольную область (Rectangular Marquee Tool) (или нажмите M), и выделите область фотографии, которую Вы хотите видеть в финальном варанте. Перейдите к Изображение > Обрезка (Image > Crop). Подсказка: Не обрезайте ноги у предмета вашей фотографии, как это сделал я на своем снимке.
Шаг 4: (Дополнительный) Инструмент обрезки в Инстаграм принуждает все фотографии иметь размерное отношение 1:1, или проще говоря, быть квадратной формы. Если Вы не хотите, чтобы Ваша фотография точно походила на фотографию Инстаграм, не стесняйтесь пропускать этот шаг.
Перейдите к Изображение > Размер холста (Image > Canvas Size) или нажмите Alt+Ctrl+C. Измените число в поле Высота (Height) так, чтобы это было идентично числу в поле Ширина (Width) (т.е., дайте отношение 1:1). Нажмите “OK”. Ваше изображение теперь должно быть квадратной формы.
Шаг 5: Перейдите к Файл > Сохранить как (File > Save As) и сохранили файл под новым именем так, чтобы исходная фотография не была затронута.
Earlybird фильтр
Согласно Вебстаграм, Earlybird – самый популярный фильтр Инстаграм после Normal. Фильтр Earlybird добавляет сепию и желтые фото-эффекты, а также мягкую размытость и привлекательное изготовление виньеток (более темные края и углы).
Достижение эффекта фильтра Earlybird
Шаг 1: Щелкните правой кнопкой по фоновому слою и выберите Копия (Duplicate). Назовите новый слой “Эффекты освещения”. Теперь Вы можете изменять дублированный слой и сохранить оригинал в целости и сохранности.
Шаг 2: С выбранным слоем “Эффекты освещения” перейдите к Фильтр > Освещение > Эффекты освещения (Filter > Render > Lighting Effects). Измените Тип освещения (Light Type) на Лампочка (Omni). Это добавит эффект искусственного освещения, который похож на то, как будто лампа расположена непосредственно над изображением. Перетащите круг так, чтобы его стороны коснулись края фотографии. Свет будет самым ярким в середине, а затемнение увеличится по краям. Поменяйте значение Интенсивности (Intensity) приблизительно на 32, чтобы центр был немного переэкспонирован, и края были немного темнее. Нажмите “OK”.
Шаг 3: Измените режим слоя “Эффекты освещения” со Смешивание (Blending) на Яркость (Luminosity), используя меню. Режим Яркость препятствует тому, чтобы слой влиял на цвета исходного изображения, он позволяет только немного менять значения. Используя ползунок, измените непрозрачность так, чтобы центр фотографии был просто немного переэкспонирован, и углы фотографии стали немного темнее. Для моего изображения такое число составило 33%.
Шаг 4: Нажмите на Фото Фильтр (Photo Filter) в Корректирующем меню (Adjustments menu). Нажмите на кружок Цвет (Color), и затем щелкните по палитре цветов. В поле, у которого есть символ #, введите следующий код: b39f77. Измените значение Плотности (Dencity) на 75. Эти настройки добавят вашему изображению тоны Сепии.
Шаг 5: Выберите Вибрацию (Vibrance) в Корректирующем меню. Измените Вибрацию на +54 и Насыщенность (Saturation) до +4. Значительное увеличение Вибрации заставит ранее отключенные цвета выглядеть ярче. Также, небольшое увеличение насыщенности заставит все цвета фотографии быть более яркими.
Шаг 6: Создайте другой фото фильтр, выбрав Фото Фильтр (Photo Filter) в Корректирующем меню (Adjustments Menu). Выберите Желтый (Yellow) в меню, которое находится под фильтром. Установите Плотность (Density) на 56%. Щелкните по слою «Фото Фильтр 2» в поле Слои (Layers). Измените режим слоя со Смешивание (Blending) на Цветовой Тон (Hue) и установите значение Непрозрачности (Opacity) приблизительно на 50% так, чтобы фильтр влиял только на цвета и оттенки исходного изображения. У цветов в изображении теперь должен быть нежный желтый оттенок. Если цвета выглядят чрезвычайно желтыми, понижайте непрозрачность и настройки плотности, пока Вы не получаете желаемый эффект.
Шаг 7: Нажмите Ctrl+Shift+N, чтобы создать новый слой. Назовите слой “Виньетка”. Щелкните правой кнопкой по инструменту Прямоугольная область (Rectangular Marquee Tool) в левом меню и выберите инструмент Овальная область (Elliptical Marquee Tool). Нажмите клавишу M, чтобы использовать этот инструмент. Установите свой курсор недалеко от верхнего левого угла фотографии. Перетащите его к нижнему правому углу, пока края круга не будут недалеко от краев изображения.
Шаг 8: Нажмите Ctrl+Shift+I или перейдите к Выбор > Инверсия (Select > Inverse), чтобы выбрать противоположность того, что Вы выбрали прежде. Теперь только углы изображения должны быть выбраны.
Шаг 9: Нажмите Shift+F6 или перейдите к Выбор > Модификация > Растушевка (Select > Modify > Feather). Вбейте значение 100 в поле и нажимает “OK”. Это значительно смягчит выделение. Вы, возможно, должны скорректировать это значение согласно размеру Вашей фотографии (т.е. использовать большее число для более крупного изображения).
Шаг 10: С черным цветом переднего плана нажмите G, чтобы открыть инструмент Заливка (Paint Bucket Tool) и нажмите в одном из углов выделения, чтобы заполнить его черным цветом. Измените Непрозрачность (Opacity) слоя “Виньетка” приблизительно до 85% и измените режим со Смешивание (Blending) до Перекрытие (Overlay). Режим Перекрытия осветит более светлые части изображения и затемнит более темные части. Нажмите Ctrl+D, чтобы отменить выбор изображения. Края изображения, особенно углы, должны выглядеть намного более темными и более интересными.
Шаг 11 (Дополнительный): Этот шаг покажет Вам, как достигнуть эффекта размытости Earlybird; однако, этот шаг дополнительный, так как это немного понижает качество фотографии (я предпочитаю изображения без размытости, таким образом, я не включал эффект размытости в свое заключительное изображение). Сохраните изображение как jpeg и добавьте “Размытый” в имя файла. Откройте jpeg в фотошопе. Перейдите к Фильтр > Размытие > Размытие по Гауссу (Filter > Blur > Gaussian Blur). Размытость по Гауссу уменьшит шум в некоторых местах. Переместите ползунок так, чтобы размытость была едва заметна, и значение Радиуса установите 1.0
Создание рамки Earlybird (дополнительно)
Шаг 1: Щелкните правой кнопкой по инструменту Прямоугольник (Rectangle Tool) в меню слева. Выберите инструмент Округленный Прямоугольник (Rounded Rectangle Tool). Сверху измените Радиус на 0.2. Выберите третий значок слева, который высвечивает сообщение “Путь” (Path), когда Вы наводите на него. Мы будем использовать инструмент Контур (Path tool), чтобы превратить округленный прямоугольник в выделение.
Шаг 2: Начните только в верхнем левом углу фотографии, перетащите курсор к нижнему правому углу так, чтобы края округленного прямоугольника касались края фотографии.
Шаг 3: Нажмите Alt+Ctrl+C или перейдите к Изображение > Размер холста (Image > Canvas Size). Установите флажок рядом с Относительный (Relativ) и измените Ширину (Width) и Высоту (Height) до 4%. Это увеличит размер изображения на 4% , чтобы рамка заняла как можно меньше фактической фотографии. Теперь там должна быть белая граница вокруг изображения.
Шаг 4: Нажмите Ctrl+Shift+N, чтобы создать новый слой. Назовите новый слой “Рамка”. Щелкните по вкладке Контур (Path) в поле Слои (Layers). Щелкните по значку, который похож на круг, сделанный из пунктира, и говорит “Загрузить контур как выделение”, когда Вы наводите на него. Это превратит округленный прямоугольный путь в выделение. Нажмите Control+Shift+I, чтобы выбрать все противоположные, или наружные, округленные прямоугольные выделения.
Шаг 5: Щелкните в поле цвета переднего плана, чтобы перевести меню Цветовой Палитры (Color Picker) в рабочее состояние. В поле, рядом с символом # введите следующий код: ecebd9. Этот желто-серый цвет соответствует цвету границы Инстаграм Earlybird. Нажмите OK. Используя Инструмент Заливка (Paint Bucket Tool), щелкните в выделении, чтобы заполнить рамку этим цветом.
Поздравляю! Вы только что закончили создавать высококачественную версию самого популярного фото фильтра Инстаграм, Earlybird. Вы уже чувствуйте себя профи?
Ссылка на оригинал урока.