Как нарисовать шоколадные пирожные с текстом
В этом уроке я научу вас создавать шоколадные пирожные с текстом.
Финальный результат:
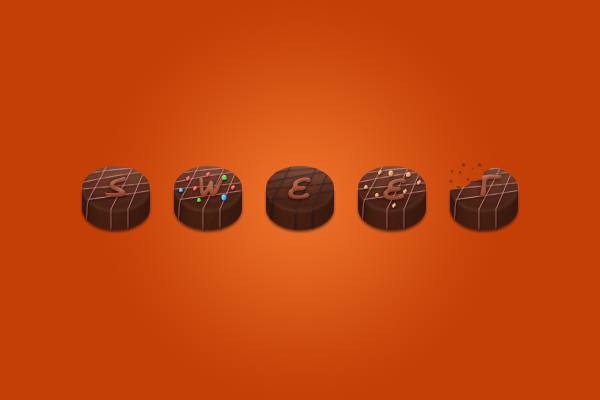
Ресурсы для урока:
–Текст Lehn260
Шаг 1.
Создайте новый документ размером 600х600 пикс. Перейдите в Просмотр – Показать – Сетку. Нажмите Ctrl+K, чтобы открыть окно Установки. Перейдите во вкладку «Направляющие, сетка и фрагменты» и установите настройки, которые показаны ниже на скриншоте. В течение выполнения урока вы можете отключать и включать сетку с помощью «Ctrl + ‘», чтобы лучше представлять результат изображения.
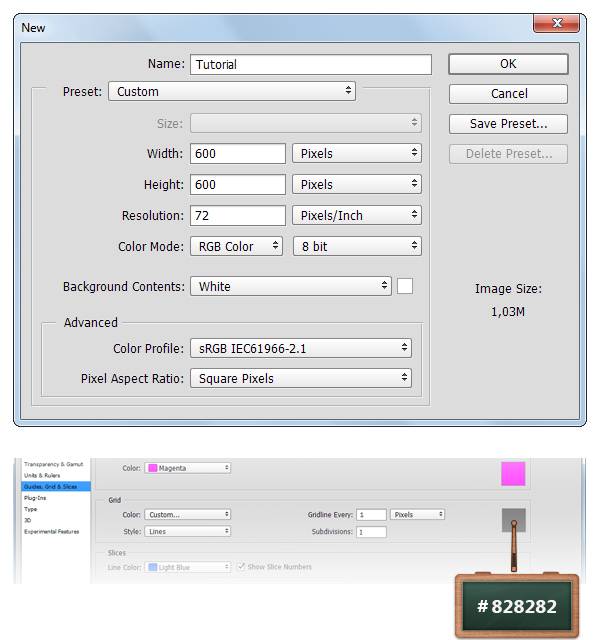
Шаг 2.
Настройте цвет переднего плана на #431D10. Выберите Инструмент Эллипс. Нарисуйте на холсте овал размером 68х44 пикс.
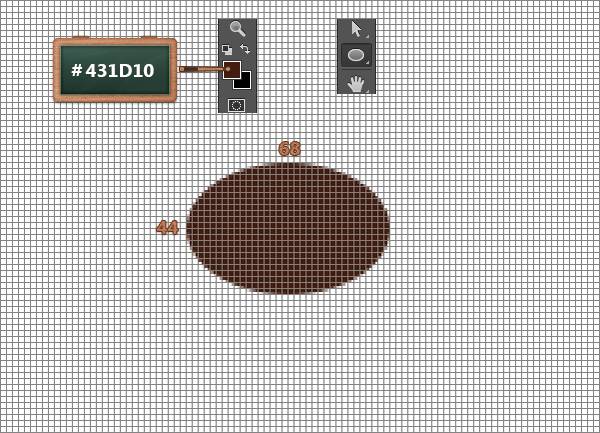
Шаг 3.
Теперь выберите Инструмент Прямоугольник, нарисуйте поверх овала прямоугольник размером 60х20 пикс (мой результат на скриншоте).
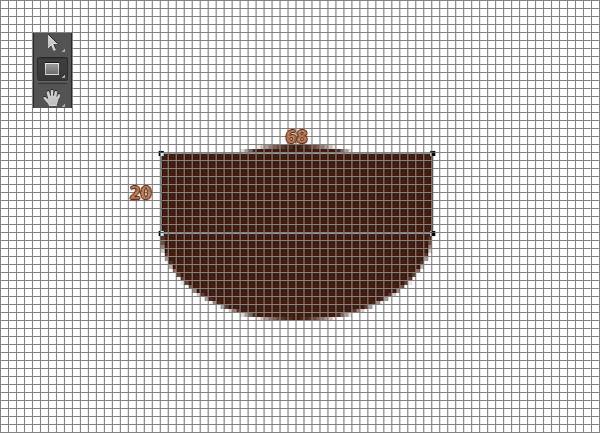
Шаг 4.
Выделите на панели слоев нарисованные фигуры, щелкните правой кнопкой мыши и выберите пункт «Объединить фигуры».
Откройте окно Стилей слоя для слоя с фигурами, установите настройки, которые показаны на скриншоте.
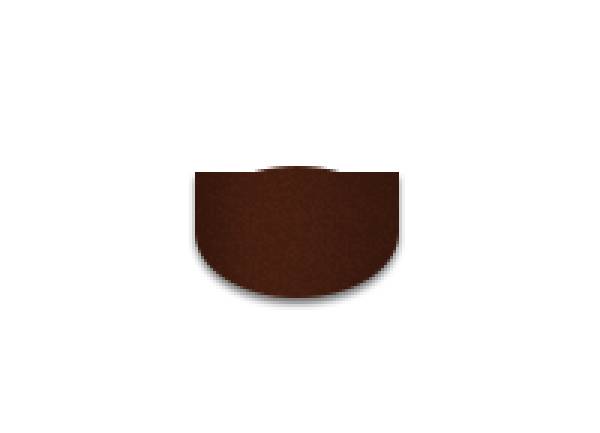
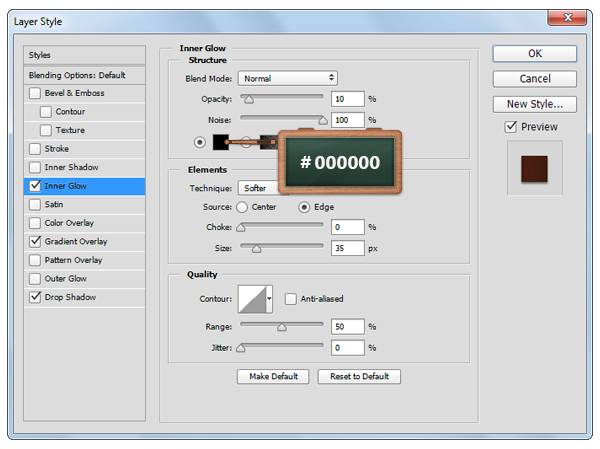
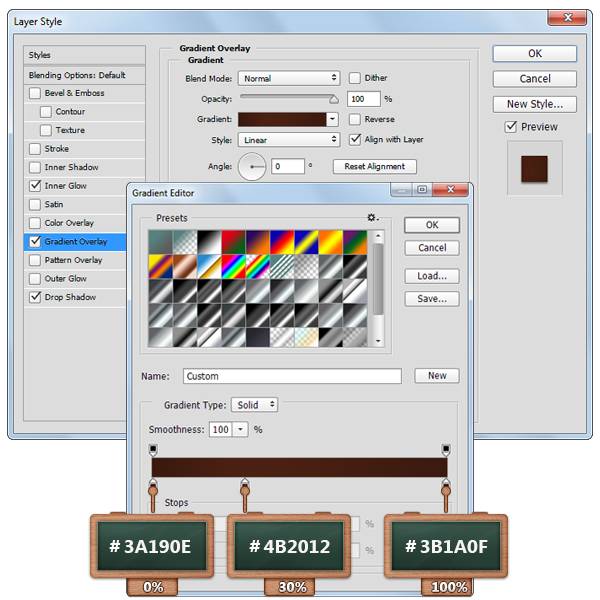
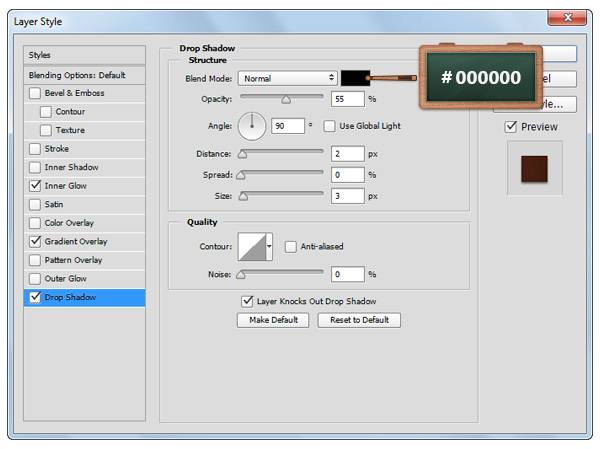
Шаг 5.
Выберите Инструмент Эллипс, нарисуйте еще один овал размером 68х44 пикс, как показано ниже.

Шаг 6.
Откройте стили слоя для нарисованного только что овала, настройте все так, как показано ниже:

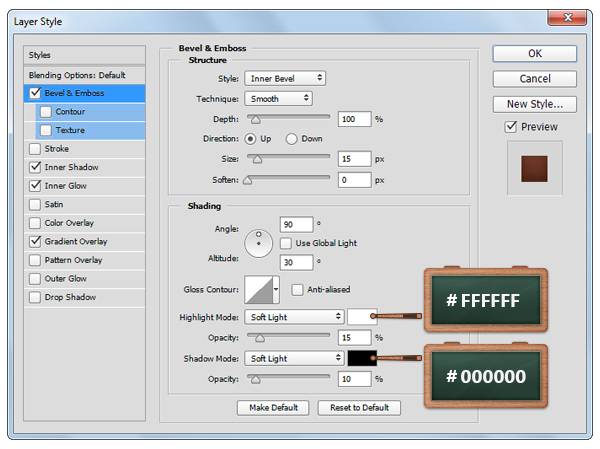
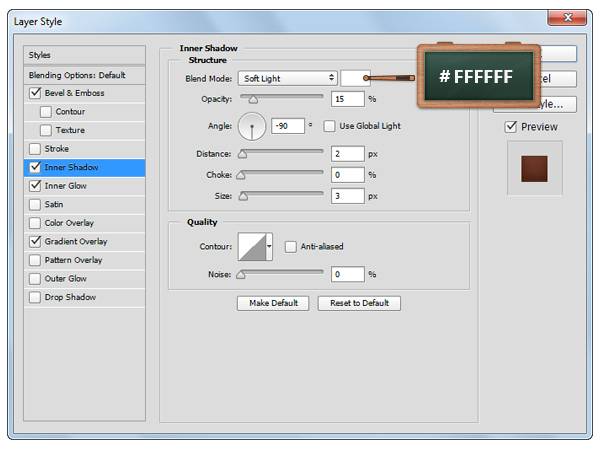
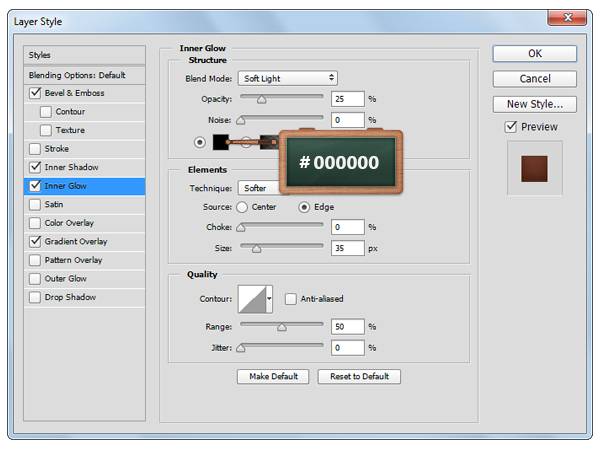
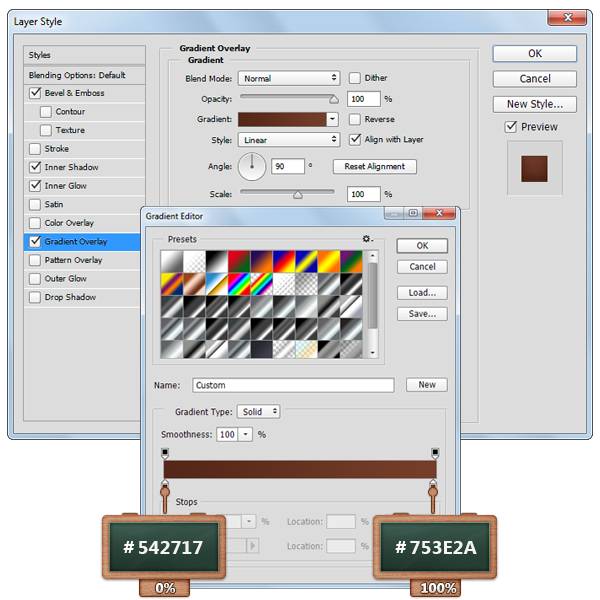
Шаг 7.
Убедитесь, что вы находитесь на слое с овалом, нарисованном в предыдущем шаге. Нажмите Ctrl+J, чтобы дублировать этот слой. Откройте окно стилей слоя и установите следующие настройки:

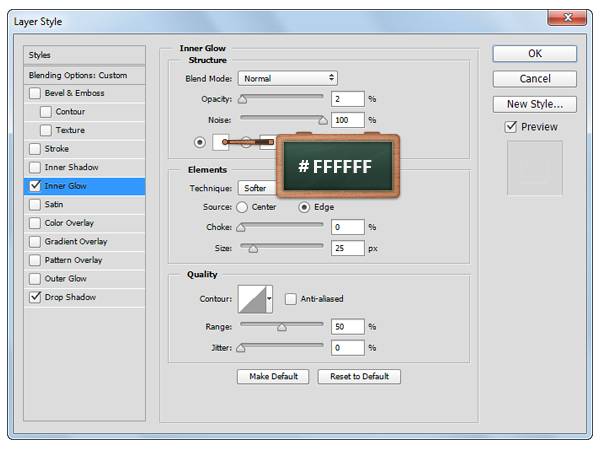
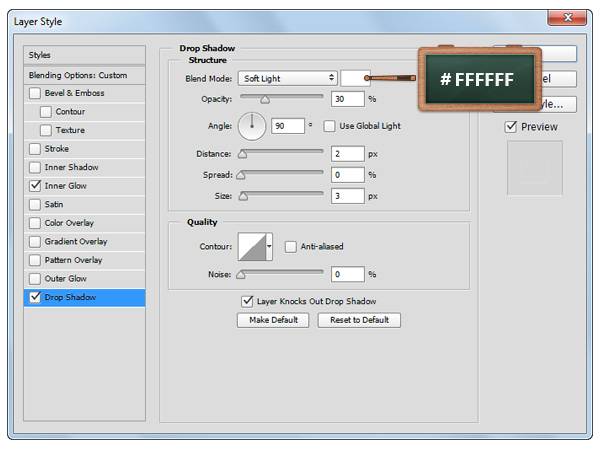
Шаг 8.
Измените цвет переднего плана на #FFFFFF, выберите Инструмент Кисть. Размер установите на 1 пикс, нажим на 100%. Создайте новый слой. Теперь с помощью кисти нарисуйте произвольные линии поверх будущего пирожного.
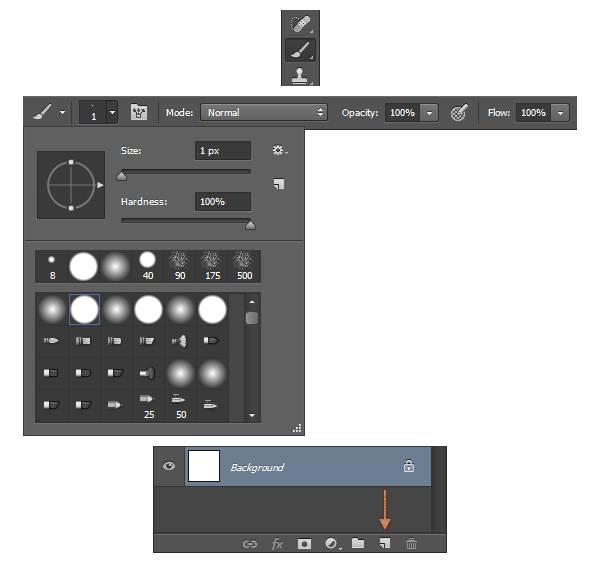
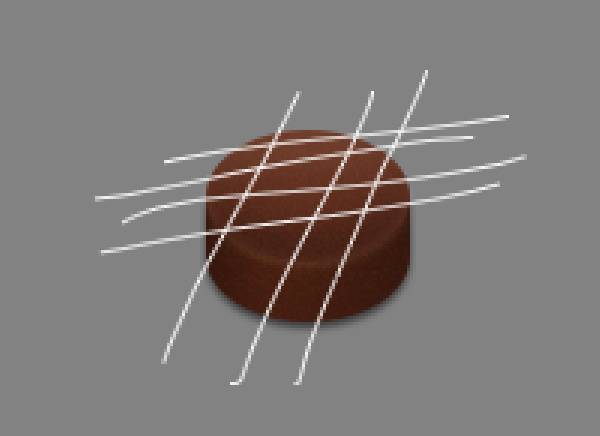
Шаг 9.
Зажмите Ctrl и кликните по слою с верхним овалом, чтобы загрузить выделение. Теперь убедитесь, что вы находитесь на слое с линиями, нажмите на иконку создания маски слоя.
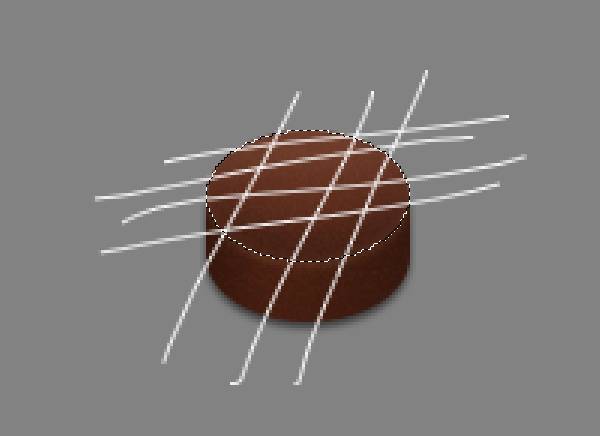
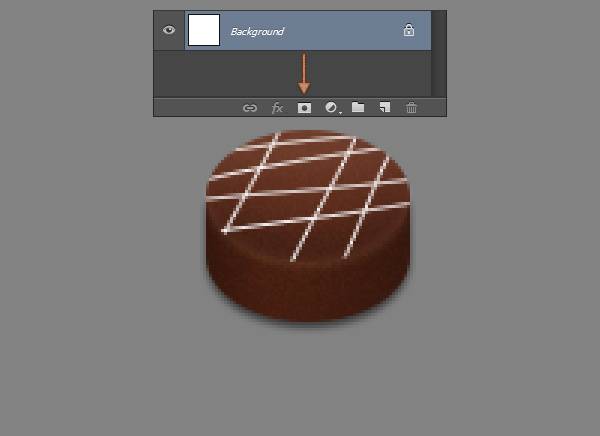
Шаг 10.
Откройте окно стилей слоя и установите следующие настройки:

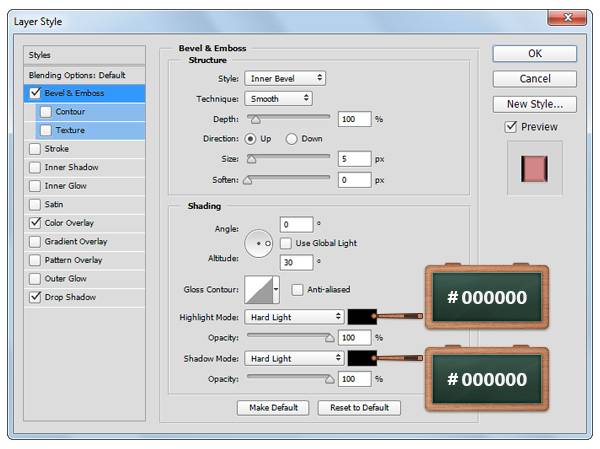
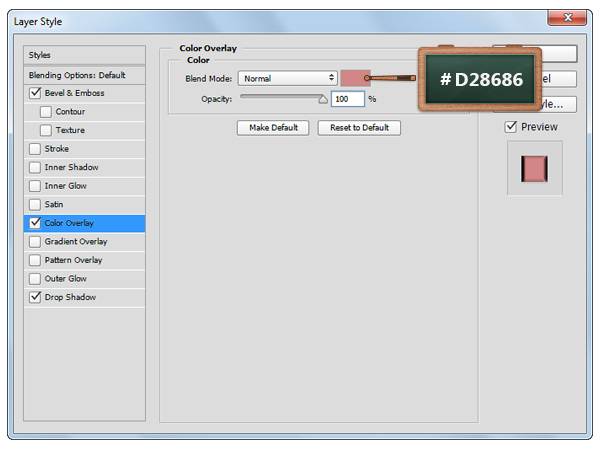
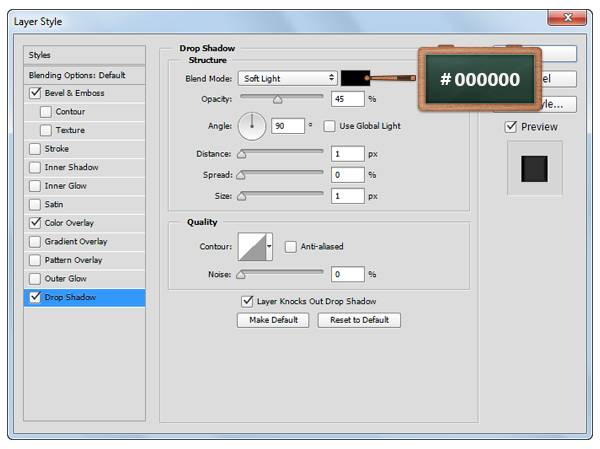
Шаг 11.
Создайте новый слой, выберите инструмент кисть и нарисуйте еще несколько линий, «стекающих» по фигуре. Загрузите выделение нижней фигуры и добавьте маску слоя.



Шаг 12.
Откройте стили слоя для линий, нарисованных в предыдущем шаге и установите следующие настройки:
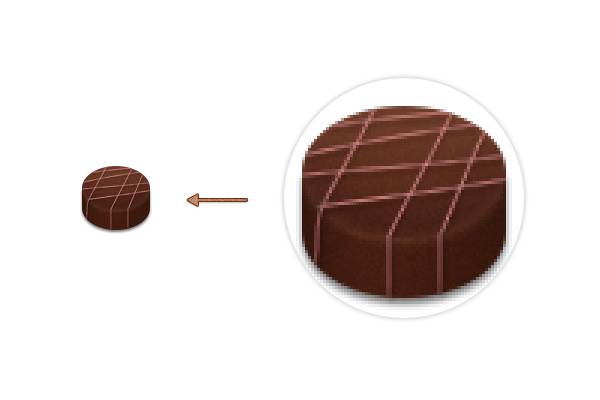
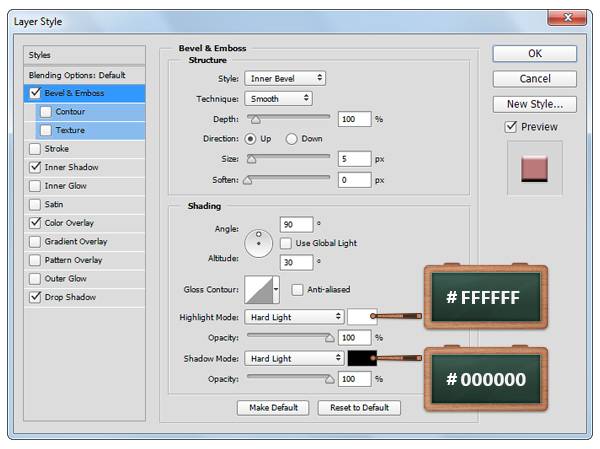
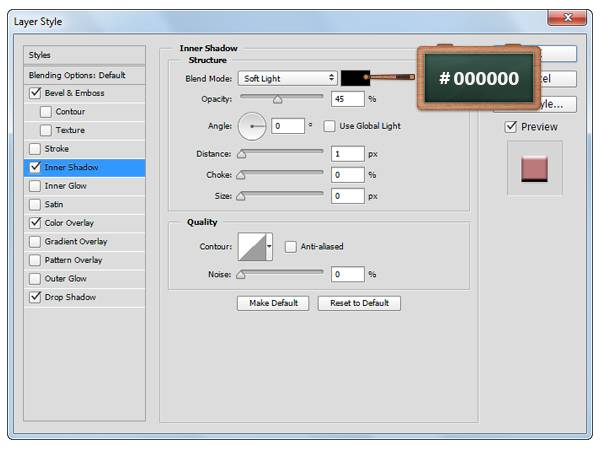
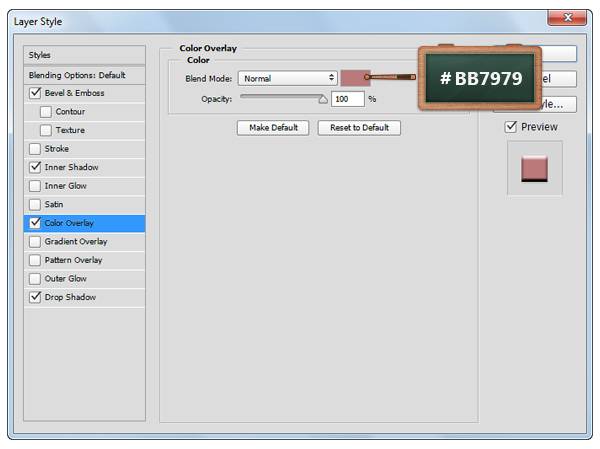
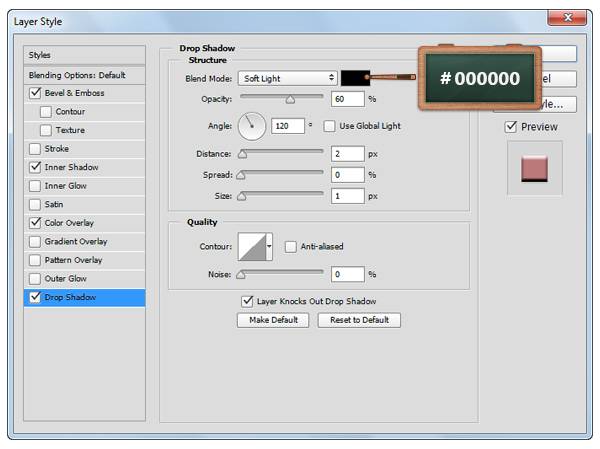
Шаг 13.
Выберите Инструмент Кисть, настройте размер 90 пикс, Нажим 0%. Создайте новый слой и кликните один раз над пирожным (область, куда нужно навести кисть, показана ниже).
Создайте выделение верхнего овала, убедитесь, что находитесь на последнем созданном слое, нажмите на иконку создания маски слоя. Измените режим наложения слоя на Мягкий свет, непрозрачность уменьшите до 35%.
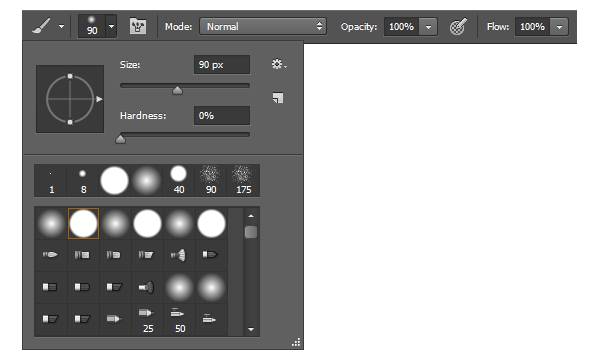



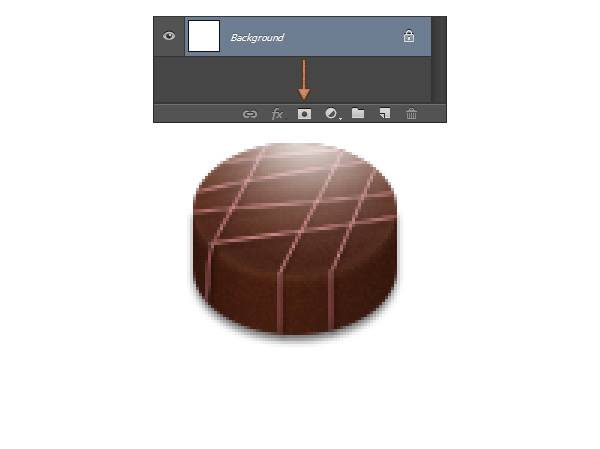

Шаг 14.
Сгруппируйте все слои. Для этого выделите все слои, а затем нажмите Ctrl+G. Переименуйте группу в «S».
Дублируйте группу, нажав Ctrl+J, переименуйте группу в «W». Поместите пирожное так, как показано ниже.
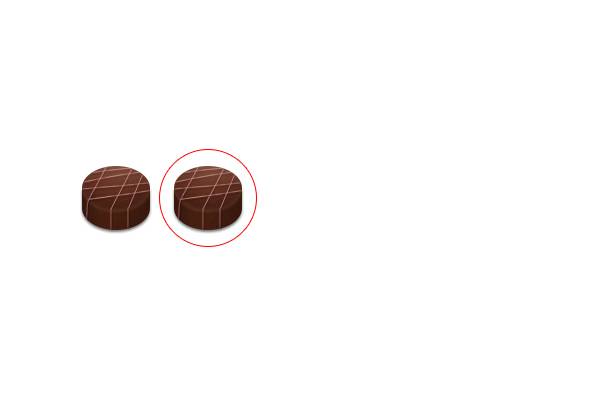
Шаг 15.
Выберите Инструмент Эллипс, создайте восемь кружков разных размеров (2, 3, 5 пикс). Расположите их рандомно. Выделите все слои с кружками и поместите в группу «W».

Шаг 16.
Выделите 4 кружка, перейдите в Редактирование – Трансформирование – Деформация. Выберите деформацию «Флагом», настройте изгиб на 25 и нажмите Enter.
Выделите три других кружочка, перейдите в Редактирование – Трансформирование – Деформация. Выберите деформацию «Аркой», изгиб установите на 50 и нажмите Enter.
Наконец, выберите последний кружок, и деформируйте его «Сжатым», настройте изгиб на 25.
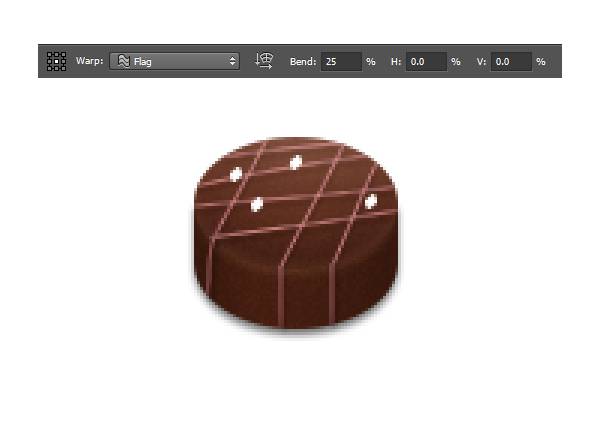
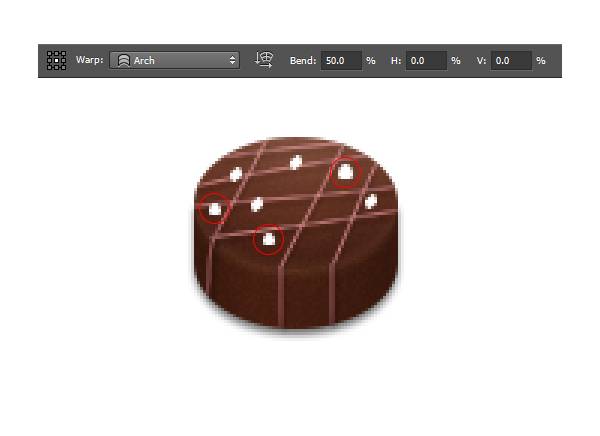
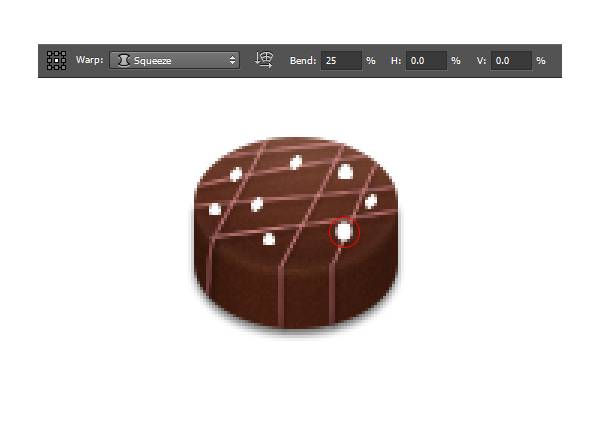
Шаг 17.
Откройте стили слоя для всех кружочков и настройте их так, как показано ниже:

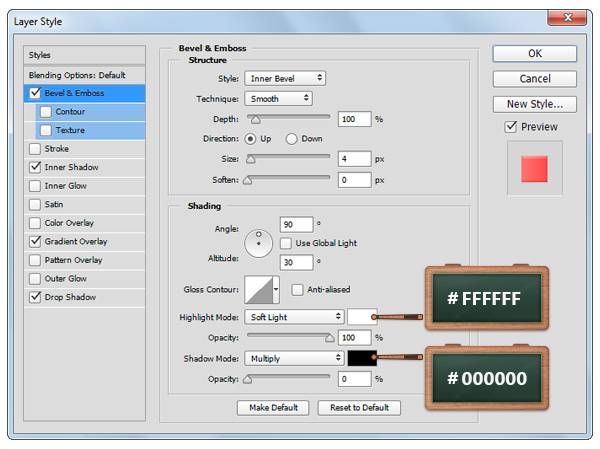
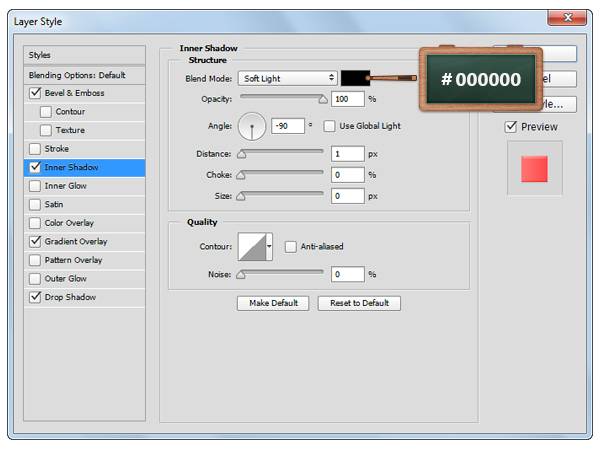
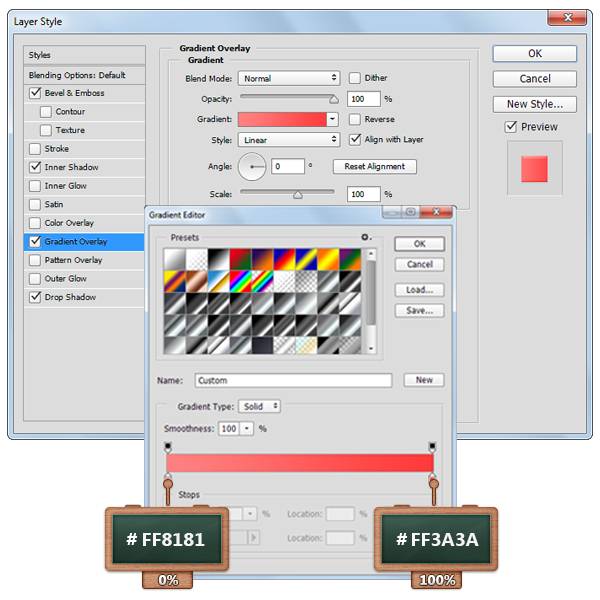
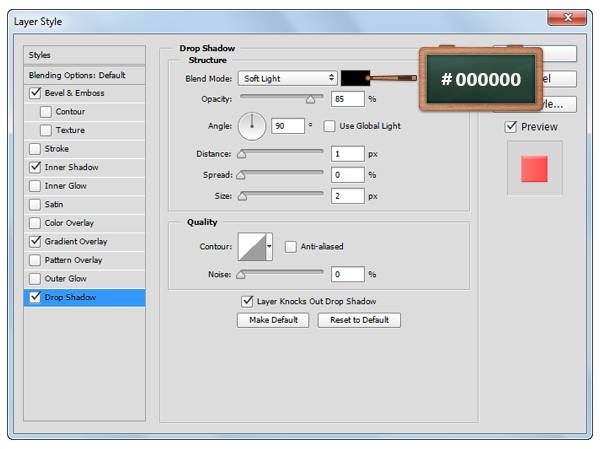
Шаг 18.
Чтобы изменить цвет кружков, откройте окно Стилей слоя и измените Наложение градиента:
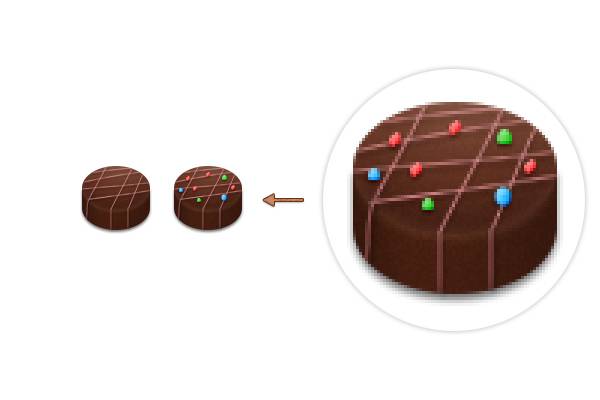
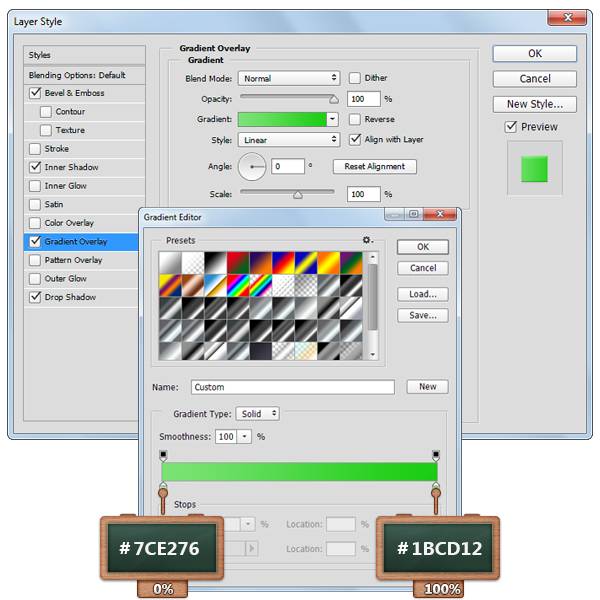
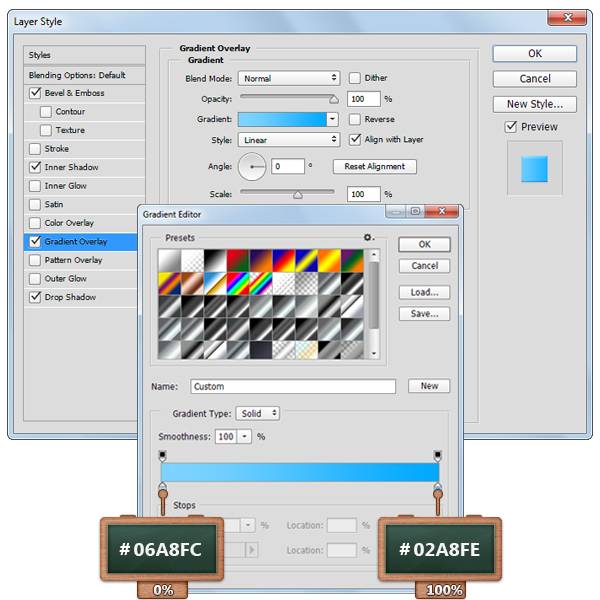
Шаг 19.
Дублируйте группу «S», переместите пирожное следующим образом:
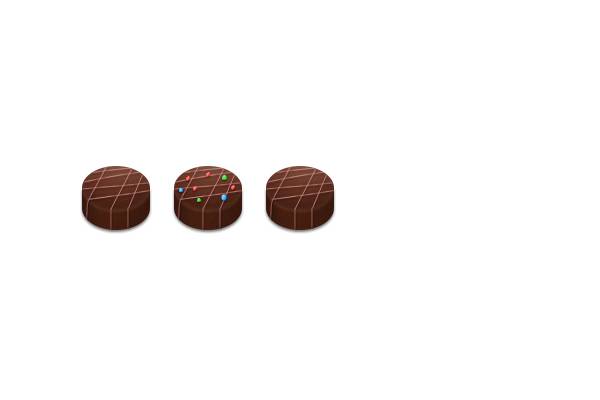
Переименуйте группу в «E».
Шаг 20.
Поработайте с группой «E». Откройте стили слоя для белых линий. Изменим их цвет. Повторите то же самое для других линий.
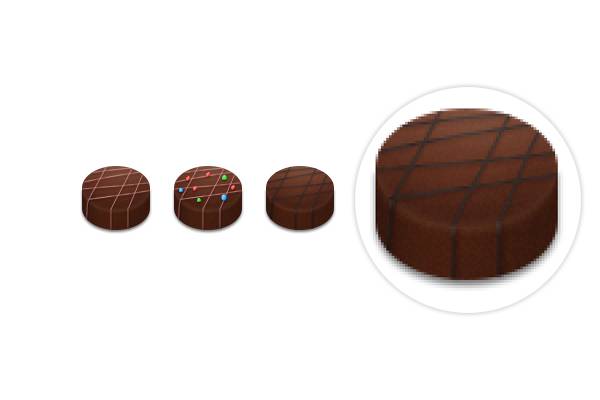
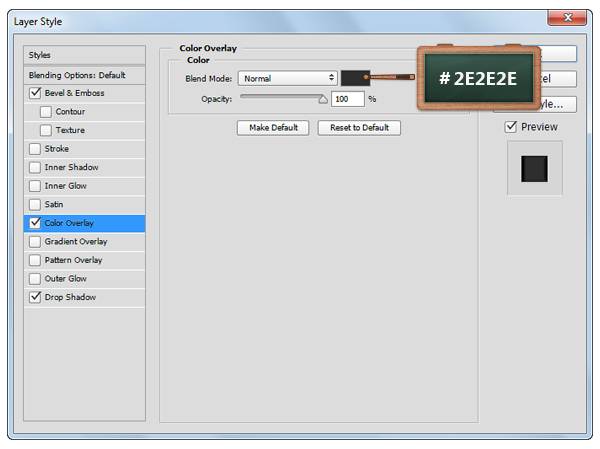
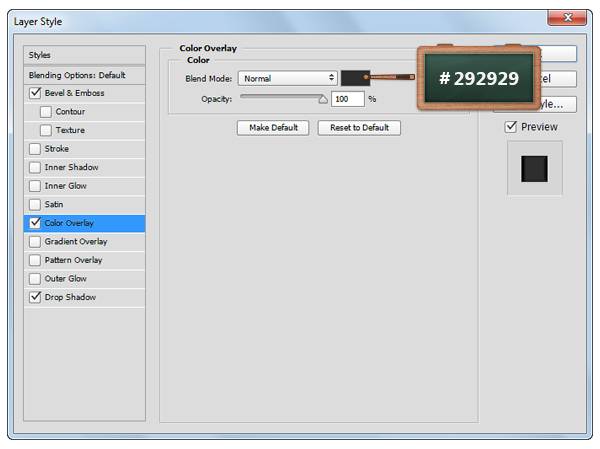
Шаг 21.
Дублируйте группу «W», переместите пирожное. Группу переименуйте на «E2».
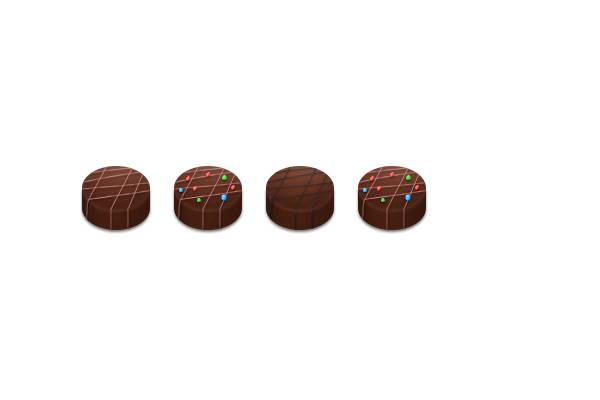
Шаг 22.
Откройте стили слоя для маленьких кружочков, изменим их цвет.

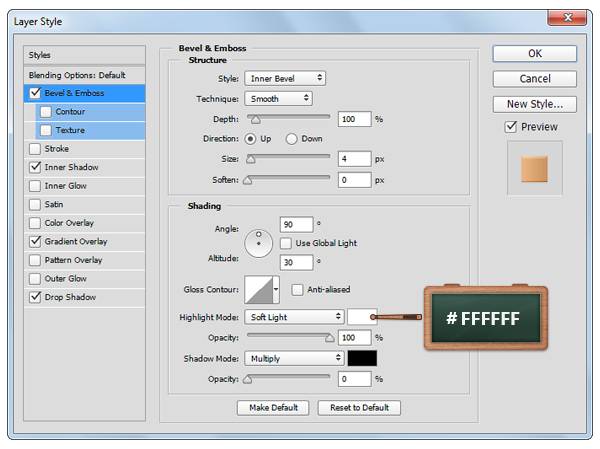
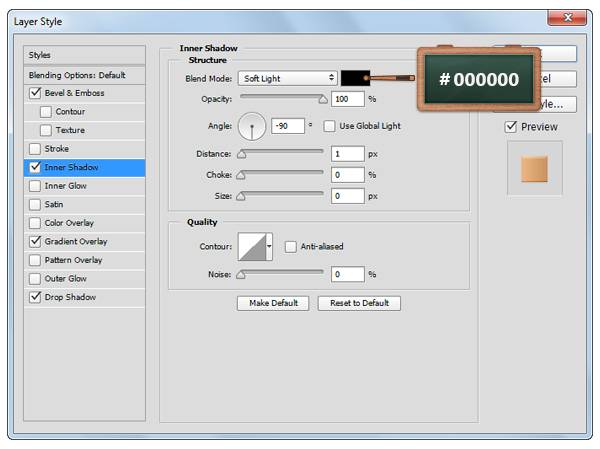
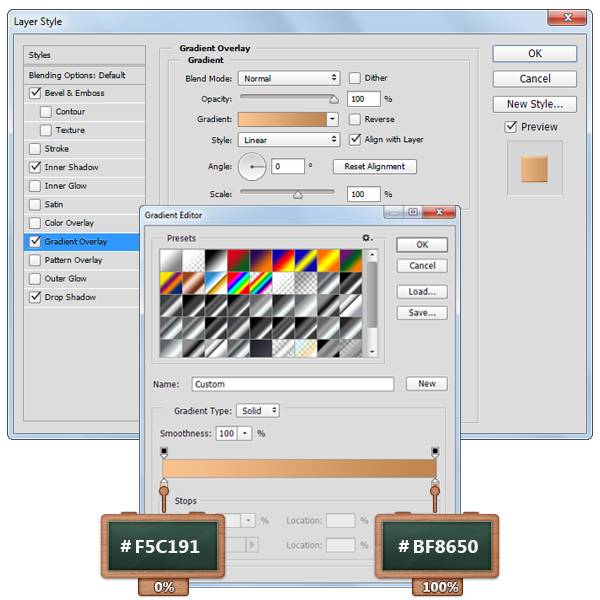
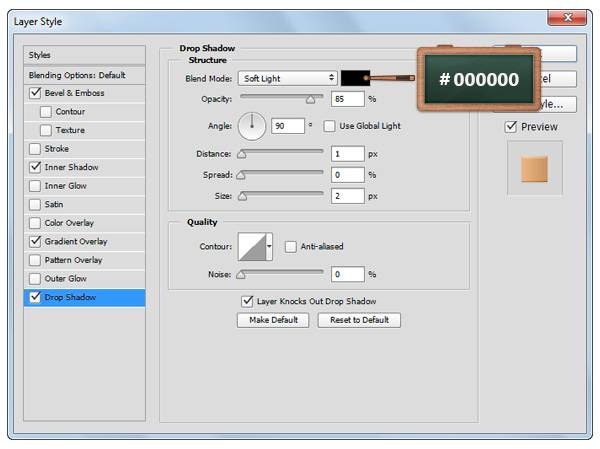
Шаг 23.
Дублируйте группу «S», переместите пирожное, как показано ниже. Переименуйте группу в «T».
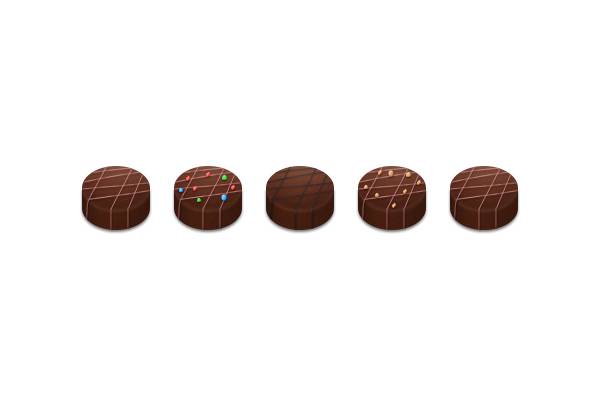
Шаг 24.
Добавим текст. Выберите Инструмент Текст, используйте шрифт LEHN260 размером 32 пикс, цветом #9F5136.
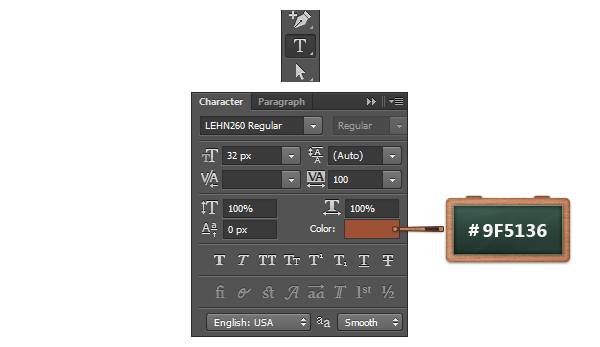
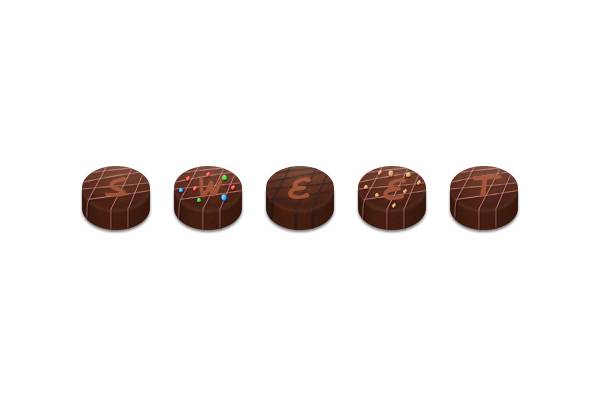
Шаг 25.
Откройте окно стилей для слоя с текстом. Установите настройки следующим образом:
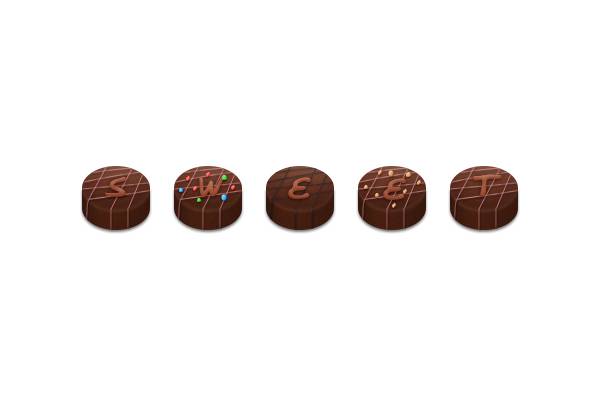
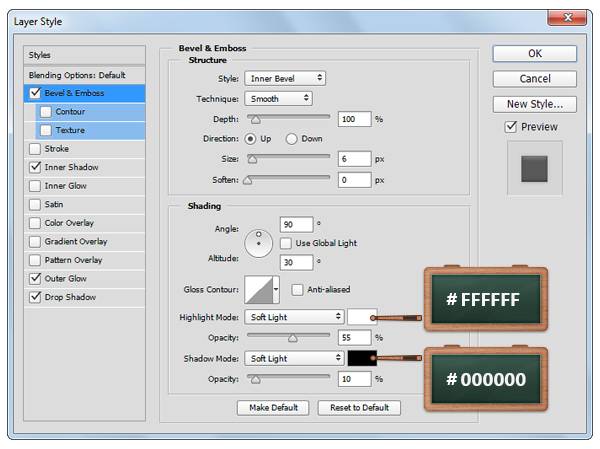
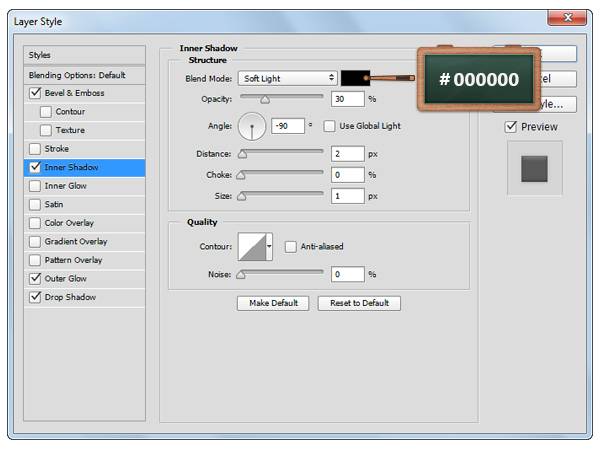
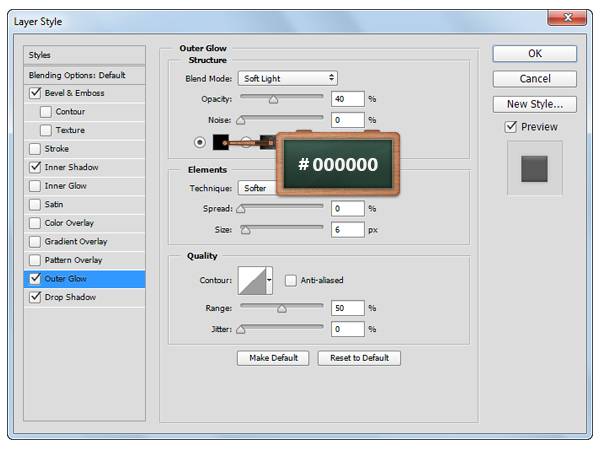
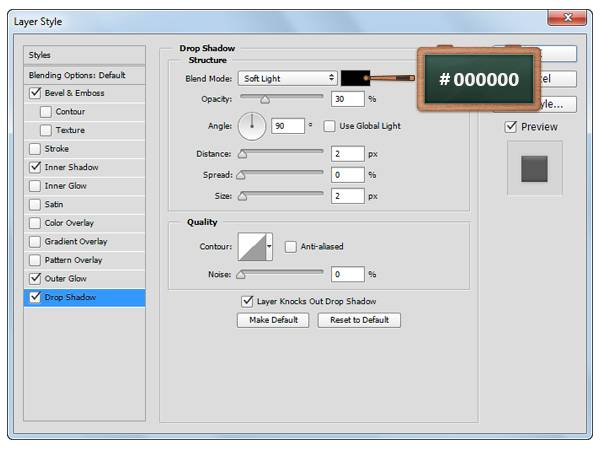
Шаг 26.
Перейдите на группу слоев «T», кликните правой кнопкой мыши на группе, выберите пункт «Конвертировать в смарт-объект».
Выберите Инструмент Эллипс, нарисуйте 3 круга размером 20 пикс.
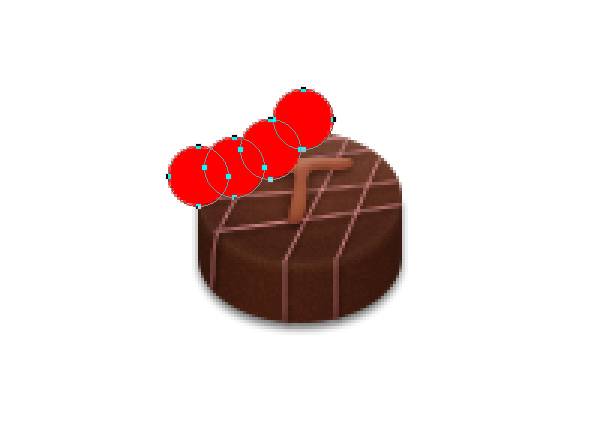
Шаг 27.
Выделите все нарисованные фигуры, объедините их. Выделите эти фигуры, нажмите Delete.
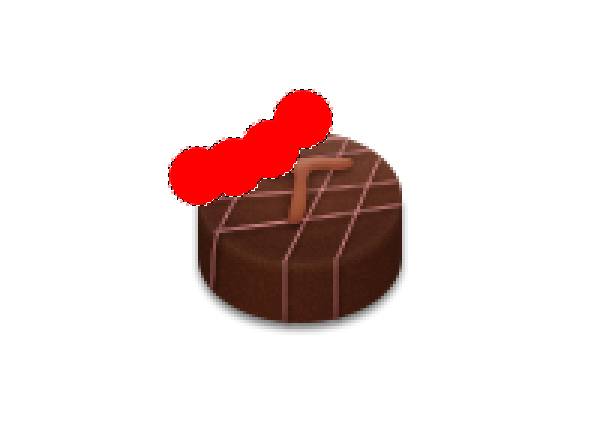

Шаг 28.
Измените цвет переднего плана на #653523, выберите Инструмент Прямоугольник и создайте несколько маленьких квадратов. Расположите их в рандомном порядке.
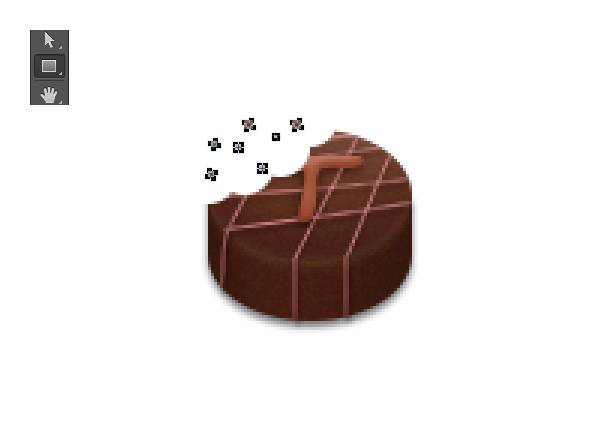
Шаг 29.
Откройте окно стилей слоя для маленьких квадратов, установите следующие настройки:
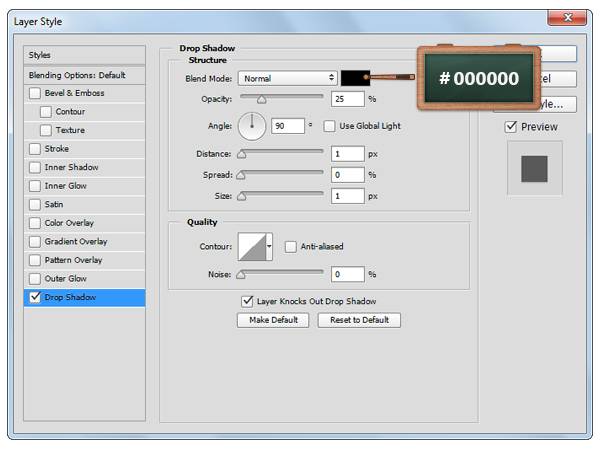
Шаг 30.
В конце, добавьте задний фон. Разблокируйте слой «Фон», нажав два раза на иконке с замком. Затем откройте окно стилей слоя.
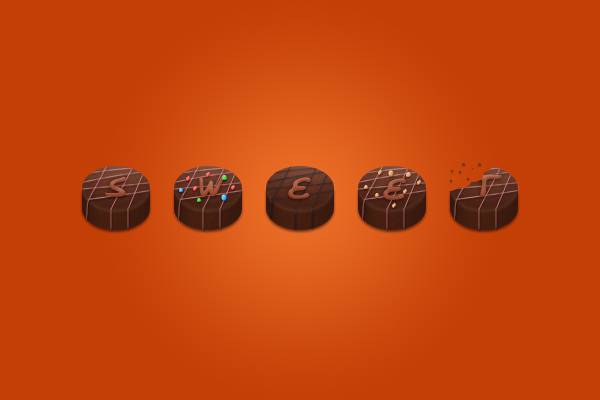
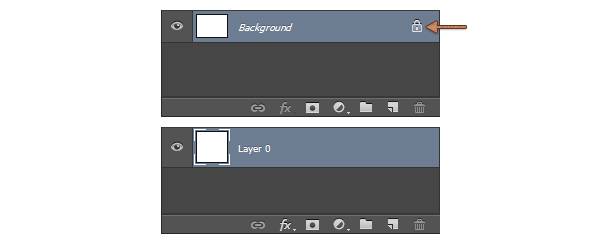
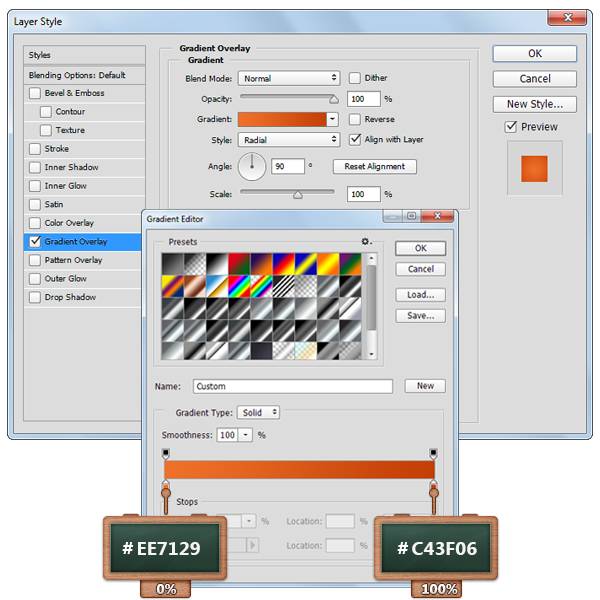
Закончили!
Вот наш результат:
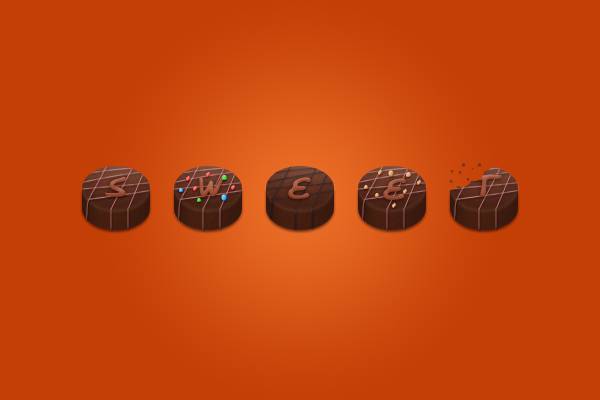
Ссылка на оригинал урока.






Классный урок! Спасибо!