Как создать мистический коллаж с отцом и сыном.
В этом уроке Вы научитесь создавать красивую и эмоциональную фото манипуляцию. Этот урок покажет Вам различные техники фото манипуляций, создания коллажей. Вы научитесь работать со слоями-масками и использовать различные фотоэффекты.

Шаг 1.
Создаем новый файл, размером 3500х3500 пикселей. Разрешение – 300. Фон должен быть белым.
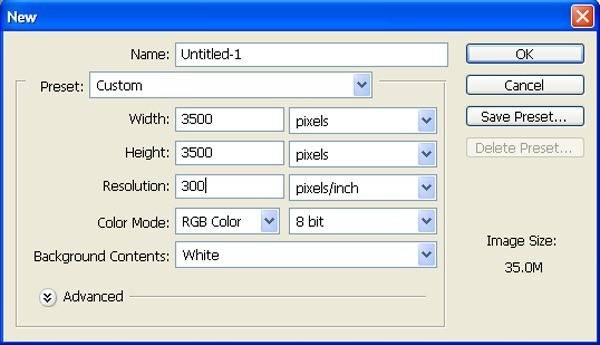
Шаг 2.
Откроем в Фотошопе изображение Поле. Переносим его на наш холст, так как мы используем это изображение в нашем коллаже.

Шаг 3.
Переходим в меню Выделение->Цветовой диапазон.
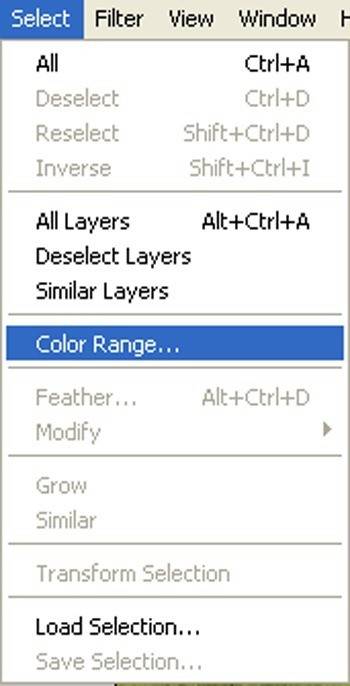
Шаг 4.
Далее выбираем образец цвета из выделенной области, как показано на рисунке ниже.
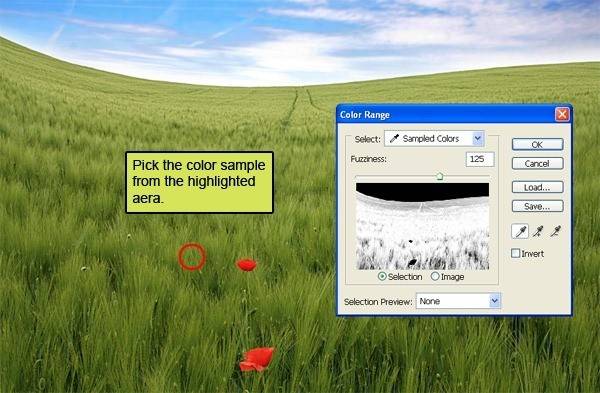
Результат должен быть похож на этот:

Шаг 5.
Теперь активируем инструмент Волшебная палочка (W).
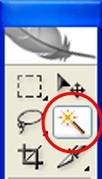
Указываем следующие параметры:

Нажимаем SHIFT и кнопкой мыши указываем выделенную область, чтобы выделить траву.
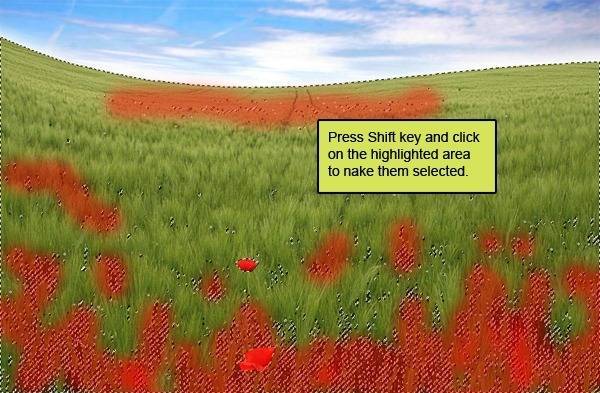
Результат:

Шаг 6.
Активируем инструмент Move Tool (V) . Перетаскиваем выделенную область (траву) на наш холст. Результат должен быть похож на этот:
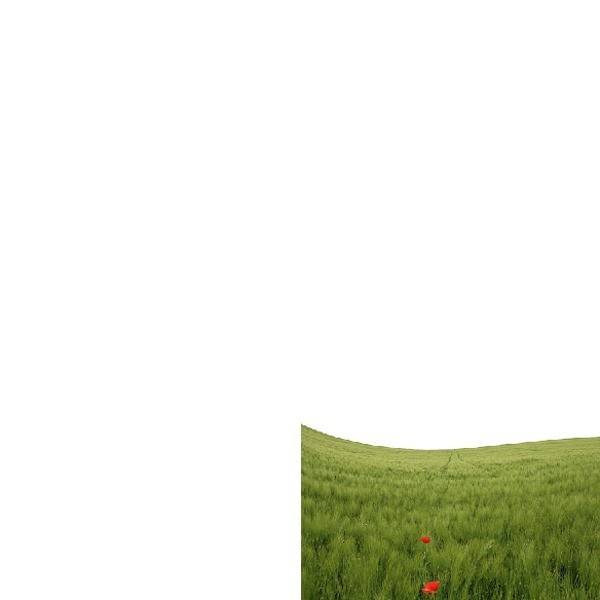
Шаг 7.
Активируем инструмент преобразования (Ctrl + T), как показано ниже:
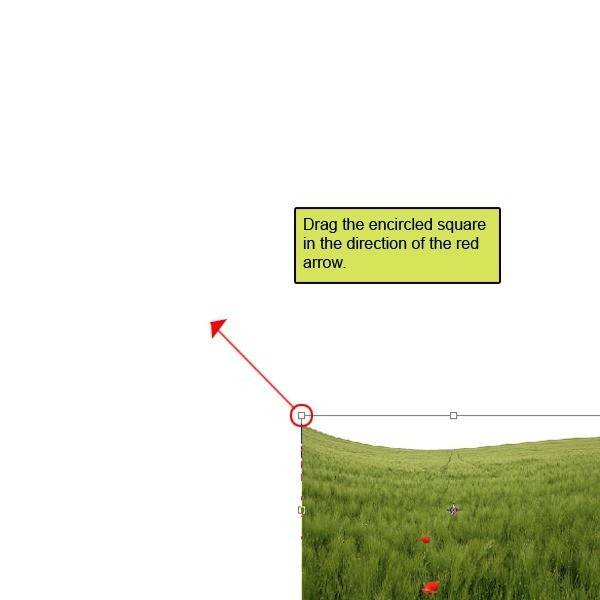
Результат:
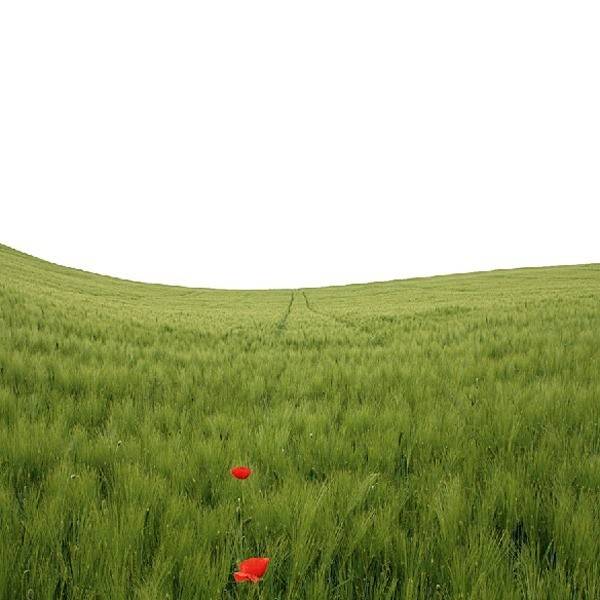
Шаг 8.
Еще раз включите инструмент Transform (Ctrl + T) и поверните изображение, как показано на рисунке ниже:
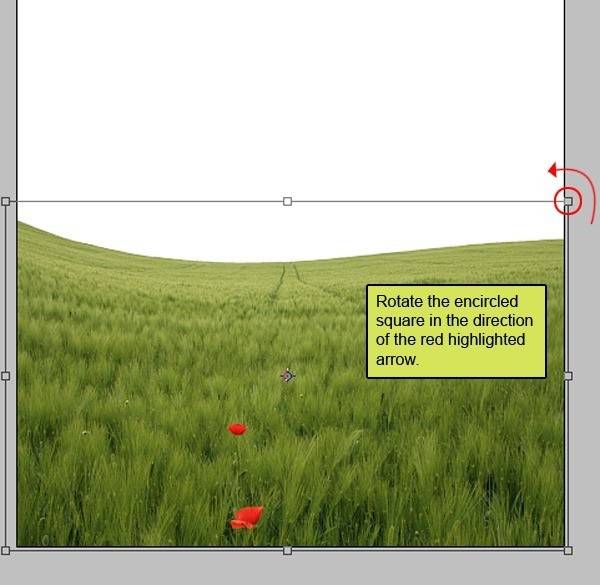
Результат:
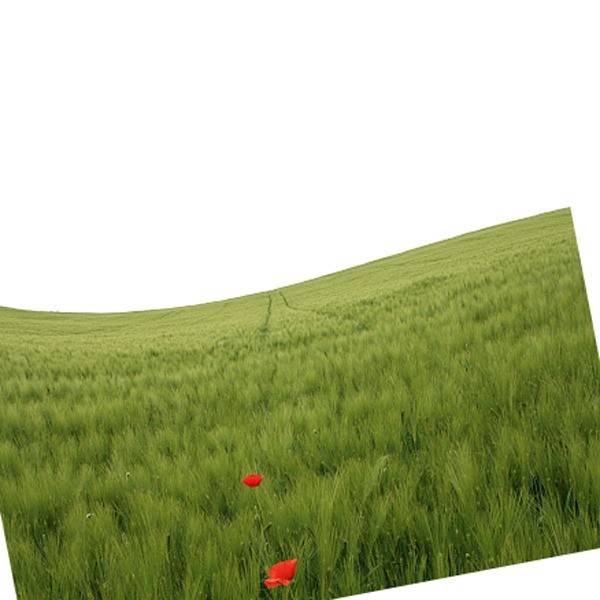
Шаг 9.
Опять с помощью трансформирования растягиваем наше изображение.
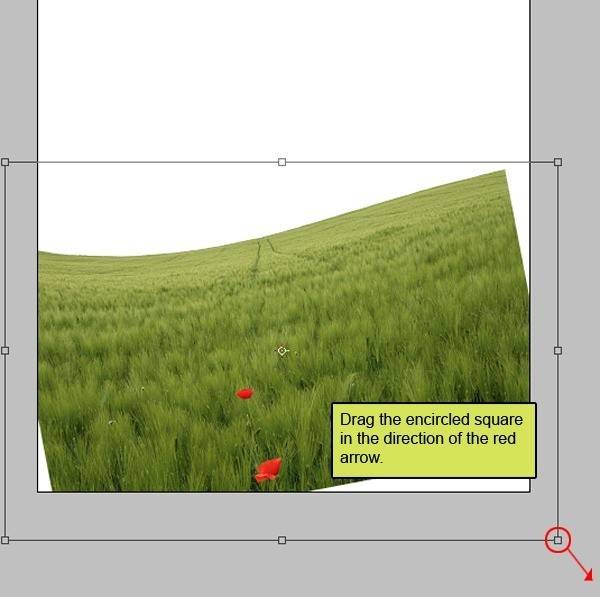
Результат:

Шаг 10.
Теперь давайте откроем изображение Закат в пустыне в Фотошоп.

Шаг 11.
Активируем инструмент Выделение (M) и выделяем область неба как показано на рисунке. Затем активируем инструмент Move Tool (Перемещение) и перетаскиваем небо на наш холст.
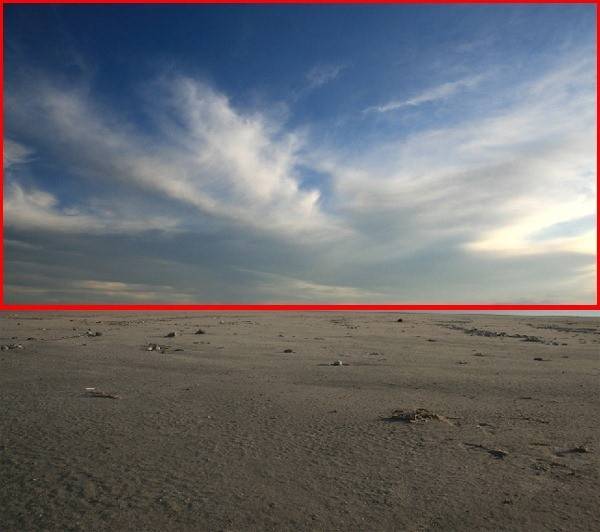
Результат:
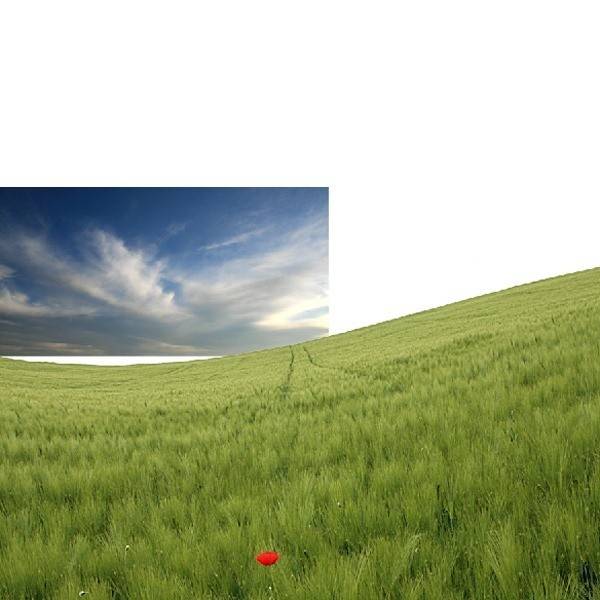
Шаг 12.
С помощью инструмента преобразование (Ctrl+T) растяните изображение неба, как показано ниже.
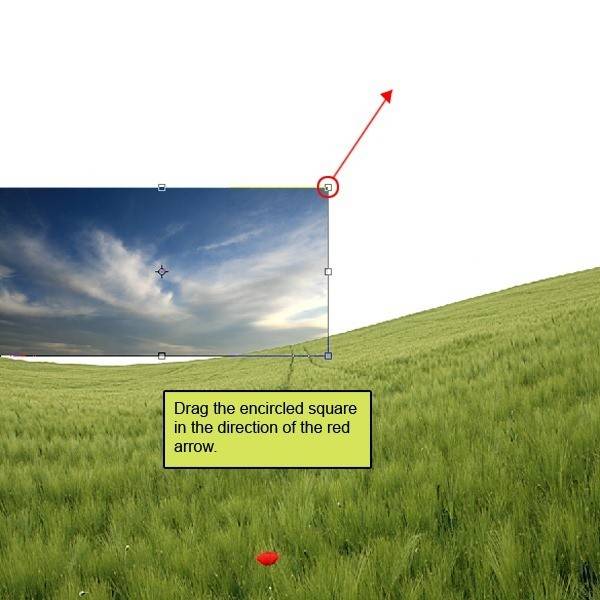
Шаг 13:
Опять активируем инструмент преобразование и поворачиваем изображение по направлению красной стрелки.
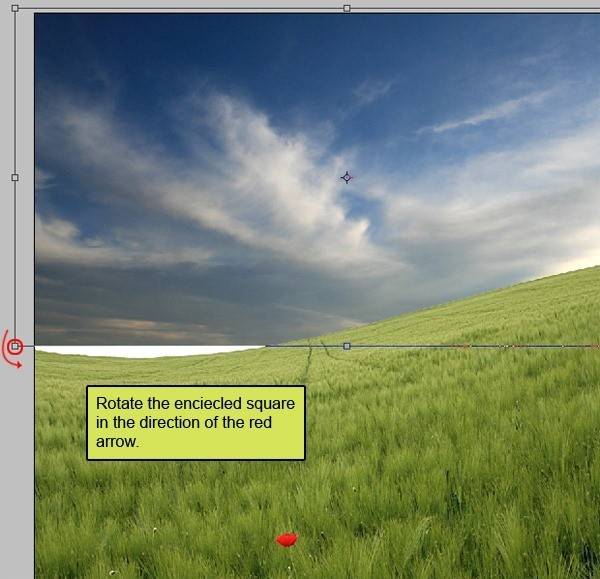
Результат:

Шаг 14.
Теперь создаем новый корректирующий слой Цветовой баланс, нажав на соответствующую кнопку в палитре слоев.
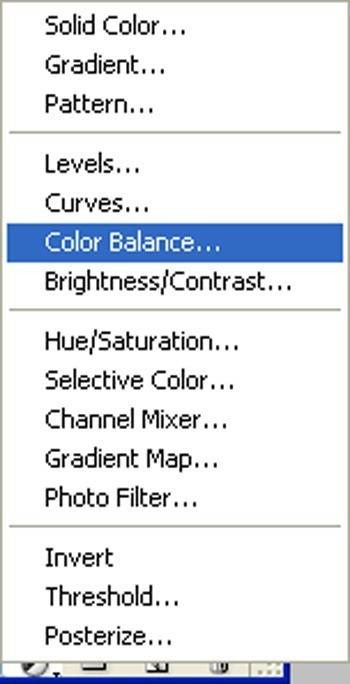
Выбираем следующие значения:
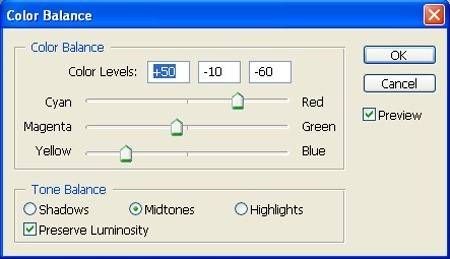
Шаг 15.
Теперь нажмите Alt и кликаем левой кнопкой мыши кликаем между двумя слоями (небо и корректирующий слой), как показано на рисунке, чтобы сделать маску.
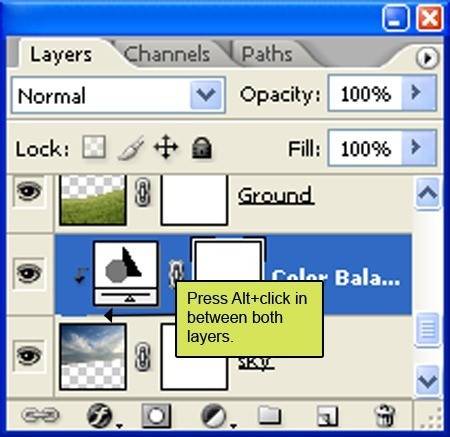
Результат:

Шаг 16.
Активируем слой с землей. Создаем опять новый корректирующий слой и устанавливаем следующие значения:
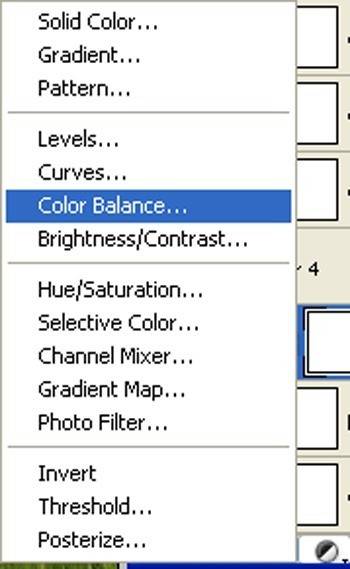
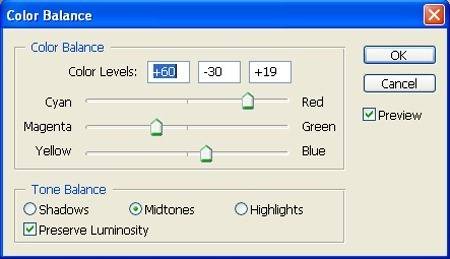
Шаг 17.
Теперь нажмите Alt и левой кнопкой мыши кликаем между двумя слоями (Земля и корректирующий слой), как показано на рисунке, чтобы сделать маску.
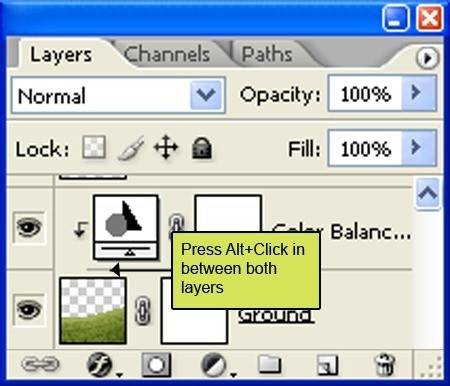
Результат:

Шаг 18.
Создайте новый слой и назовите его “Источник света”. Активируйте инструмент (Кисть) Brush Tool (B) со следующими настройками:
Размер кисти: 400px
Жесткость: 0%
Непрозрачность: 25%
Нажим: 100%
Цвет: # 000000
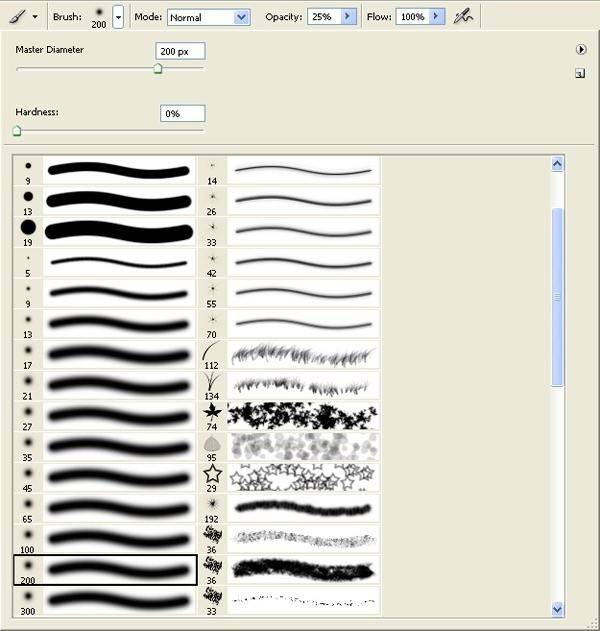
Далее, в настройках цвета, заполните следующие значения:
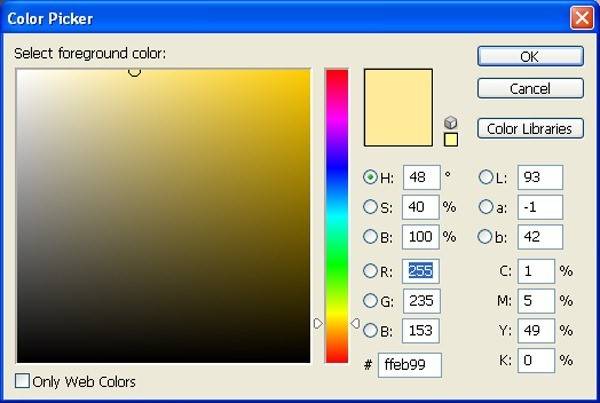
Закрасьте выделенную область, которая показана ниже:
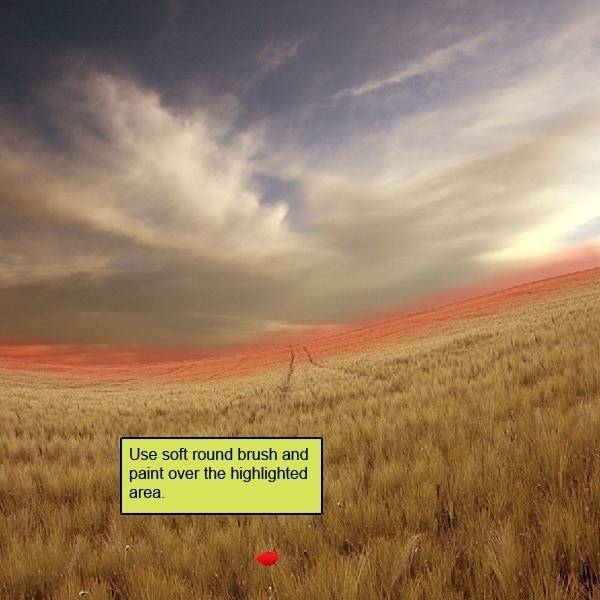
Результат:

Шаг19.
Теперь открываем изображение Отца и сына.

Шаг 20.
Нажмите P, чтобы активировать инструмент Pen Tool (Перо) и сделайте выделение вокруг Отца и Сына и нажмите V, чтобы активировать инструмент Move Tool (Перемещение). Левой кнопкой мыши перетащите выделенную область на основной холст и измените название слоя на “Отец и сын”. (Прим.: Выделение можно произвести любым способом, который удобен вам).
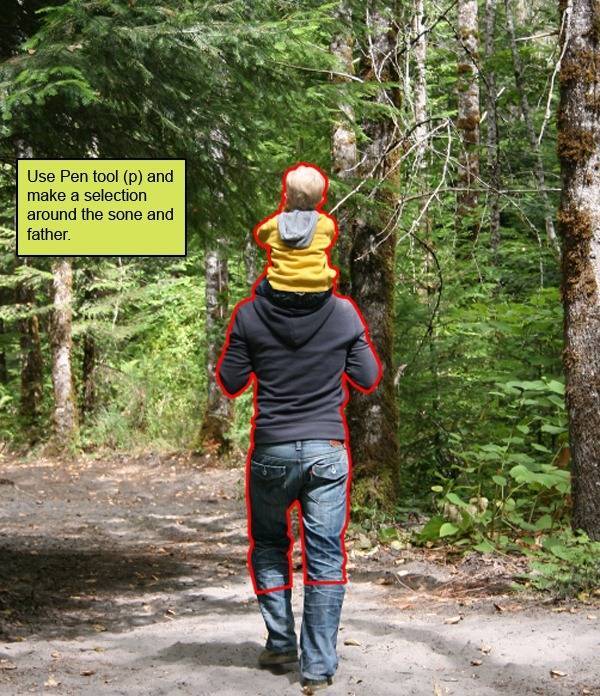
Результат:

Шаг 21.
Активируйте слой «Отец и сын» и нажмите Ctrl+T, чтобы активировать Трансформирование. Измените размер, как показано ниже.
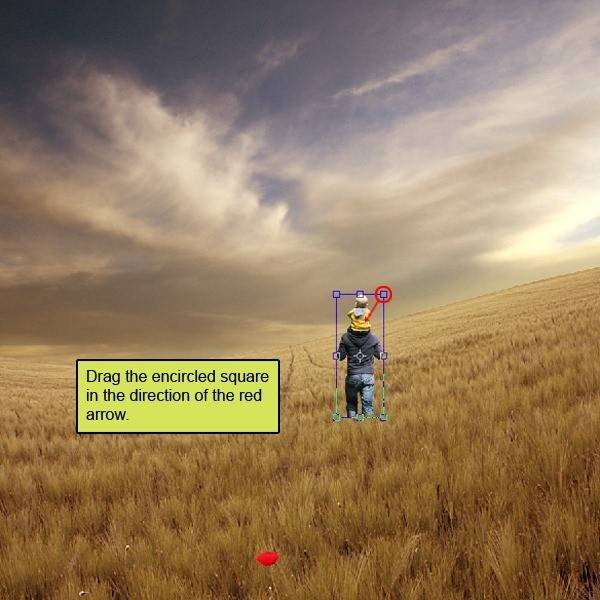
Результат:

Шаг 22.
Опять активируйте инструмент Трансформирование (Ctrl+T), и поверните изображение по направлению красной стрелки.
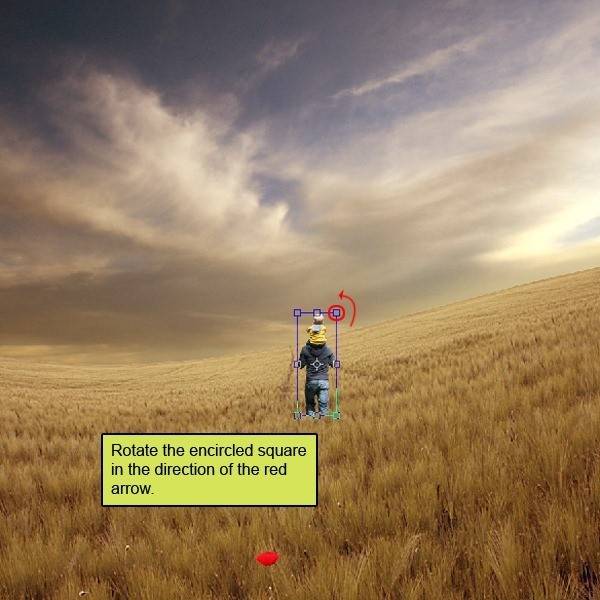
Результат:

Шаг 23.
Теперь нажмите Alt и на панели слоев выберите кнопку «Добавить векторную маску» (см.рисунок).
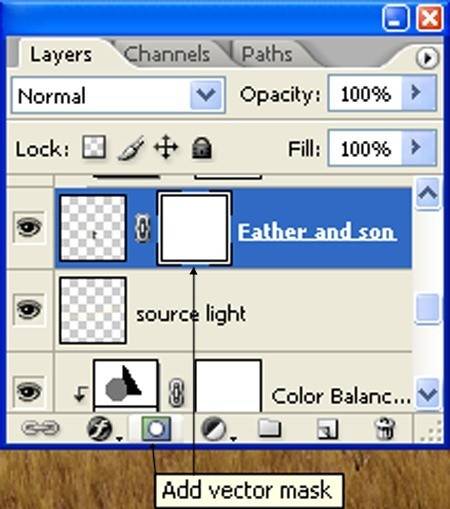
Шаг 24.
Активируйте инструмент (Кисть) Brush Tool (B), а затем выберите следующую кисть:
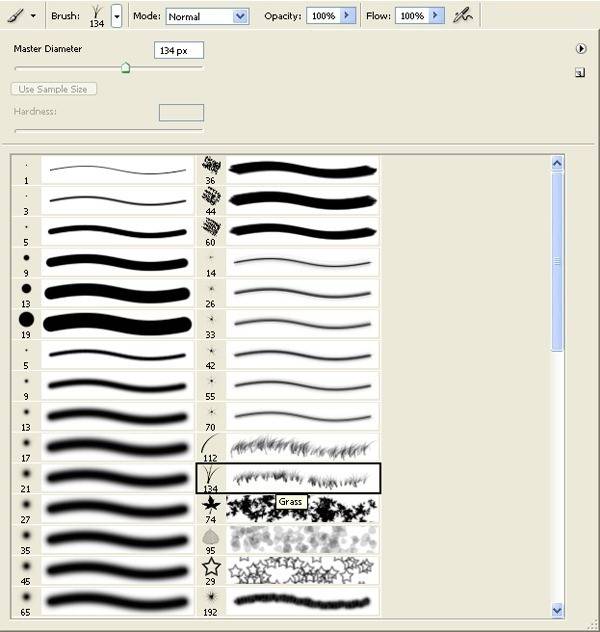
Шаг 25.
Активируйте (Ластик) Eraser Tool (E) со следующими настройками:
Размер кисти: 400px
Жесткость: 0%
Непрозрачность: 40%
Нажим: 100%
Стереть, как показано на рисунке ниже.
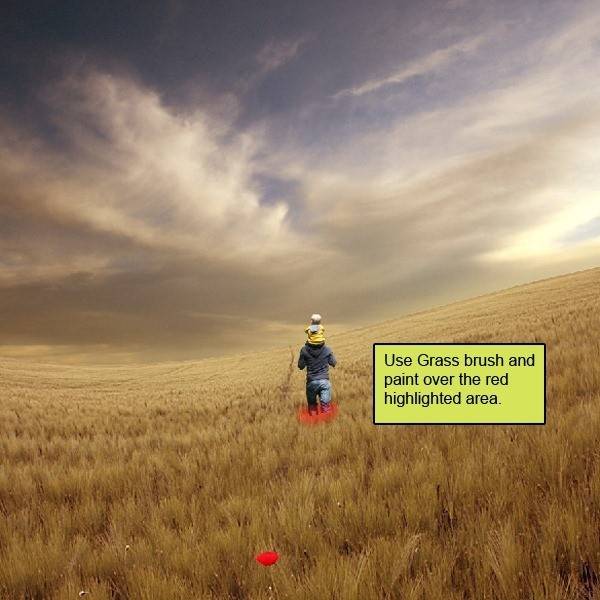
Шаг 26.
Теперь создаем новый корректирующий слой Цветовой баланс, нажав на соответствующую кнопку в палитре слоев.
Выбираем следующие значения:
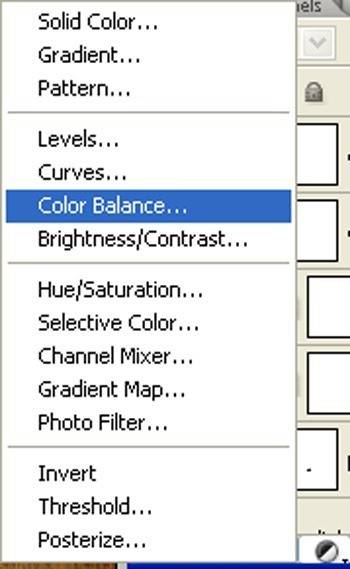
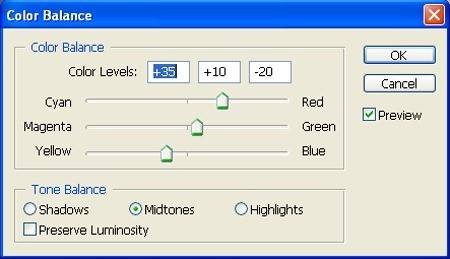
Шаг 27.
Теперь нажмите Alt и кликаем левой кнопкой мыши между двумя слоями («Отец и сын» и корректирующий слой), как показано на рисунке, чтобы сделать маску.
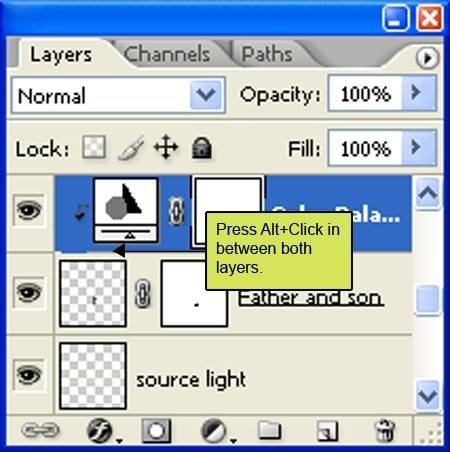
Результат:

Шаг 28.
Теперь создаем новый корректирующий слой (Hue/Saturation (Ctrl+U) – цветовой тон/насыщенность) со следующими значениями:
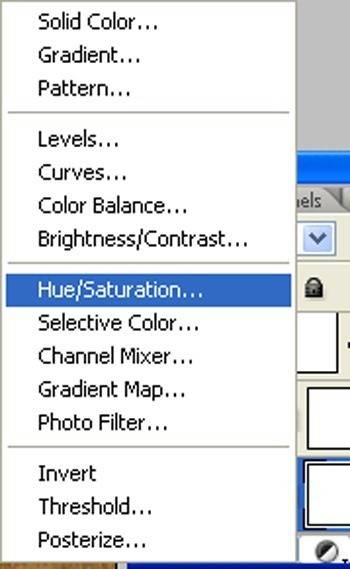
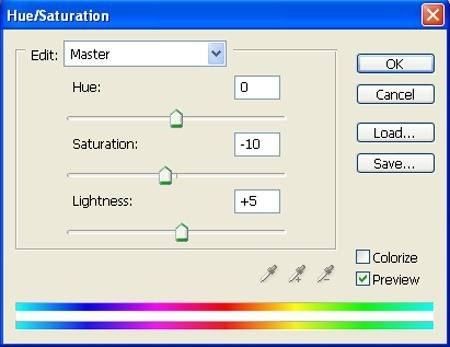
Далее также создаем маску, нажав Alt, кликаем между двумя слоями («отец и сын» и Hue / Saturation).
Результат:

Шаг 29.
Открываем изображение Ветряная мельница в Фотошоп.

Шаг 30.
Нажмите P, чтобы активировать инструмент Pen Tool (Перо) и сделайте выделение бумажной мельницы и нажмите V, чтобы активировать инструмент Move Tool (Перемещение). Левой кнопкой мыши перетащите выделенную область на основной холст и измените название слоя на “Бумажная мельница”. (Прим.: Выделение можно произвести любым способом, который удобен вам).

Результат:

Шаг 31.
Активируйте слой «Бумажная мельница» и нажмите Ctrl+T, чтобы активировать Трансформирование. Измените размер, как показано ниже.
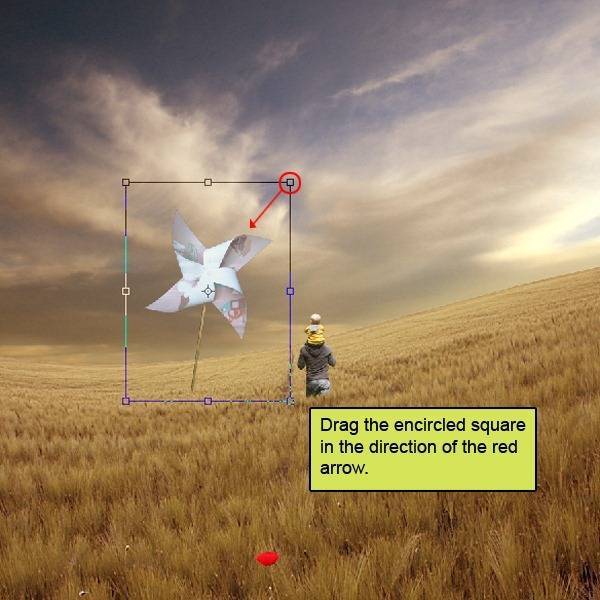
Результат:

Шаг 32.
Опять активируйте инструмент Трансформирование (Ctrl+T), и поверните изображение по направлению красной стрелки. Перетащите инструмент мальчику в руки.
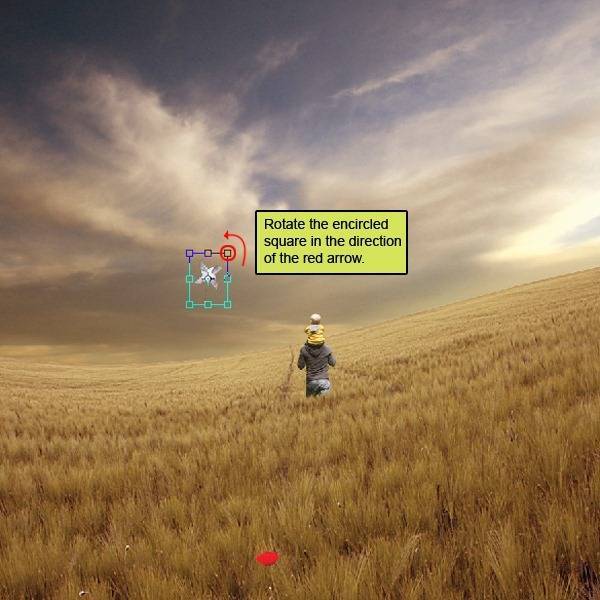
Результат:

Шаг 33.
Создайте новый корректирующий слой Curves (Кривые) из нижней части палитры слоев:
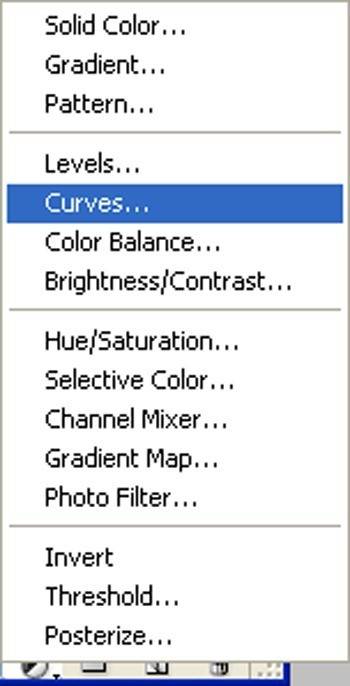
Шаг 34.
Далее создаем маску, нажав Alt, кликаем между двумя слоями («Бумажная мельница» и Кривые).
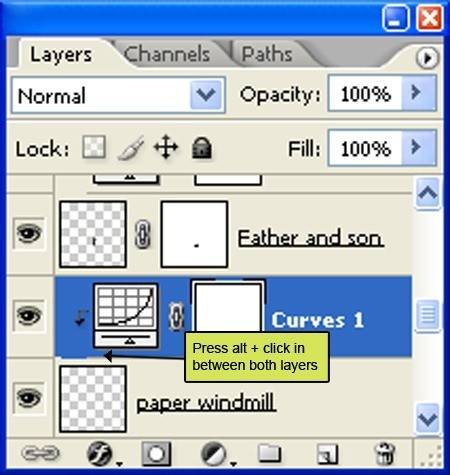
Результат:

Шаг 35.
Откройте изображение Самолет в Фотошоп.
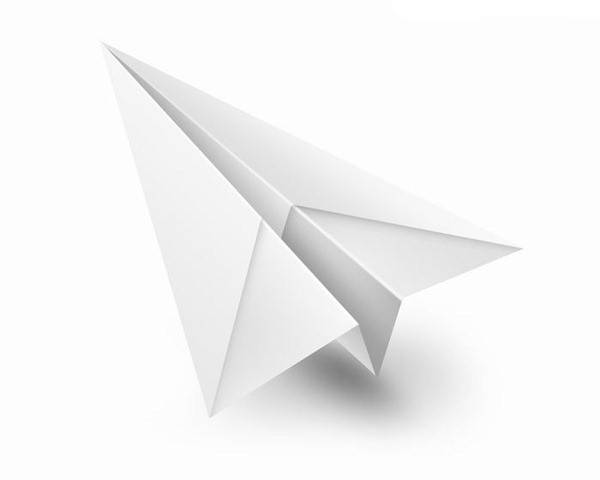
Шаг 36.
Нажмите P, чтобы активировать инструмент Pen Tool (Перо) и сделайте выделение бумажного самолетика и нажмите V, чтобы активировать инструмент Move Tool (Перемещение). Левой кнопкой мыши перетащите выделенную область на основной холст и измените название слоя на «Бумажный самолет» (Прим.: Выделение можно произвести любым способом, который удобен вам).
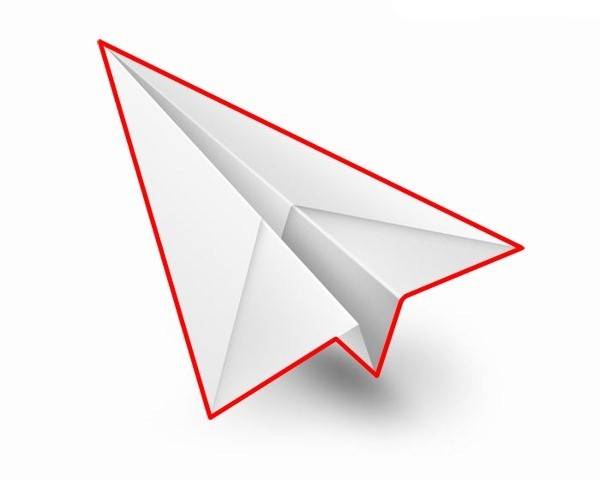
Результат:
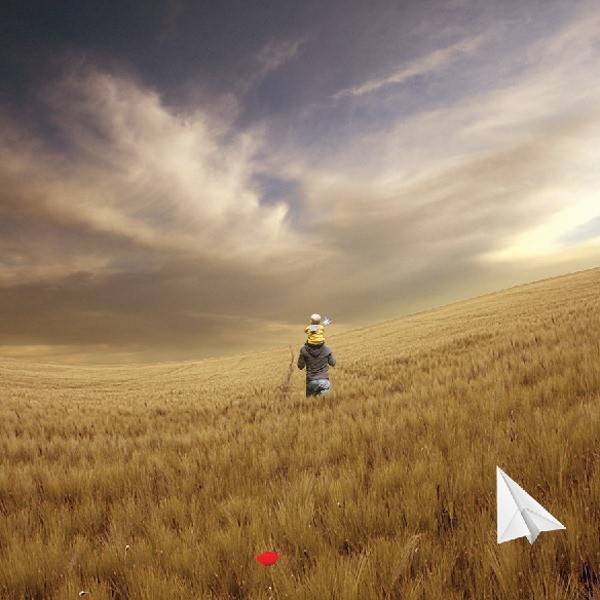
Шаг 37.
Далее, активируйте инструмент Transform (Ctrl + T) и измените размер самолета, как показано ниже:
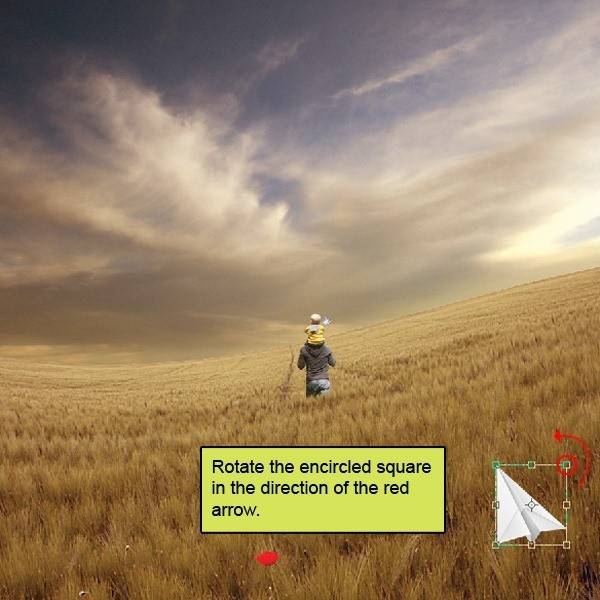
Результат:
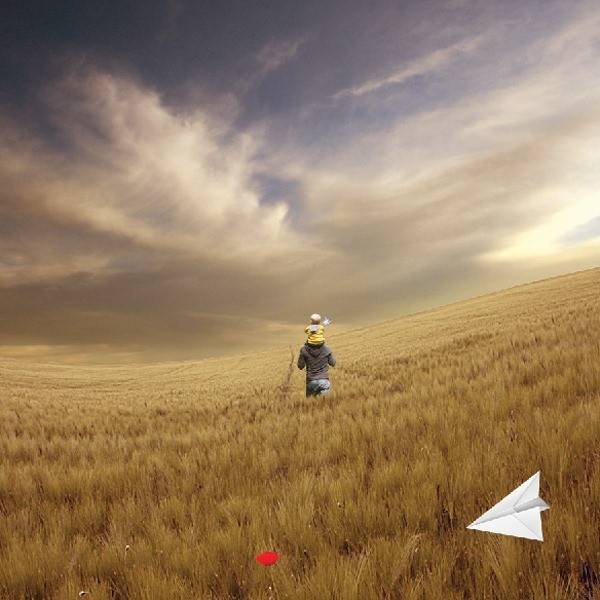
Шаг 38.
Добавьте векторную маску к слою «Бумажный самолет».
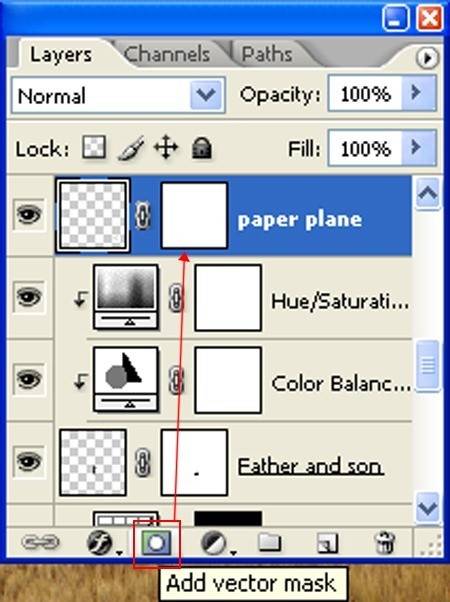
Шаг 39.
Активируйте инструмент (Кисть) Brush Tool (B) и выберите следующую кисть (см.рисунок).
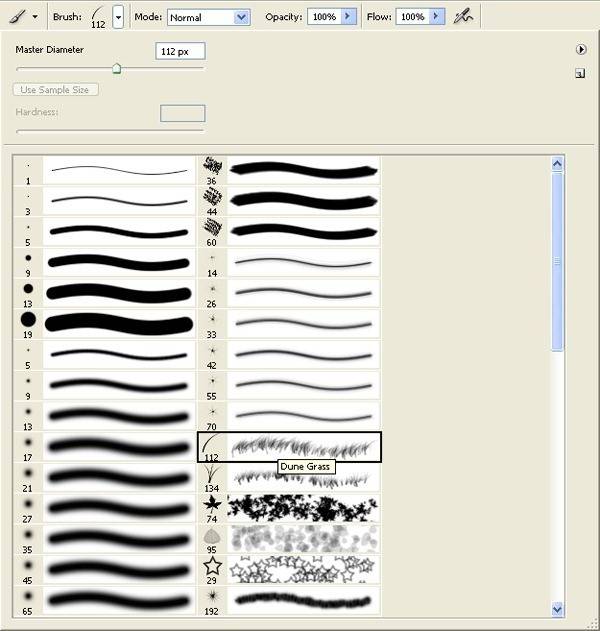
Теперь с помощью кисти, закрасьте выделенную область.
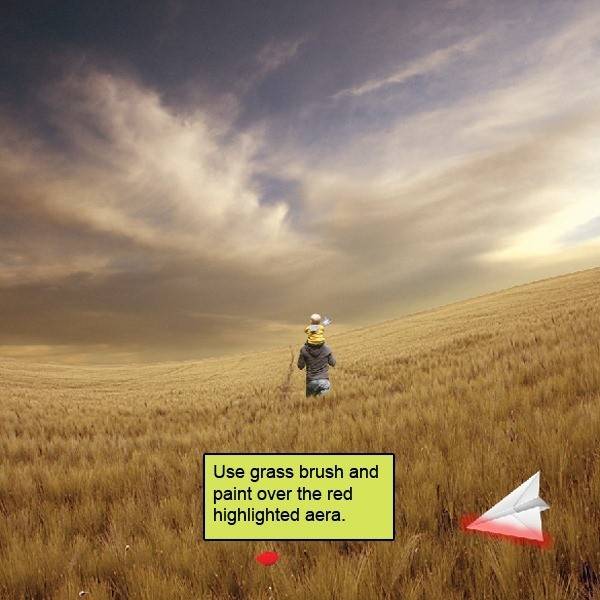
Результат:
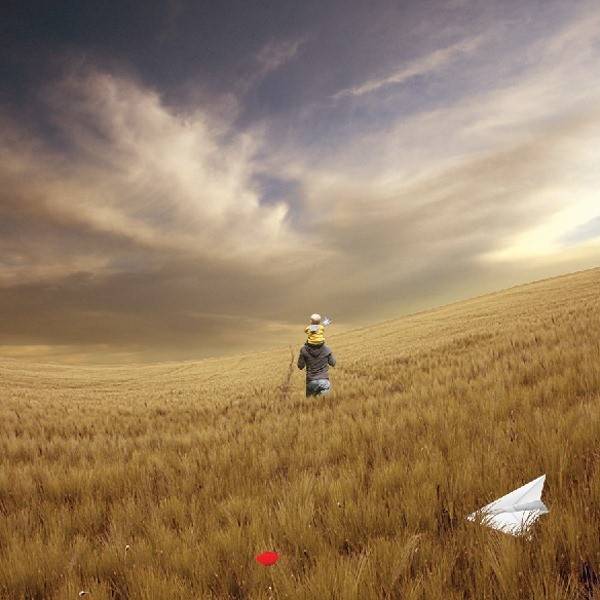
Шаг 40.
Активируйте слой «Бумажный самолет». Создайте новый корректирующий слой Цветовой баланс (Color Balance), нажав на соответствующую кнопку внизу, на палитре слоев.
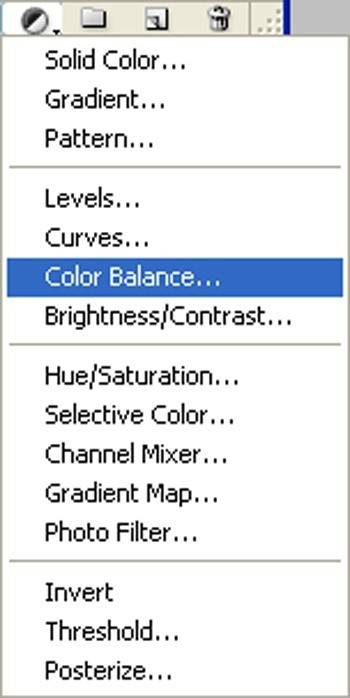
Устанавливаем следующие значения:
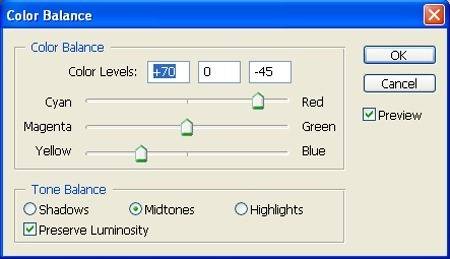
Шаг 41.
Нажмите Alt + левый клик между 2 слоями (слой «Бумажный самолет» и Color Balance), чтобы создать маску.
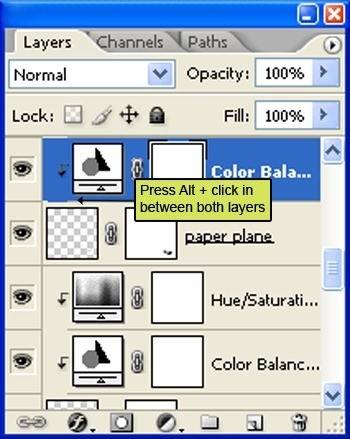
Результат:
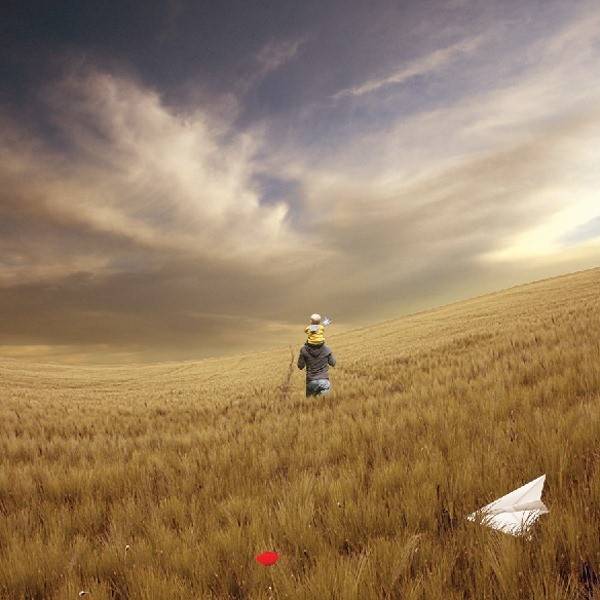
Шаг 42.
Создайте новый корректирующий слой Кривые (Curves) на нижней части палитры слоев. Установите следующие значения, которые показаны на рисунке ниже. Нажмите Alt + левый клик между 2 слоями (слой «Бумажный самолет» и Curves), чтобы создать маску.
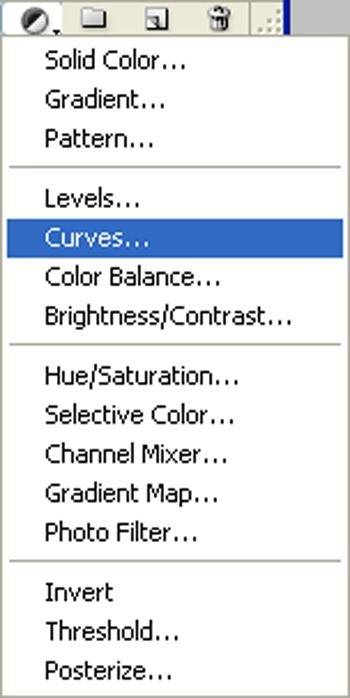
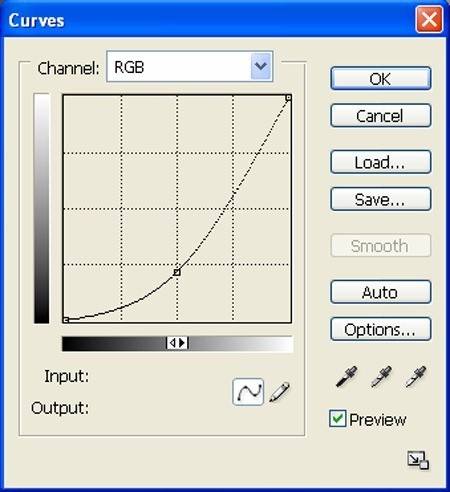
Результат:

Шаг 43.
Создайте новый корректирующий слой Яркость-Контрастность (Brightness / Contrast). Установите следующие значения, которые показаны на рисунке ниже. Нажмите Alt + левый клик между 2 слоями (слой «Бумажный самолет» и Curves), чтобы создать маску.
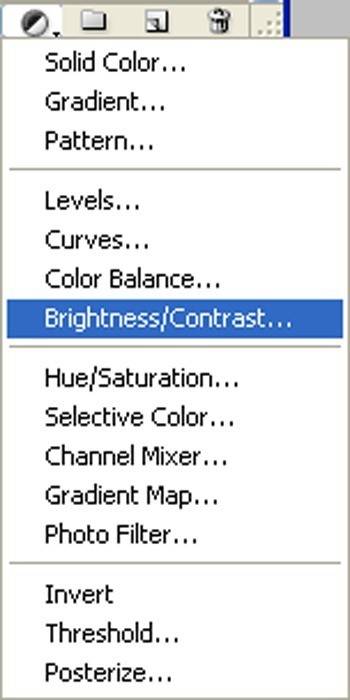
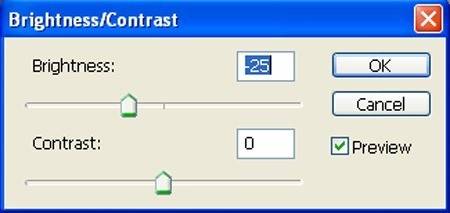
Результат:

Шаг 44.
Теперь активируйте инструмент Размытие (Blur Tool R).
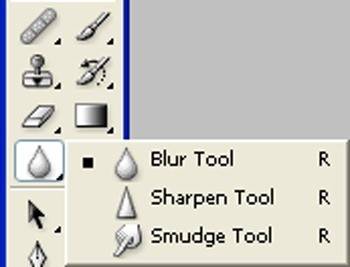
Установите следующие параметры инструмента.

Мы будем использовать этот инструмент на жестких краях самолета, чтобы сделать их гладкими. Используйте этот инструмент в области, которая показана красным ниже.
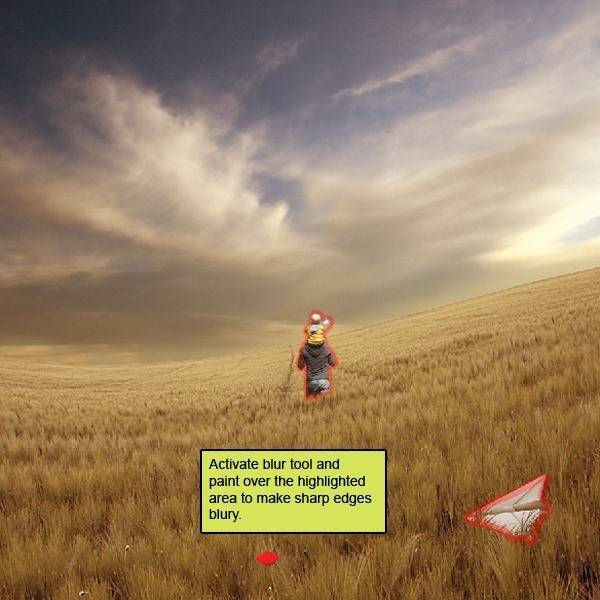
Результат:

Шаг 45: Переносим птиц
Откройте Sea Bird 29 в Фотошоп. Мы будем использовать морскую птицу из этого изображения.

Шаг 46
Нажмите на морскую птицу и нажмите P, чтобы активировать инструмент Перо (Pen Tool). Сделайте выделение вокруг морской птицы и нажмите V, чтобы активировать инструмент Перемещение (Move Tool). Щелкните левой кнопкой мыши по изображению и перетащите его на основной холст и измените имя слоя на “Морская птица 1”
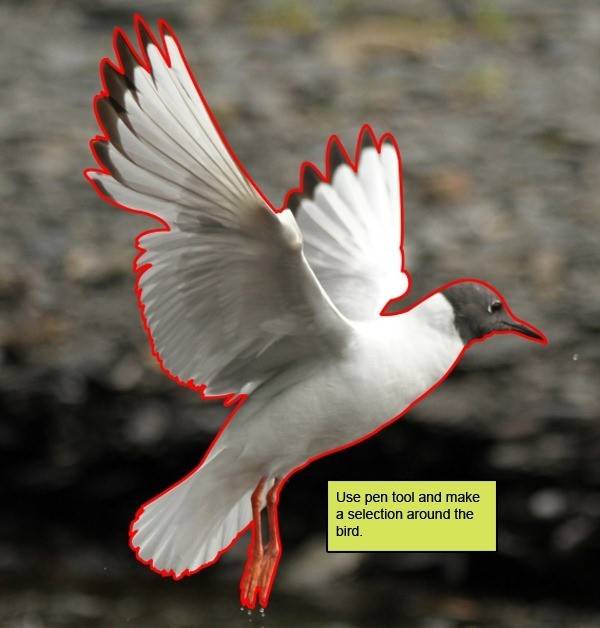
Результат должен быть похож на этот:

Шаг 47
Далее, активируйте инструмент Трансформирование (Transform) (Ctrl + T), а затем измените размер птицы, как показано ниже на рисунке:
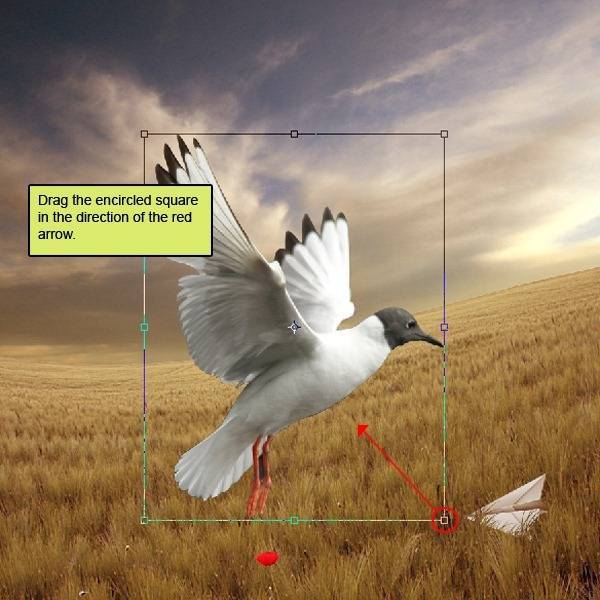
*потяните выделенную область по направлению красной стрелки
Результат должен быть похож на этот:

Шаг 48
Создайте новый корректирующий слой Цветовой Баланс (Color Balance) из нижней части палитры слоев. Создаем маску, нажав Alt + левый клик между двумя слоями (Морская птица 1 и Цветовой Баланс)
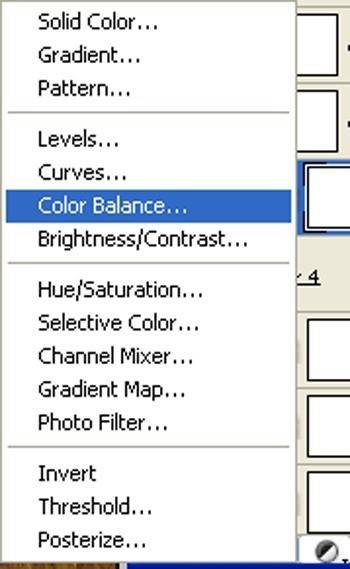
Когда окно «Цветовой баланс» (Color Balance) откроется, введите следующие значения:
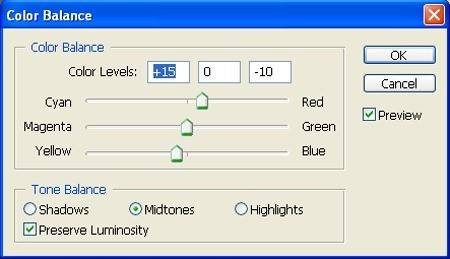
Результат должен быть похож на этот:

Шаг 49
Откройте Sea Bird 99 в Фотошоп. Перенесте ее на наш основной холст и назвать его “Морская птица 2”

Шаг 50
Далее, активируйте инструмент Трансформирование (Transform) (Ctrl + T),а затем измените размер птицы, как показано ниже на рисунке:
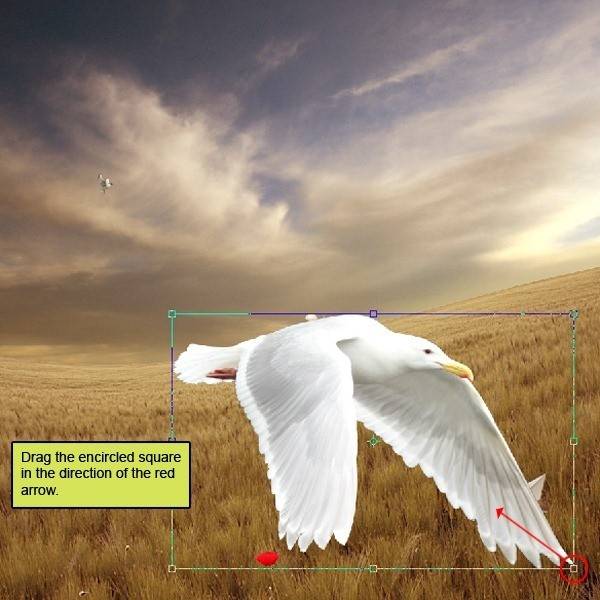
*потяните выделенную область по направлению красной стрелки
Шаг 51
Откройте изображение Sea Bird 100.
Нажмите P, чтобы активировать инструмент Перо (Pen Tool). Сделайте выделение вокруг Sea Bird 100, а затем нажмите V, чтобы активировать инструмент Перемещение (Move Tool). Щелкните левой кнопкой мыши по изображению и перетащите его на основной холст. Затем измените имя слоя на “Морская птица 3”

Результат должен быть похож на этот:

Шаг 52
Далее, активируйте инструмент Трансформирование (Transform) (Ctrl + T), и измените размер птицы, как показано ниже на рисунке
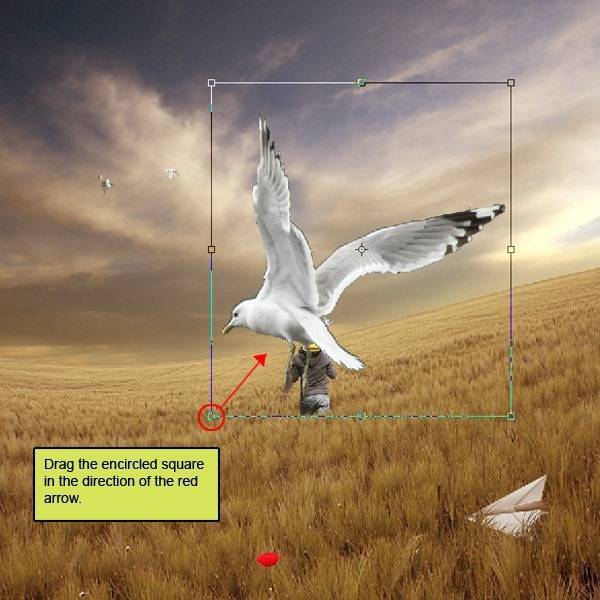
*потяните выделенную область по направлению красной стрелки
Результат должен быть похож на этот:

Шаг 53
Создайте новый корректирующий слой Цвет (Solid Color) из нижней части палитры слоев.
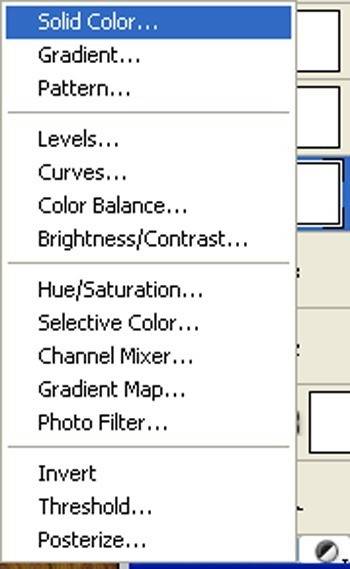
Когда окно «Цвет» (Solid Color) откроется, введите следующие параметры:
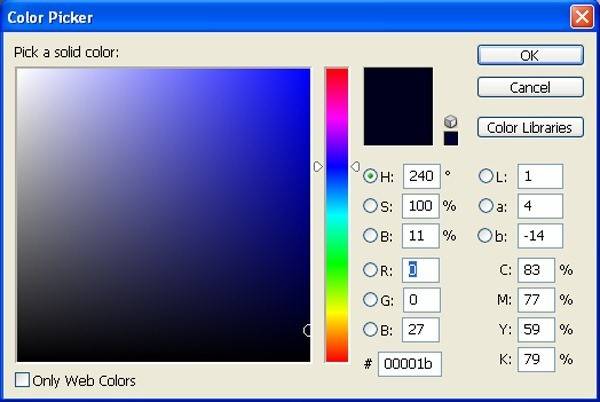
Шаг 54
Уменьшите непрозрачность слоя-заливки до 60% и измените режим наложения слоя на Исключение (Exclusion)
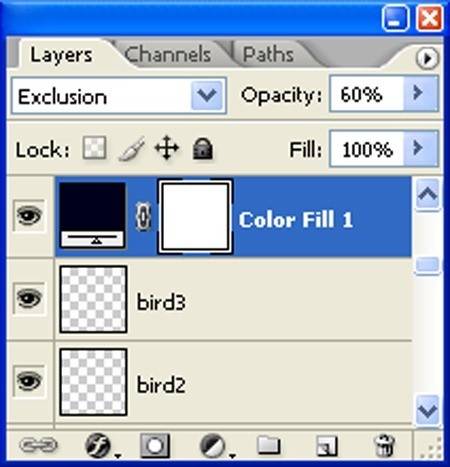
Результат должен быть похож на этот:

Шаг 55
Создайте новый корректирующий слой Цвет (Solid Color) из нижней части палитры слоев.
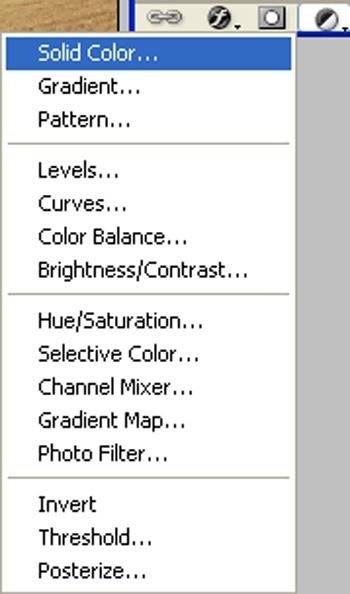
Когда окно «Цвет» (Solid Color) откроется, введите следующие параметры:
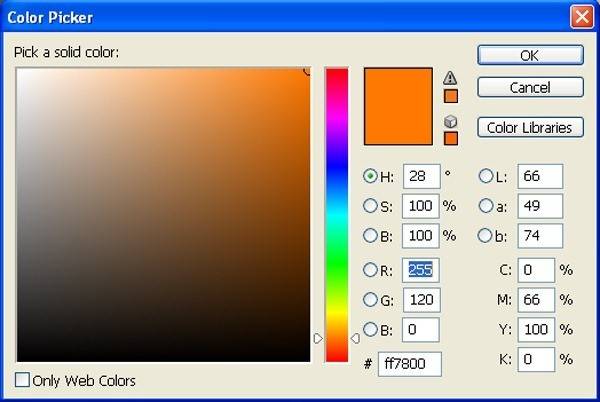
Шаг 56
Уменьшите непрозрачность слоя-заливки до 5% и измените режим слоя на Мягкий свет (Soft light)
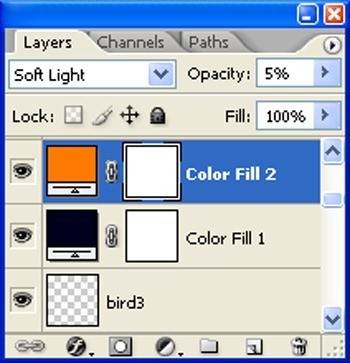
Результат должен быть похож на этот:

Шаг 57
Создайте новый корректирующий слой Карта градиента (Gradient Map), который можно найти, нажав на кнопку Создать новый слой-заливка / Корректирующий слой (Create New Fill Layer / Adjustment Layer) в окне слоя.
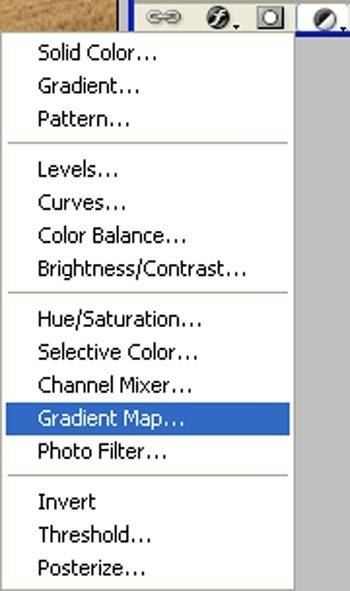
Когда окно «Карта градиента» откроется, введите следующие параметры:
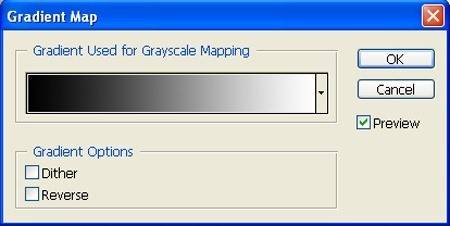
Шаг 58
Измените режим наложения слоя на Свечение (Luminosity). Непрозрачность установите на 100%
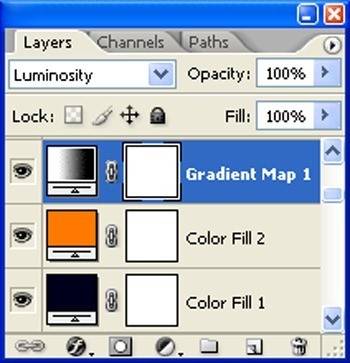
Результат должен быть похож на этот:

Шаг 59
Создайте новый корректирующий слой Цветовой Баланс (Color Balance) в нижней части палитры слоев.
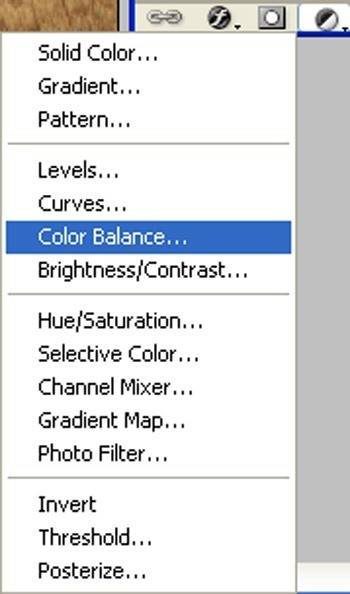
Когда окно Цветового Баланса (Color Balance ) откроется, введите следующие параметры:
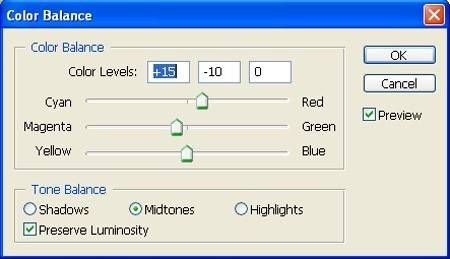
Шаг 60
Уменьшите непрозрачность в цветовом балансе до 65%
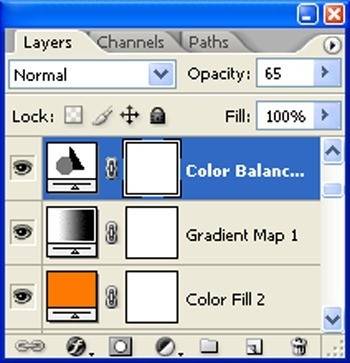
Результат должен быть похож на этот:

Шаг 61
Создайте новый корректирующий слой Кривые (Curves) из нижней части палитры слоев.
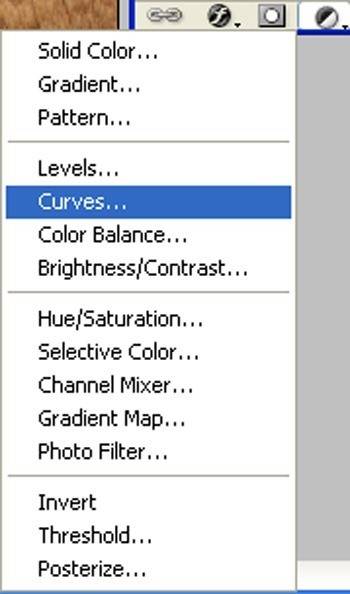
Когда откроется окно Кривые (Curves), введите следующие значения.
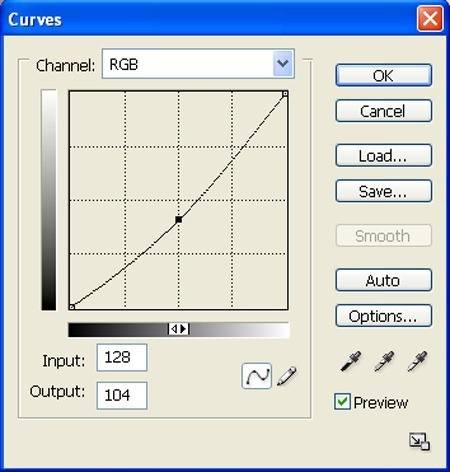
Результат должен быть похож на этот:

Шаг 62: Создание виньетки
На этом этапе мы узнаем, как создать виньетку, которая поможет сфокусироваться на нашем объекте. Сначала создайте новый слой и назовите его “виньетка”. Заполните его белым цветом (# 000000):
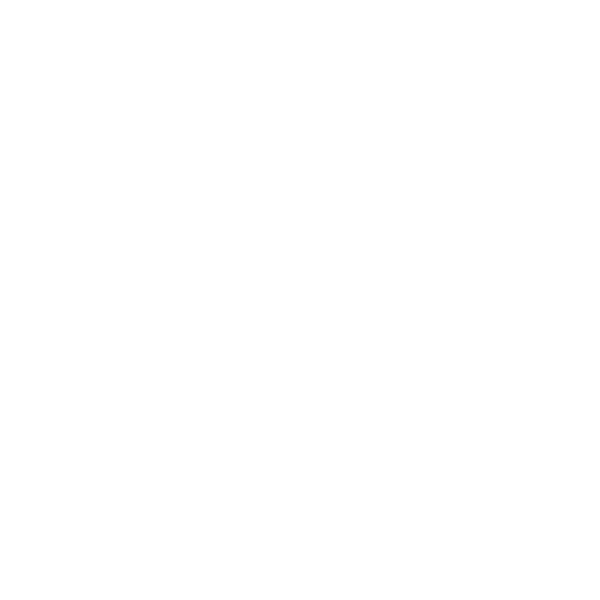
Шаг 63
Переходите к: Фильтры (Filters) > Искажение (Distort) > Дисторсия (Lens Correction)
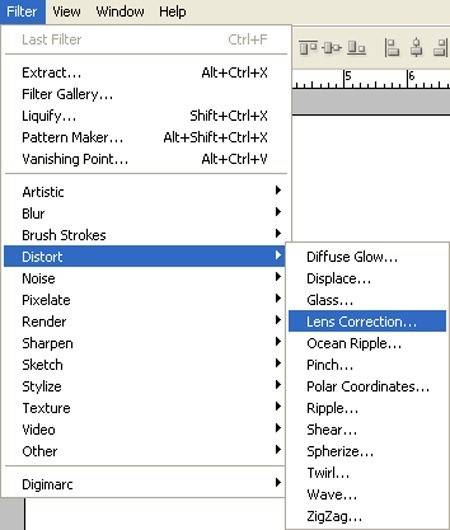
Когда откроется окно «Коррекция дисторсии» внесите следующие параметры:
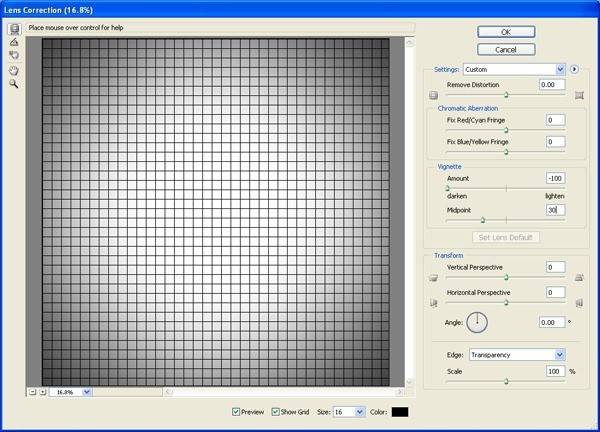
Результат должен быть похож на этот:
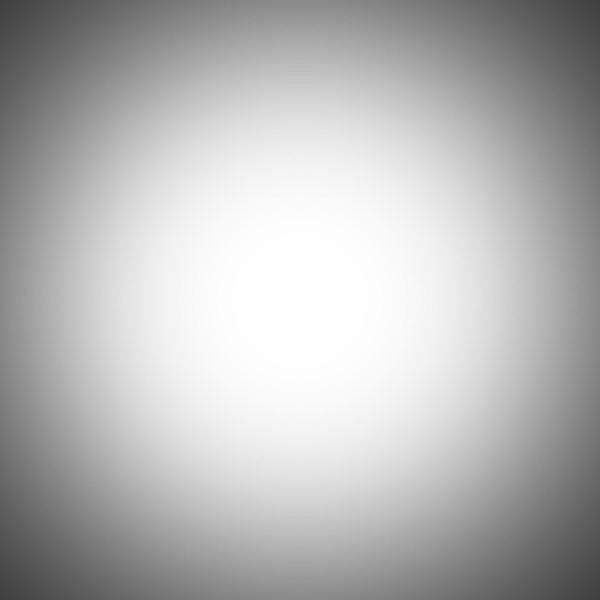
Шаг 64
Теперь измените режим наложения слоя на Умножение (Multiply). Непрозрачность установите на 100%
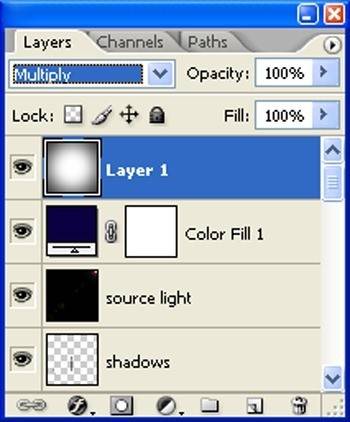
Результат должен быть похож на этот:

Шаг 65
Теперь сделайте копию (Ctrl + J) слоя “Виньетка 1”. Затем измените режим наложения слоя на Умножение (Multiply) и уменьшите непрозрачность до 25%
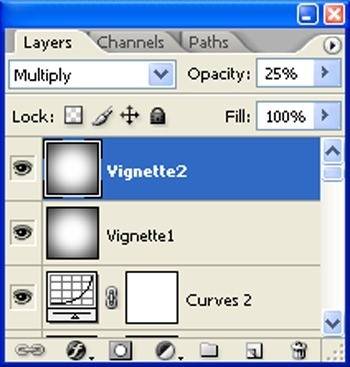
Результат должен быть похож на этот:

Шаг 66: Переносим маяк
Откройте изображение маяк в Фотошоп.

Шаг 67
Щелкните по маяку и нажмите P, чтобы активировать инструмент Перо (Pen Tool). Сделайте выделение вокруг маяка, а затем нажмите V, чтобы активировать инструмент Перемещение (Move Tool). Левой кнопкой мыши щелкните по изображению и перетащите его на основной холст и измените название слоя на “Маяк”.
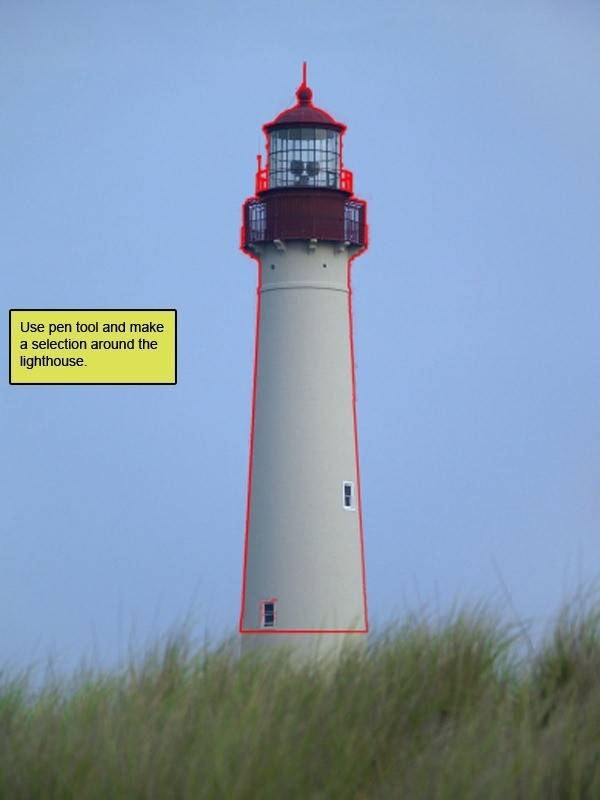
Результат должен быть похож на этот:

Шаг 68
Далее, активируйте инструмент Трансформирование (Transform) (Ctrl + T), в то время когда выбран слой «Маяк», а затем измените его размер, как показано ниже на рисунке:
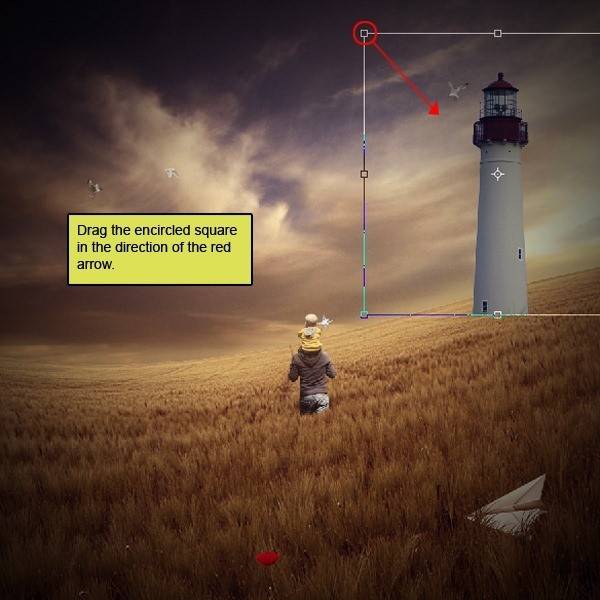
*потяните выделенную область по направлению красной стрелки
Результат должен быть похож на этот:

Шаг 69
Далее, активируйте инструмент Трансформирование (Transform) (Ctrl + T), в то время когда выбран слой «Маяк», а затем измените его размер, как показано ниже на рисунке:
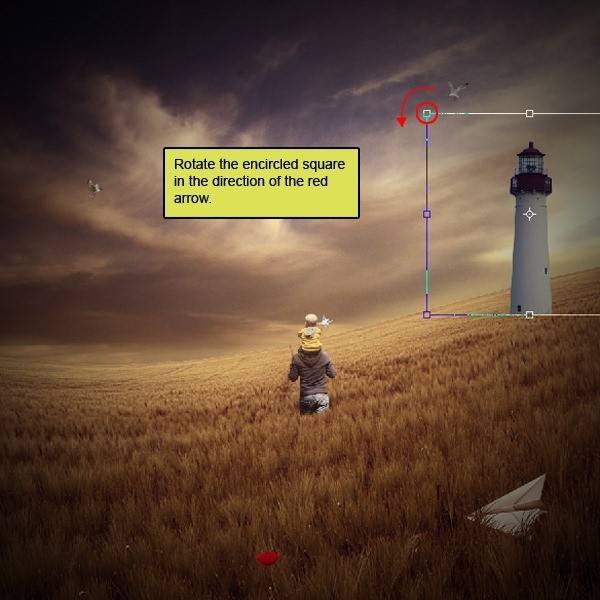
*поверните выделенную область по направлению красной стрелки
Результат должен быть похож на этот:

Шаг 70
Щелкните правой кнопкой мыши на холсте, в то время как инструмент Кисть (Brush Tool) (B) является активным, а затем выберите эту кисть:
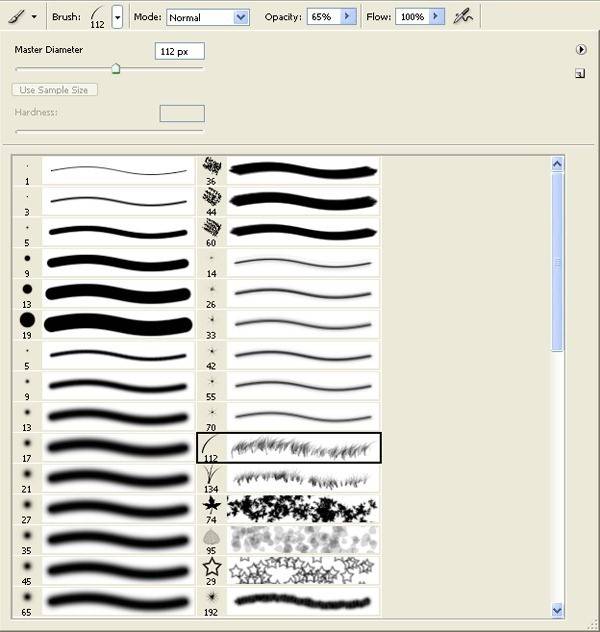
Активируйте Ластик (Erase tool) (E) со следующими значениями:
Размер кисти (Brush size): 400px
Жесткость (Hardness): 0%
Непрозрачность(Opacity): 40%
Нажим (Flow): 100%
Теперь начинаем стирать.

*используя эту кисть закрасим выделенную область
Результат должен быть похож на этот:

Шаг 71
Создайте новый корректирующий слой Цветовой Баланс в нижней части палитры слоев.
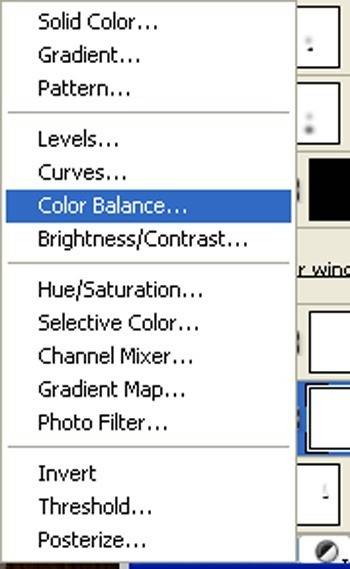
Когда окно «Цветовой баланс» (Color Balance) откроется, введите следующие параметры:
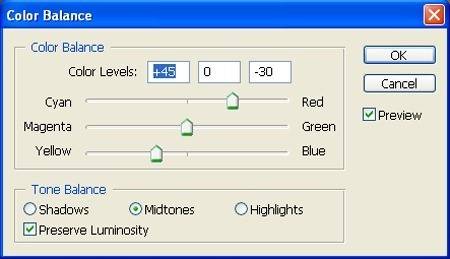
Шаг 72
Создаем маску, нажав Alt + левый клик между двумя слоями (Светлый дом и Цвет/Баланс)
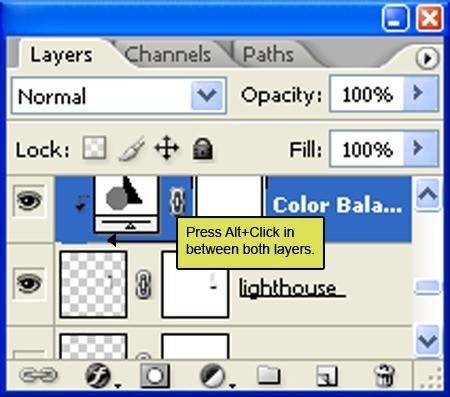
Результат должен быть похож на этот:

Шаг 73
Создайте новый корректирующий слой Кривые (Curves) из нижней части палитры слоев. Далее создаем маску, нажав Alt, кликаем между двумя слоями (Маяк и Кривые).
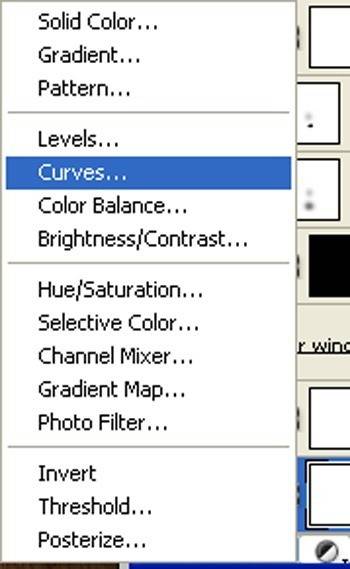
Когда окно «Кривые» откроется, вводим следующие параметры:
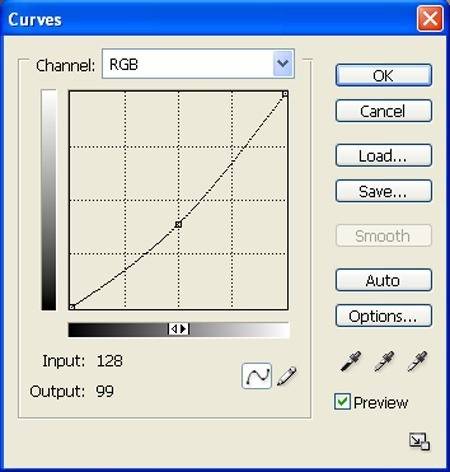
Результат должен быть похож на этот:

Шаг 74
Теперь давайте сделаем тень. Активируйте слой и назовите его тень. Активируйте инструмент Кисть (Brush Tool) (B), а затем щелкните правой кнопкой мыши на холсте, в то время как инструмент Кисть (Brush Tool) (B) является активным, а затем выберете эту кисть:
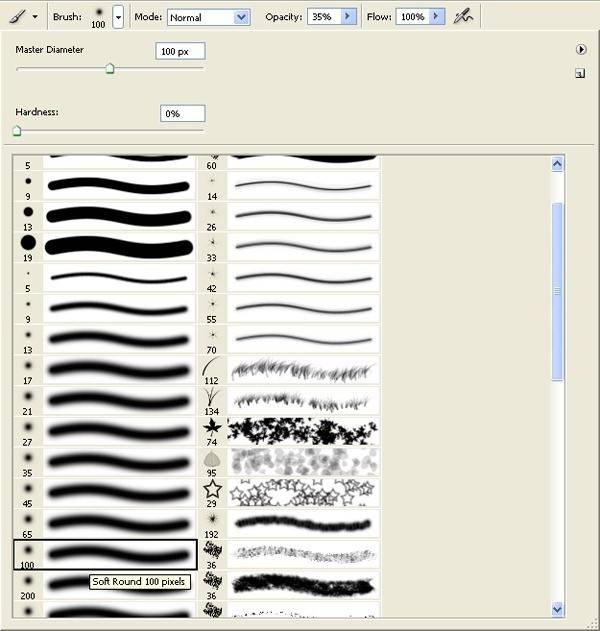
Активируйте инструмент Кисть (Brush Tool) (B) со следующими настройками:
Размер кисти (Brush size): 400px
Жесткость (Hardness): 0%
Непрозрачность(Opacity): 40%
Цвет(Color): # 000000
Нажим (Flow): 100%
Теперь начинаем красить.

*используя мягкую круглую кисть закрасим выделенную область
Результат должен быть похож на этот:

Шаг75: Добавление текстуры
Откройте Текстуру боке в Фотошопе. Мы будем использовать текстуру этого изображения, поэтому мы должны перенести его на наш основной холст.

Шаг 76
Выберете Текстуру bokeh и нажмите V, чтобы активировать инструмент Перемещение (Move Tool). Нажмите левой кнопкой мыши на изображении и перетащите его на основной холст и измените имя слоя на “Текстура”.

Результат должен быть похож на этот:
Шаг 77
Затем, активируйте инструмент Трансформирование (Transform) (Ctrl/Cmd +T), и в то время как выбран слой “Текстура”, измените его размеры, как показано ниже:
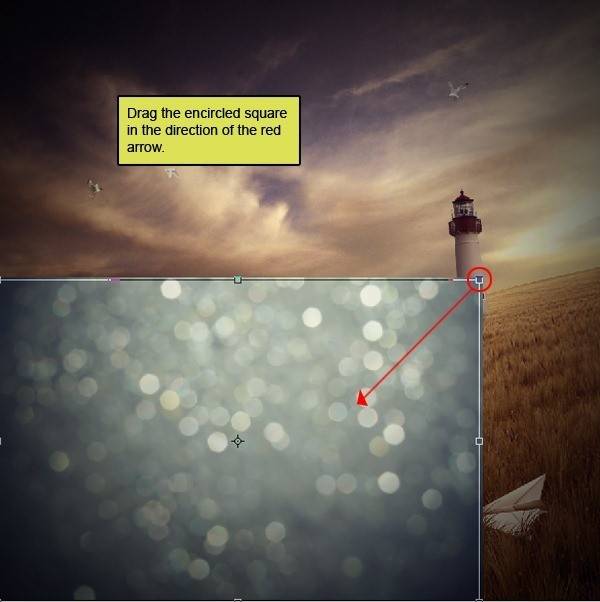
*перетащите выделенную область по направлению красной стрелки
Шаг 78
Сделайте 3 копии (Ctrl/Cmd+J) текстурного слоя и расположите их, как указано ниже:

Шаг 79
Выберите все слои и объедините (Ctrl + E) их и назовите “Текстура”

* Выделите все слои и нажмите Alt + E, чтобы объединить слои
Измените режим наложения слоя на мягкий свет (soft Light)
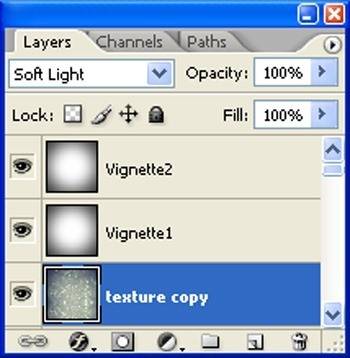
Результат должен быть похож на этот:

Шаг 80
Используйте инструмент Ластик (Eraser)
Размер кисти (Brush size): 2000px
Жесткость (Hardness): 0%
Непрозрачность (Opacity) : 40%
Нажим (Flow): 100%

*Используйте мягкую круглую кисть и закрасьте выделенную область
Результат должен быть похож на этот:

Финальный результат
Наконец, при сохранении в формате JPEG, лучше сохранить его в высоком качестве (которое составляет 12). С помощью этого урока мы узнали много советов по улучшению вашей работы. Всегда пользуйтесь Коррекцией (Adjustment) из палитры слоев. Старайтесь избегать использования ластика, несмотря на его использование в слой-маске. Надеюсь, вам понравился мой урок, и вы узнали из него что-то новое.

Автор урока.
Ссылка на оригинал урока.







Вот мой вариант [URL=http://www.radikal.ru][IMG]http://s019.radikal.ru/i616/1302/48/ab9ca10ad94a.jpg[/IMG][/URL]
спасибо)
Уважаемый Олег Басманов ! Основная масса людей для которых необходимы Ваши уроки пользуются PHOTOSHOP русской версией. Небольшая просьба многим хотелось видеть уроки на русском языке.
С уважением поклоники Вашего мастерства.
Чайки и маяк среди злакового поля?))) Подводная лодка в степях Украины^_^
Весьма познавательно!!! Спасибо!
Спасибо,Максим! Как всегда очень красиво, и есть чему поучиться.
Спасибо огромное,Максим!!!!!
Урок замечательный! Очень интересно,но… Я согласна с Галиной в том плане,что было-бы еще замечательней,если-б фотошоп был на русском. А так всё прекрасно. Спасибо Вам за урок.
урок интересный, но фотошоп лучше бы на русском, тем более мы еще только учимся, спасибо
Как раз есть подходящая фотография мужа с сыном) Спасибо огромное!!!
Спасибо за урок! Очень понравился)))