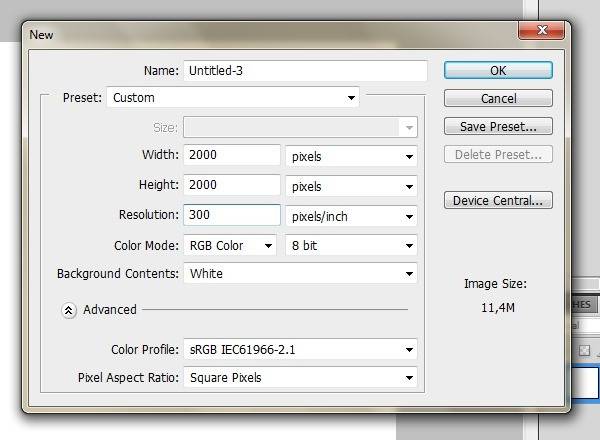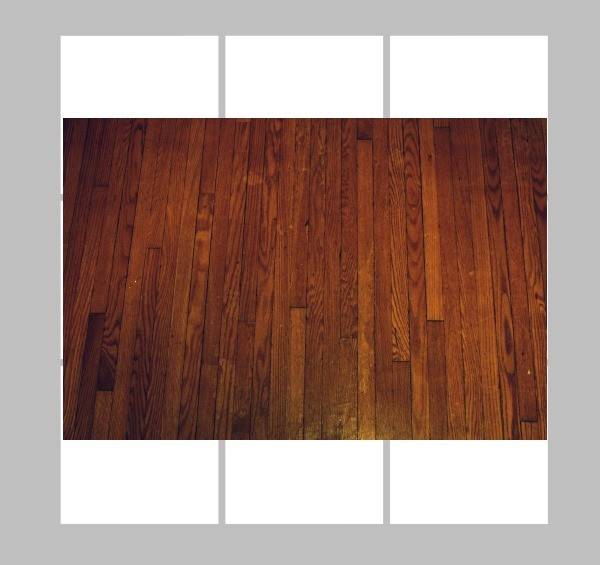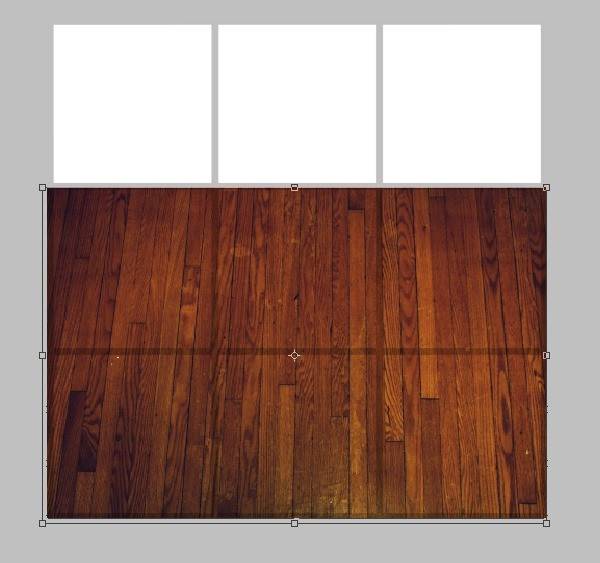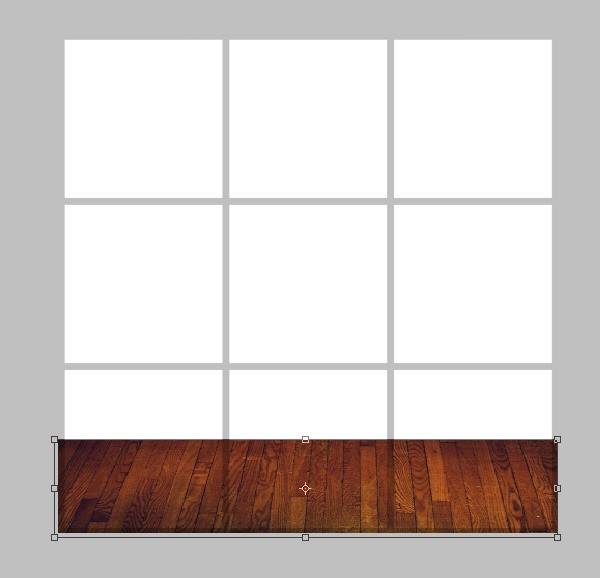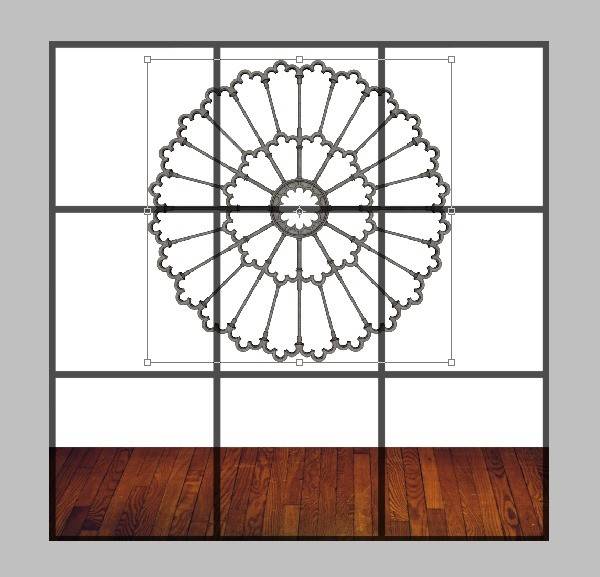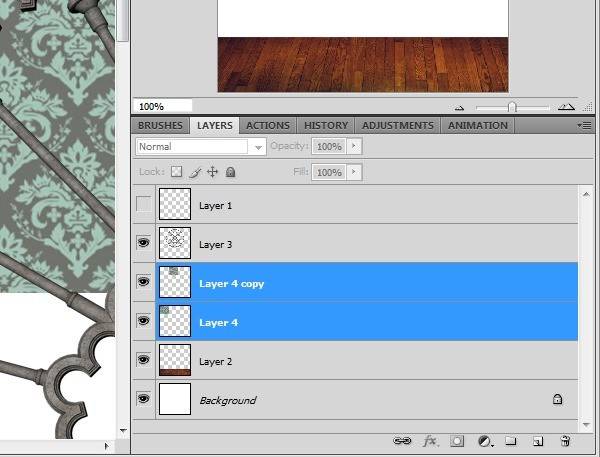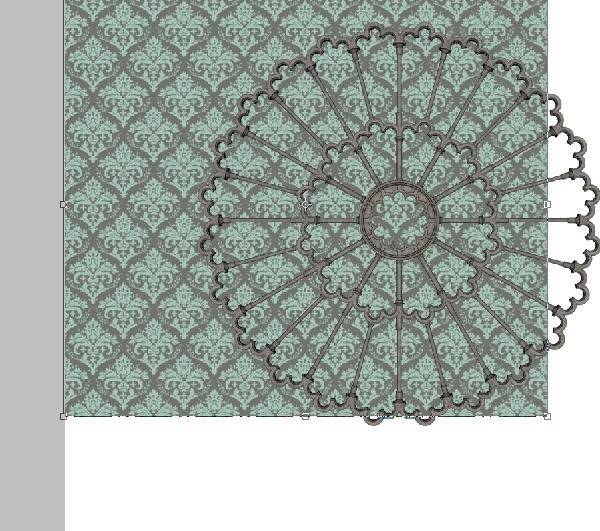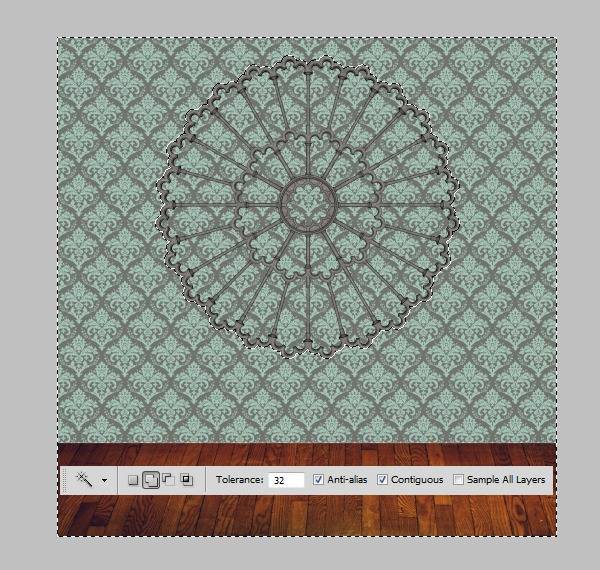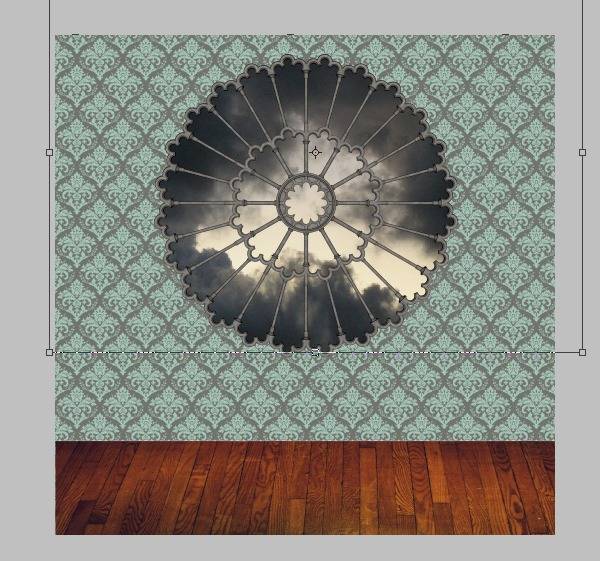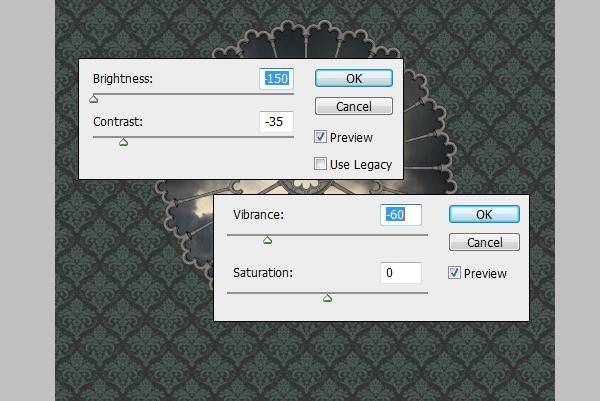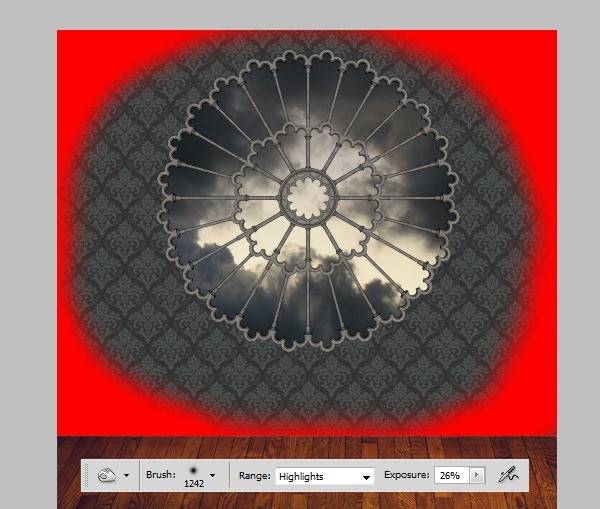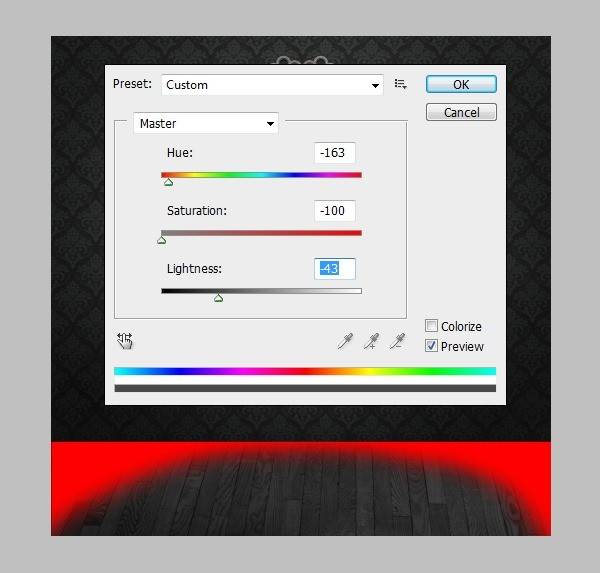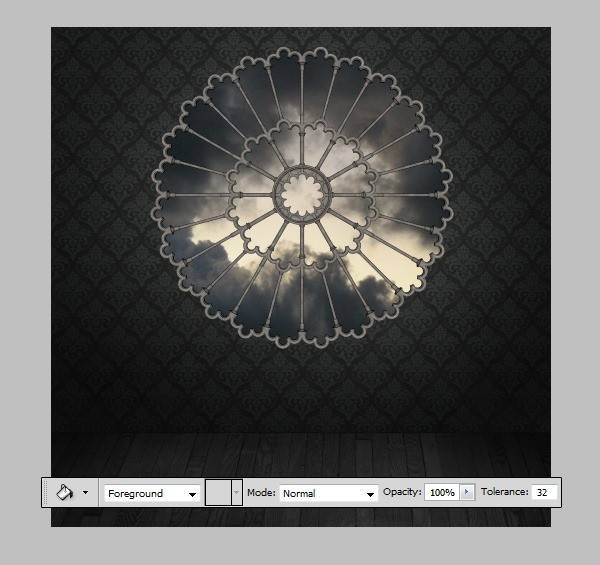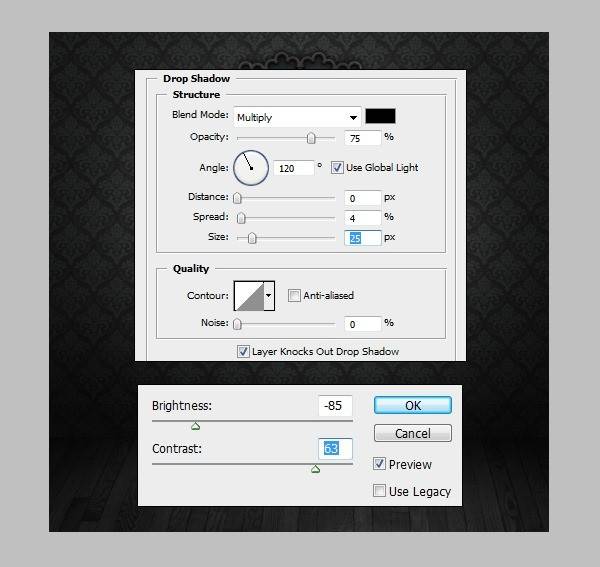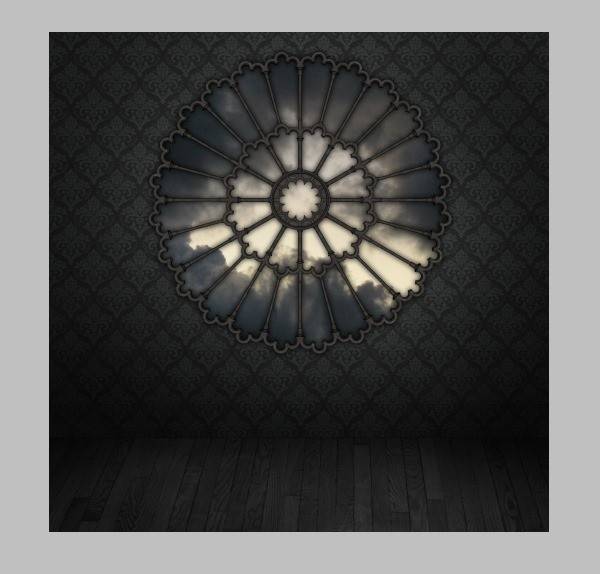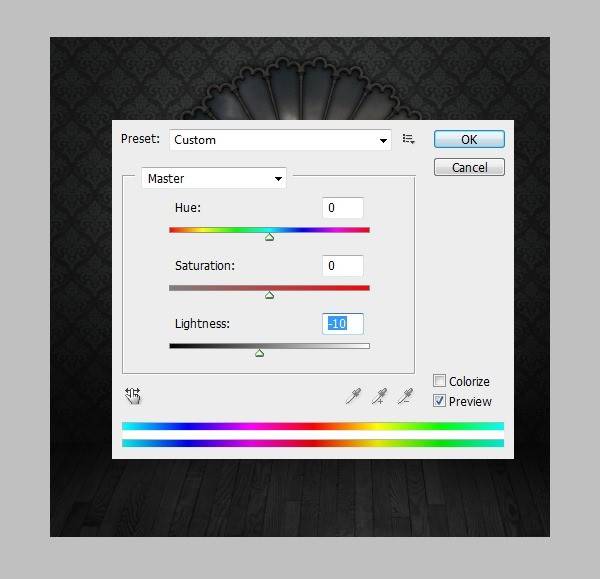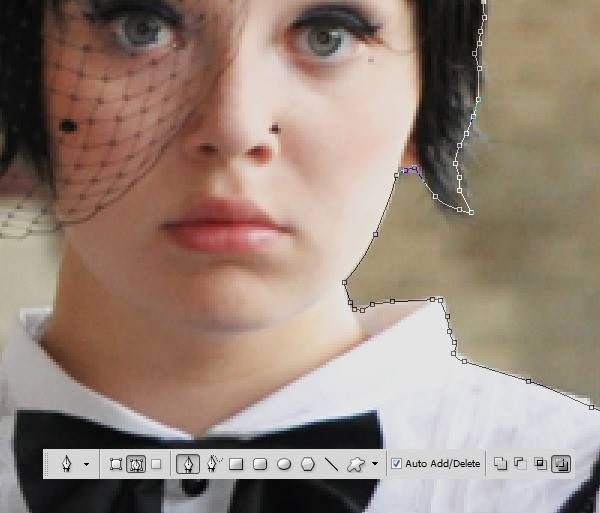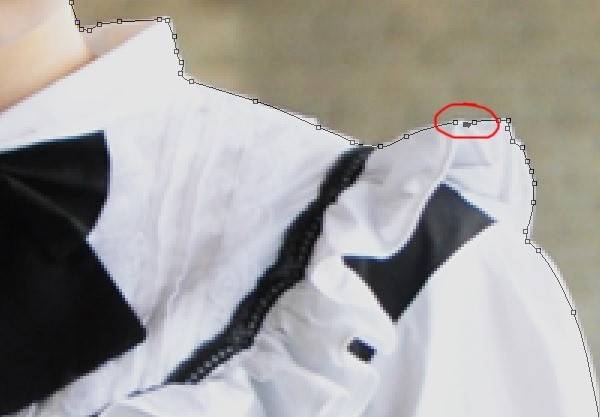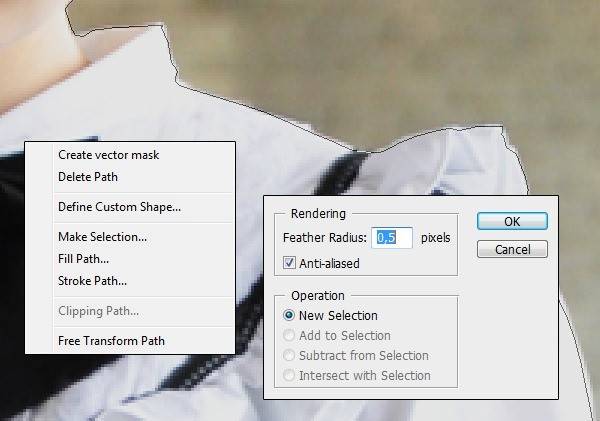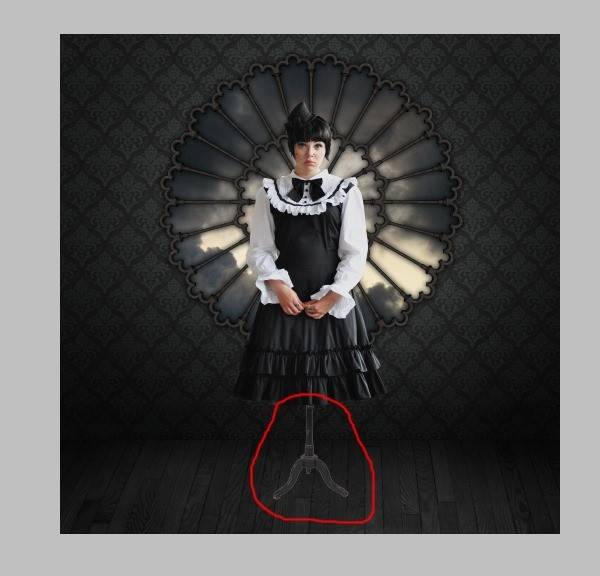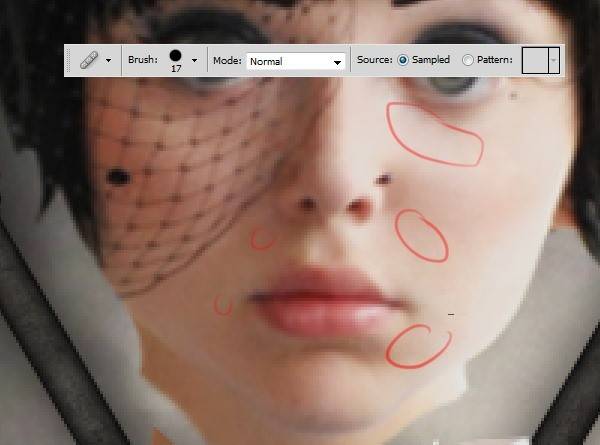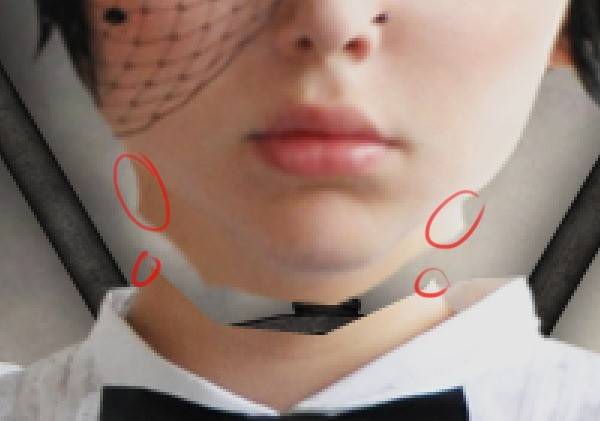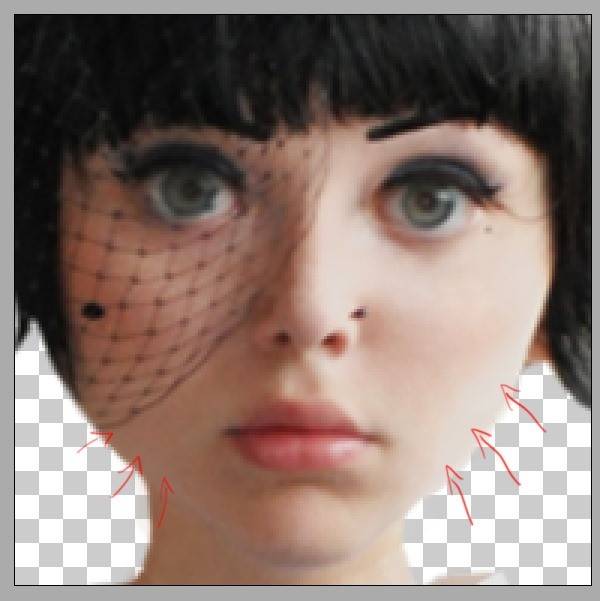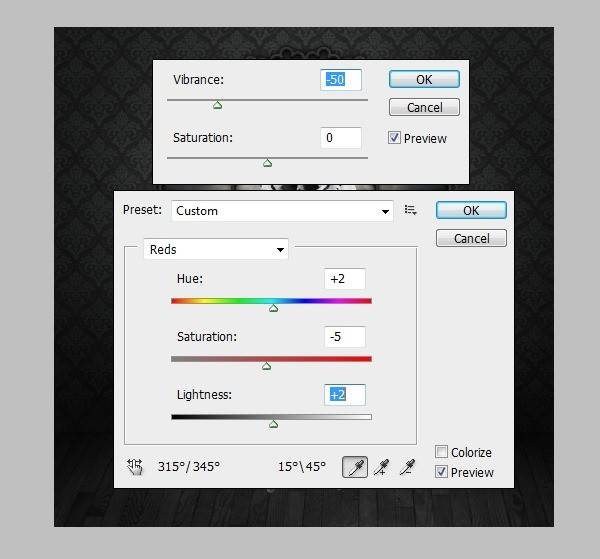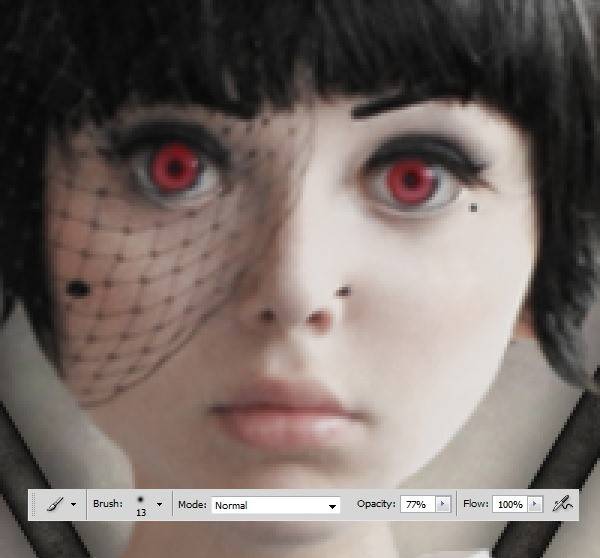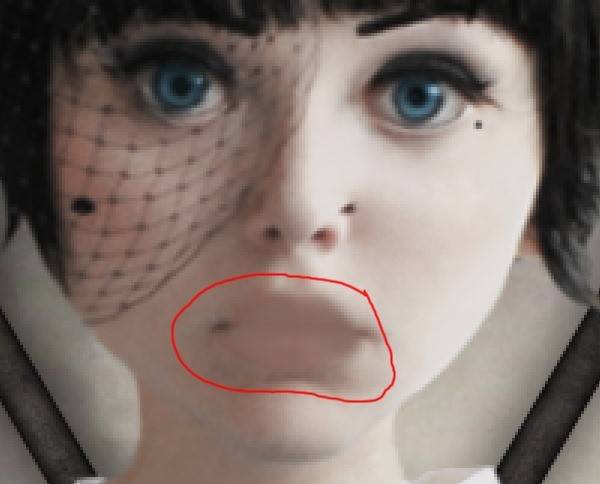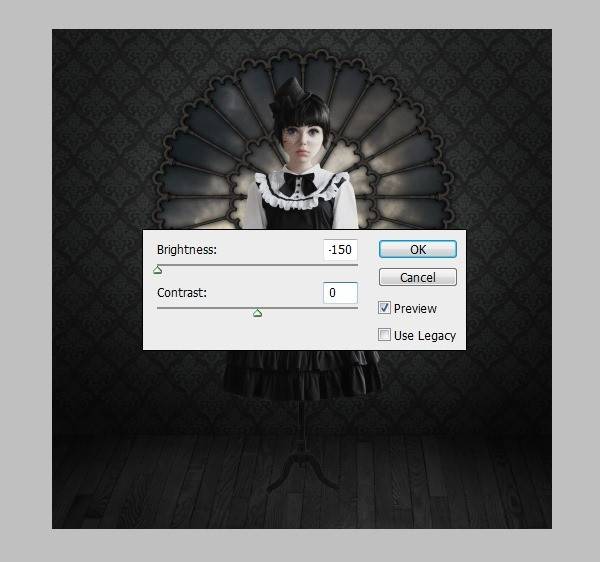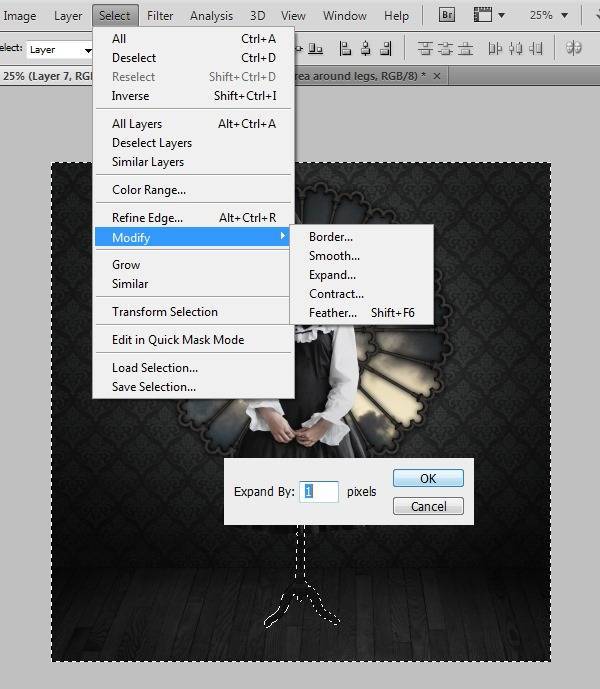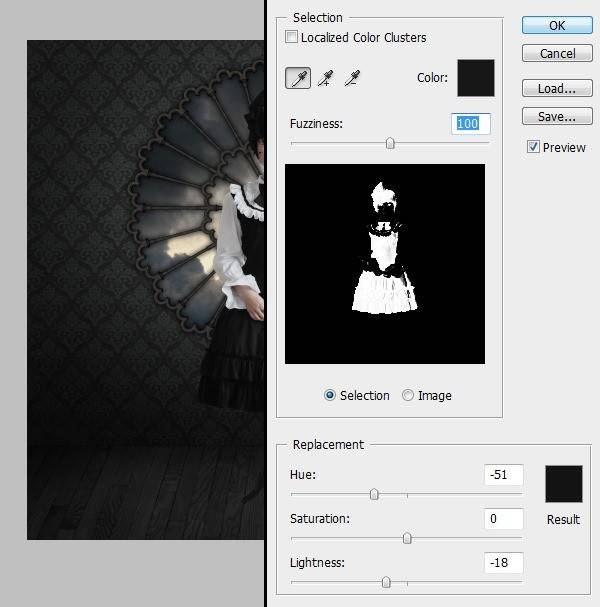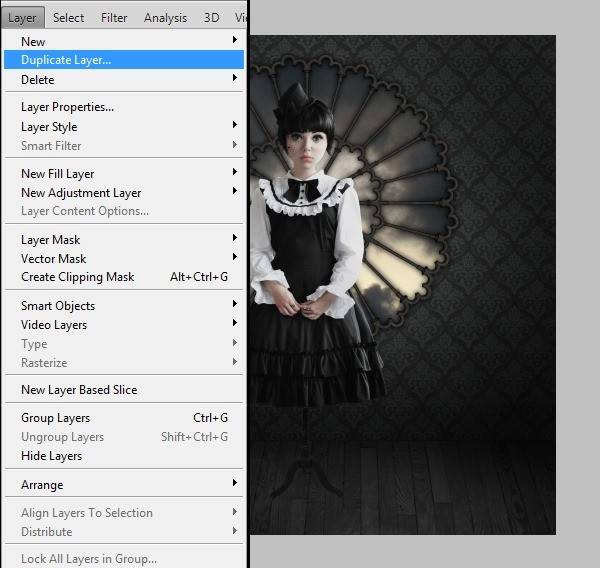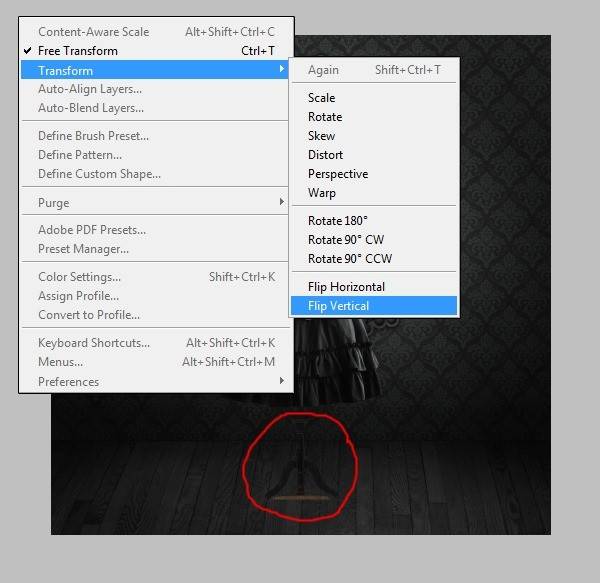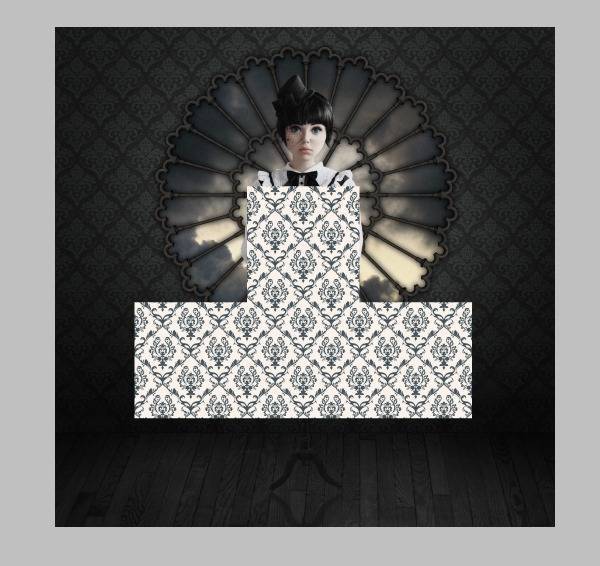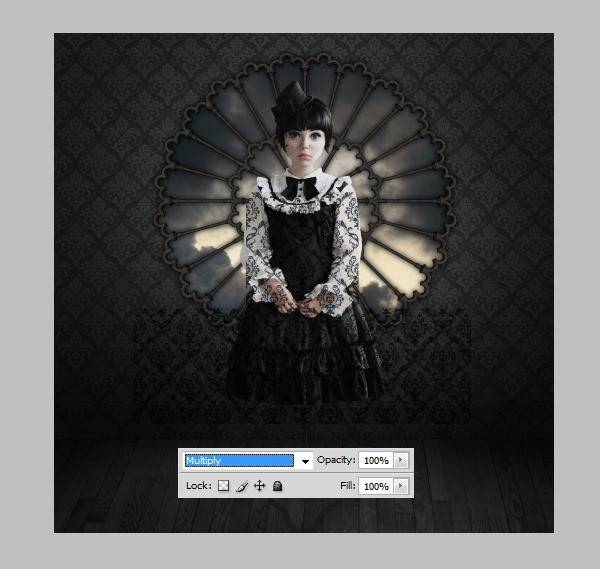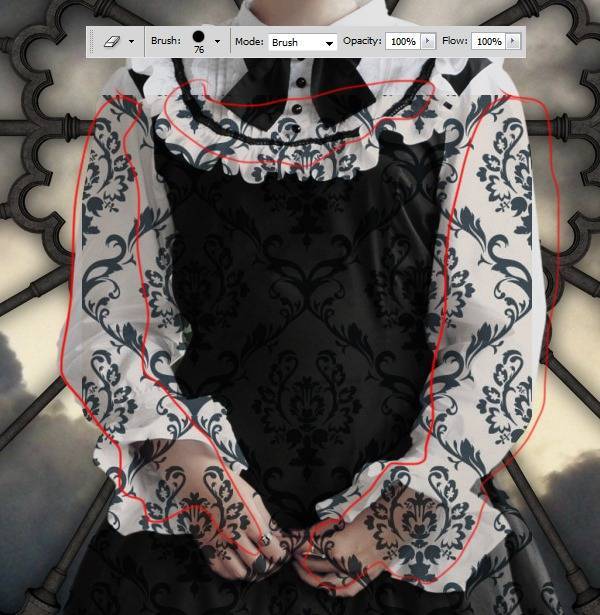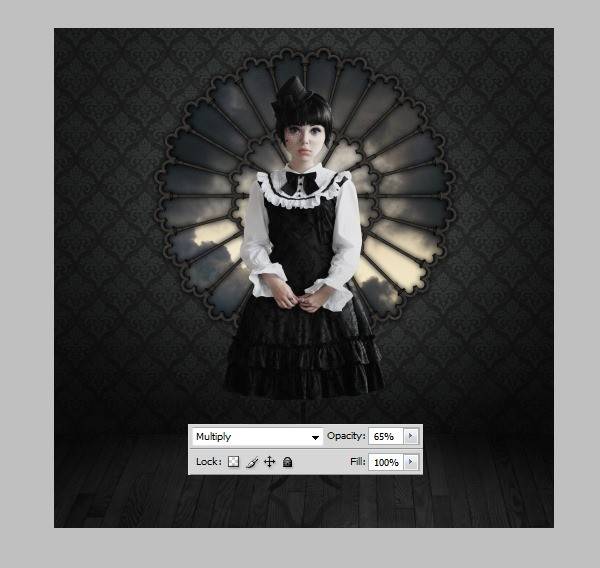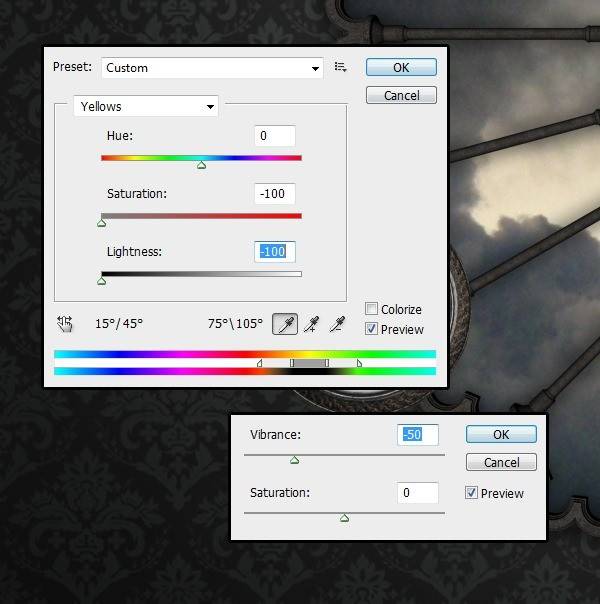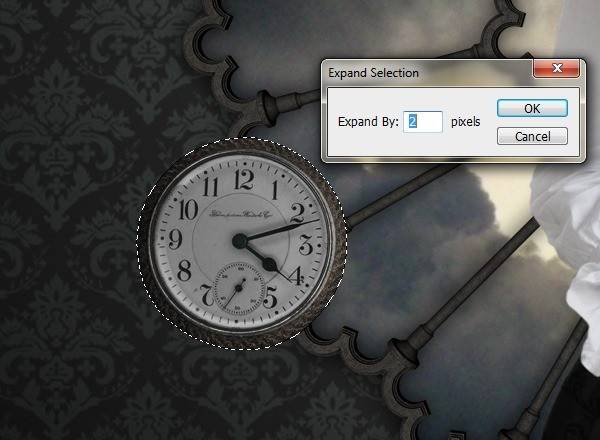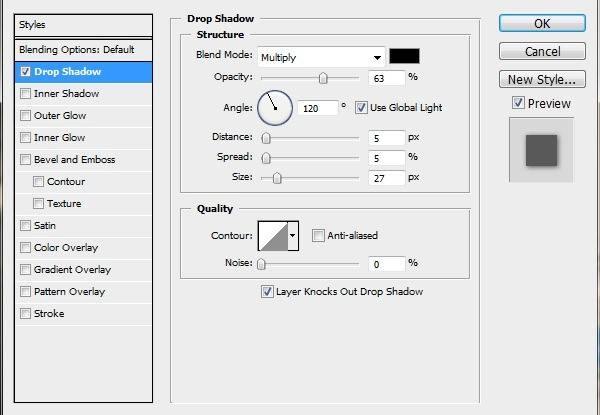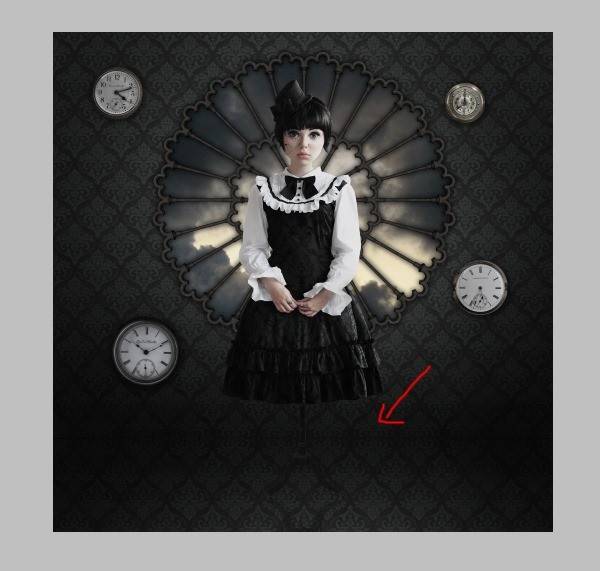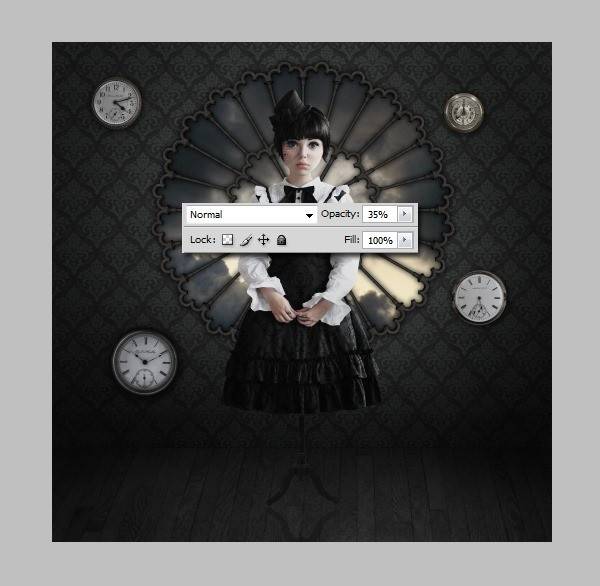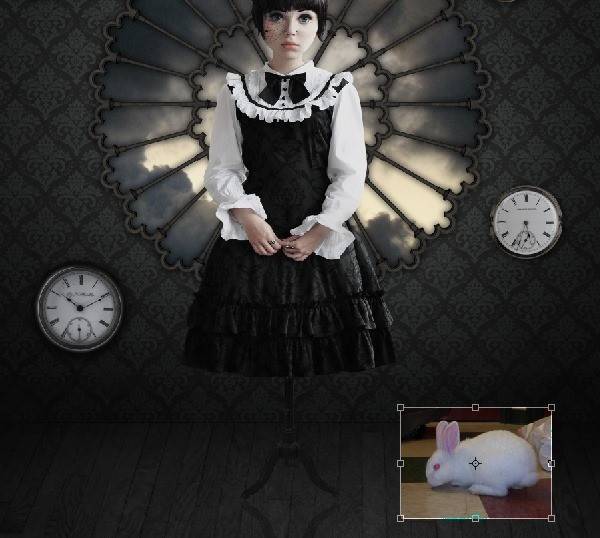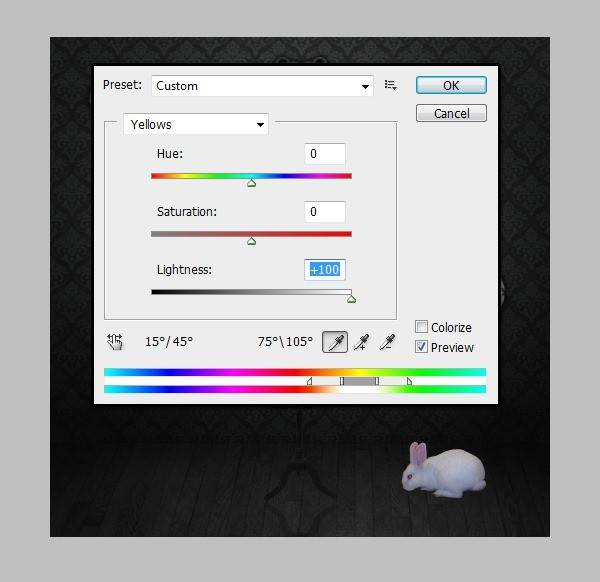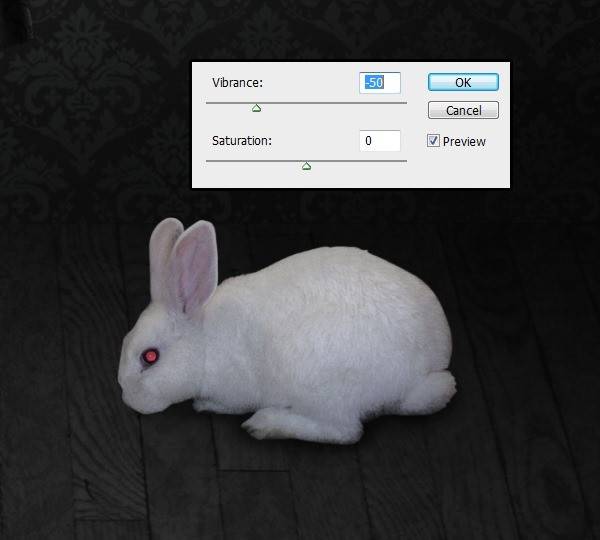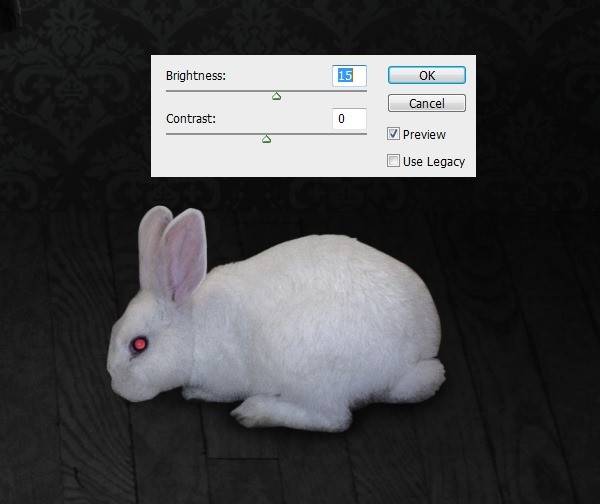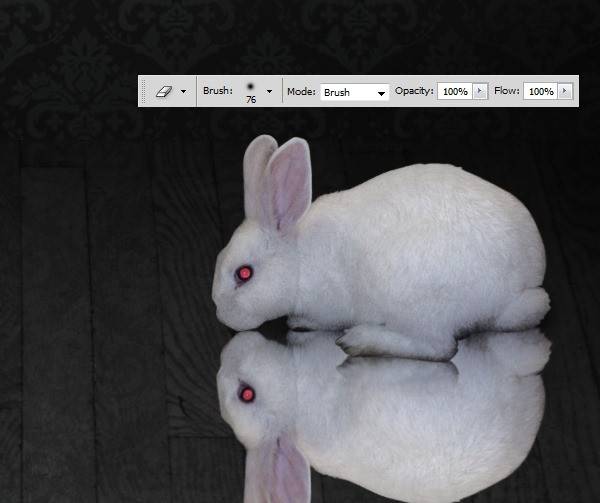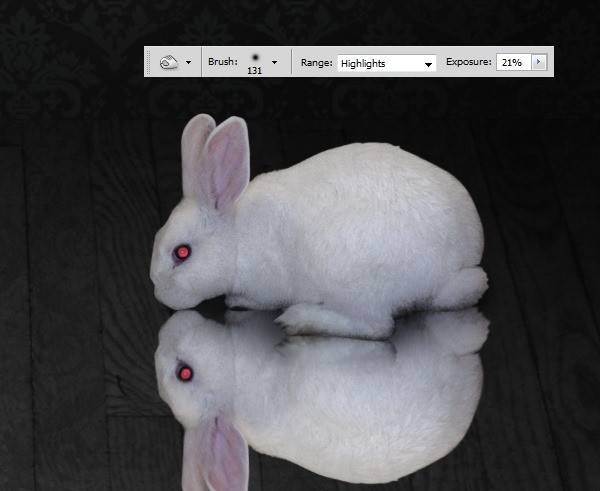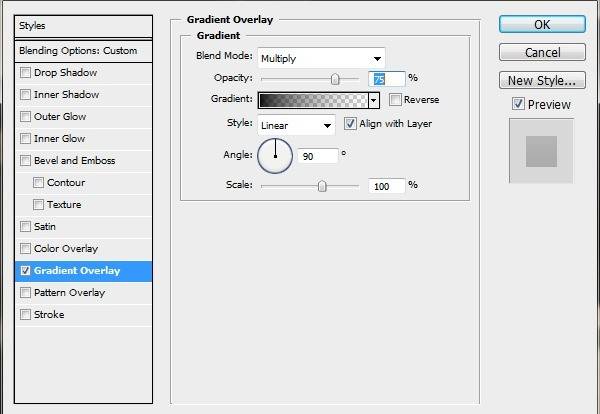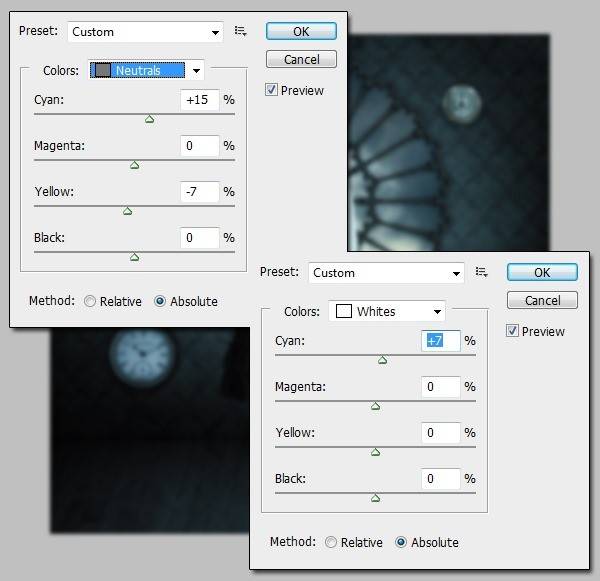Коллаж в готическом стиле в Фотошоп.
Создание сюрреалистичной работы в готическом стиле.
Узнайте, как создать жутковатую работу в готическом стиле при помощи программы Фотошоп! В этом уроке вы узнаете, как создать симметричный фон, добавить отражения и создать в Фотошопе такую деформацию лица, чтобы оно выглядело, как лицо ребенка. Давайте начнем!
Материалы для урока:
Модель
Пол/Обои
Подставка для манекена
Часы
Кролик
Небо
Орнамент
Текстура
Шаг 1
Создайте новый файл с параметрами: 2000x2000px 300dpi.
Шаг 2
Теперь скачайте изображение Пола и разместите на холсте так, как показано ниже.
Нажмите Ctrl + T и растяните его по углам таким образом, чтобы покрыть холст.
Затем потяните его вниз от верхнего края, чтобы получить реалистичный пол. После чего нажмите Enter, чтобы выйти из преобразования.
Шаг 3
Теперь возьмите орнамент и поместите его на середину. Измените его размер, если это необходимо. Не забудьте, что вы должны держать его на отдельном слое.
Шаг 4
Возьмите изображение обоев и увеличить его так, чтобы вы могли лучше увидеть образец. Слой с обоями должен быть под слоем с орнаментом.
Дублируйте слой с обоями Слой > Создать дубликат слоя (Layer> Duplicate Layer) и разместите его рядом с первым. Убедитесь, что нет никаких промежутков между частями обоев!
Соедините обе части в единое целое. (Выберите оба слоя в палитре слоев и нажмите Ctrl+E)
Шаг 5
Дублируем слой с двумя частями обоев и помещаем дубликат под ними. Опять же, обратите внимание на пробелы.
Шаг 6
Продолжайте работать по образцу, дублируя и соединяя все части воедино. Вы также можете сделать части немного больше. (Ctrl + T, а затем потяните за углы)
Шаг 7
Теперь стена готова – только нам нужно убедиться, что нет никаких разрывов между частями обоев. Для этого сделаем увеличение до 100% и внимательно посмотрим. Не забываем, что все части должны быть объединены вместе на одном слое.
Шаг 8
Вернитесь к слою с орнаментом и нажмите на область вокруг него инструментом Волшебная палочка (Magic Wand Tool) (W). У вас должно быть такое же выделение. Убедитесь, что все значения и параметры такие же, как на изображении ниже.
Шаг 9
Теперь перейдите к слою с обоями и нажмите Ctrl + Shift + I, Ваше выделение будет инвертировано. Нажмите Delete, чтобы очистить область внутри орнамента. Наконец, нажмите Ctrl + D, чтобы отменить выделение.
Шаг 10
Разместите пасмурное небо на новом слое под орнаментом. Немного измените его размер, чтобы облака выглядели лучше.
Вот результат, который вы должны получить.
Шаг 11
Для коррекции цвета, перейдите: Изображение > Коррекция > Яркость/Контрастность (Image> Adjustments> Brightness / Contrast) и переместите ползунок, как показано ниже (150 и -35). Также переместите ползунок Вибрация (Vibrance) на значение -60.
Шаг 12
Теперь возьмите инструмент Затемнитель (Burn Tool) с настройками, показанными ниже, и затемните области, отмеченные красным цветом.
В конечном варианте ваша стена должна выглядеть так.
Шаг 13
Теперь слой с Полом. Чтобы получить совпадающие цвета, перейдите: Изображение > Коррекция > Цветовой тон/Насыщенность (Image> Adjustments> Hue / Saturation) в поле Цветовой тон установите значение -163, -100 для Насыщенности, а для Яркости -43. Затемните области, выделенные красным цветом, инструментом Затемнитель (Burn Tool) с настройками, используемыми ранее.
Шаг 14
Ваш пол должен выглядеть примерно так – с выделяющимся белым зазором.
Перейдите на фоновый слой, нажмите на клавиатуре D, чтобы поставить черный цвет в качестве основного цвета и активируйте инструмент Заливка (Paint Bucket Tool) (G) и закрасьте зазор черной краской одним простым щелчком мыши.
Шаг 15
К слою с орнаментом добавьте стиль слоя Отбросить тень/Падающая тень (Drop Shadow). Затем выберите значения -85 и -63 для яркости и контрастности, для этого перейдите: Изображение > Коррекция > Яркость/Контрастность (Image> Adjustments> Brightness / Contrast).
Теперь Ваша комната должна выглядеть так.
Я еще немного затемнил небо. Параметры Вы видите на изображении ниже.
Шаг 16
Откройте изображение модели и выделите ее с помощью инструмента Выделения (Marquee tool). Нажмите Ctrl + C для копирования. Не выделяйте ее ноги, так как мы собираемся делать жуткую куклу, а куклы без ног вызывают более «странные» чувства. Вставьте модель поверх всех остальных слоев (Ctrl + V).
Шаг 17
Возьмите Перо (Pen Tool) (P) и убедитесь, что используются параметры, как на изображении ниже. Осторожно пройдитесь по очертаниям модели. Я предпочитаю перо, потому что этот инструмент дает вам возможность для легкого и быстрого выделения – вы можете просто нажать Ctrl + Z и продолжить (в отличие от Лассо (Lasso Tool)).
Оставьте вуаль, как есть, ее почти невозможно убрать.
Шаг 18
Здесь совмещаем концы с концами – нажмите на первую точку для завершения выделения.
У вас будет хорошая линия, обозначающая выделение. Кликните правой кнопкой мыши в любом месте изображения и выберите в меню Создать выделение (Make Selection). Убедитесь, что Вы используете настройки, показанные ниже.
Теперь это ваше выделение, Нажмите Ctrl + Shift + I, а затем удалите. Я обычно нажимаю клавишу Delete дважды.
Шаг 19
Вот как это должно выглядеть, когда Вы вырезали изображение.
Шаг 20
Возьмите подставку для манекена и поместите ее на новый слой в соответствии с моделью.
Шаг 21
Теперь выберите голову модели (так как это неважное выделение, вы можете использовать Лассо (Lasso Tool) – вам не придется беспокоиться о точных краях). Затем щелкните правой кнопкой мыши и выберите Вырезать на новый слой (Layer via Cut) – для того, чтобы обезглавить модель … на несколько минут. После этого нажмите Ctrl + D, чтобы отменить выделение.
Шаг 22
Нажмите Ctrl + T, чтобы активировать Трансформирование. После чего сделайте ее голову немного больше.
Шаг 23
Перейдите: Фильтр > Пластика (Filter> Liquify). После чего увеличьте глаза при помощи инструмента Вздутие (Bloat Tool).
Добавьте больше деталей куклы – крошечный нос, маленькие и пухлые губы, заостренный подбородок.
Шаг 24
Произведите ретушь кожи при помощи инструмента Восстанавливающая кисть (Healing Brush). Идеальный вид кожи, даже немного пластмассовый, тут очень хорошо смотрится.
Шаг 25
Теперь переходим к шее и убираем острые углы, чтобы сделать ее стройной.
Шея должна выглядеть так.
Шаг 26
Закрасьте промежуток между головой и телом, выбирая цвета схожие с кожей. Вам не нужно быть предельно точными, просто удостоверьтесь, что выбрано правильное освещение.
Совместите слои головы и тела и используйте инструмент Восстанавливающая кисть (Healing Brush) чтобы придать изображению целостный вид.
Щеки выглядели странными, поэтому я вернулся к Пластике (Фильтр > Пластика) (Filter> Liquify) и подправил их.
Шаг 27
Результат должен быть похож на этот …
Шаг 28
Время, чтобы исправить цвет куклы. Переместите ползунок Вибрация (Vibrance) влево (-50). Затем перейдите: Изображение > Коррекция > Цветовой тон/Насыщенность (Image > Adjustment > Hue / Saturation) и выберите в меню Красный (Reds). Перемещая ползунки, сделайте кожу более бледной.
Шаг 29
Глаза имеют слишком маленькую контрастность. Используйте инструмент Осветлитель (Dodge Tool) на полутонах и низкой экспозиции (10-20%), чтобы осветлить области окрашенные в синий цвет, и Затемнитель (Burn Tool) (также устанавливаем на средние тона и низкую экспозицию), чтобы затемнить области, выделенные красным. Для этого Вы должны использовать маленькую мягкую круглую кисть, около 5-15 пикселей.
Макияж улучшен!
Шаг 30
Результат должен быть похож на этот.
Шаг 31
Создайте новый слой поверх слоя модели и активируйте мягкую круглую кисть. Закрасьте области, выделенные красным, в серовато-синий цвет (#567190 будет хорошо, например). Установите режим смешивания на Перекрытие (Overlay).
Голубые глаза!
Шаг 32
Создайте новый слой и закрасьте губы в серовато – розовый цвет (#84675d), как показано ниже на рисунке. Режим слоя установите на Мягкий Свет (Soft Light).
Довольно милые розовые губы!
Шаг 33 (опциональный)
Если у вас есть планшет, возьмите цвет немного темнее (например, # 756259) и нарисуйте линию подбородка. Это не является важным шагом, но это помогает определить лицо.
Шаг 34
Теперь вернемся к слою с моделью и выделим юбку с помощью инструмента Прямоугольная область (Marquee).
Перейдите: Фильтр > Пластика (Filter> Liquify) и сделать юбку более пышной, потянув ее в стороны.
Пышная юбка!
Шаг 35
Возьмите Затемнитель (Burn Tool), установите его на низкую экспозицию (20%) и затемните области, отмеченные красным цветом.
Шаг 35b
Переходим на слой c подставкой для манекена (иначе ноги) и делаем его темнее.
Щелкните в любом месте около подставки Волшебной палочкой (Magic Wand tool) (W).
Перейдите: Выделение > Модификация > Расширить (Select> Modify> Expand). Расширьте с помощью 1px, нажмите кнопку ОК. Жмем Delete. Нажмите Ctrl + D, чтобы отменить выделение.
Темные «ноги»!
Шаг 36
Переходим на слой с телом куклы. Перейдите: Изображение > Коррекция > Заменить цвет (Image > Adjustments > Replace Color)и нажмите на платье так, чтобы изображение в черном окне оказалось частично белым. Перемещайте ползунки так, как показано ниже на изображении.
Так цвета смотрятся лучше!
Шаг 37
Вернитесь к слою с ногами и дублируйте его. Слой > Создать дбликат слоя (Layer> Duplicate Layer).
Перейти к Редактирование > Трасформирование > Отразить по вертикали (Edit > Transform > Flip Vertical).
Теперь переместите их на пол так, чтобы концы совпадали с концами и установите Непрозрачность (Оpacity) слоя до 50%.
Шаг 38
Возьмите другой узор и создайте фигуру при помощи дублирования и объединения их вместе. Поместите готовый узор поверх модели.
Установите режим наложения слоя на Умножение (Multiply).
Вернитесь на слой с моделью, кликните вокруг нее инструментов Волшебная палочка (Magic Wand Tool). Вернитесь назад, на слой с узором. Нажмите Delete, чтобы удалить узор с ненужных мест. Нажмите Ctrl+D, чтобы снять выделение.
Шаг 40
Находясь еще на слое с узором, возьмите Инструмент Ластик и сотрите узор на рукавах и руках.
Шаг 41
У нас получилось платье с интересным узором.
Я понизил непрозрачность до 65%
Шаг 42
Вставьте в файл часы и уменьшите их размер.
Вырежьте (сотрите) верхушку часов (см. рис) с помощью ластика, лассо, пера… Что вы больше предпочитаете.
Вот, что получилось.
Перейдите в Цветовой тон/Насыщенность (Hue/Saturation), выберите там «Желтые». Настройте ползунки, как показано ниже. Понизьте вибрацию в меню насыщенности до -50:
Часы должны изменить свой цвет. Однако, они имеют белую рамку.
Шаг 43
Как в случае с ногами, выделите область вокруг часов, перейдите в Выделение-Модификация-Расширить, на этот раз Расширите на 2 пикс. Нажмите Delete. Затем Ctrl+D, чтобы снять выделение.
Теперь нет белых границ!
Добавьте внешнюю тень (Drop Shadow) к часам. (В окне стили слоя).
Сделайте то же самое с другими часами.
Шаг 44
Вернитесь к слою с обоями и выделите показанную область инструментом Прямоугольная область (Marquee Tool).
Кликните правой кнопкой мыши и выберите «Скопировать на новый слой» (Layer via Copy), затем отразите по вертикали.
Установите непрозрачность слоя до 35%, чтобы сделать отражение.
Шаг 45
Вставьте в документ кролика (на новый слой) и уменьшите размер, чтобы получить реалистичного кролика.
Вырежьте кролика любым удобным для вас способом.
Он должен выглядеть как настоящий кролик.
Шаг 46
Перейдите в Цветовой тон/Насыщенность (Hue/Saturation), выберите «Желтые» и установите значение Яркости на +100
Возьмите инструмент Затемнитель (Burn Tool), чтобы создать тени и кликните пару раз возле глаз. Затем возьмите инструмент Губка (Sponge Tool) и выберите изменить насыщенность в меню. Кликните пару раз на глазах кролика.
Для создания тени, создайте новый слой под кроликом и используя мягкую круглую черную кисть, нарисуйте область, которая показана ниже. Чем больше будет размер кисти, тем более плавные будут края тени.
Вернитесь к слою с кроликом и уменьшите Вибрацию до -50. Яркость увеличьте до +15.
Шаг 47
Теперь перейдем к отражению. Перейдите в Слой-Дублировать слой (Layer – Duplicate Layer) и сделайте копию кролика. Отразите его по вертикали и поместите с помощью Инструмента Трансформирование под нашим белым пушистым кроликом, так, чтобы их носы соприкасались
Перейдите во вкладку Редактирование – Свободное Трансформирование (Edit-Free Transform), затем выберите режим деформации. Деформируйте отражение, но лапы пока не трогайте.
Вернитесь к слою с кроликом и выделите лапу (см. рисунок ниже). Щелкните правой кнопкой мыши и (Layer via Copy (Ctrl+J)) – скопировать на новый слой.
Также отразите лапу по вертикали, расположите, как показано на рисунке ниже, перейдите в Деформацию, деформируйте изображение. Затем выберите инструмент Ластик, мягкую круглую кисть и немного сотрите лапу сверху (показано ниже).
Затемните область живота с помощью инструмента Затемнитель (Burn Tool).
Уменьшите непрозрачность слоя с отображением до 25%.
Наконец, добавьте к этому слою наложение Градиента (в стиле слоя):
Шаг 48
Зайчик готов!:)
Шаг 49
Вставьте текстуру стены на отдельный слой прямо поверх слоя с обоями. Измените его размер, чтобы он соответствовал области, которая показана ниже:
Установите режим наложения слоя с текстурой на Мягкий свет (Soft Light). Также уменьшите его яркость до -15.
Вот, что получилось:
Шаг 50
Наконец, цвета. Это самое интересное. Используйте настройки, которые показаны ниже, чтобы получить синие тона на изображении: (добавьте корректирующий слой Выборочная коррекция цвета (Selective Color), это позволит нам корректировать оттенки отдельных цветов и тонов. Сначала выберите из списка Белый (White) и затем используйте настройки, показанные ниже. Затем выберите из списка Нейтральный (Neutrals) и отрегулируйте ползунки так, как показано на изображении ниже.)
Готово!
Ссылка на оригинал урока.