Как создать удивительный космический коллаж в Фотошоп
В этом уроке я покажу вам как создать космический коллаж с планетами и галактикой. Вы хорошо научитесь компоновать и манипулировать элементами вместе, и сможете использовать этот навык в дальнейших работах. Вы также научитесь создавать освещение, работать с группами, использовать кисти, маски и многое другое.
Шаг 1.
Создайте новый документ и залейте его белым цветом. Я создал документ достаточно широкий, а высоту меньше. Создайте новый слой и нажмите G для активирования Инструмент Градиент. Выберите Радиальный градиент с цветами # 000a18 и # 53657d:
Шаг 2
Откройте изображение планеты. Скройте черный фон и нажмите Ctrl + Shift + Alt, чтобы объединить все прозрачные слои. Мы будем иметь следующий результат:
Используйте Перемещение (Move Tool) и перетащите планету в наш документ. Поместите ее вниз.
Дублируйте эту планету дважды, измените размер, делая их меньше и измените их позиции как показано ниже:
Назовите большую планету «Планета 1», а те, которые меньше «Планета 2» и «Планета 3». На слое с планетой 2 перейдите в Фильтр – Размытие – Размытие по Гауссу (Filter-Blur-Gassian Blur ), радиус 2 пикс.
Выберите слой с планетой 3, нажмите Ctrl+F, чтобы повторить предыдущий шаг.
Шаг 3
Создайте группу слоев и поместите туда все планеты. Нажмите Ctrl+G так как я хочу редактировать их вместе. Измените режим группы на Нормальный (Normal), 100%.
Теперь я использую корректирующие слои, чтобы изменить цвет этих планет. На слое с планетой 1 перейдите в Слой-Новый корректирующий слой-Цветовой баланс (Layer-New Adjustment Layer-Color Balance):
Так как режим группы изменен на нормальный 100%, то Корректирующие слои влияют только на слои, внутри этой группы.
Я хочу увеличить контрастность планеты 1, поэтому я делаю новый слой с Clipping Mask – обтравочной маской и использую линейный градиент (цвета оставить по умолчанию: черный и белый).
Измените режим наложения на Мягкий свет (Soft Light) и добавьте маску для этого слоя. Используйте мягкую черную кисть, чтобы удалить и уменьшить темные отличия в некоторых частях планеты.
Шаг 4
Откройте изображение Туман. Перетащите его в наш документ, поместите его под группой с планетами.
Я копирую не сильно яркую часть изображения и помещаю ее справа.(на второй слой)
Используйте маску слоя, чтобы убрать грубые края. Назовите последние два слоя «Туман 1» и «Туман 2».
Шаг 5
Создайте группу для этих слоев, как мы делали это с планетами, измените также режим этой группы на нормальный. Добавьте несколько корректирующих слоев, чтобы сделать цвет тумана более подходящий.
Кривые:
Цветовой баланс:
После использования этих слоев у вас должно получиться следующее:
Шаг 6
Откройте звездное небо. Переместите его выше группы с туманом по под планетами, изменить размер изображения так, как показано ниже:
Измените режим на Screen (Экран), 50%
Дублируйте этот слой и переместите его вправо. Используйте маску слоя и мягкую черную кисть, чтобы удалить грубые края
Шаг 7
Поместите изображение Галактики в наш документ. Поместите этот слой наверх и измените его размер (меньше). Расположите галактику в центре неба.
Измените режим наложения на Экран (Screen) и удалите ненужные части с помощью маски слоя.
Создайте новый слой и установите цвет переднего плана – белый. Используйте Кисть (galaxy one, number 1262) и закрасьте места, как показано ниже:
Нажмите Ctrl+T, чтобы трансформировать кисти по направлению с «Галактикой».
Добавьте слой-маску для этого слоя и удалите любые нежелательные части мягкой черной кистью
Шаг 8
Вернитесь в Туман. Скопируйте часть это изображение и поместите его в наш документ, преобразуйте его, как показано ниже (используйте Ctrl+T и Искажение (Warp Tool):
Используйте маску слоя, чтобы удалите грубые края. Непрозрачность нижней части сделайте 50%
Назовите этот слой «Центр Галактики». Добавьте корректирующий слой с Clipping Mask – обтравочной маской для этой части, чтобы создать подходящий цвет (как в шаге 3).
Кривые:
Результат:
Шаг 9
Вырежьте корабль и разместите его на переднем плане. Уменьшите.
Назовем этот слой «Космический корабль 1». Дублируйте этот корабль три раза, меняйте их размеры и расположение. Назовите слои «Космический корабль 2», «Космический корабль 3», «Космический корабль 4».
Создайте группу для всех космических кораблей. Для космического корабля 1 добавьте слой с Clipping Mask – обтравочной маской, используйте мягкую черную кисть, чтобы нарисовать его «дно», то есть затемнить его. Поставьте режим наложения на мягкий свет (Soft Light), 100%
Создайте новый слой Цветовой баланс в это группе, чтобы изменить цвет кораблей
Шаг 10
Я стремлюсь сделать основным источником света галактику, так что космические корабли должны получить от нее отраженный свет. Я добавлю свет для них через эффект внутренней тени. Щелкните правой кнопкой мыши на каждом из корабле, выберите Параметры наложения:
Эти корабли имеют разное расстояние от источника света, поэтом обратите внимание на непрозрачность эффектов
Результат:
Создайте новый слой внутри группы космических кораблей. Используйте мягкую белую кисть, чтобы нарисовать ею на верхней части кораблей 2 и 3 свет. Режим наложения Мягкий свет, 50%
Шаг 11
Перетащите изображение Астероид в наш документ. Дублируйте его три раза, меняйте размеры, преобразовывайте. Чтобы избавиться от лишних частей изображения, добавьте маски-слоя и используйте жесткую кисть черного цвета (твердость – 90-95 %). Сотрите некоторые астероиды.
Добавьте внутреннюю тень (Inner Shadow) для каждого астероида.
Шаг 12
Создайте группу для астероидов. Они еще выглядят слишком темными, поэтому для каждого из них нужно добавить слой Яркость/Контрастность (Brightness / Contrast ), используй обтравочную маску (Clipping Mask), чтобы уменьшить их контраст
Создайте корректирующий слой Кривые (Curves), чтобы изменить цвет
Шаг 13
В последующих шагах мы сделаем следы космических кораблей. Создайте новый слой. Используйте Инструмент Лассо (Lasso Tool), чтобы сделать выделение у основания космического корабля 1, как показано ниже и установите растушевку (Feather) для него, равную 3, как показано ниже на рисунке
Залейте выделение цветом #81cafa, затем используйте маску слоя или ластик, чтобы получить результат, как показано ниже
Скопируйте, затем три раза расположите эти следы у основания других космических кораблей, не забудьте изменять размер и направление, соответствующие этим космическим кораблям.
Назовите эти слои от “след 1 ″ до “след 4 ″.
Шаг 14
Создайте новый слой и используйте мягкую кисть с тем же цветом (#81cafa). Красьте в центре этих следов и не забудьте изменить режим слоя на Наложение (Overlay )100%
Продолжаем. Создайте новый слой и используйте мягкую белую кисть с небольшим размером, чтобы нарисовать так, как показано ниже на рисунке. Установите режим Наложения 100%
Вновь создайте новый слой и используйте мягкую белую кисть с большим размером, чтобы сделать светящийся эффект в следах космических кораблей. Уменьшите Непрозрачность (Оpacity) до 50%
Шаг 15
Чтобы изменить легкий фокус на центральную секцию, я делаю новый слой и создаю Радиальный Градиент (Radiant Gradient) с цветами по умолчанию (черный и белый)
Измените режим на Мягкий Свет (Soft Light) 100%:
Шаг 16
В последнем шаге я использую такие настройки уровня Цветового Баланса (Color Balance), как показано на рисунке ниже, для добавления синевы к нашему изображению.
Финальный результат:
Ссылка на оригинал урока.





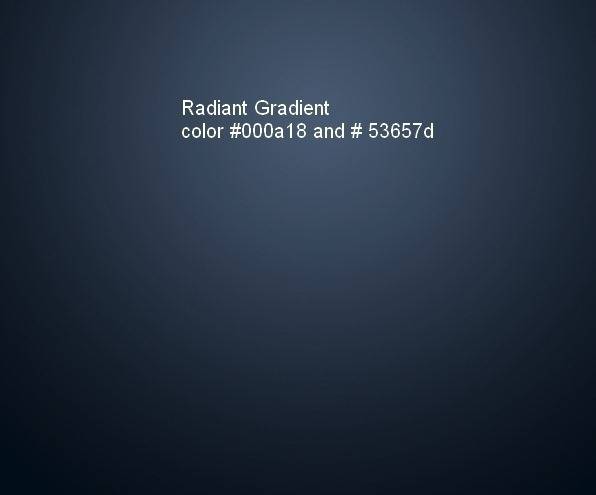
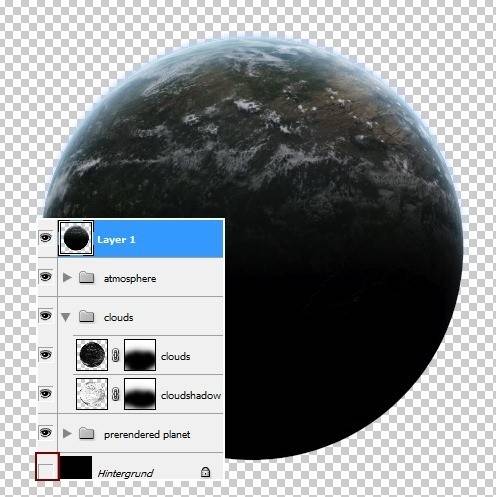
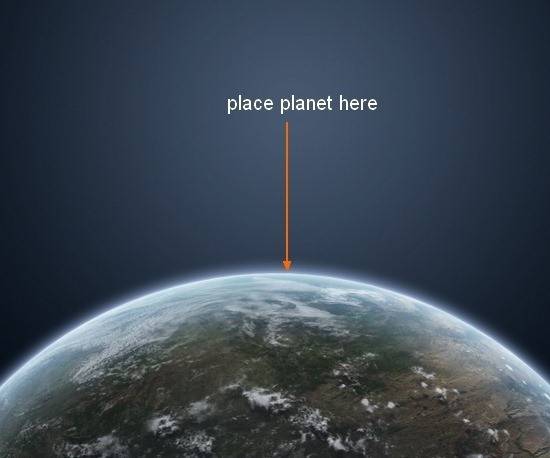
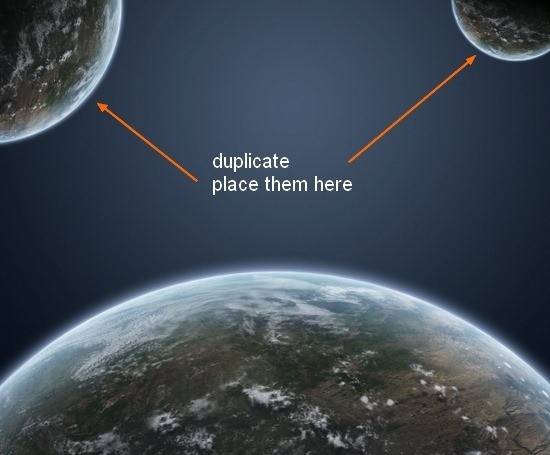
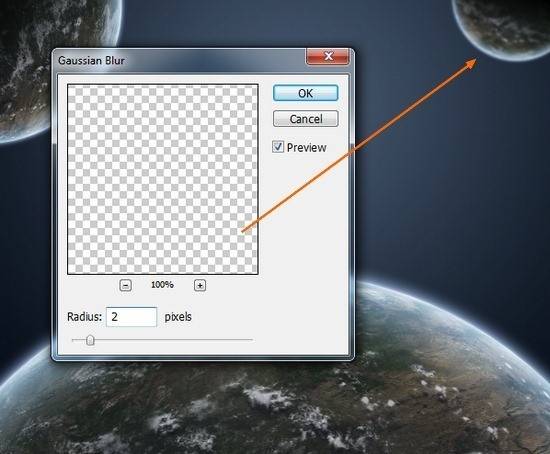
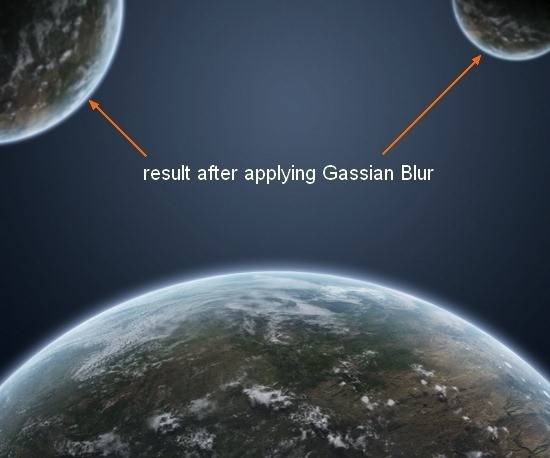
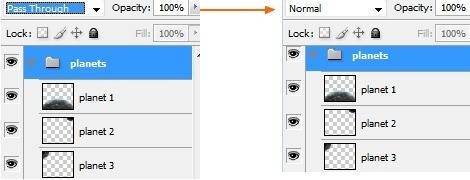
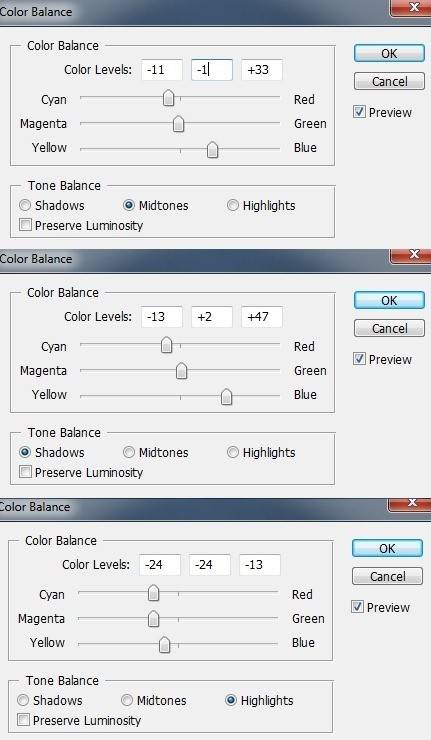
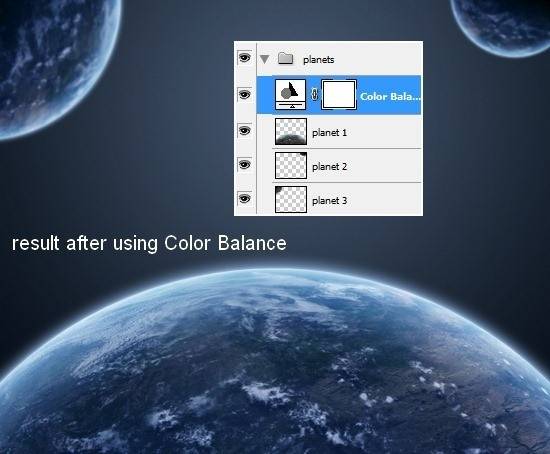
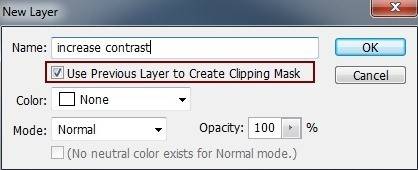
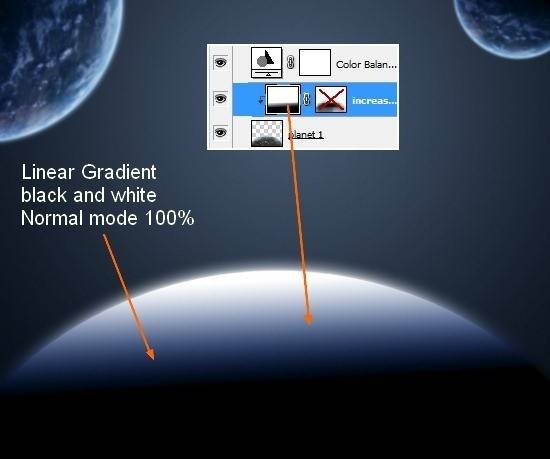
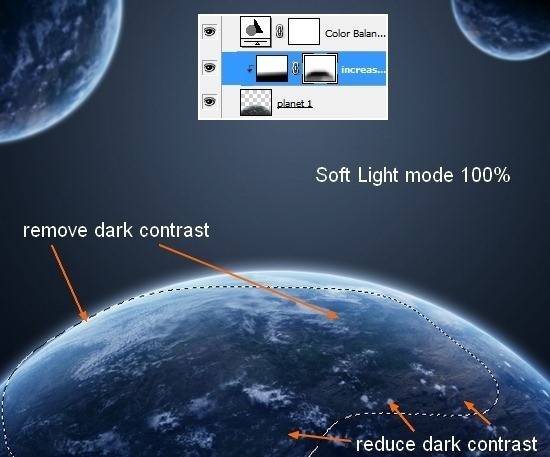

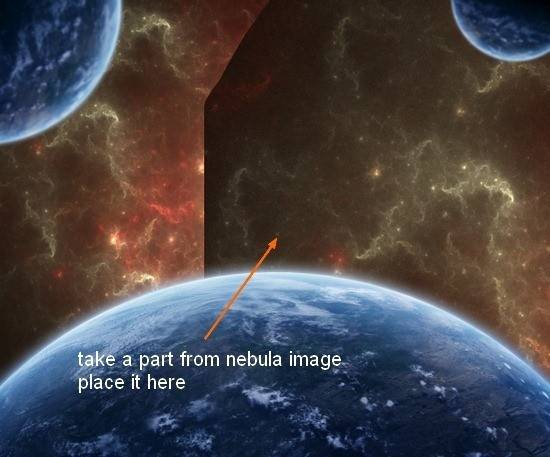
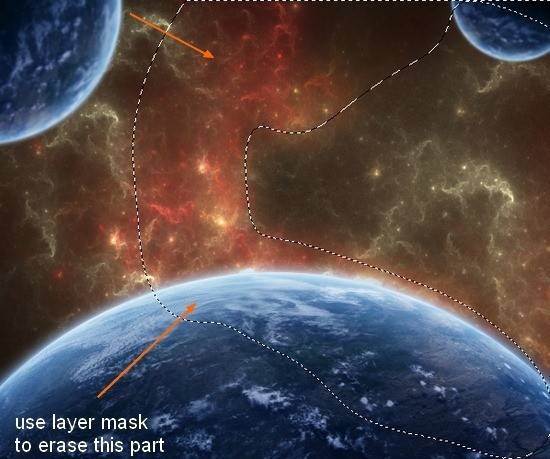
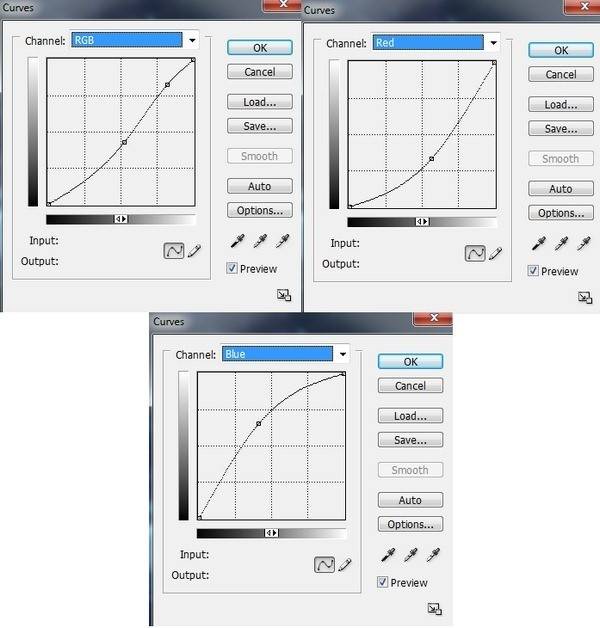
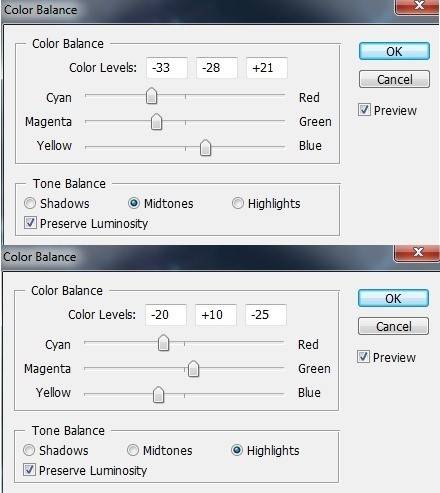
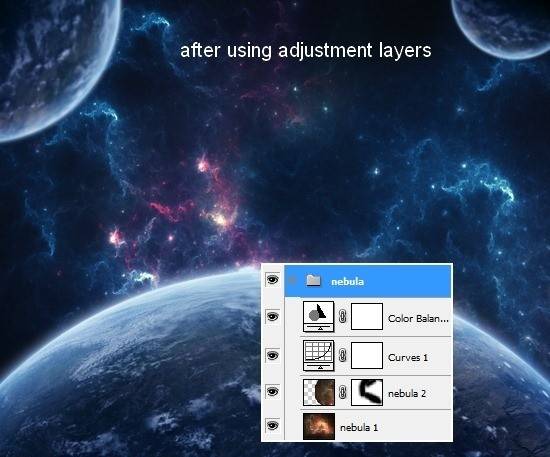
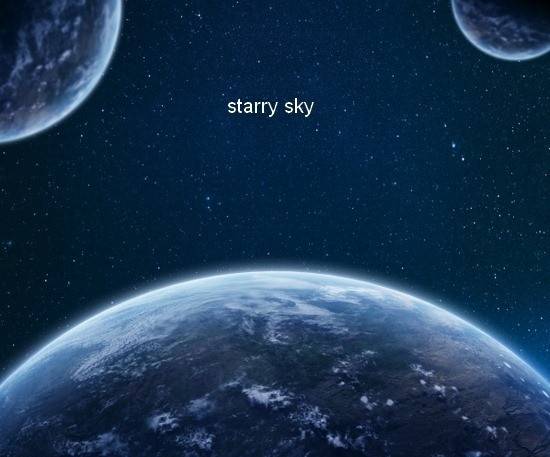

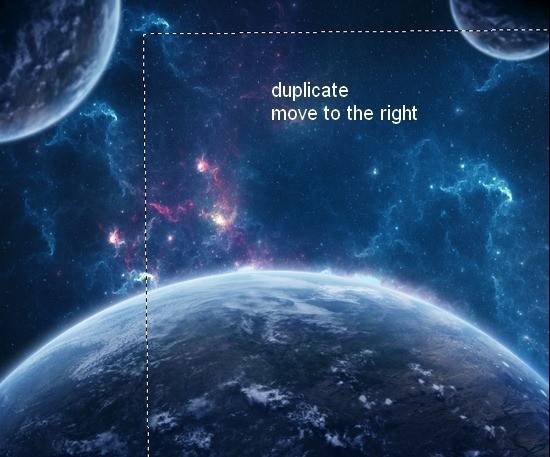
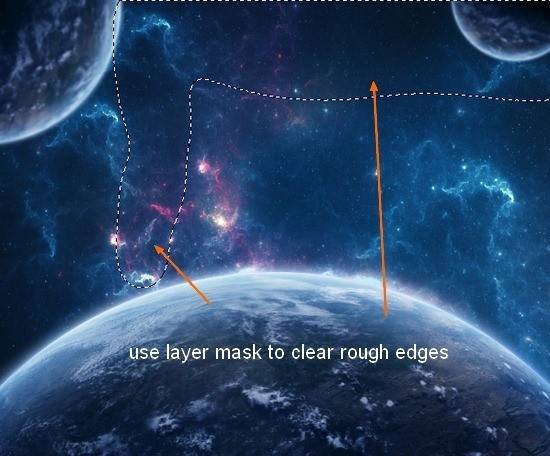
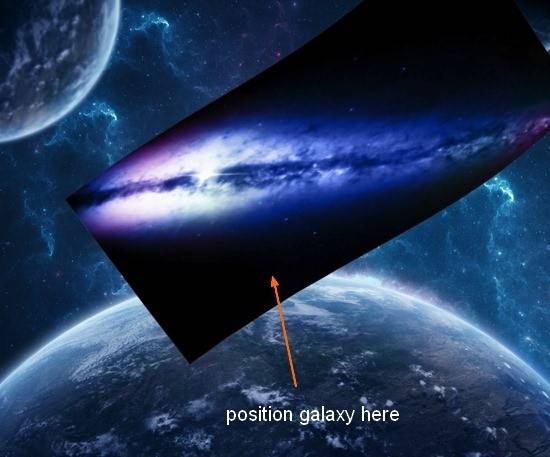
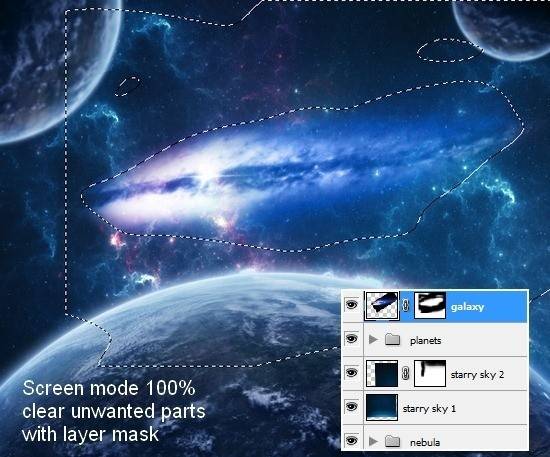
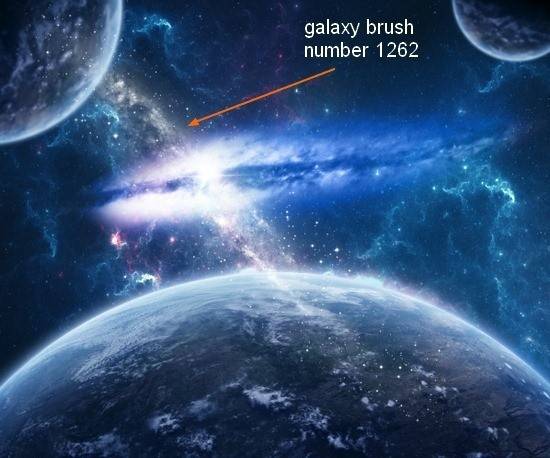
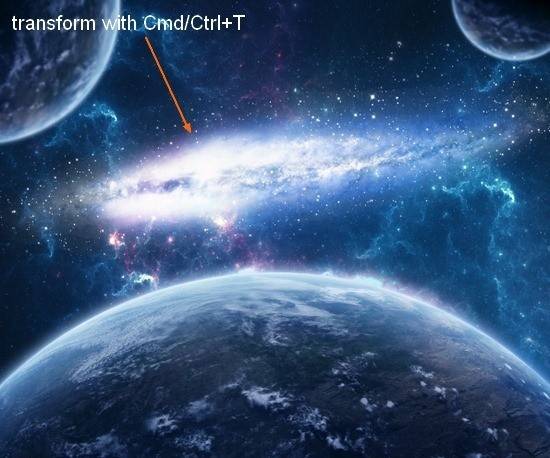

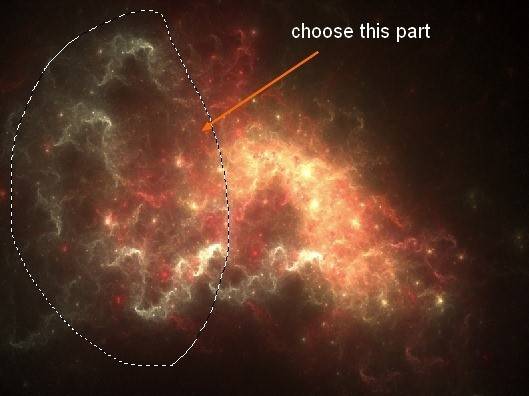
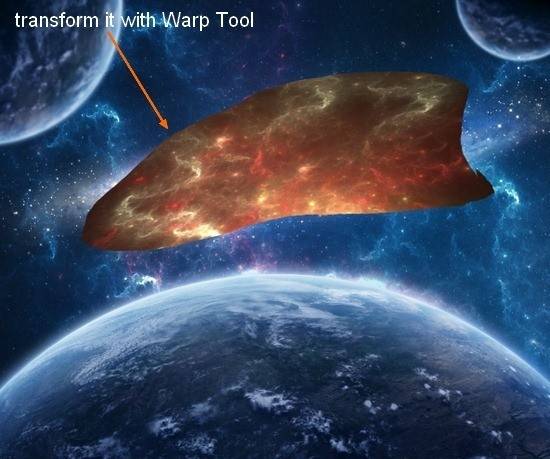
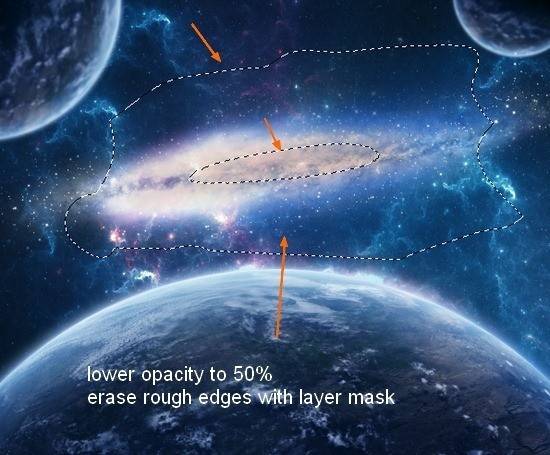
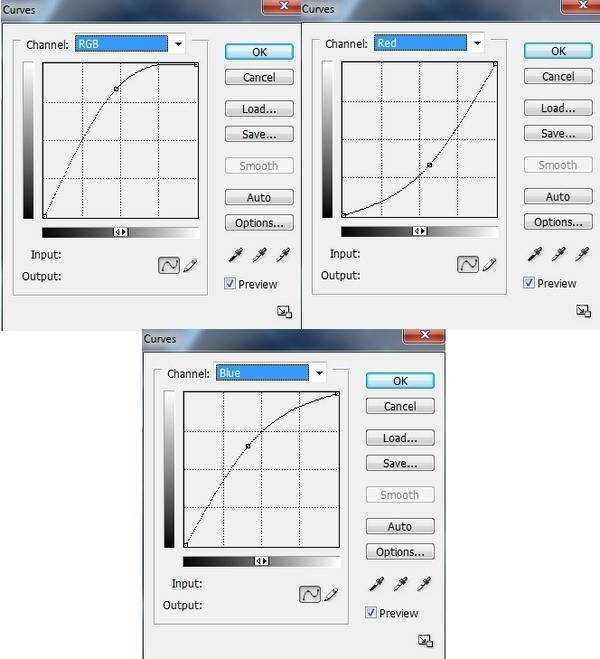
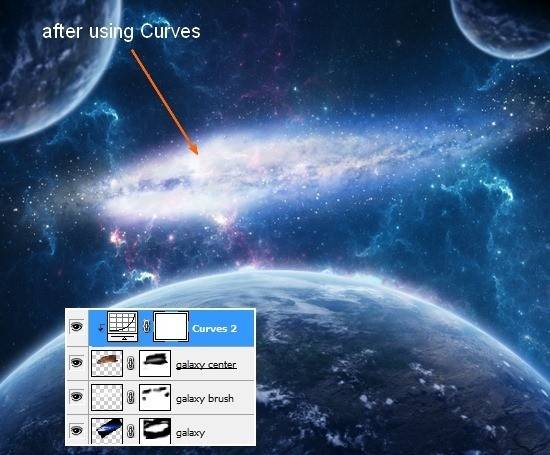



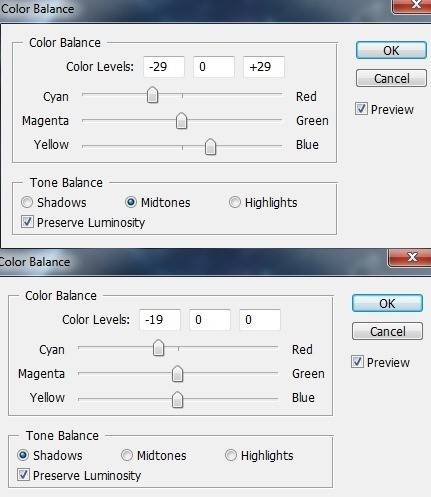
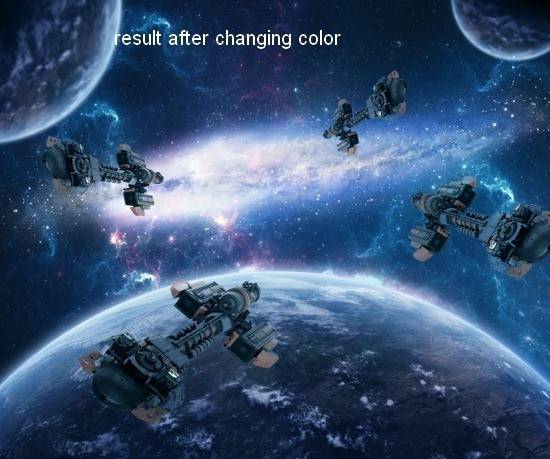
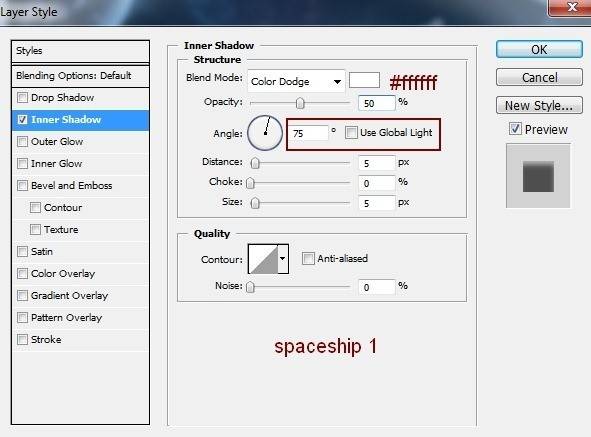
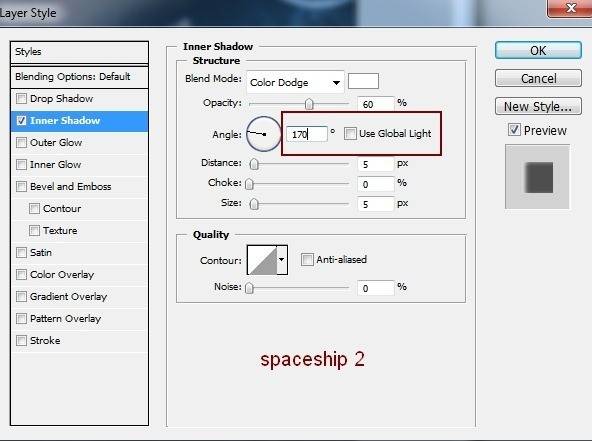
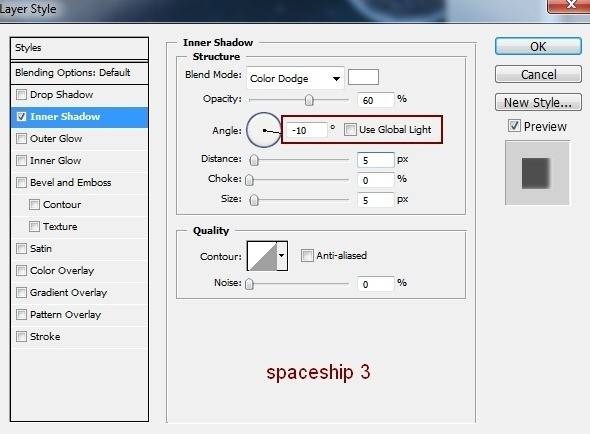
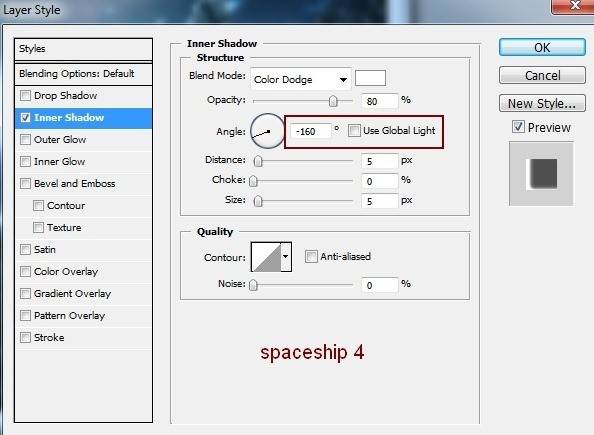

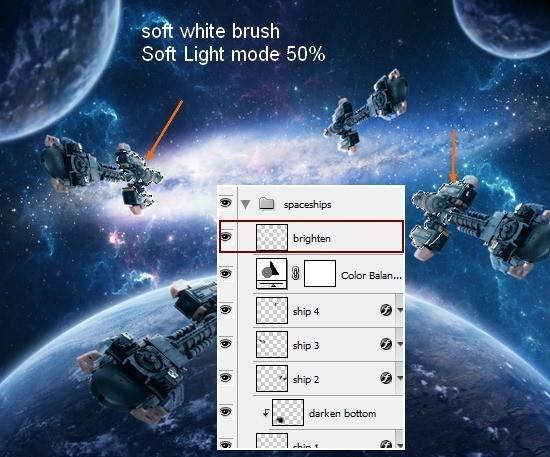
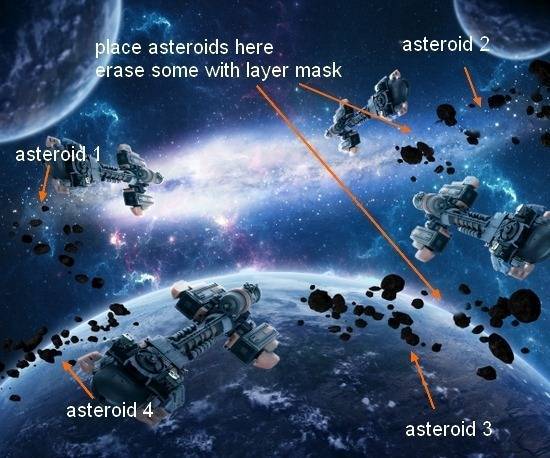
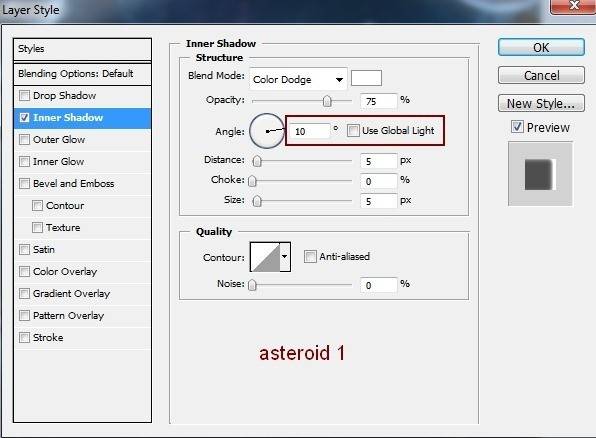
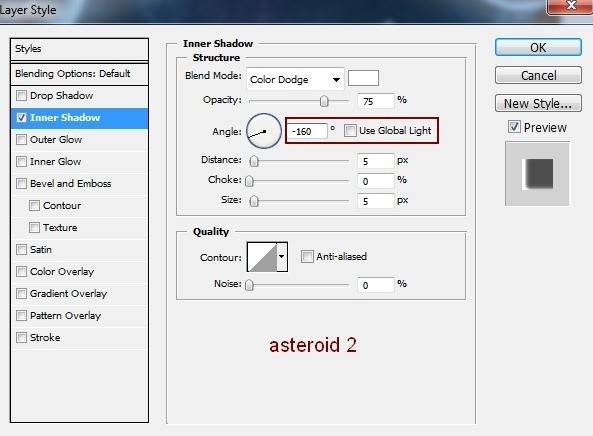
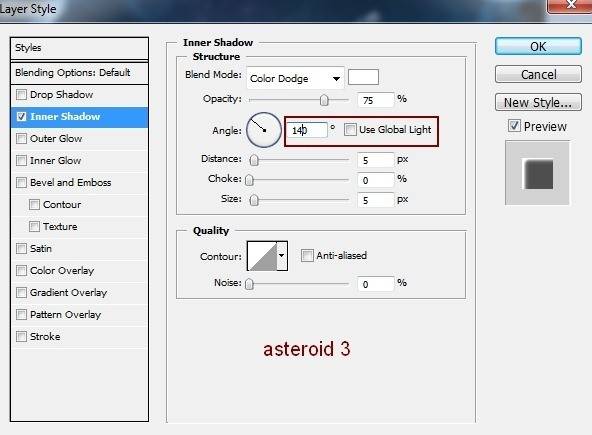
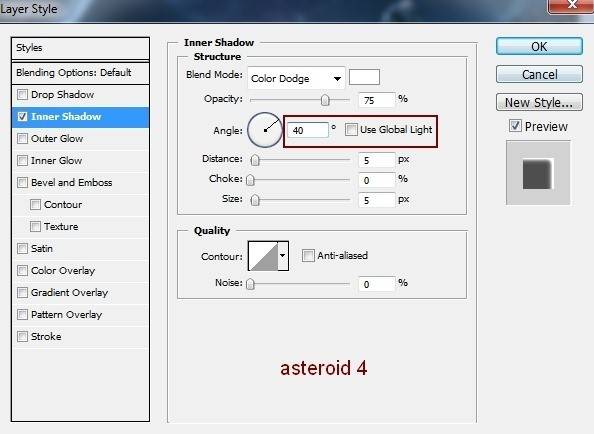

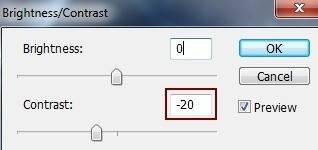
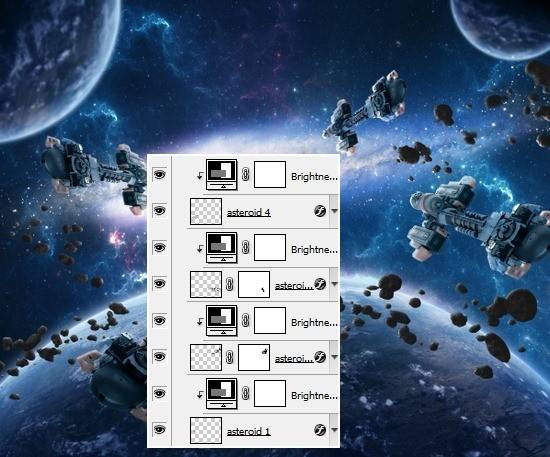
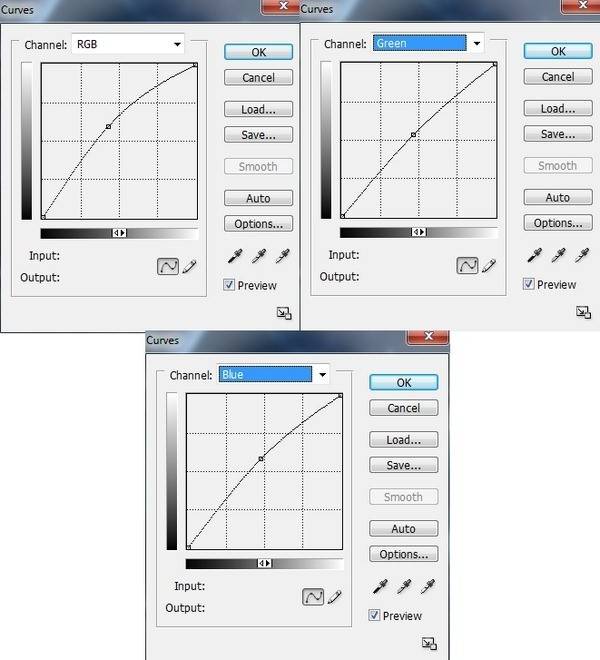
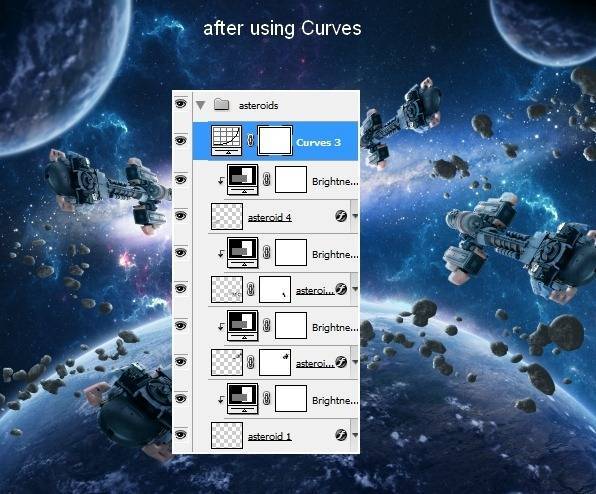


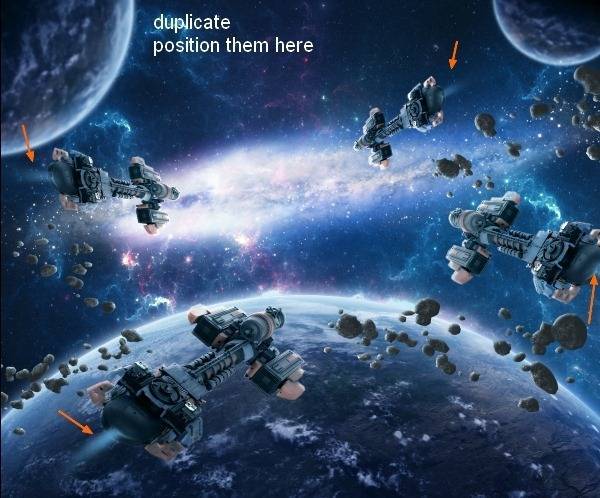

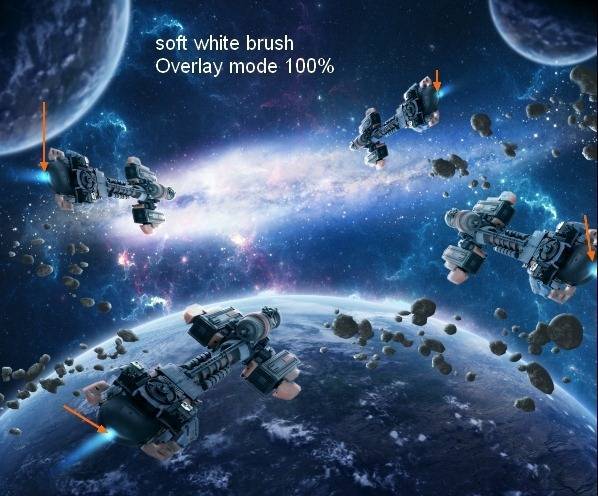
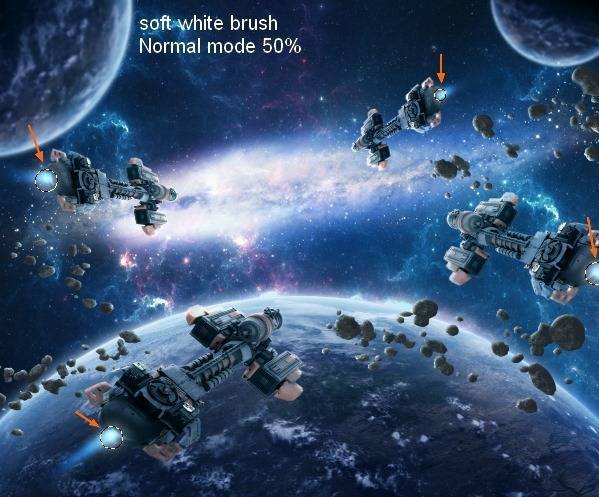
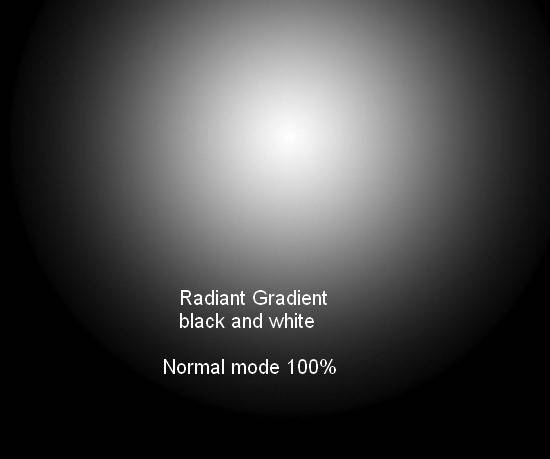

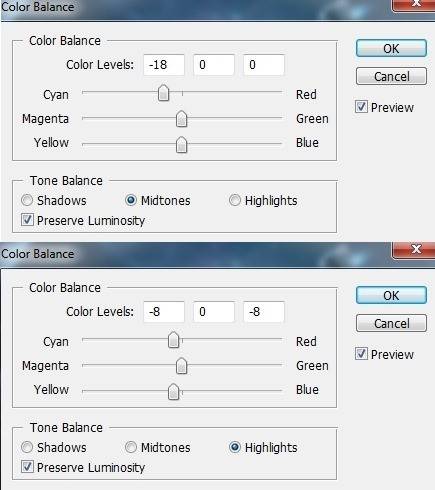


во втором шаге: само по себе сочетание клавиш Ctrl + Shift + Alt ничего не даст, а вот если к этому сочетанию прибавить “Е” (Ctrl + Shift + Alt+Е), то создается объединенная копия всех видимых слоев)))