Металлический текстовой эффект
Научитесь создавать металлический текстовой эффект, следуя простым шагам. Для начала мы создадим красивый задний фон, используя скаченную фотографию. В этом уроке вы подробно узнаете, как работать со стилями слоя.
Мы начнем с создания заднего фона. Вы узнаете, как загружать кисти и использовать фильтр Облака в Фотошоп. Для выполнения этого урока вам понадобится Photoshop версии CS5 или выше.

Ресурсы для урока:
–Шрифт Germanica family
–Текстура снега
–Лес
–Кисть Осколки
Шаг 1.
Давайте начнем с создания нового документа: Файл – Создать
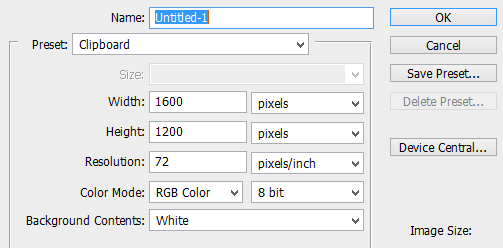
Шаг 2.
Добавьте новый корректирующий слой Заливка цветом. Этот слой будет нашим задним фоном. Я использовал цвет #141414, но вы можете выбрать любой другой цвет.
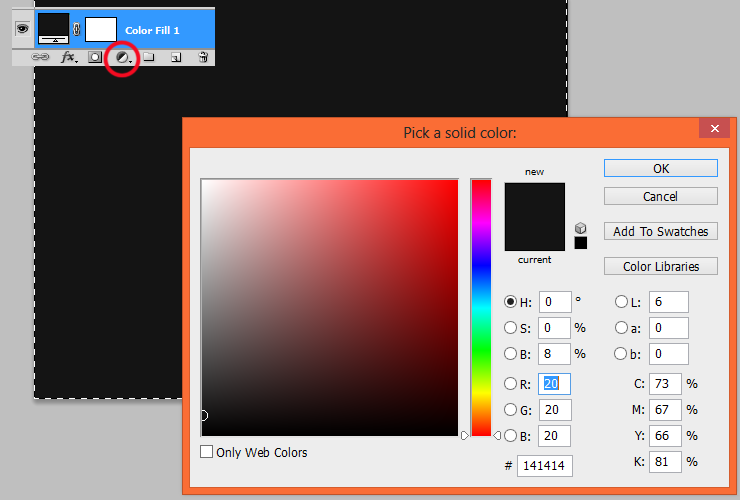
Шаг 3.
Добавьте другой корректирующий слой Заливка градиентом. Это поможет нам создать эффект виньетки.
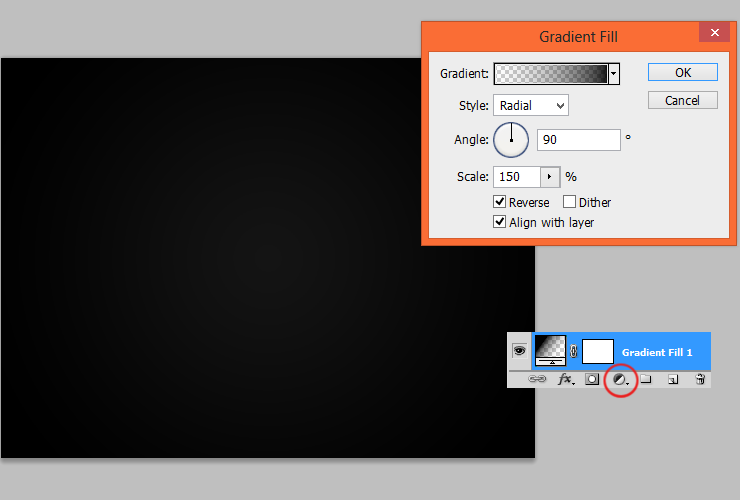
Шаг 4.
Теперь нам нужно сделать изображение более глубоким. Для этого создавайте новый цвет. Нажмите D, чтобы сбросить цвета переднего и заднего плана. Затем перейдите в Фильтр – Рендеринг – Облака.
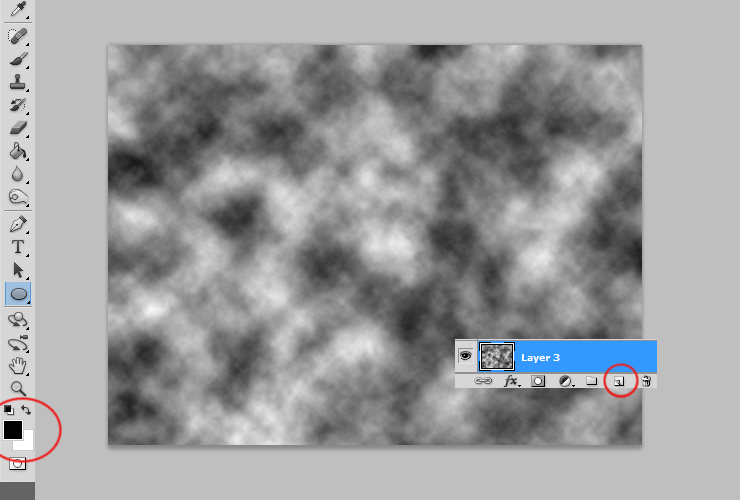
Шаг 5.
Выберите Инструмент Градиент. Настройте его от черного к прозрачному и проведите линию градиента так, как показано на скриншоте ниже.
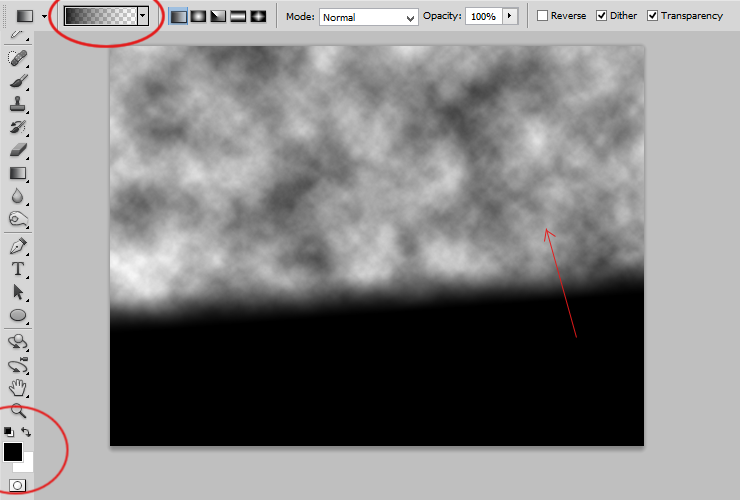
Шаг 6.
Теперь добавьте маску для этого слоя. На маске используйте радиальный градиент (черно-белый). Радиус белого цвета должен быть очень маленьким:
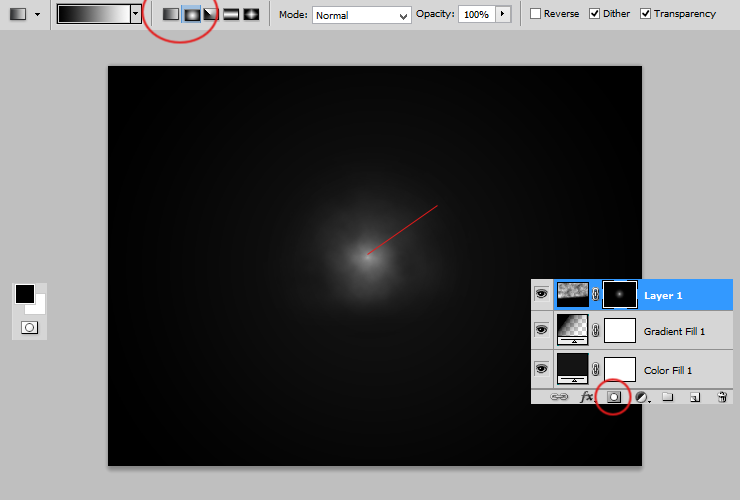
Шаг 7.
Поместите изображение леса в наш документ.

Перейдите в Фильтр – Размытие – Размытие по Гауссу.
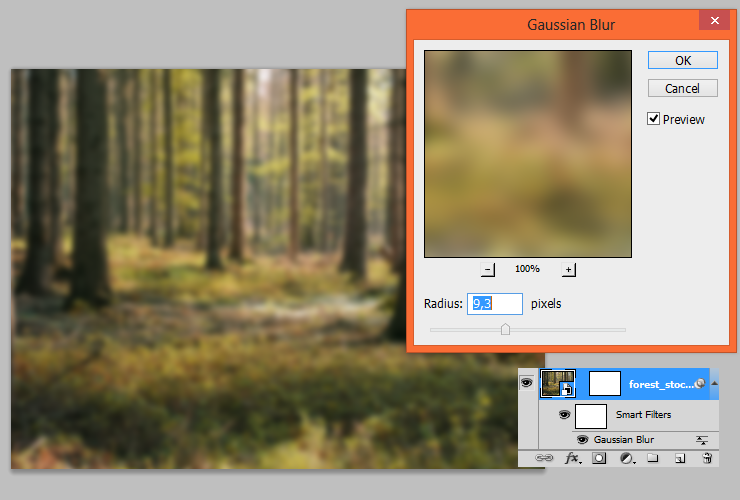
В цветовой палитре настройте Градиент, добавив черный и серый цвета. Кликните на маске для слоя с лесом. Добавьте на маску радиальный градиент.
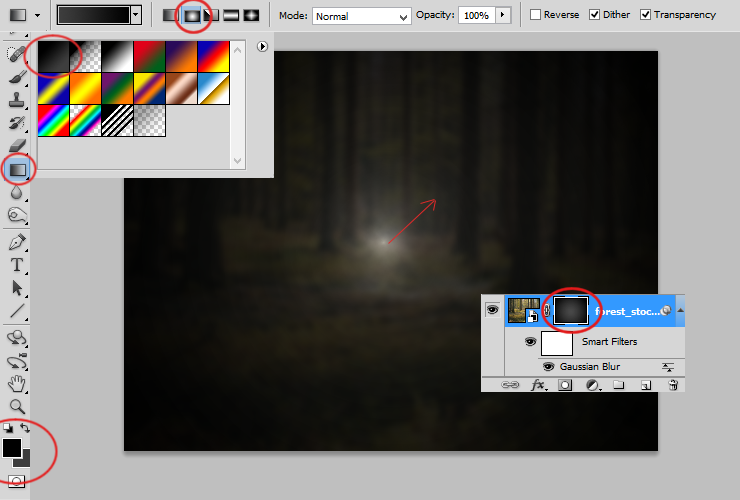
Шаг 8.
Добавьте новый корректирующий слой Цветовой Баланс. Настройте его так, как показано ниже.
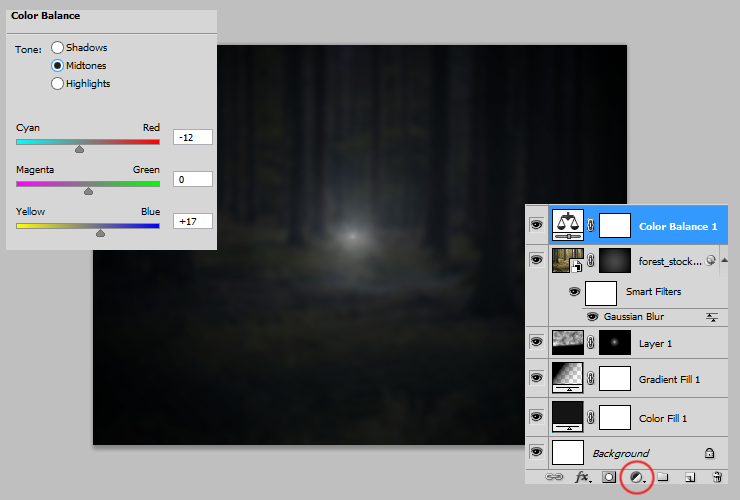
Шаг 9.
Опять сбросьте цвета, нажав кнопку D. Добавьте новый слой. Перейдите в Фильтр – Рендеринг – Облака.
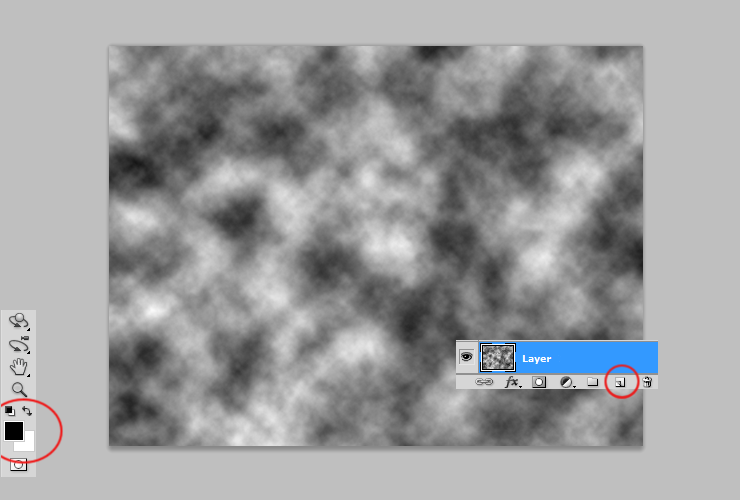
Перейдите в Фильтр – Размытие – Размытие по Гауссу. Этот слой поможет нам сделать изображение более резким.
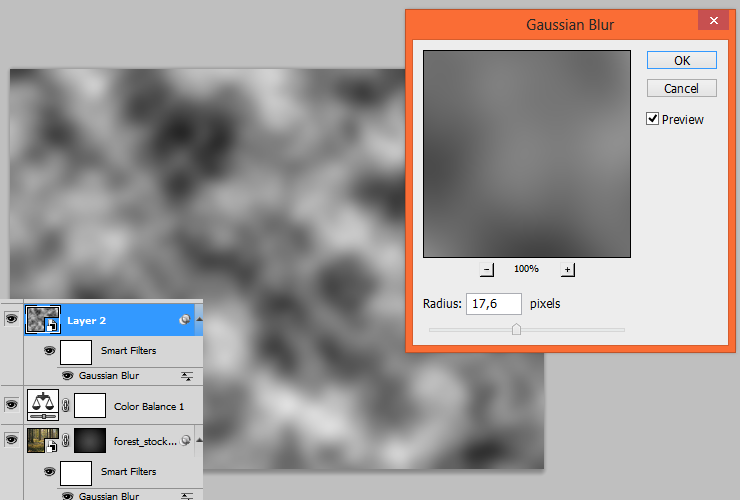
Измените режим наложения слоя на Перекрытие, уменьшите непрозрачность до 55%.
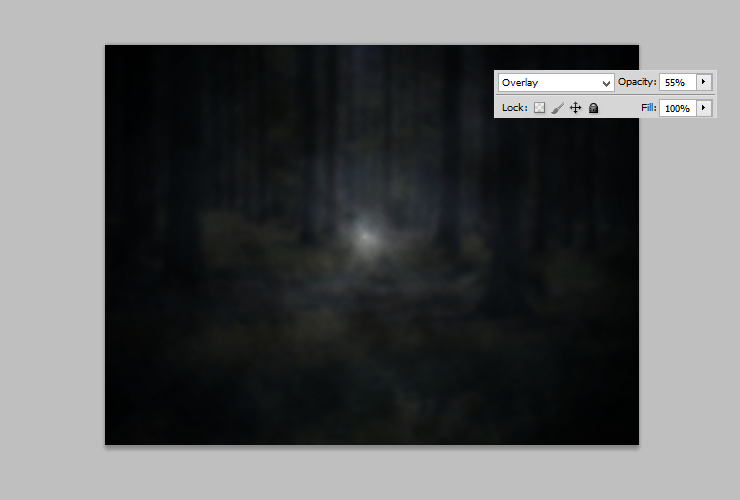
Шаг 10.
Теперь мы будем рисовать свет (свечение). Выберите мягкую круглую кисть, установите непрозрачность кисти около 50%. Нарисуйте несколько линий на новом слое (длинных и покороче, где-то просто поставьте точки).
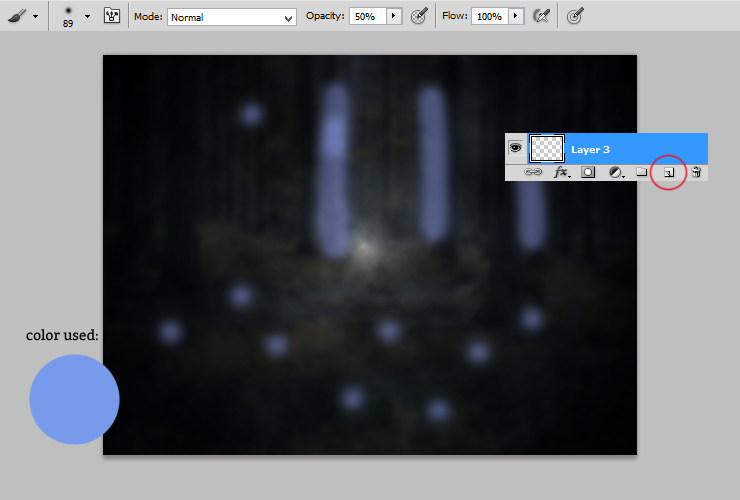
Перейдите в Фильтр – Размытие – Размытие по Гауссу.
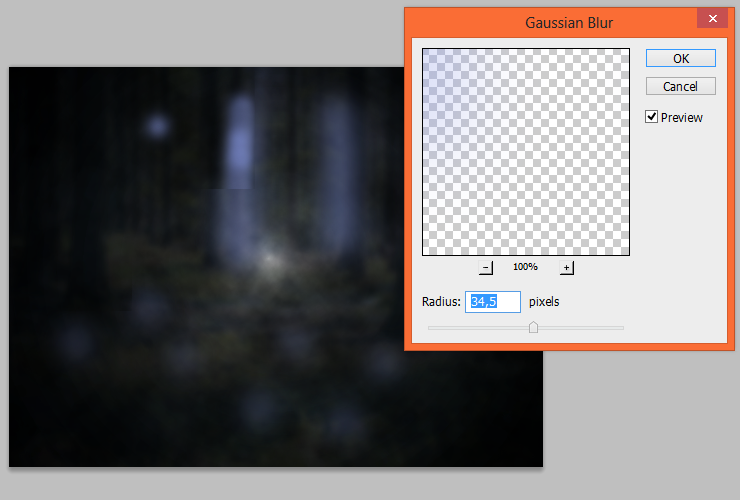
Понизьте непрозрачность слоя до 25%.
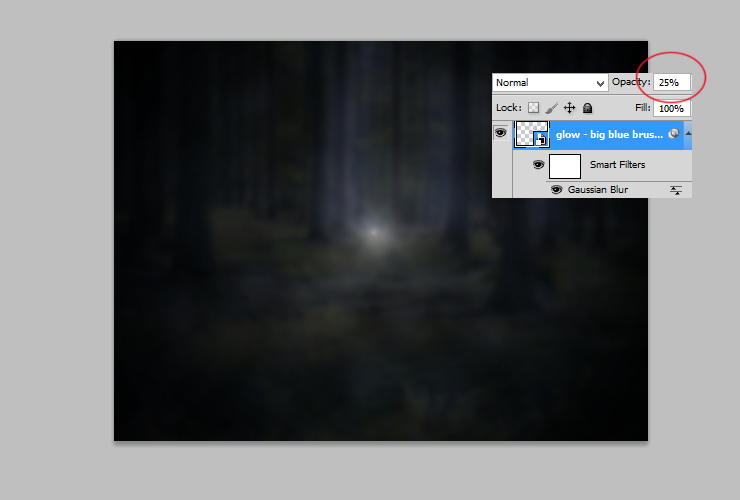
Шаг 11.
Теперь нам нужно создать место для нашего текста. Добавьте новый слой. Выберите большую (765 пикс) мягкую белую кисть и поставьте с помощью нее в центре точку.
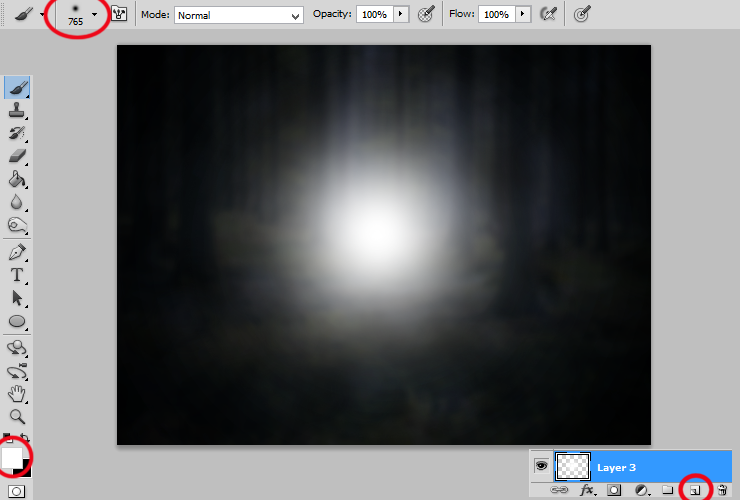
Шаг 12.
Нажмите Ctrl+T, чтобы перейти к режиму свободного трансформирования. Далее нажмите правой кнопкой мыши по выделению и выберите Перспектива. Вот, что должно получиться:
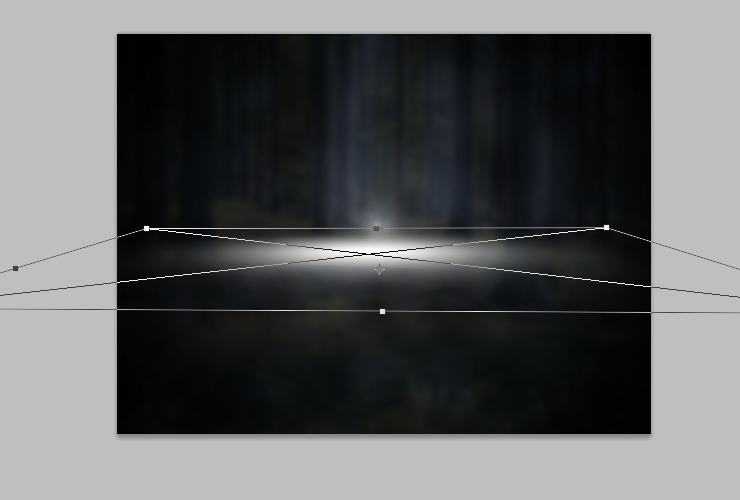
Уменьшите непрозрачность слоя до 35%.
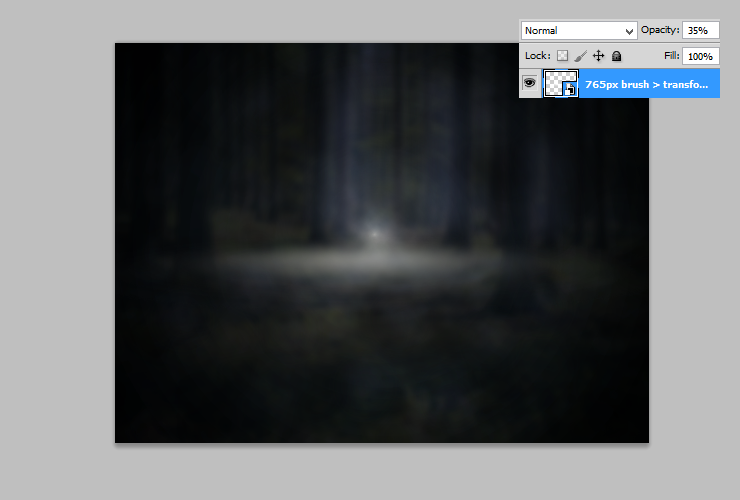
Шаг 13.
Время, чтобы создать на нашем изображении пыль и осколки. Загрузим кисть в Фотошоп. Выберите в появившемся меню (скриншот ниже) «Загрузить кисть».
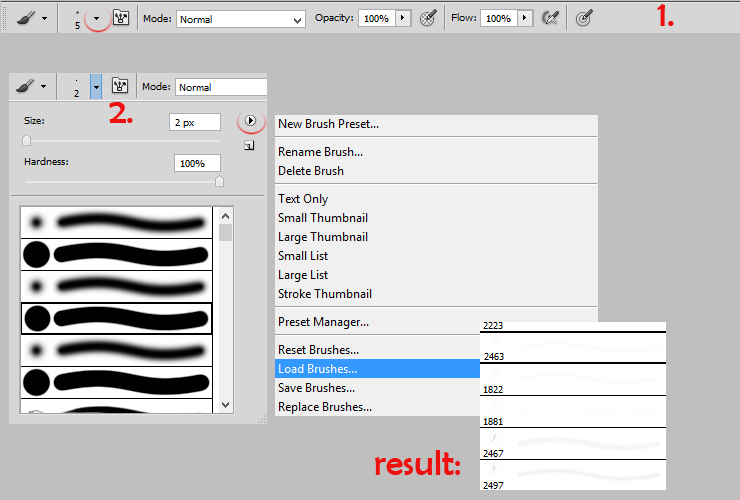
Шаг 14
Добавьте новый слой и нарисуйте несколько блесток на изображении.
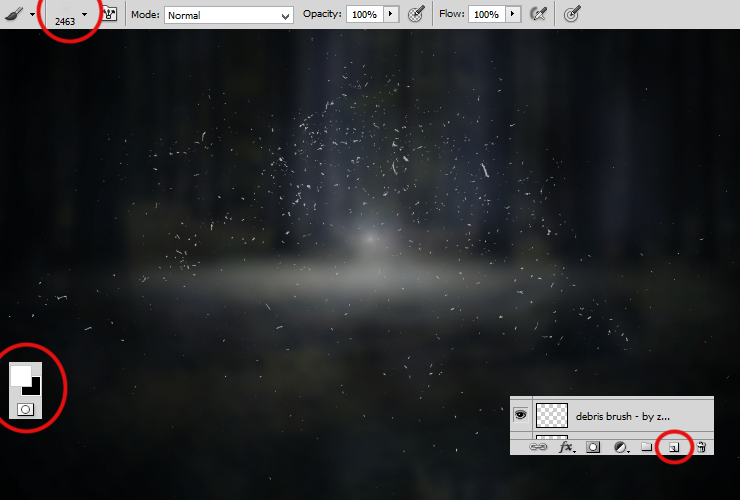
Измените непрозрачность и режим наложения: Осветление основы, 66%.
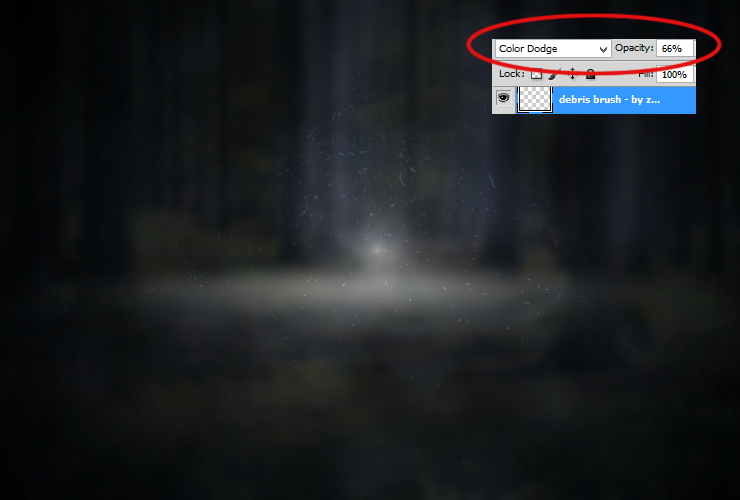
Шаг 15
Вы должны добавить больше пыли. Поместите “Снежную текстуру V” на ваш файл. Измените режим наложения на Мягкий свет и установите непрозрачность около 40%.
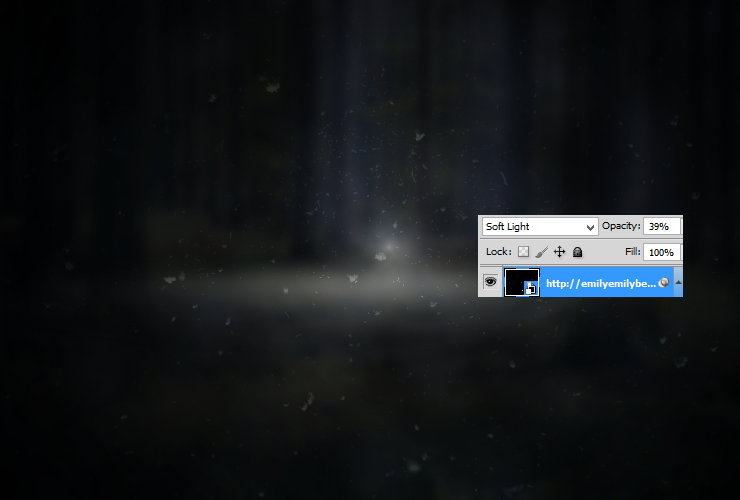
Шаг 16
Для придания динамики перейдите Фильтр > Размытие > Размытие в движении.
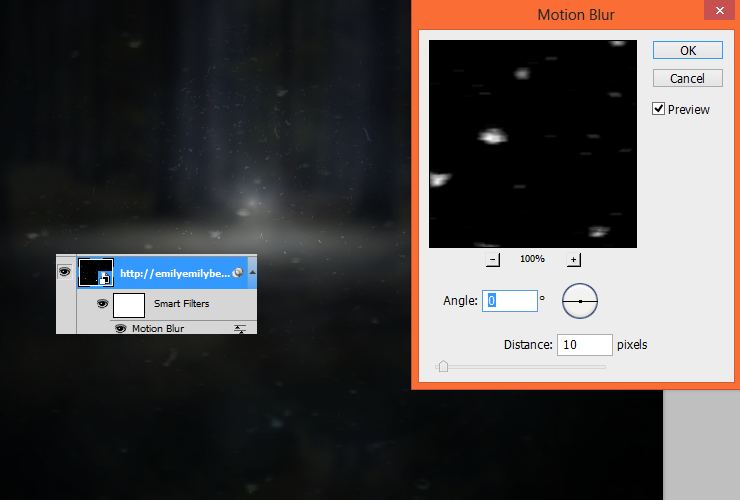
Шаг 17
Добавьте ваш текст. Выберите готический шрифт. Я выбрал шрифт Germanica. Используйте серый цвет текста. Я установил размер шрифта 222px.
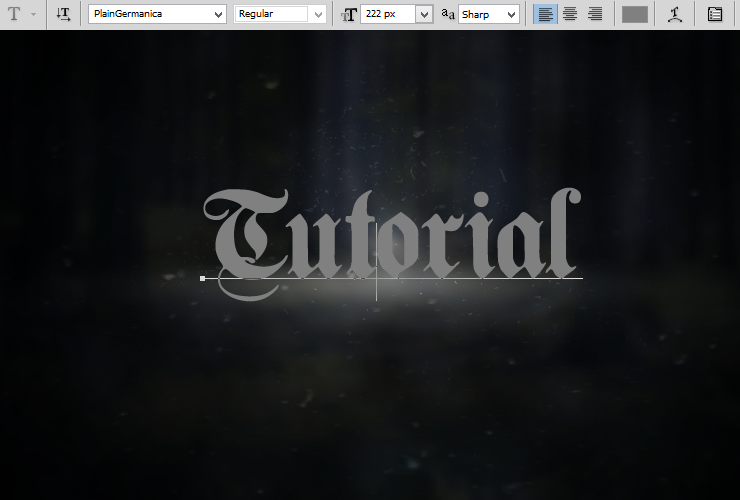
Шаг 18
Щелкните на текстовом слое RMB. Из меню выберите Режим наложения. Добавьте тень.
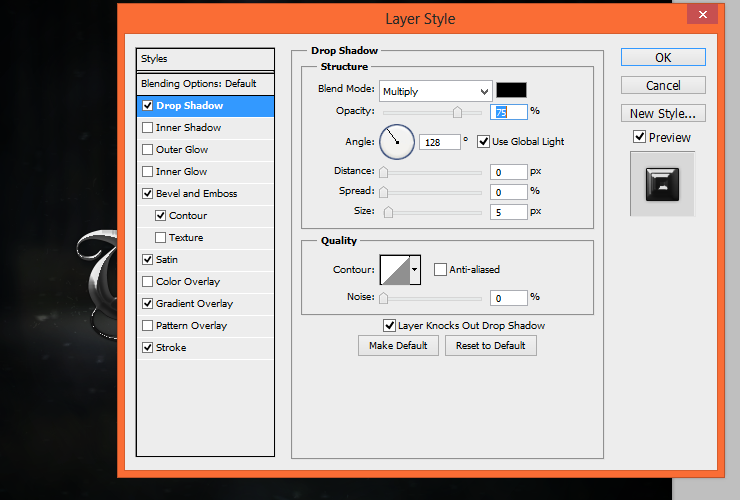
Затем, установите Тиснение.
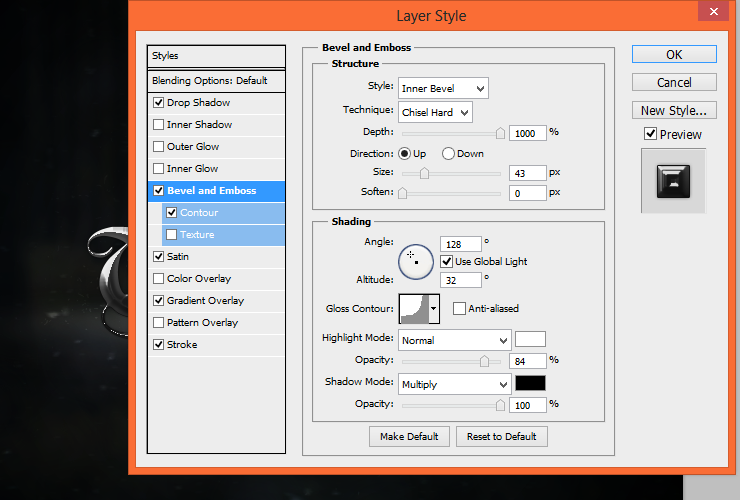
Добавьте Контур.
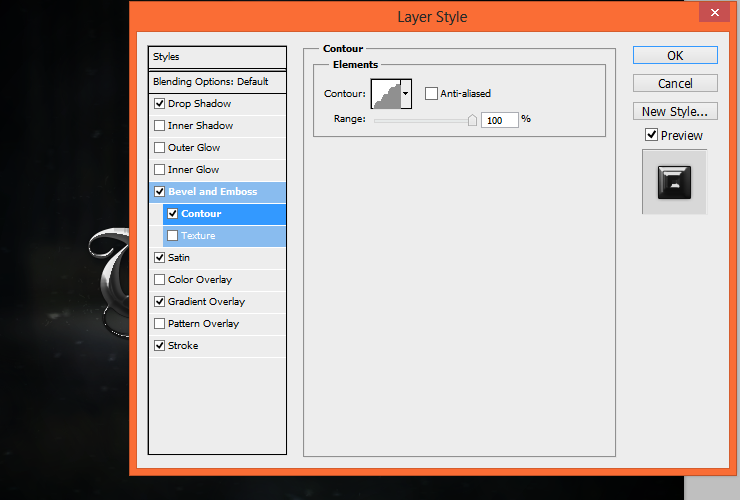
Затем Глянец
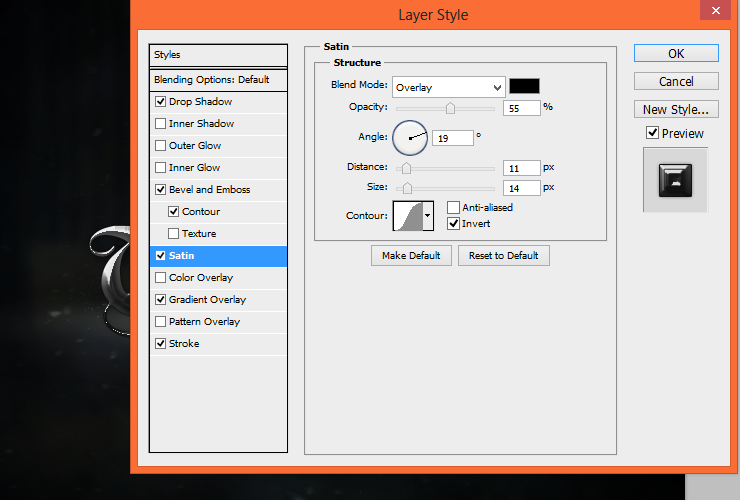
Затем примените Наложение градиента
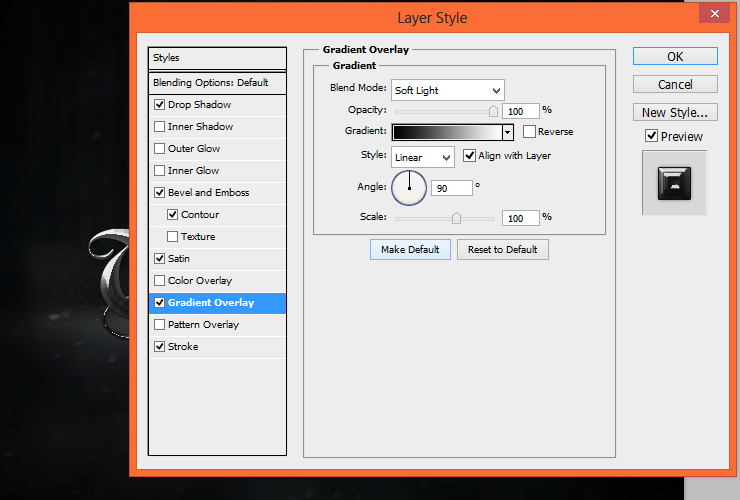
И в конце Обводку
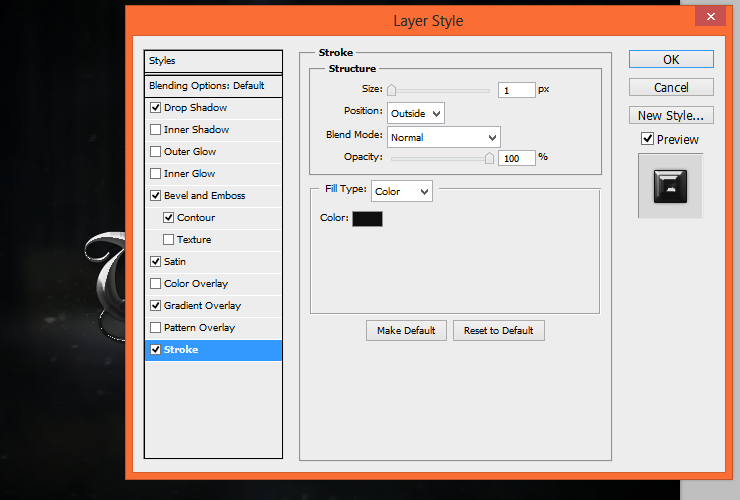
Шаг 19
Знаете ли вы, что вы можете Скрыть текст? Добавьте маску к вашему тексту. Мне не нравится область под “T”. Просто добавьте маску и сотрите ненужный фрагмент круглой твердой кистью.
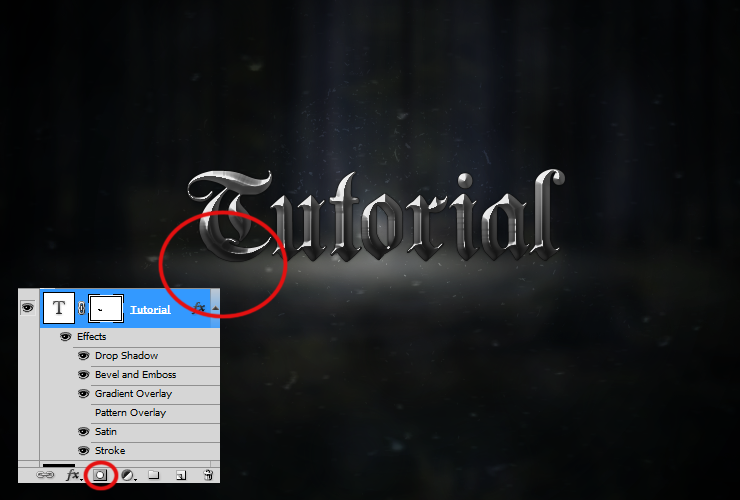
Шаг 20
Вернитесь на слой ниже слоя, где используется кисть осколков . Добавьте новый слой. Вы будете делать тени текста.
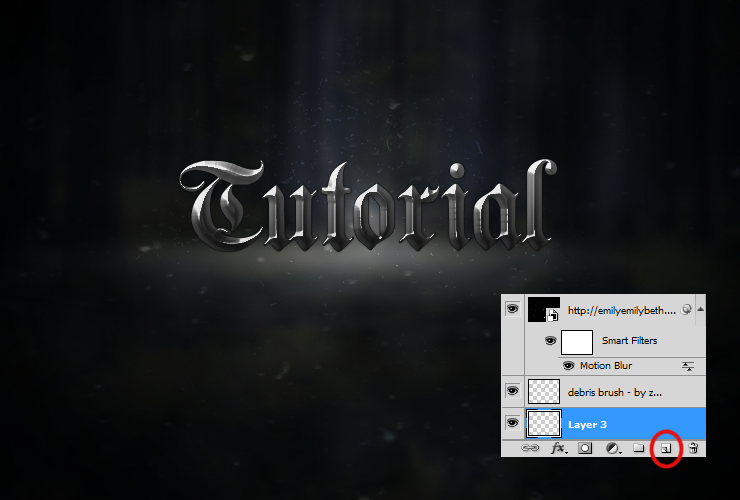
Выберите 765px большую, мягкую, черную кисть. Нарисуйте точку в центре изображения.
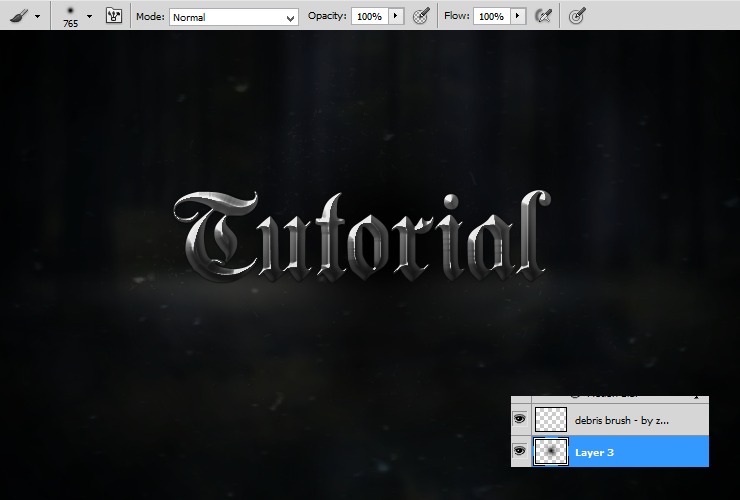
Затем, трансформируйте ее, как показано на рисунке (ctrl + T). Помните о шаге 12.

Уменьшите непрозрачность этого слоя до 50%.
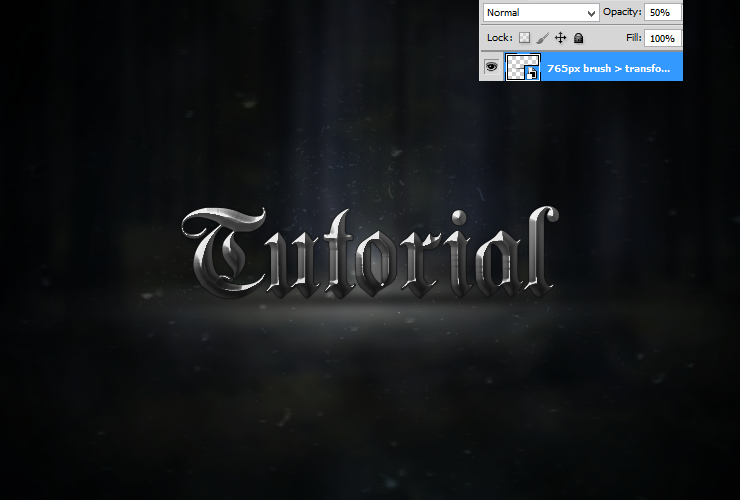
Шаг 21
Перейдите выше всех слоев. Разместите поцарапанную текстуру. Затем, нажмите на нее правой кнопкой мыши и выберите создать обтравочную маску.
Измените режим наложения этого слоя на Жесткий свет.
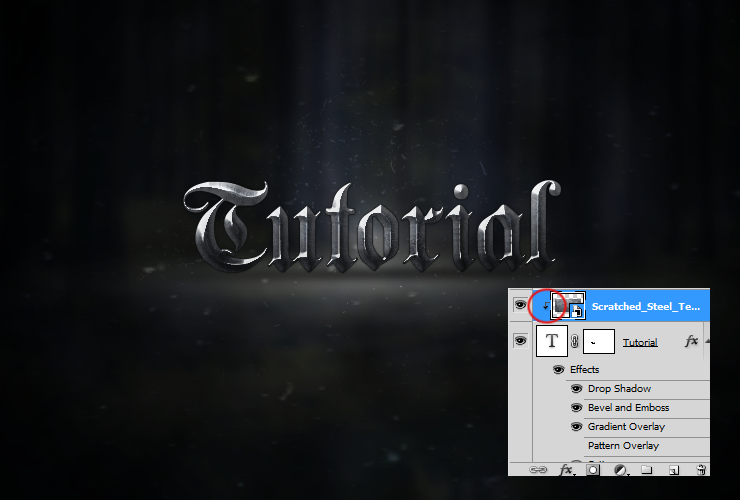
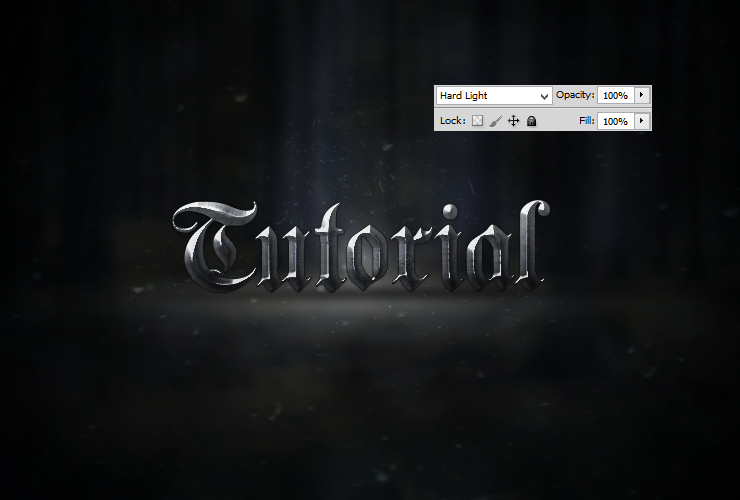
Шаг 22
Снова разместите эту текстуру. Затем, нажмите на ней правой кнопкой мыши и выберите создать обтравочную маску.

Также измените режим наложения на Перекрытие.
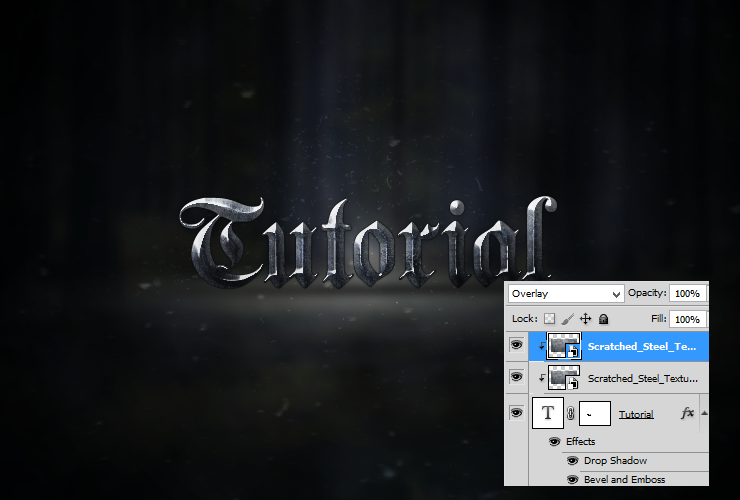
Шаг 23
Пришло время, чтобы сделать светящийся текст. Добавьте новый слой. Возьмите большую, мягкую круглую кисть и рисуйте точки, где свет является наиболее ярким.
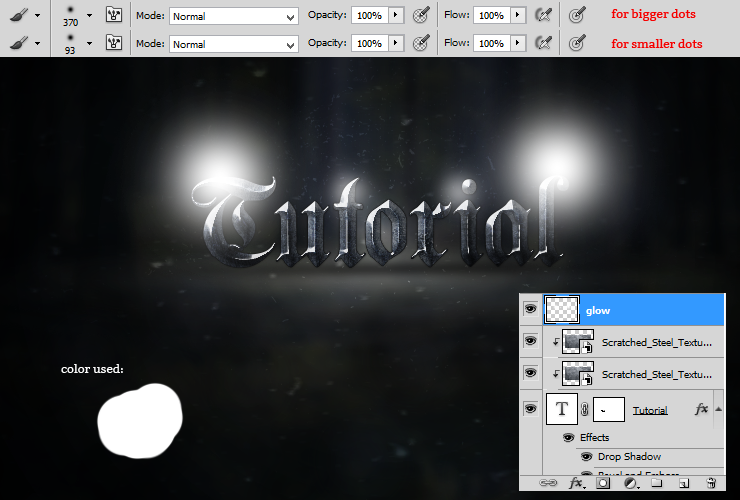
Измените непрозрачность до 20%.
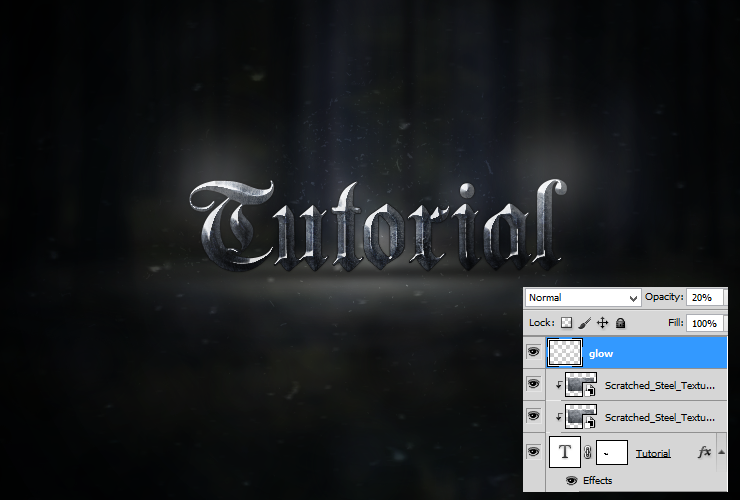
Шаг 24
Дублируйте слой. Измените режим наложения на Осветление основы. Установите непрозрачность около 25%.
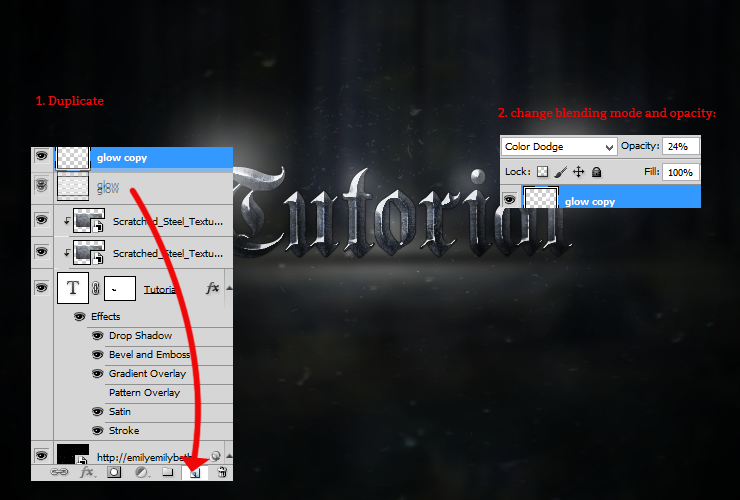
Шаг 25
Пока все в порядке! Добавьте корректирующий слой Цветовой баланс.
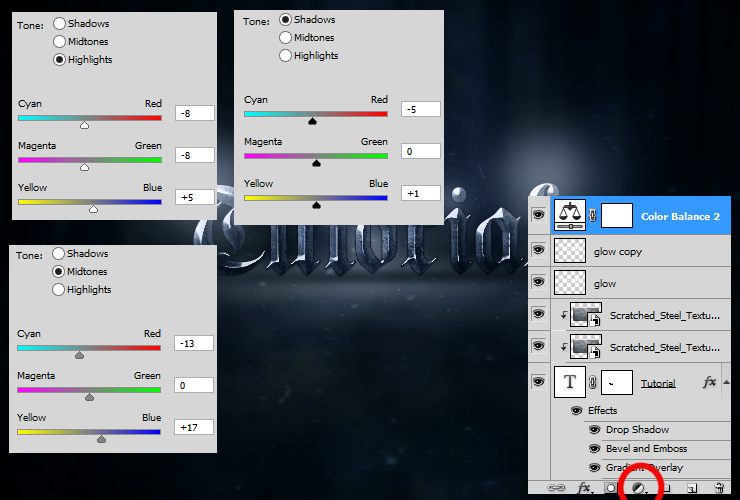
Шаг 26
В конце, добавьте корректирующий слой Яркость / Контрастность. Вы молодец!!! 🙂
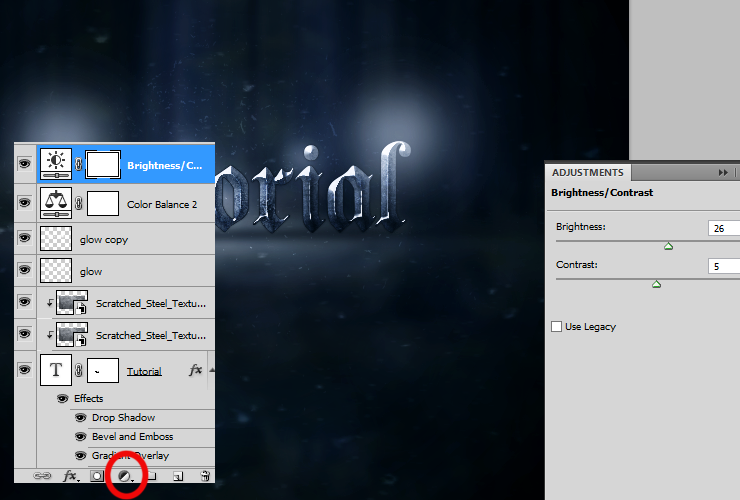

Ссылка на оригинал урока.





Спасибо за интересный урок!