Фантазия подводной сцены в Photoshop
Сегодняшний урок покажет вам, как создать фэнтези “женщина плавающая под водой”. После завершения этого урока вы сможете создать реалистичный подводный мир в Photoshop.
Давайте начнем!
Что вы будете создавать:
Вот посмотрите на результат к концу этого урока:

Ресурсы, используемые в этом уроке
Шаг 1
Создайте новый документ и залейте его белым цветом. Соотношение между высотой / шириной моем холсте 3/4, но не стесняйтесь сделать свой собственный. Холст заливаем цветом Layer-New Fill Layer-Solid (Слой-Новый слой заливка-Цвет):
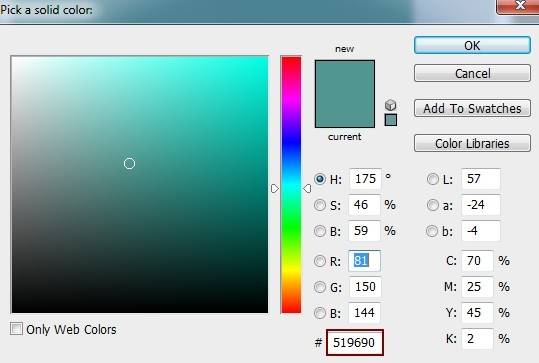
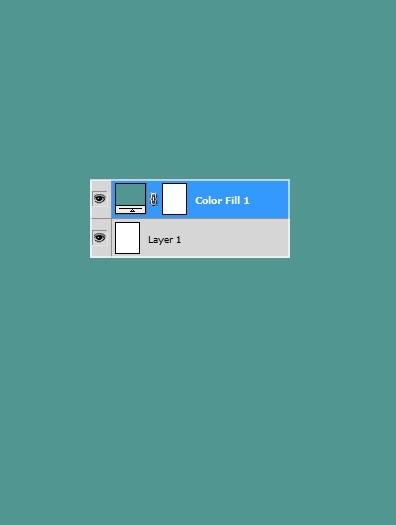
Шаг 2
Применяем новый корректирующий слой Layer-New Adjustment Layer (Слой-Корректирующий слой-Кривые), чтобы затемнить изображение:
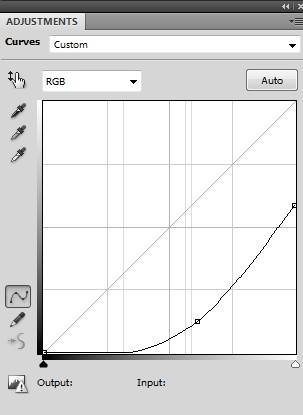
На кривых слой маски, нажмите “B” активируется кисть Brush Tool. Используйте черную кисть с непрозрачностью примерно 20-25%, чтобы добавить темные участки в правом верхнем углу картины (где мы добавим основной источник света). Вы можете увидеть, как я сделал это на маске слоя и увидеть на картинке:
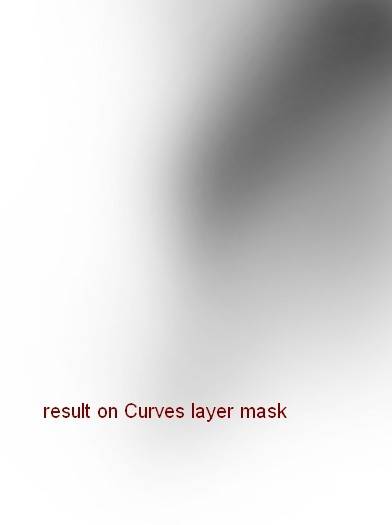
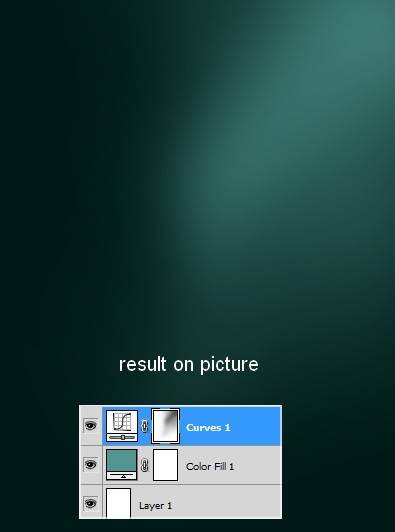
Шаг 3
Для увеличения контрастности я использовал корректирующий слой Уровни:
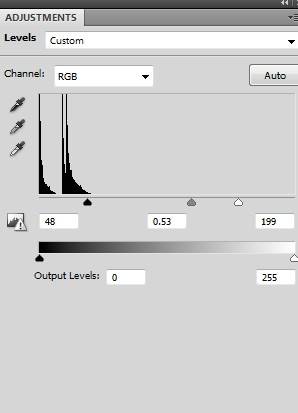
На Уровни накладываем маску слоя, я изменял непрозрачность кисти от 20 до 100%, чтобы стереть воздействие уровней в правом верхнем углу:
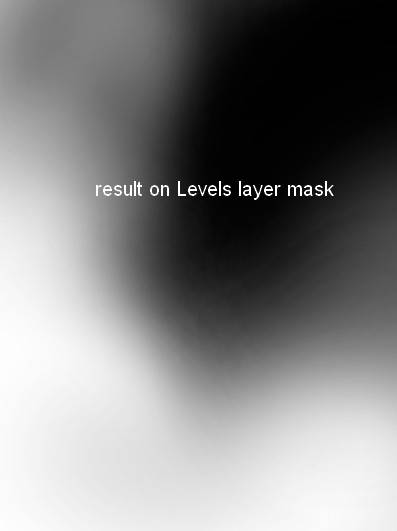
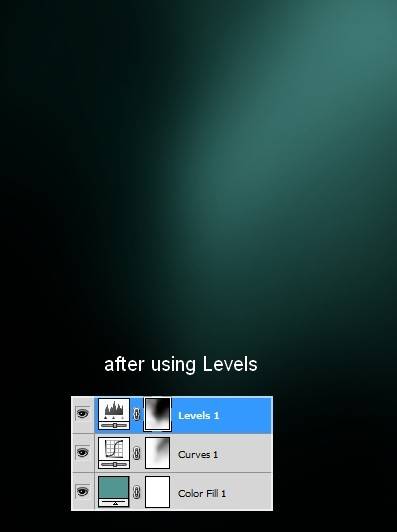
Шаг 4
И так мы создаем подводную среду. Если вы внимательно посмотрите на многие подводные фотографии, особенно на срез воды, вы увидите шум, мусор, планктон, и т.д. Для имитации этого эффекта, создайте новый слой и залейте его черным (Shift + F5). Преобразуйте этот слой в Smart Object. Добавим Filter-Noise-Add Noise (Фильтр – Шум – Добавить шум):
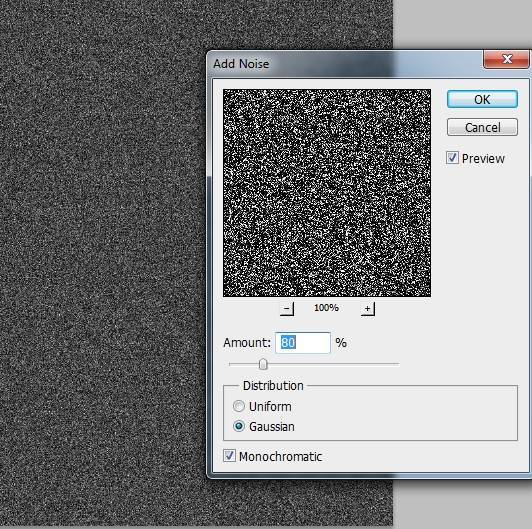
Выберите Filter-Blur-Gassian размытие и радиус до 1,5 PX:
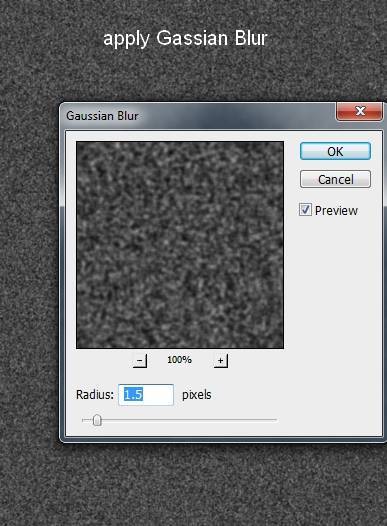
Измените режим наложения на “экран” и прозрачность до 5%:
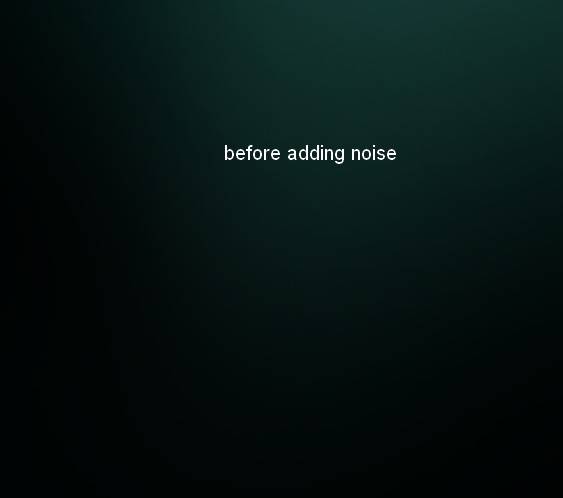
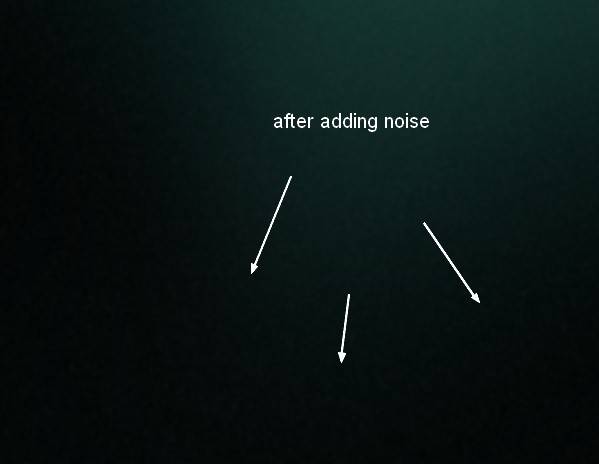
Шаг 5
Я добавил слой Curves (Кривые) с Clipping Mask (маской), чтобы вы смогли заметить этот эффект немного:
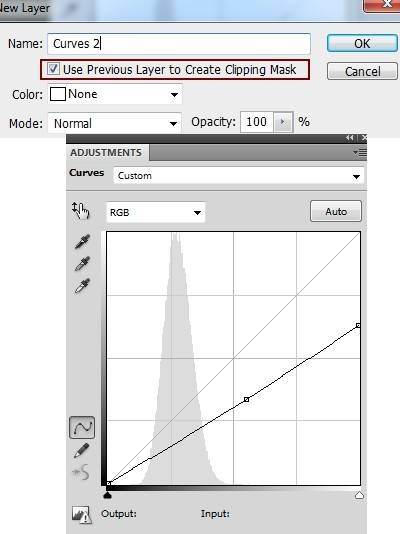
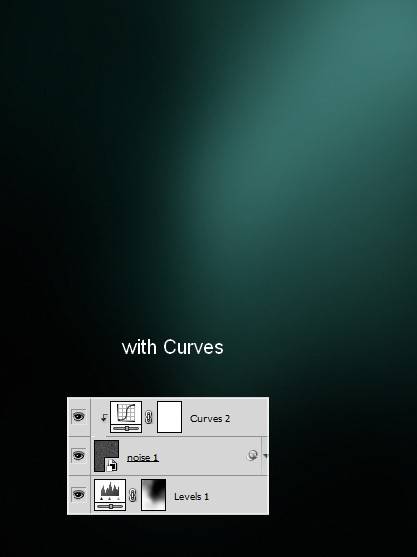
Шаг 6
Дублируйте этот слой и установите непрозрачность на максимуме (режим экрана 100%):
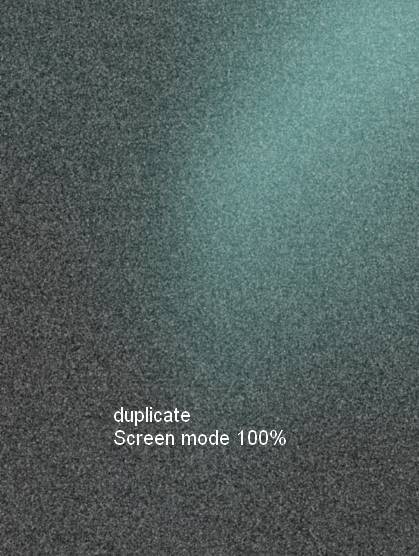
Нажмите правую кнопку в нижней части слоя Pallete и нужно добавить маску к этому слою. Используйте черную кисть, чтобы стереть воздействие слоя в правом верхнем углу:
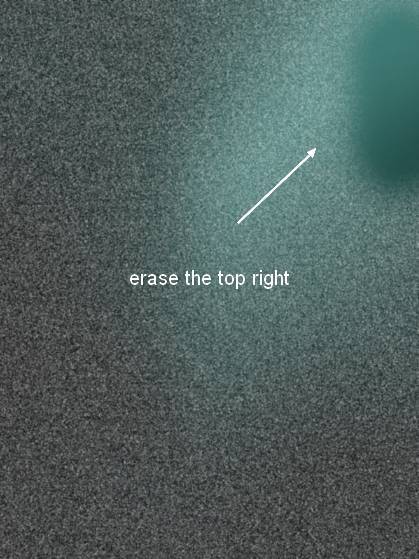
Шаг 7
Чтобы усилить этот эффект я использовал слой Уровни:
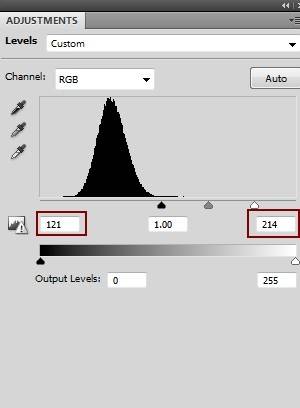
Вот некоторые крупные планы результата:
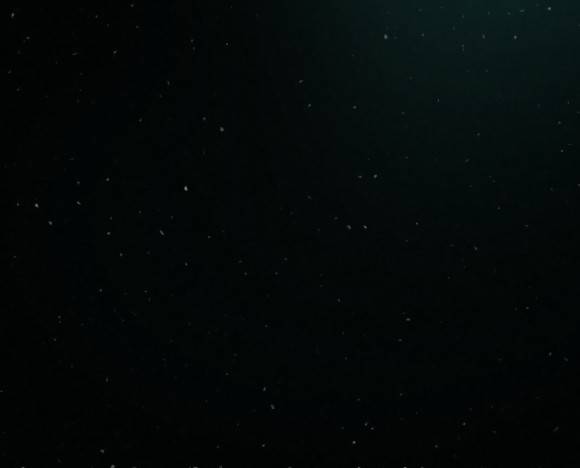
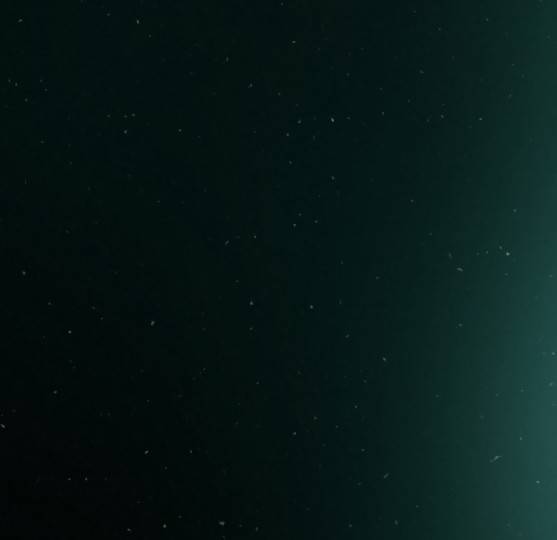
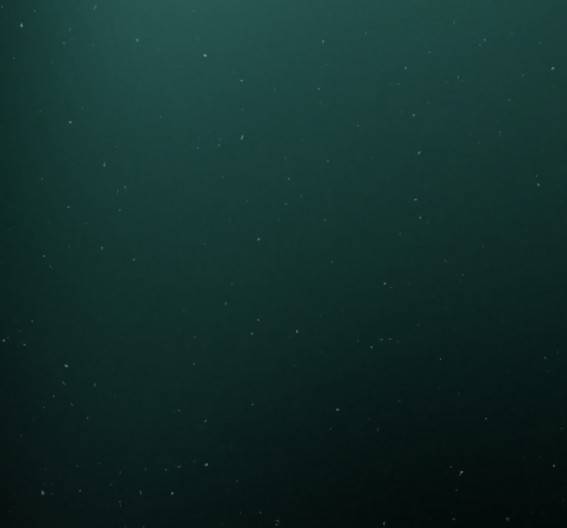
Шаг 8
Создайте новый слой и использовать мягкую кисть, чтобы нарисовать свет как я показал это на рисунке ниже. Я изменил режим наложения на Overlay 100% и так же использовал маску слоя, чтобы стереть ненужные части:
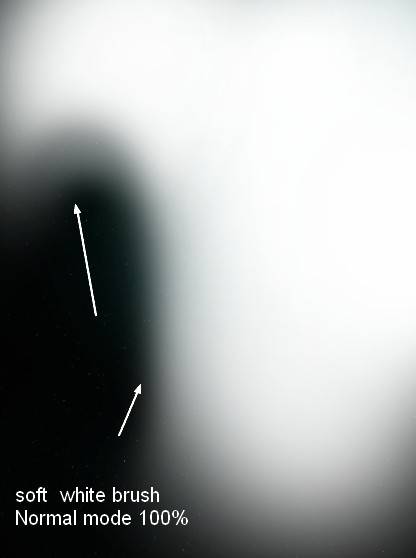


Шаг 9
Чтобы добавить больше деталей к подводному эффекту, я использовал звездную текстуру. Выберите первую текстуру и поместите ее в нижнюю часть нашего изображения, измените режим наложения на экран 20%:
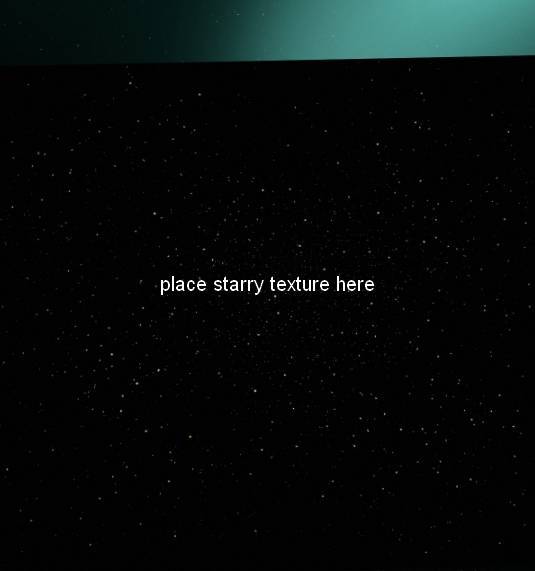
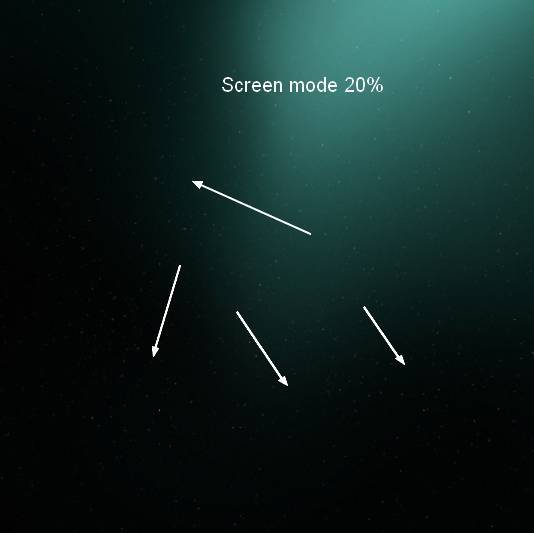
Шаг 10
Дублируйте этот слой и увеличить прозрачность до 60%. Переместить его в правый верхний угл и используйте маску слоя, чтобы уменьшить непрозрачность эффекта, как показано ниже:
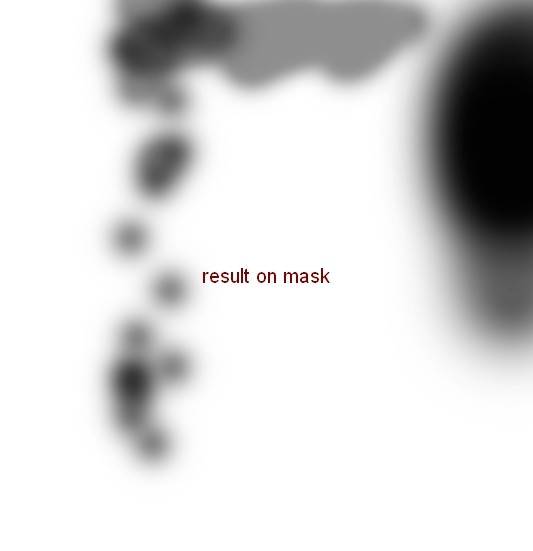
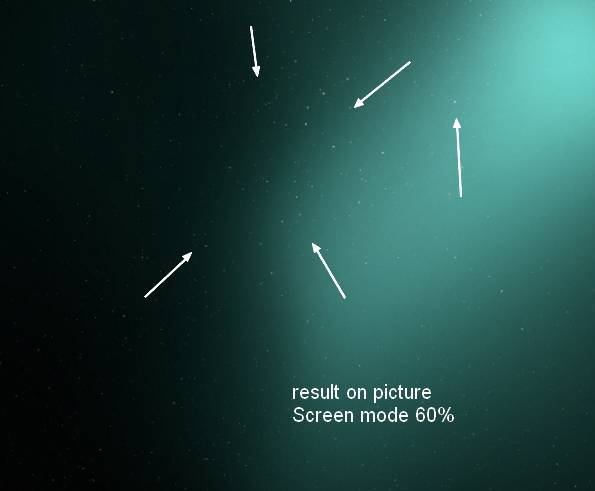
Применить фильтр Gassian размытие для этого слоя:
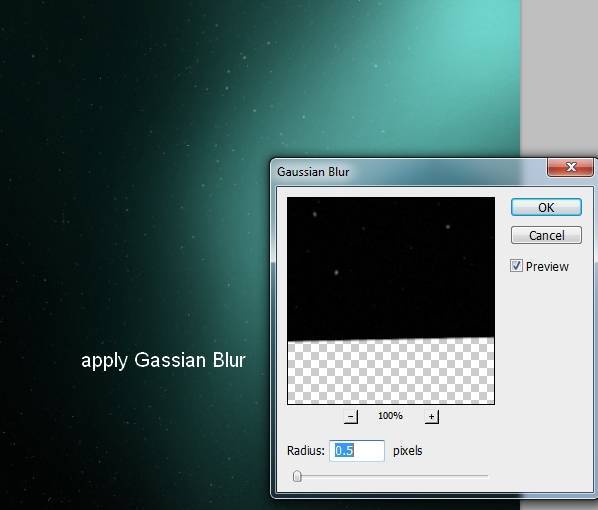
Шаг 11
Откройте подводный мир (изображение). Используйте Retangular Marquee Tool (M) (прямоугольное выделение), чтобы выбрать верхнюю часть этой картинки и перетащите её с помощью инструмента Move Tool (V) (перемещение) на верхнюю часть основного холста:
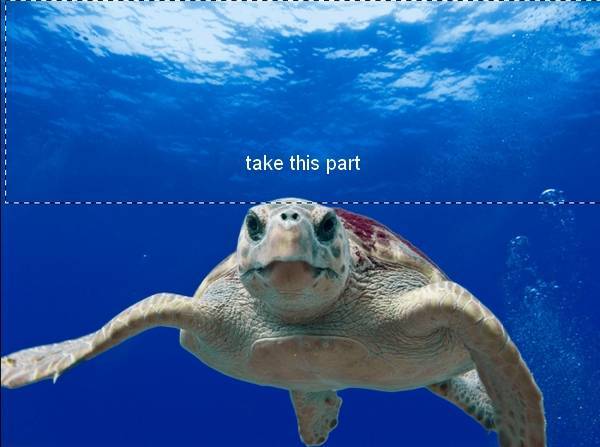
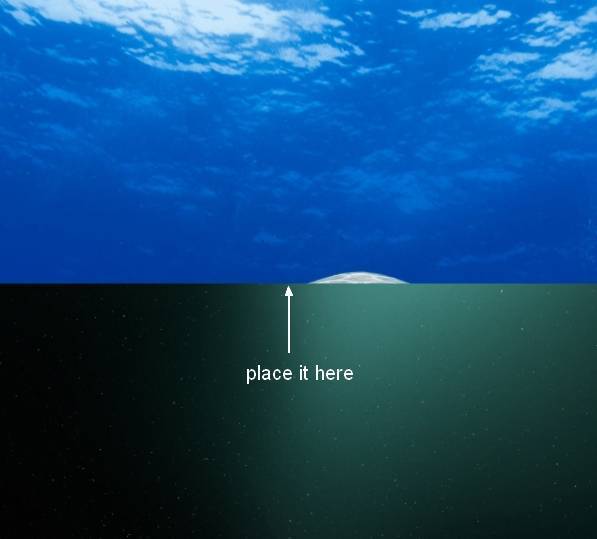
Измените режим наложения на Soft Light 100%. Используйте маску слоя, чтобы удалить жесткие края, и все смешается с фоном:
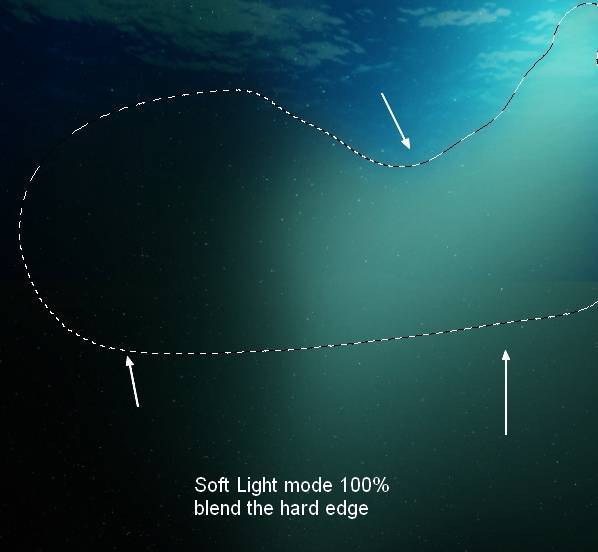
Шаг 12
Создайте слой Цветовой тон / Насыщенность, чтобы наш коллаж был одного цвета и все было гармонично:
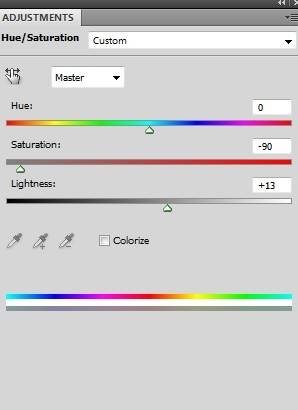
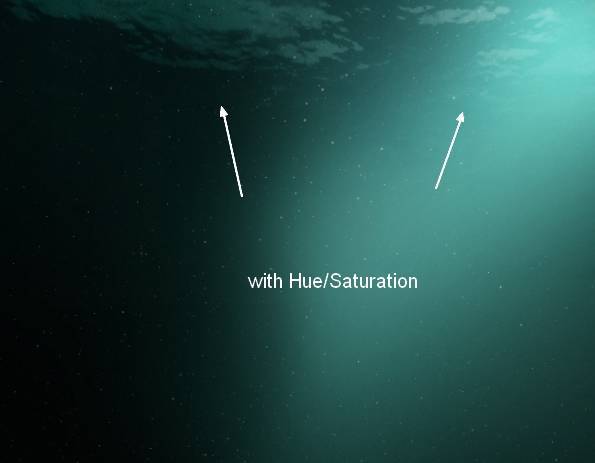
Шаг 13
Откройте модель и ее нужно изолировать от фона:
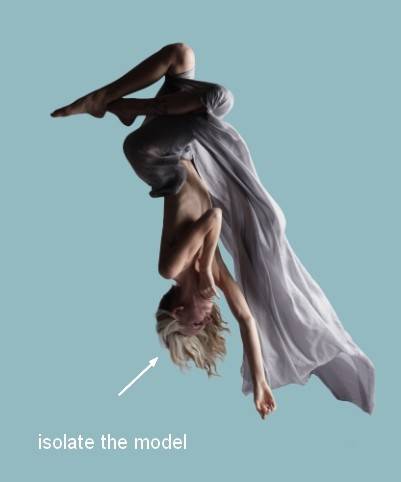
Шаг 14
На этом этапе я собираюсь рисовать по больше волос для модели (Если вы не хотите долго рисовать руками можно использовать кисти для этого). Я выбрал несколько цветов от модели волос (# 6e6259, # 7a6859, # 302725, # 908980, # c3bbb1) и рисуйте пряди одного цвета, тени и соблюдайте направления как в оригинале. Нажмите клавишу F5, чтобы изменить настройки кисти к Pen Pressure:
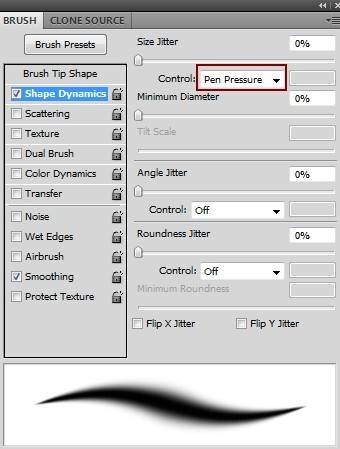
Вот мой процесс живописи (я повернул модели, так что вы можете видеть это более явно). Помните, что вы должны использовать разные размеры кисти для покраски небольших или больших прядей:



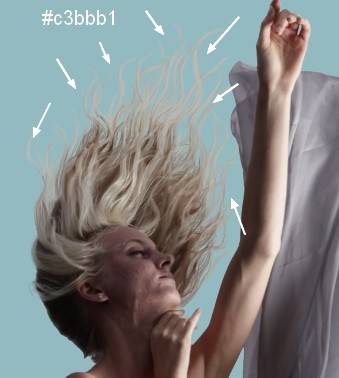
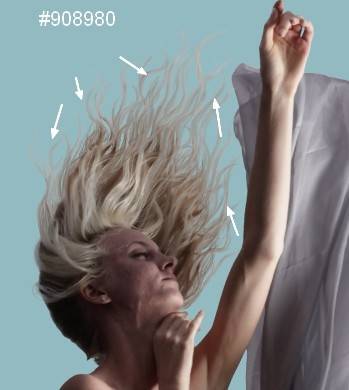
Шаг 15
Объедините модель и слой с волосами и поместите этот слой в центральной части рис:

Добавить маску слоя к модели. Используйте мягкую черную кисть с непрозрачностью около 30%, чтобы сделать летающую прозрачную ткань:

Шаг 16
Мы начнем ретушь модель с некоторыми инструментами Photoshop. Сначала сделайте новый слой с с маской. Используйте Восстанавливающая кисть (J), чтобы удалить татуировки на ногах и убрать некоторые детали на лице и руке:

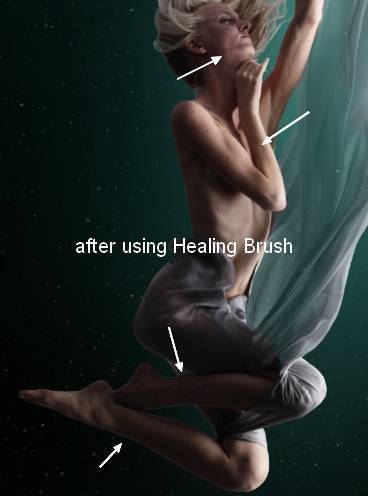
Шаг 17
Создайте новый слой и с активным инструментов Clone Tool (S) (штамп). С его помощью можно удалить некоторые дефекты у колена:
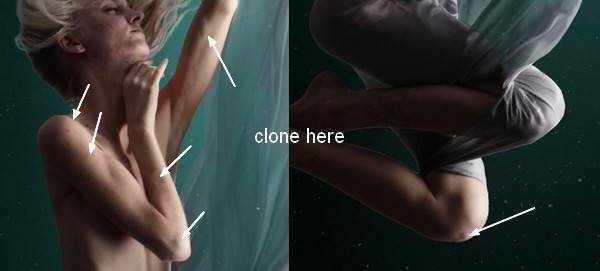
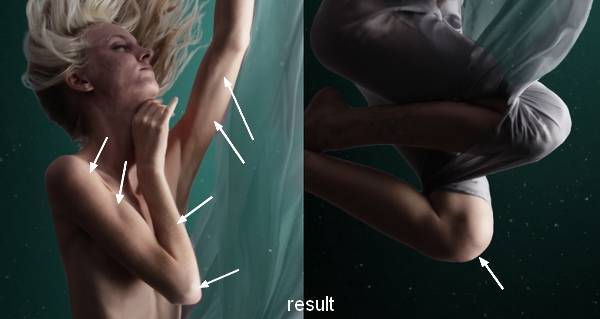
Шаг 18
На этом этапе я использовал новый слой с Smudge Tool, прозрачностью 30-35%, чтобы смягчить кожу. Рабочая область включает в себя лицо, руки и ноги:

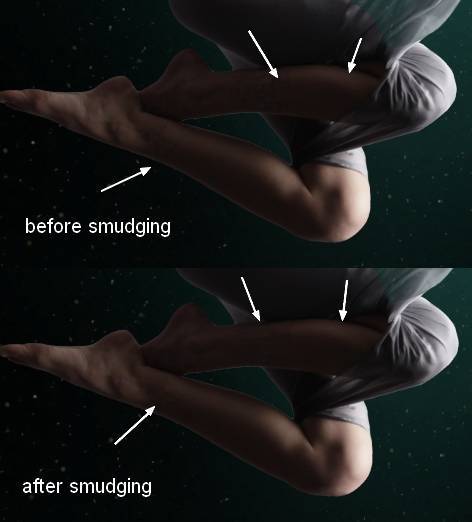
Шаг 19
На новом слое я использовал мягкую кисть с цветом # a58b81, непрозрачность 30-38%, чтобы нарисовать на лице, руке и талии, чтобы скрасить и смягчить кожу:
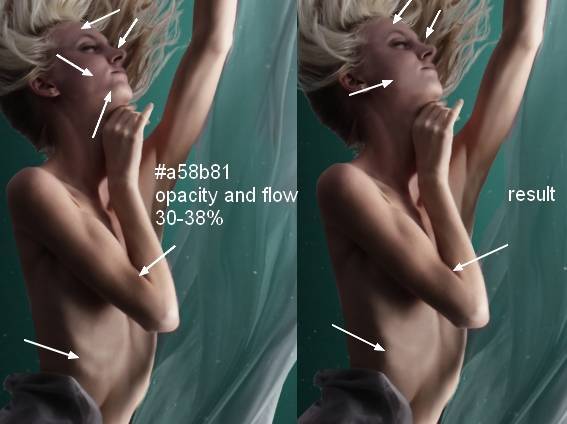
Шаг 20
Создайте новый слой, используйте кисть с цветом # 977f76 с той же непрозрачностью и нужно нарисовать некоторые детали руки и талии, чтобы уточнить цвет кожи там, также размыть вену:
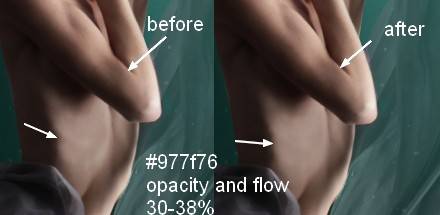
Шаг 21
Создайте новый слой, измените режим на Overlay 100% и заполнить с 50% серого:
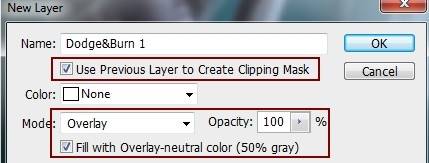
Создайте новый слой и за основу возьмите предыдущий слой с серой заливкой, выходят около 20-25%, чтобы уточнить лицевые детали, талии, также по-новому определить свет там немного. Вы видите, как я применил этот инструмент с нормальным режиме и привести в Overlay режим:
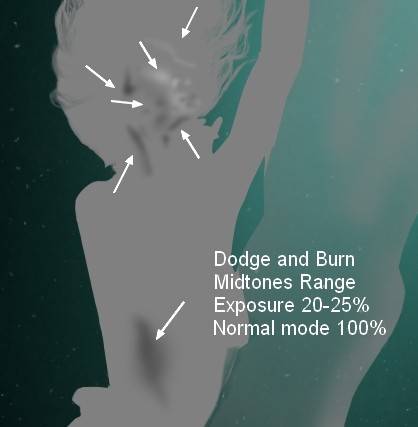
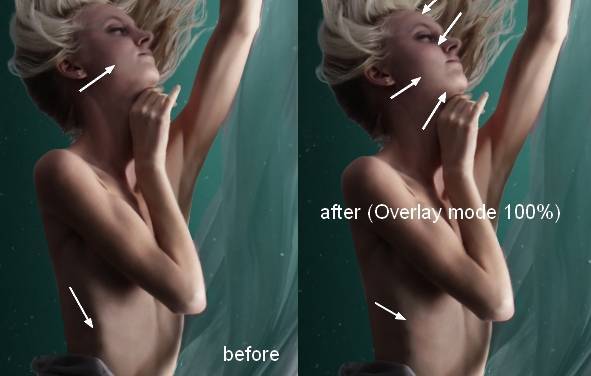
Шаг 22
Я обнаружил, что цвет волос выглядит обычным и хотел сделать его Красно/оранжевым волосы чтобы выделиться из голубой / BlueBackground. Чтобы сделать это в неразрушающим способом, я использовал Lasso Tool, чтобы выбрать волосы, дальше выбрал Layer-New Adjustment Layer-Channel Mixer (не забудьте проверить отсечения маски):

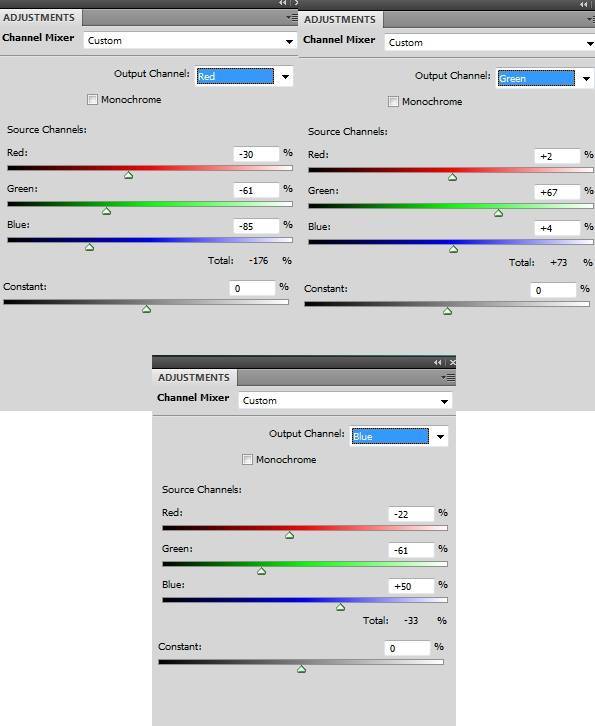
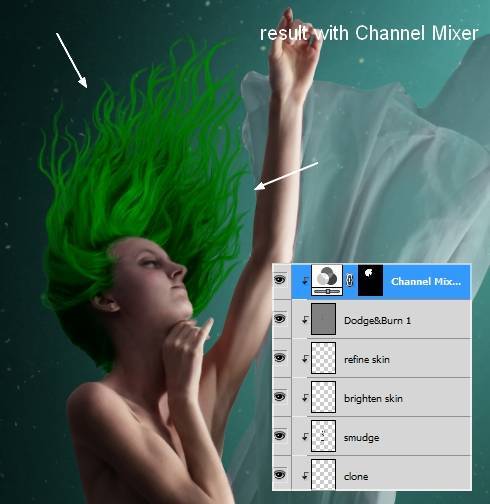
Шаг 23
Держите Cmd / Ctrl при нажатии Channel Mixer миниатюру слоя-маски, чтобы загрузить выделение. Выберите Layer-New Adjustment Layer-Hue/Saturation:
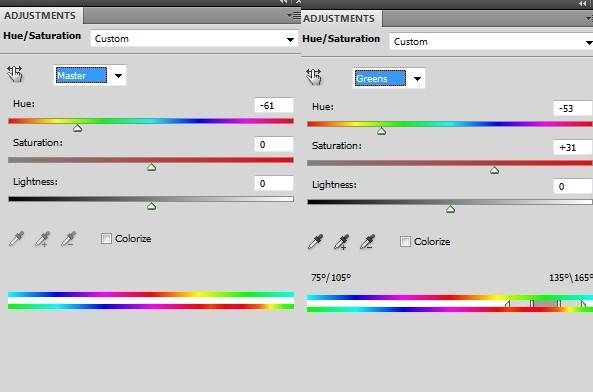
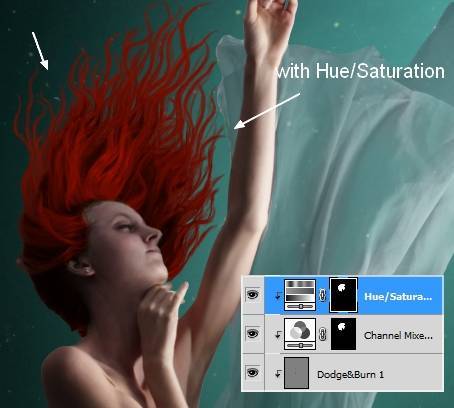
Шаг 24
Тем же способом, я использовал Color Balance, чтобы сделать волосы более яркими:
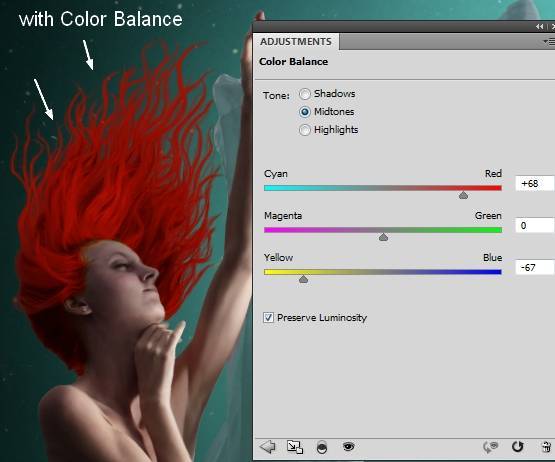
Шаг 25
Добавить цвет заливки слой для моделирования и нижний непрозрачность до 10%:
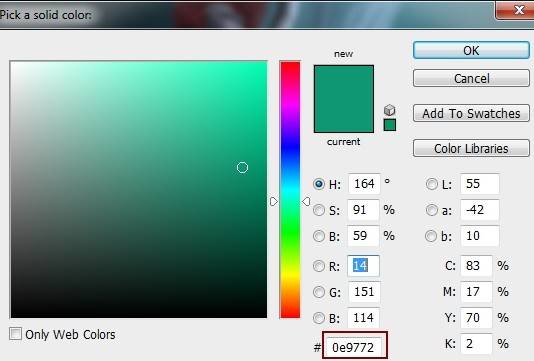
На этой заполнения маски слоя использовать кисть, чтобы уменьшить воздействие на волосы и некоторые части ее тела:
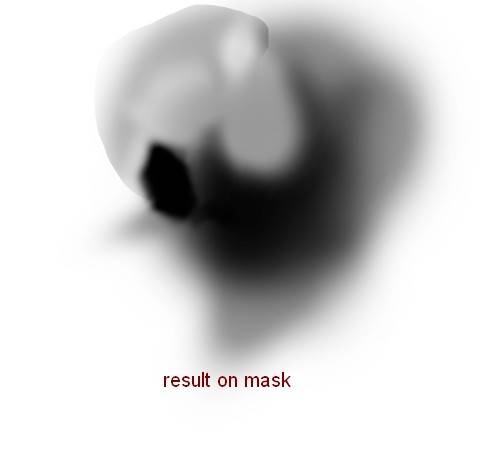
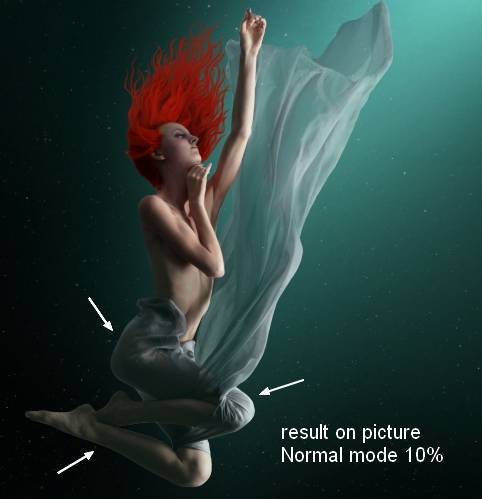
Шаг 26
Я использовал Photo Filter, чтобы добавить голубой / синий цвет к модели:
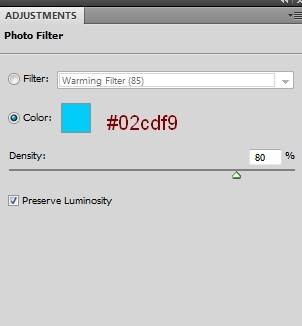
Применить кисти маскировку от модели тела и волос:
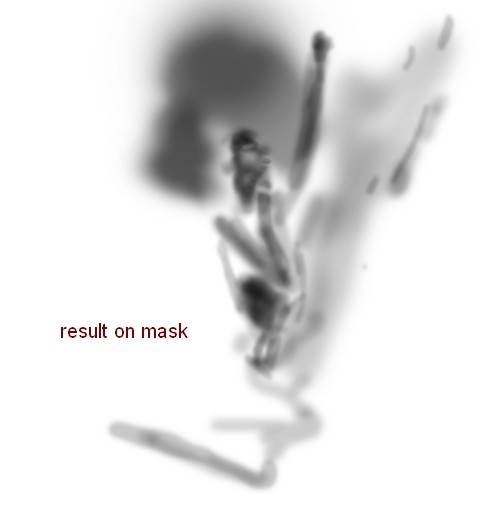

Шаг 27
Используйте Curves слой для увеличения контрастности модели немного:
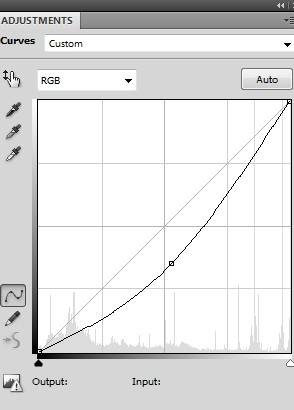
Стереть темную контрастность некоторых частях тела модели и летающих тканей:
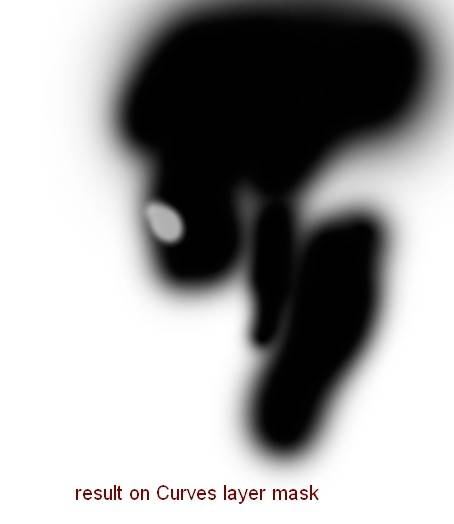

Шаг 28
Я использовал Уровни, чтобы украсить верхнюю часть тела модели, а затем сотрите нижнюю часть, также уменьшить яркость на некоторых частях тела модели и волос:
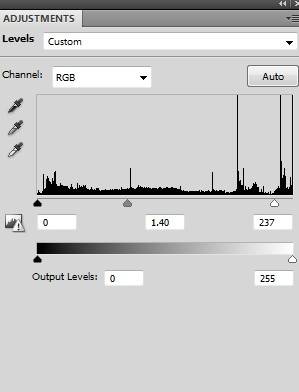
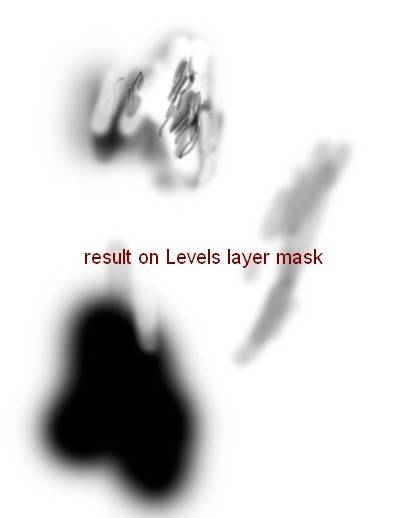

Шаг 29
Я использовал слой с теми же настройками на этапе 21 Используйте Dodge и запись для уточнения свет / тень волосы и ткань.:
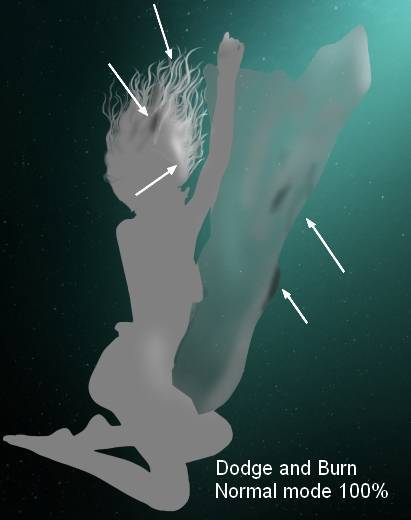

Шаг 30
Откройте ветки и отделите часть ветви от фона:
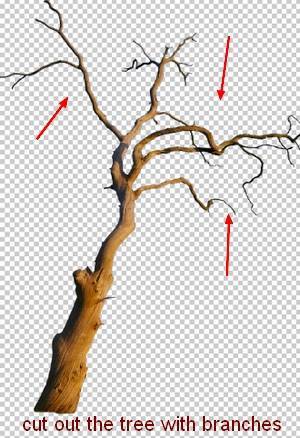
Шаг 31
Используйте Lasso Tool, чтобы выбрать ветки и поместите их в нижней части нашего основного изображения:
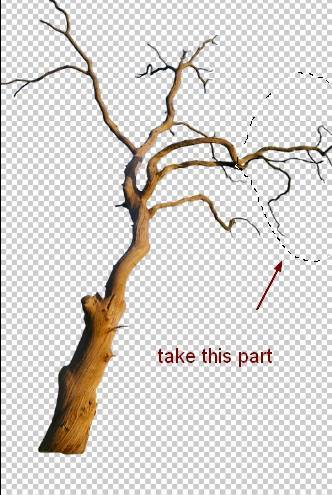
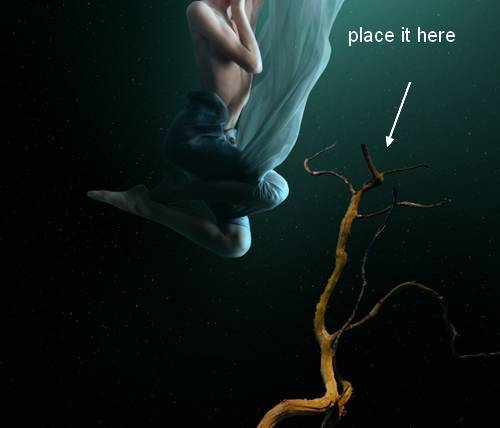
Скопируйте другой части и расположить их вокруг на переднем плане:
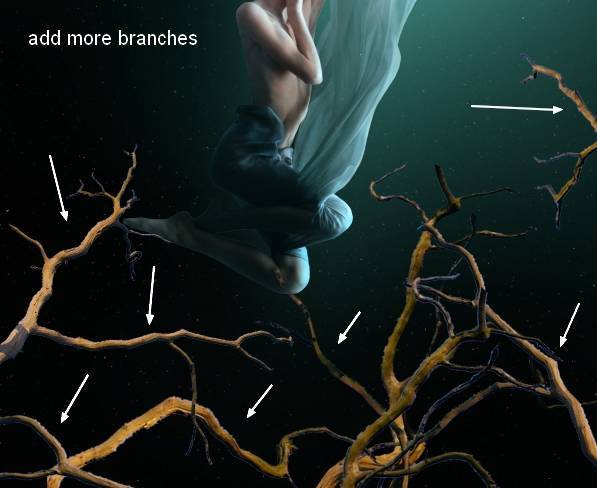
Шаг 32
Чтобы добавить глубину для сцены, я применил Gassian размытие с 4 PX для некоторых ветках:

Я использовал кисть, чтобы стереть верхнюю часть веток:
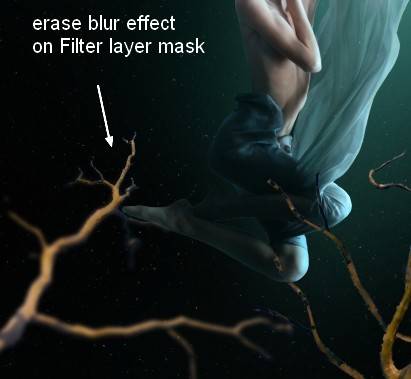
Шаг 33
Применить Gassian размытие с 1 пиксель на два других ветках:
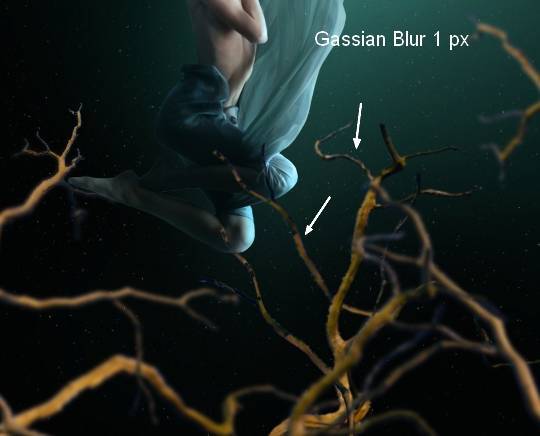
Шаг 34
Я скопировал ветку и вложил ее в руку модели для лучшего погружения в фантазию модели:
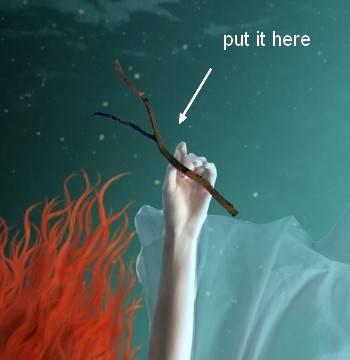
Используйте маску слоя, чтобы убрать лишнее и поместить ветку в руку:

Шаг 35
Используйте Curves, чтобы украсить эту часть:
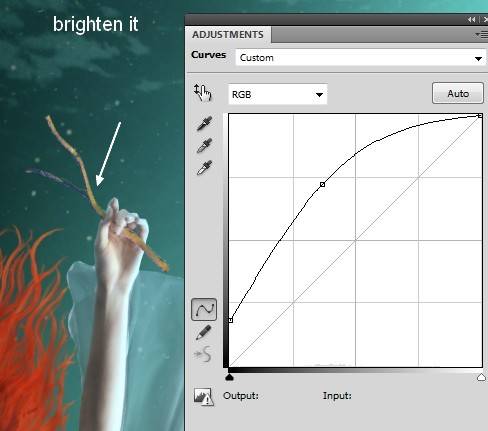
Шаг 36
Выделите все ветки и затем нажмите Cmd / Ctrl + G, чтобы сделать группу для них. Измените режим этой группы от проходят через (групповом режиме по умолчанию) в обычный 100%. . Я назвал их от 1 до 10 я договорился 6 первых слоев, чтобы затемнить их немного .. На слое 6, перейдите на Layer-New Adjustment Layer-Curves:

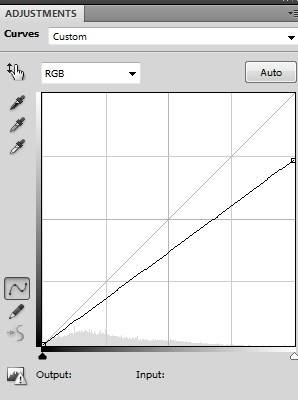
Я применил кисть маскировку, чтобы уменьшить темные эффект на вершине некоторых отраслях:
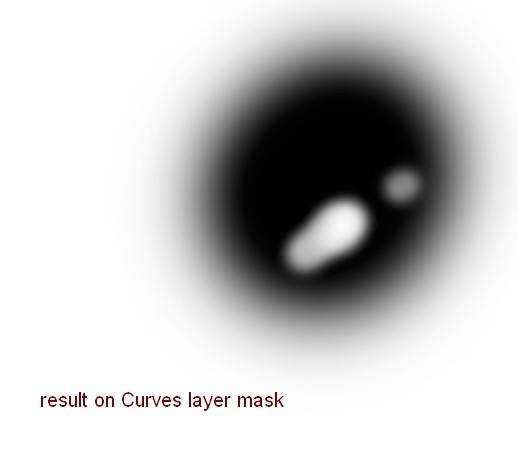
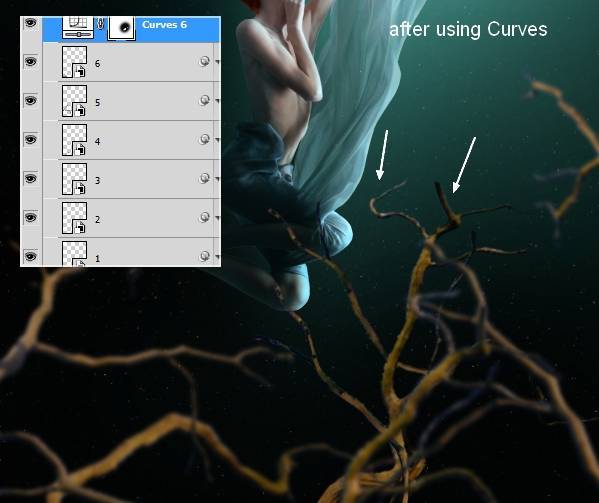
Шаг 37
На вершине слоев группы филиалов, перейдите в меню Layer-New Adjustment Layer-Hue/Saturation:
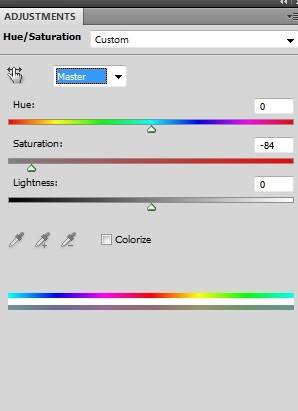
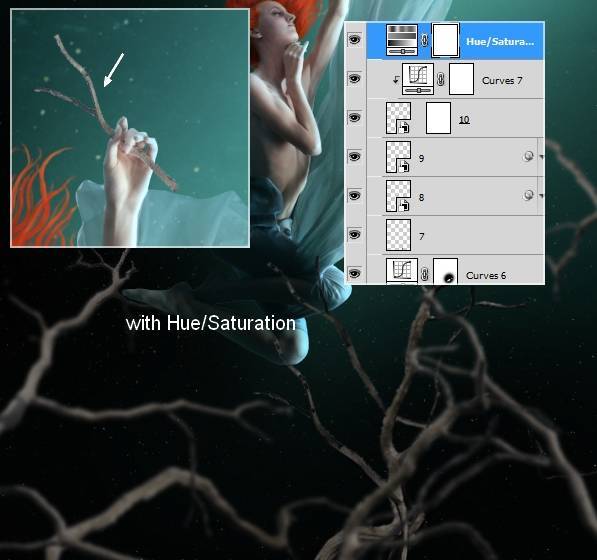
Шаг 38
Используйте другой Curves слой поверх темнеть все ветви более:
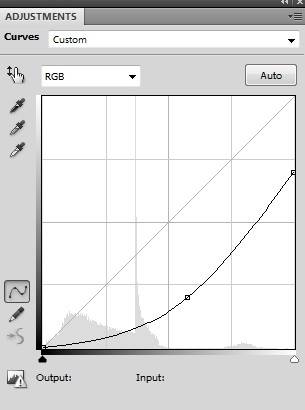
Применить кисти маскировку, как обычно:
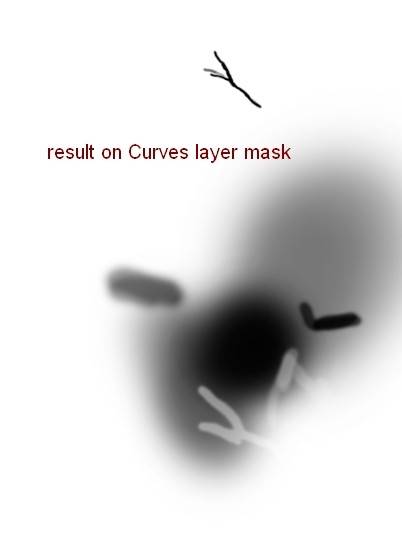
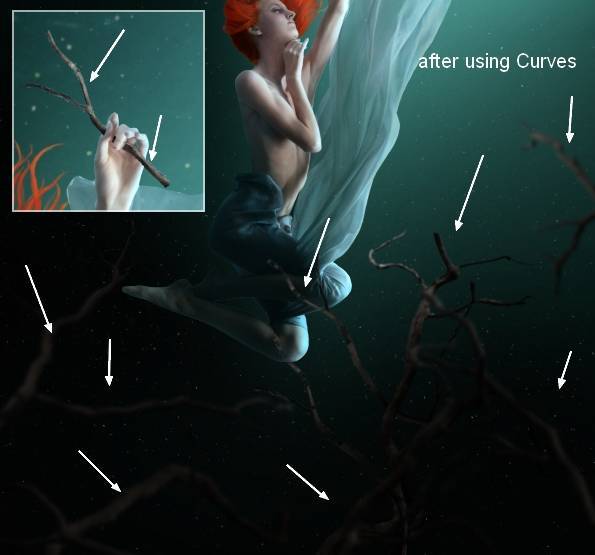
Шаг 39
Сделать еще один на верхней (выше группы филиалов). Используйте мягкую черную кисть с непрозрачностью 30%, чтобы нарисовать тень филиала на модели стороны:

Шаг 40
Вырежьте розу и поместите его в левой части филиала в модели стороны:

Я использовал Color Balance превратить розовый в оранжево-красные:
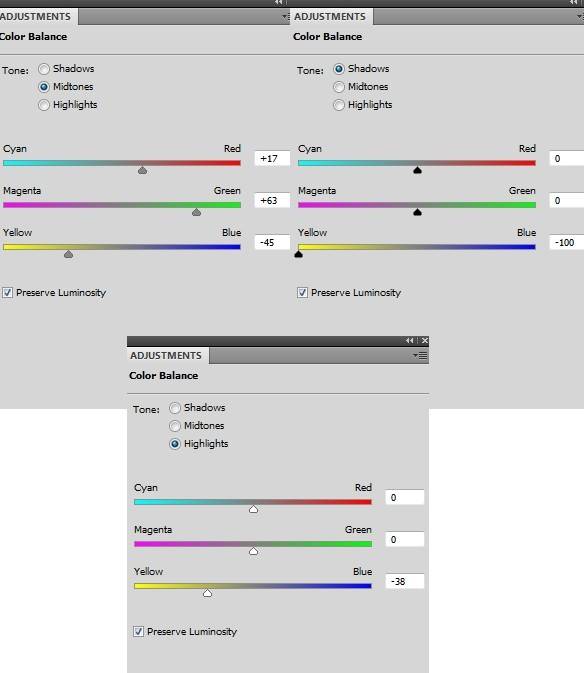

Шаг 41
Применить Кривые для этого розы:
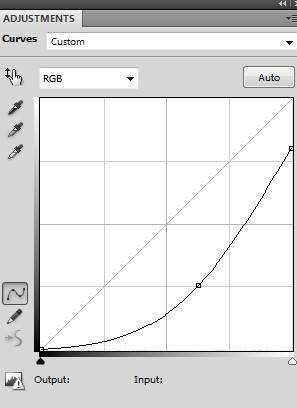
На Кривые маски слоя я стер верхнюю часть розы, чтобы сделать его ярче, чем нижний (как он получает больше света):

Шаг 42
Добавить цвет заливки слоя на розы и нижней непрозрачности ней до 20%, чтобы смешать его с водой фоне:
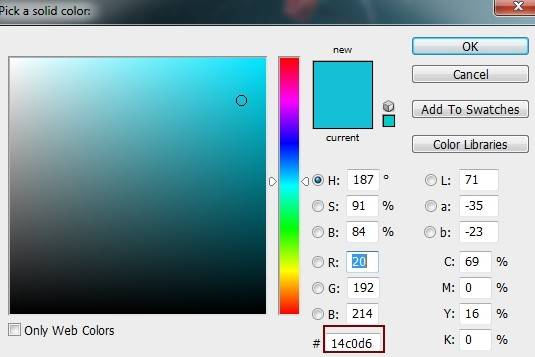

Шаг 43
Откройте акции с лепестками роз и извлечь их из фона. Выбор различных лепестков и организовать их вокруг модели, и в переднем плане с больших. Я применил Gassian размытие с 8 PX для крупных лепестков, 4 PX для некоторых других и 0,5 PX для остальных:




Шаг 44
Сделать группу для лепестков. Я использовал Curves, чтобы украсить одну, когда я нашел его немного темным:
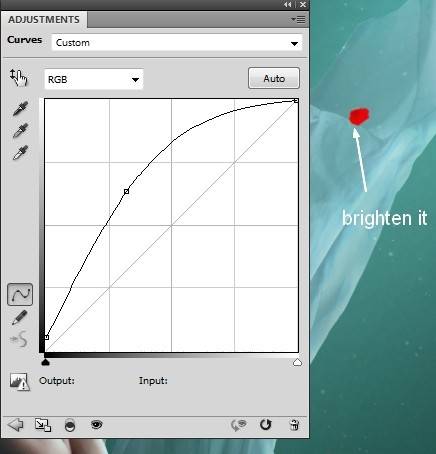
Шаг 45
С помощью кривых на верхней части слоев лепестков затемнить их:
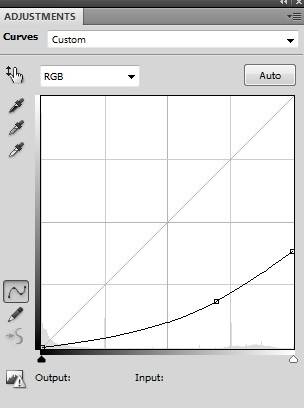
Работа над Кривые маски слоя для определения свет / тень на некоторых лепестков:
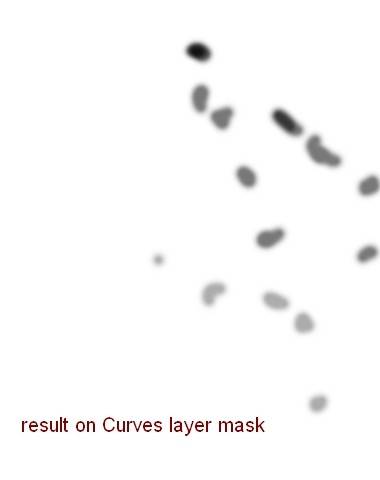

Шаг 46
Добавьте слой Color Balance в группу лепестков:
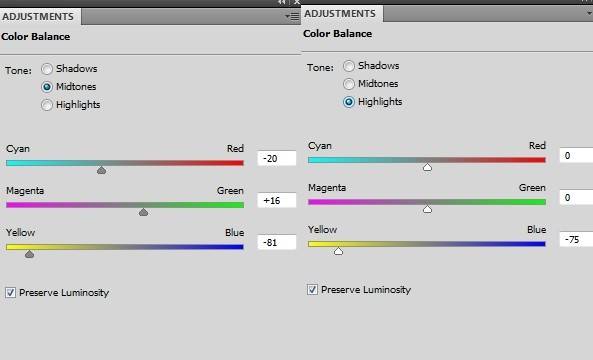

Шаг 47
Право группа нажмите лепестки, выберите Duplicate Group. Щелкните правой кнопкой мыши дублируется группу, выберите Merge Group. Теперь у нас есть выбор лепестков, которые будут полезны в следующих шагах (отключить его).
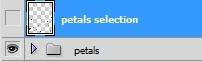
Шаг 48
Выбор нагрузки лепестки, затем добавить цвет заливки слоя (как мы сделали с волосами):
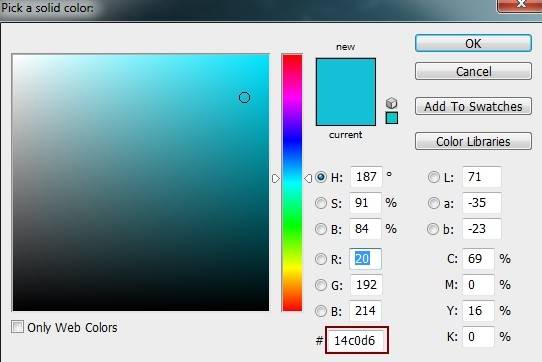
Нижняя непрозрачность этого слоя до 20%:
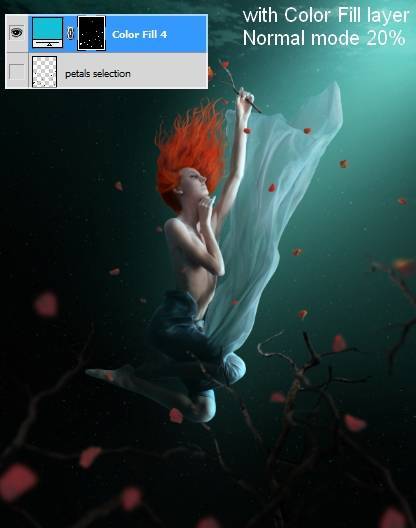
Используйте мягкую кисть, чтобы очистить в силу более низких лепестков:

Шаг 49
Создайте новый слой поверх и изменить переднего плана на белый. Используйте пузырь кисть вам нравится, установить размер как 5 PX и изменения настроек для него, как показано ниже (нажмите F5, чтобы сделать это):
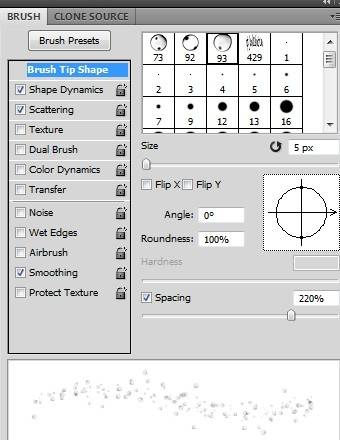
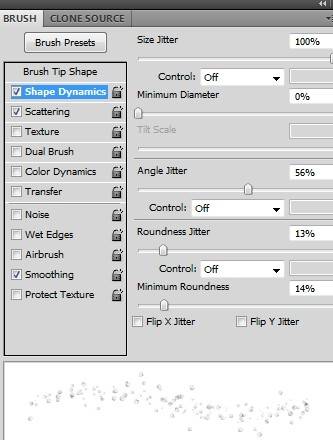
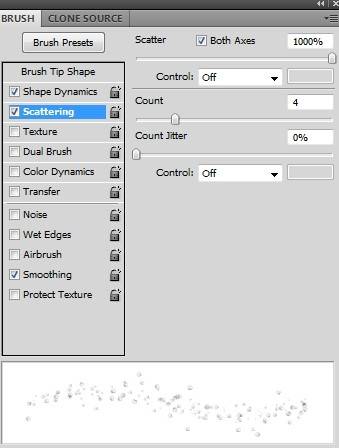
Краска пузыри под модель колена, ноги, возле плечи, руки, волосы, ткань, затем опустите непрозрачность до 60%. Непрозрачность кисти, чтобы получить более естественный результат:

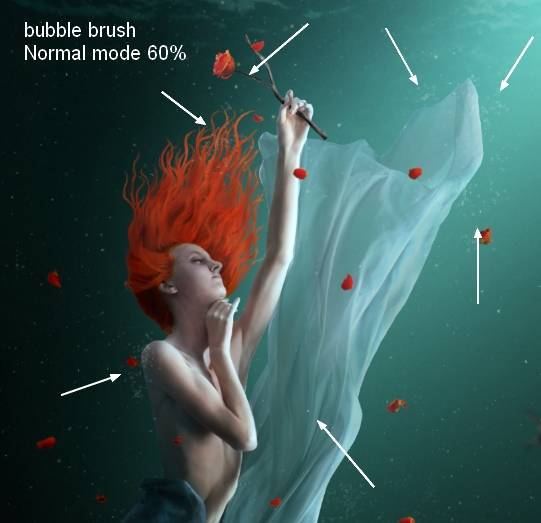
Шаг 50
Увеличьте размер пузыря до 7 пикселей и продолжать рисовать вокруг частей, упомянутых в предыдущем шаге (на новом слое). Я создал пузырики с 100% прозрачностью на картине легкой кистью :
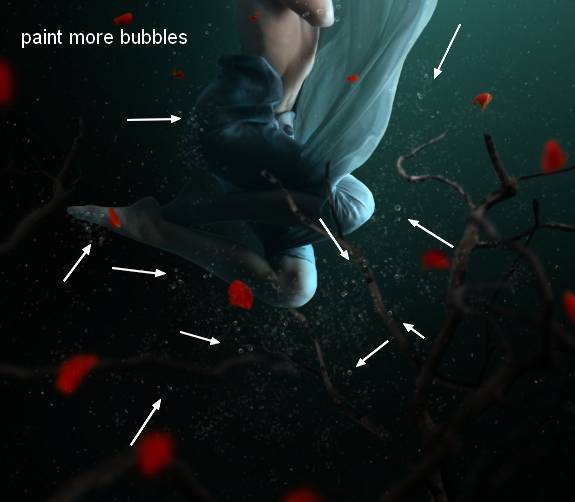

Шаг 51
Создайте новый слой и изменить кисть для световых лучей. Выберите тот, который вы любите и рисовать на верхней правой части рис:

Измените режим на Overlay 100% и размытия правую сторону его с маски слоя:

К Filter-Blur-Motion Blur:
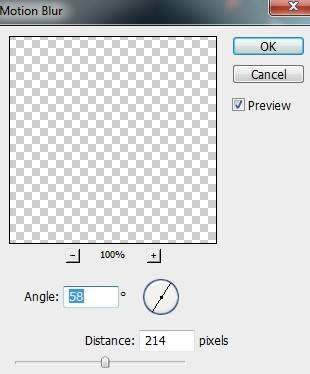

Шаг 52
Выбрать другой световой луч (я выбрал номер 1478), чтобы добавить больше в правом верхнем углу. Я применил Motion Blur с такими же настройками, но в режиме Soft Light 100%:


Шаг 53
На новом слое я использовал мягкую кисть с цветом # 82b6b3 рисовать на верхней части света, чтобы уточнить цвет подсветки там. Я изменил режим на Color 100%:


Шаг 54
Добавить два слоя Color Balance в начало:
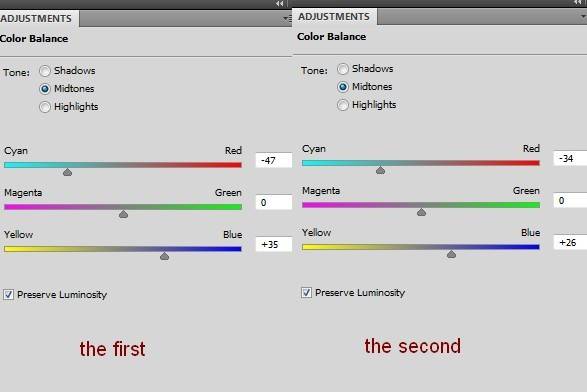
На маске первого использования слой кистью, чтобы уменьшить влияние на модели, как показано:
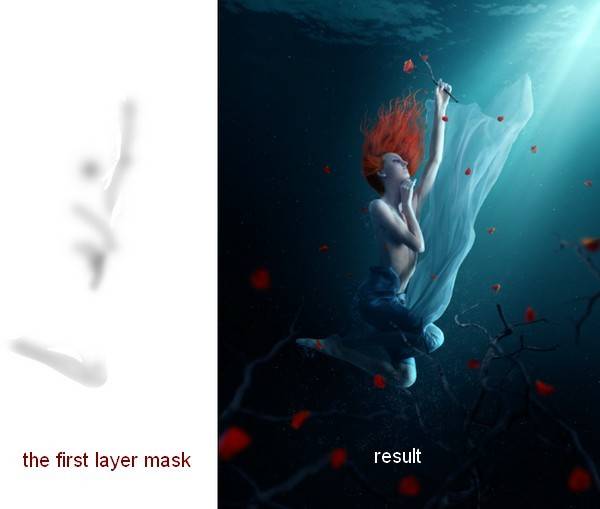
На маске второго я применил больше кисти маскировки:

Шаг 55
Я использовал Photo Filter изменить цвет ПОС мало:
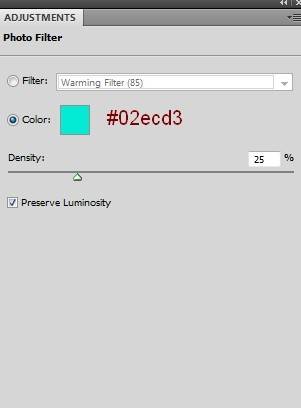
Уменьшите непрозрачность эффекта в правом углу рис:

Шаг 56
Добавьте слой Gradient Map:
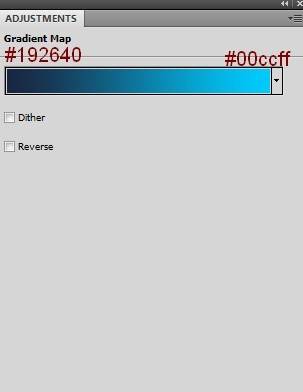
Нижняя непрозрачность этого слоя Gradient Map до 20%. Выберите маску слоя, и сотрите выбранные части ниже:
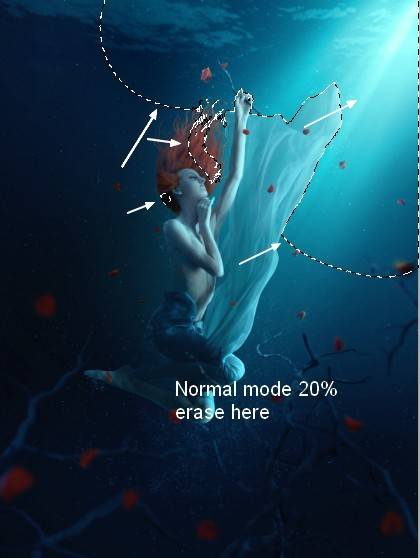
Шаг 57
Я использовал Hue / Saturation для повышения синиго на картинке:
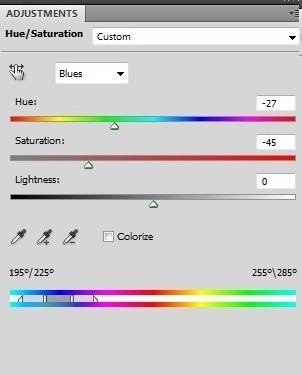

Шаг 58
Используйте Curves для повышения контрастности изображения:
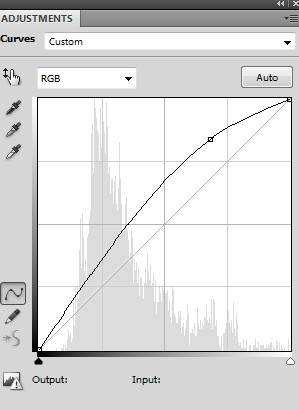
Вот результат кривых на маски слоя:
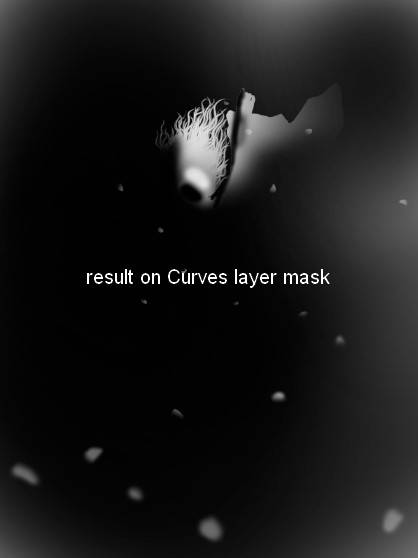

Шаг 59
Я использовал Vibrance (Сочность или Вибрация) для завершения регулировки цвета:
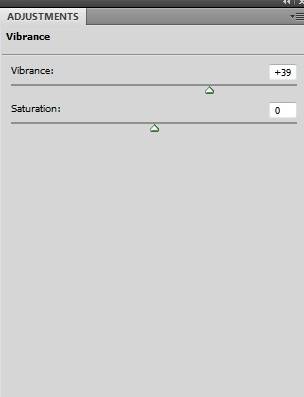
Поздравляю, вы все сделали!







Максим, урок, безусловно, хороший и красивый результат. Но перевод оставляет желать лучшего, будто через онлайн переводчик пропустили и всё…
Перевод подправили.
Подправили, да не до конца.
Максим, очень ценю ваш труд и люблю данную площадку за интересные уроки, поэтому хочется видеть качественный и грамотный контент (а не “кисти маскировку” 🙂
P.S. напишите, если ищете помощника.