Переделываем день в ночь с помощью Фотошоп.
Переделаем яркое летнее фото, где изображено озеро в темную сцену с луной в Фотошоп.
Помимо того, как преобразовывать день и ночь в Фотошоп, вы также узнаете как отразить луну в озере.
Фото, которое я использовал в этом уроке, находится здесь.
Откройте ваше фото в Фотошоп, используйте Инструмент Быстрое выделение, чтобы выделить область неба, и его часть, которое отображается в озере.
Перейдите во вкладку Выделение-Уточнить края (Select-Refine Edge) и используйте Уточнить радиус, чтобы стереть области около деревьев. Когда вы закончите, удостоверьтесь, что вы сохраняете все на Новый слой-маску, кликните ОК.
Щелкните правой кнопкой мыши по маске на слое и отключите ее.
Затем поверх добавьте корректирующий слой Яркость/Контрастность (Brightness/Contrast).
Кликните на маске слоя Яркость/Контрастность, затем перейдите в Изображение-Внешний канал (Image>Apply Image).
Установите Слой на задний фон( Background Copy), а Канал (Channel) – на Слой-маска (Layer Mask).(см.изображение ниже)
Теперь, с помощью слоя маски мы можем затемнить область деревьев, при этом не меняя яркость неба и воды. Установите значение корректирующего слоя Яркость – -90, Контрастность – -30.
Далее мы придадим фото голубой оттенок.
Добавьте корректирующий слой Цветовой баланс, и поменяйте желто-голубой оттенок, как показано на изображении.
Далее мы уменьшим насыщенность фото.
Создаем новый корректирующий слой Цветовой тон/Насыщенность (Hue/Saturation). Установите значения, которые показаны ниже:
Далее мы добавим на наше изображение полную луну.
Для начала создайте новый слой, нарисуйте круг, используя Инструмент Эллипс.
Дублируйте слой с фигурой и растрируйте его (кликнув правой кнопкой по скопированному слою).
Применяем к этому слою Размытие по Гауссу (Gaussian Blur), 100 пикс, чтобы получить свечение вокруг нашей луны.
Затем добавьте к слою маску, с помощью которой уберите свечение, попадающее на деревья.
Кликните на маске слоя и перейдите в Изображение-Внешний канал (Image>Apply Image).
Установите значения, которые показаны ниже:
Открываем изображение луны, которое мы можем скачать здесь. Выделите луну, перенесите ее в наш проект.
Измените размер луны так, чтобы она совпадала с нарисованным вами белым кругом.
Дважды кликните не слое с луной. Откроется окно стиля слоя.
Внешнее свечение:
Наложение градиента:
Мы закончили с луной, теперь нам нужно отражение луны в воде.
Дублируйте слой с луной, поместите ее вертикально (используйте Инструмент Трансформирование, отразить по вертикали). Переместите ее на воду, как показано на изображении.
Теперь совмещаем все слои в группу, затем дублируем группу и растрируем копию.
Со скопированным и объединенным выбранным слоем создайте круглое выделение вокруг лунного отражения, инвертируйте выделение и удалите остальное.
Теперь вы можете вернуться к отражению луны, сгруппировать слои и спрятать их.
Теперь выберите объединенный слой отражения луны и перейдите в Фильтр > Галерея фильтров ( Filter> Filter Gallery) и выберите искажающий фильтр Стекло (Glass). Используйте настройки, показанные ниже.
Это сделает текстуру более рельефней.
Дальше перейдите Фильтр > Размытие > Размытие в движении (Filter> Blur> Motion Blur) и установите расстояние в 100 пикселей.
Добавьте корректирующий слой Яркость/Контрастность (Brightness/Contrast) выше лунного отражения с обтравочной маской.
Установите значение Яркости -30 и Контрастности +30.
С отражением покончено, теперь добавим звезды.
В новом слое, прежде всего, используйте очень маленькую белую кисть, чтобы подрисовать несколько точек разного размера в верхней части неба.
И наконец, мы добавим, то, что затуманит воду.
Создайте новый слой и перейдите Фильр > Рендеринг > Облака (Filter> Render> Clouds).
Дублируйте слой, а затем скройте дубликаты.
С помощью инструмента Трансформация (Тransform tool) сузьте уровень в полосу, покрывающую область, где деревья соединяются с водой.
Далее, Размытие в движении (Motion Blur) тумана под углом 90 градусов с расстоянием в 100 пикселей.
Установите режим смешивания слоя на Экран (Screen), и непрозрачность установите на 20%
Теперь сделайте видимым верхний слой тумана и с помощью инструмента Трансформация (Тransform tool) измените его так, чтобы он распространялся только по воде.
Задайте значение Размытия по Гауссу (Gaussian Blur) на 50 пикселей, и установите режим смешивания на Экран (Screen), и уменьшите непрозрачность до 10%
Наконец, добавьте корректирующий слой Фото Фильтр в режиме Глубокий Синий, придавая изображению голубой оттенок.
И вот конечный результат.
Пожалуйста, оставляйте свои комментарии и делитесь вашими результатами.
Спасибо за прохождение моего урока.
Ссылка на оригинал урока.







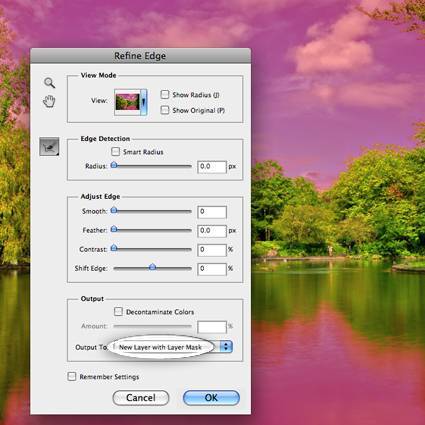
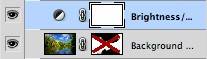
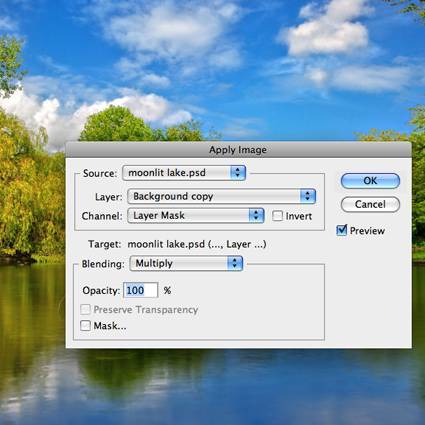
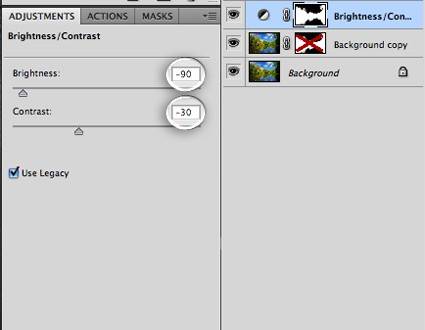

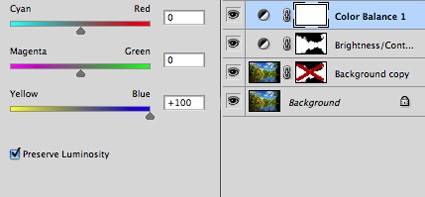

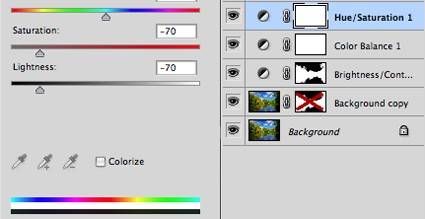


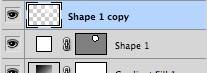
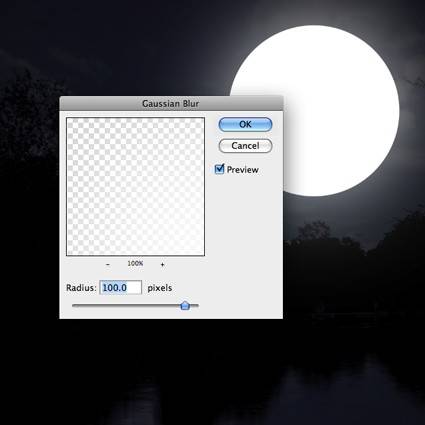
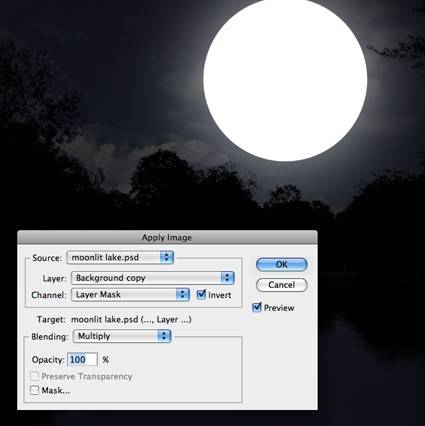


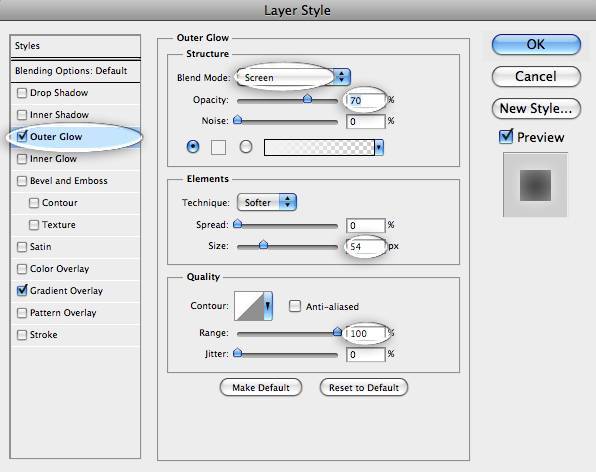
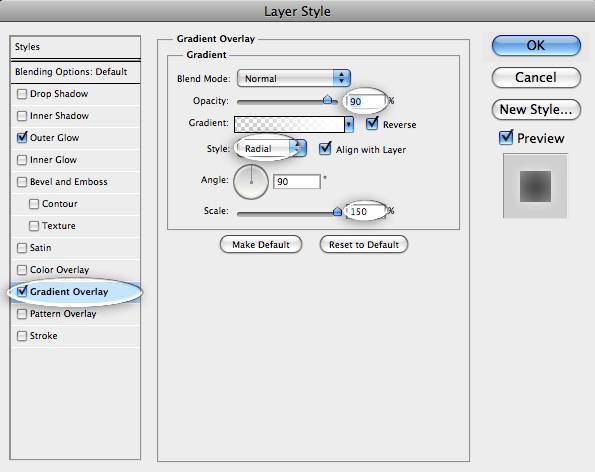


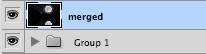
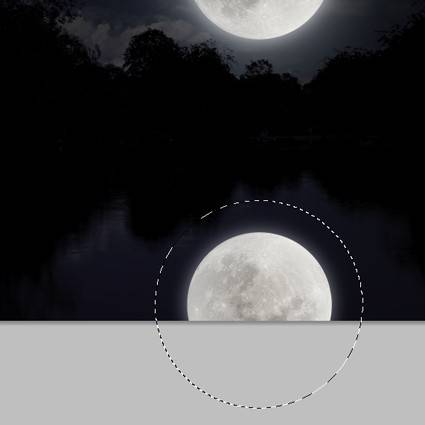
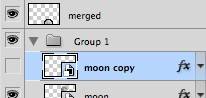
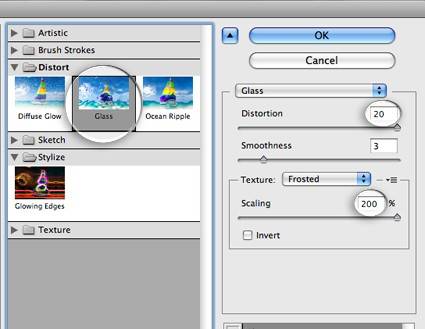
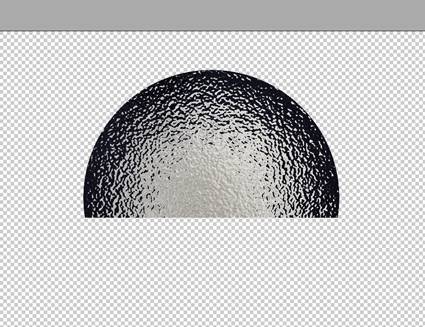
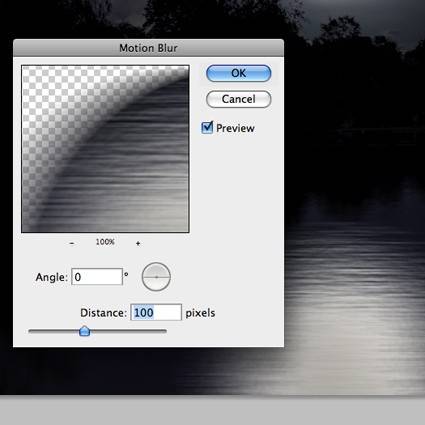
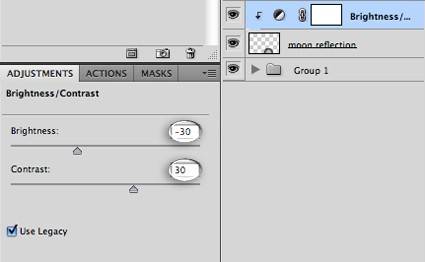


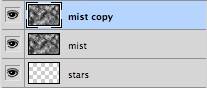

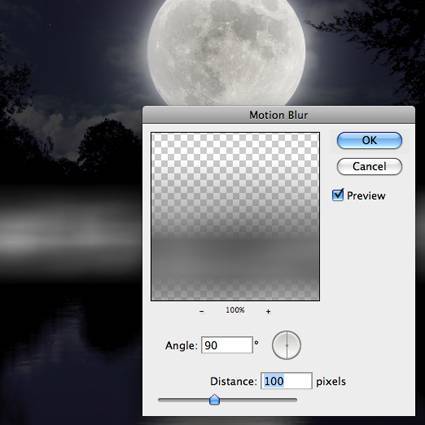
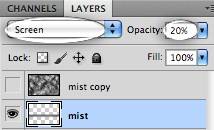
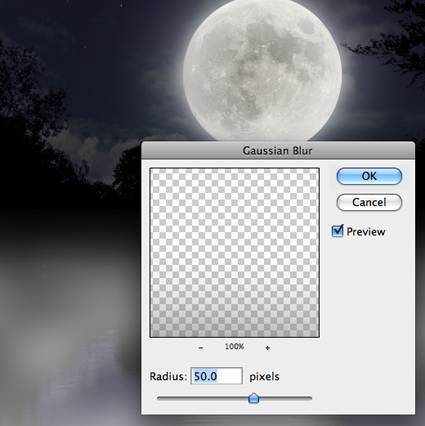
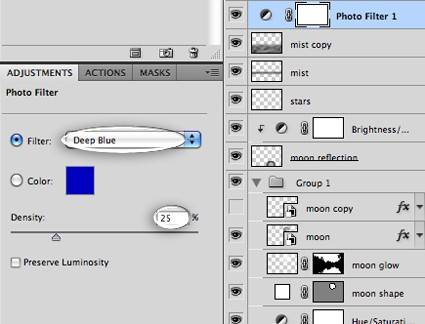




Здравствуйте Максим! Очень понравился Ваш урок,только второй день бьюсь над тем,как добавить свечение луне и облакам…у меня шестой ФШ на русском языке,и окошко стиля слоя открывается совершенно в другой форме с другими параметрами и соответственно у меня ничего не выходит….. Буду Вам очень благодарна если подскажите как это сделать в CS6! А всё остально получилось отлично! Спасибо!!! с уважением,Вероника.
Спасибо!
Максим, огромное вам спасибо за уроки. Я правда делаю пока закладки, так как мало времени могу быть в сети, но я вижу, что уроки так хорошо расписаны и после 30 мая наверное наберусь мужества ( что то боюсь очень. уже по одному уроку в сообществе никак не могу сделать текст с изображения). Учусь тоже только для себя и как прекрасно, что есть такие люди как Вы. Пенсия маленькая и только по этой причине не могу купить диски с уроками. Поздравляю вас искренне со всеми праздниками и желаю вам здоровья, удачи. успехов во всех ваших начинаниях и делах. счастья Вам огромного!!! С искренним уважением к Вам, Елизавета
Максим.Спасибо.Урок понравился. Приятно и полезно получать у тебя уроки. Ещё раз спасибо.