Ретро фотоэффект в Фотошоп.
Как сделать фотографии с эффектом ретро с помощью Photoshop.
В этом уроке Photoshopвы изучите, как применить эффект ретро к вашим фотографиям. Мы будем использовать корректирующие слои, кисти Photoshop, инструмент Градиент, Кисть, Фильтры и т.д., чтобы имитировать цвета, утечки света, затемнение краев фотопленки, передержку и другие признаки старой, ретро фотографии.
Предварительный просмотр:
Шаг 1. Открыть фотографию в Photoshop.
Вы можете использовать любое фото, которому вы хотите придать эффект ретро. В этом уроке, я использовал фото, под названием «Прекрасная женщина среди подсолнухов».
Откройте фото в Photoshop, выбирая Файл ->Открыть (Ctrl/Command + O), найдя фото на жестком диске вашего компьютера.
Шаг 2. Добавление Корректирующего слоя кривых.
Мы будем менять тона изображения, используя Корректирующий слой кривых. В нижней части Панели слоев нажмите на кнопку Создать новую заливку или корректирующий слой (который выглядит как кружок, наполовину серый, наполовину белый) и затем выберите Кривые в появившемся меню.
На панели Корректировки измените выпадающее меню на Красный и меняйте кривую, нажимая и удерживая ее, как изображено на картинке ниже.
Переключитесь на Зеленый и затем настройте кривую, как на изображении ниже.
В конце переключитесь на Синий и измените кривую снова, как показано ниже.
Наша работа выглядит довольно хорошо, а мы только начали. Давайте продолжим.
Шаг 3. Добавление Корректирующего слоя Карты градиента.
Теперь мы добавим другой корректирующий слой: корректирующий слой Карты градиента.
Нажмите на Создать новую заливку или корректирующий слой внизу на Панели слоев снова, но на этот раз, выбирая Карту градиента.
На панели Корректировки нажмите на градиент, чтобы открыть Редактор градиента. В Редакторе градиента поменяйте цвет градиента, как показано на изображении ниже.
После всего этого, на Панели слоев двойным щелчком нажмите на корректирующий слой Карты градиента, чтобы открыть диалоговое окно Стиль слоя. В окне Стиль слоя измените Режим смешивания на Мягкий свет и установите Непрозрачность 30%.
Шаг 4. Добавление утечки света.
Теперь мы собираемся добавить утечку света, которая получается, когда в старой и изношенной камере появляется отверстие, тем самым позволяя свету попадать в камеру и влияя на экспозицию снимка. Эта хорошая деталь, чтобы придать фотографии эффект ретро.
На панели инструментов установите Цвет переднего плана красный (#fc2c2c). Нажмите на Градиент и на Панели параметров в верхней части интерфейса Photoshop нажмите на градиент, чтобы открыть окно Редактор градиента. В окне Редактор градиента установите Передний план на Прозрачный заранее.
Сейчас нам нужен новый слой для градиента, который мы собираемся сделать, поэтому идем дальше и создаем новый слой поверх других.
С вашим готовым инструментом Градиент, нарисуйте градиент на новом слое. Градиент должен начинаться с левого края фото и заканчиваться несколькими пикселями к его правому краю (используйте изображение ниже в качестве образца).
После этого измените Режим смешивания слоя на Осветление.
Шаг 5. Добавление затемнения краев пленки.
Давайте добавим эффект затемнения краев пленки, который придаст фотографии изношенный вид.
Для облегчения этой задачи, сначала сделайте невидимыми корректирующий слой Кривых, слой Карты градиента и слоя утечки света (тот, который мы создали на предыдущем шаге), нажав на значок Глаза слева от слоя. Единственный слой, который должен быть видимым, это слой с исходным изображением. Это облегчит работу, чтобы видеть только то, что мы делаем.
Затем, нажмите на слой с исходным изображением, чтобы убедиться, что этот слой активен (если он активен, он должен быть выделен синим цветов на Панели слоев), и потом зайдите в Режим быстрой маски, удерживая Qна клавиатуре. Инвертируйте Быструю маску, перейдя по Изображение ->Коррекция ->Инверсия.
Установите цвет переднего плана на белый (#ffffff). Переключитесь на инструмент Кисть (В). На панели параметров, используйте большую мягкую кисть, установите Жесткость 0% и Плавность 50-60%.
Закрасьте места, где вы хотите, чтобы края затемнились. Я сделал это в нижнем и верхнем правых углах фото.
Когда вы сделаете это, нажмите Q, чтобы выйти из режима Быстрой маски. У вас должны быть выделенные пунктиром вокруг места, которые вы хотите затемнить.
Будьте осторожны, чтобы вы не сняли выделение. Если вы случайно отмените выделение, перейдите в Выделить ->Выделить снова.
Добавьте новый корректирующий слой Кривых и измените кривые красного, зеленого и синего каналов, используя за образец изображение ниже.
Включите видимость остальных слоев, чтобы увидеть текущий прогресс. Как вы видите, корректировка Кривых влияет только на выделенные области.
Шаг 6. Добавление несовершенств.
Что прекрасно в ретро фотографиях, так это неожиданные недостатки, которые возникают из-за утечки света, передержки и возраста. В настоящее время, наша работа все еще выглядит слишком идеальной, поэтому нам нужно применить некоторые искусственные недостатки к ней.
Создайте новый слой поверх всех остальных.
Нам нужно заполнить новый слой фиолетовым цветом. Чтобы это сделать, измените цвет переднего плана на фиолетовый (#510487), и перейдите к Редактировать ->Заливка.
Затем измените режим смешивания слоя на Осветление и установите Непрозрачность около 50%, чтобы снизить яркие цвета нашего фото немного, придав ему более блеклый вид.
Создайте новый слой поверх остальных.
В новом слое используйте Кисть, чтобы сделать белое пятно на лице человека с помощью мягкой кисти.
Измените Режим смешивания слоя на Мягкий свет.
Эффект не только подчеркивает лицо человека на фото, но и имитирует передержку, которую зачастую делают старые аналоговые камеры.
Шаг 7. Добавление эффекта зернистости.
Мы почти все. Это последний шаг.
Для усиления возраста фото, мы придадим ему небольшой эффект зернистости.
Создайте новый слой поверх остальных, залейте его черным (#000000), и потом придайте слою Эффект шумового фильтра, перейдя в Фильтр ->Шум ->Добавить шум.
Нам нужно смягчить немного шум, поэтому перейдите в Фильтр ->Размытие ->Размытие по Гауссу, выберите Радиус 1 пиксель и затем примените фильтр.
Установите Режим смешивания слоя шума на Осветление и Непрозрачность около 40%.
Итог урока.
В этом уроке Photoshop я показал вам, как превратить вашу идеальную цифровую фотографию в несовершенное аналоговое ретро фото. Мы использовали корректирующие слои для регулировки цветов, мягкие кисти, градиенты, чтобы создать утечку света, передержку и затемнение краев. Также мы использовали фильтр Шума и Размытия по Гауссу, чтобы придать эффект зернистости в конце.
Вот пример этого эффекта на другом изображении.
Оригинал:
Эффект ретро снимка:
Ссылка на оригинал урока.






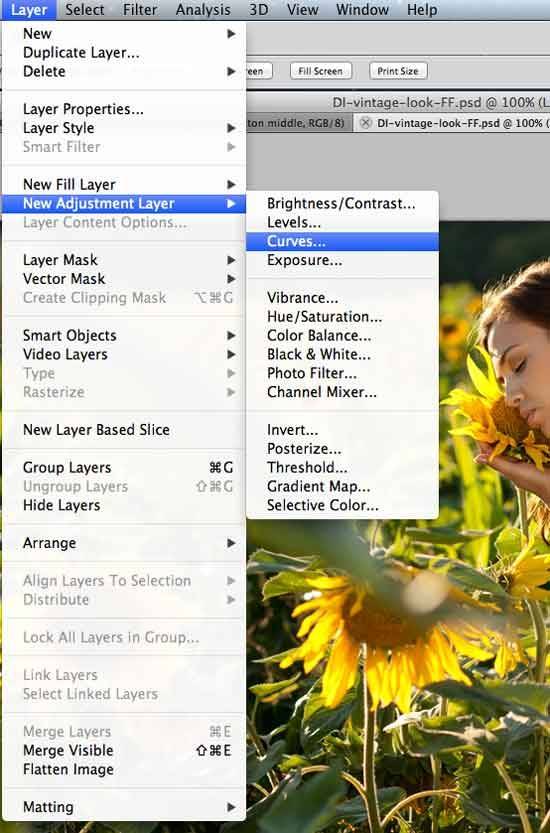
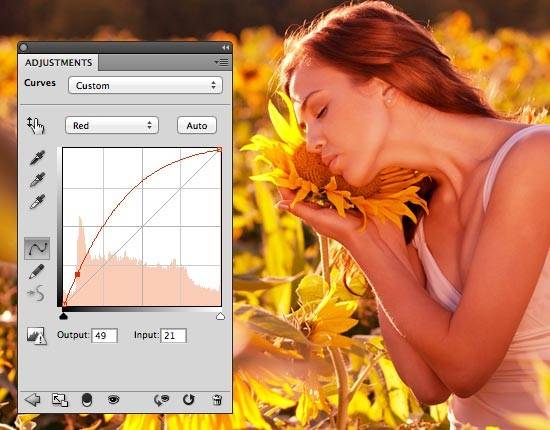
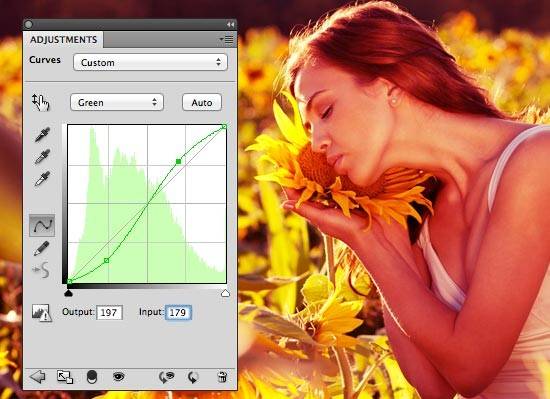
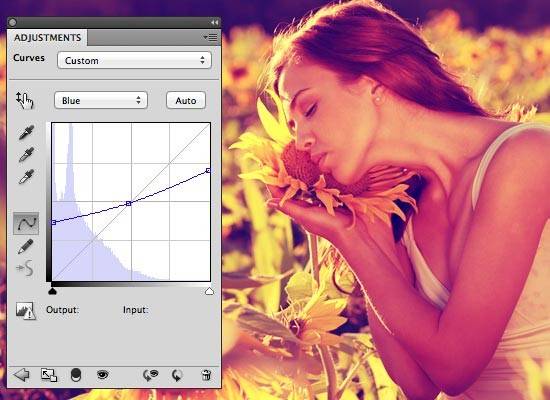

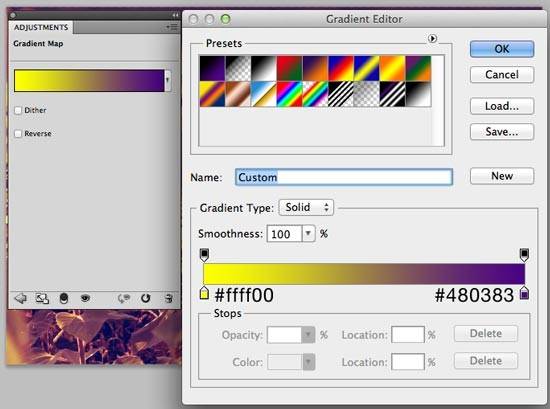



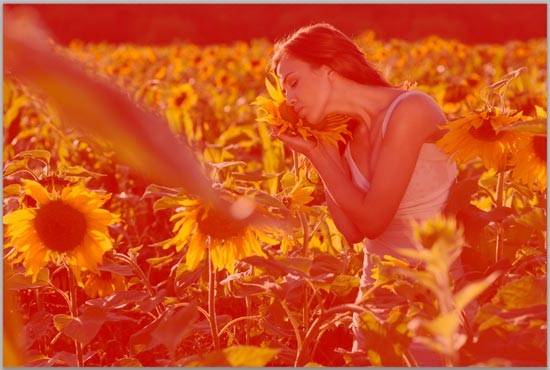
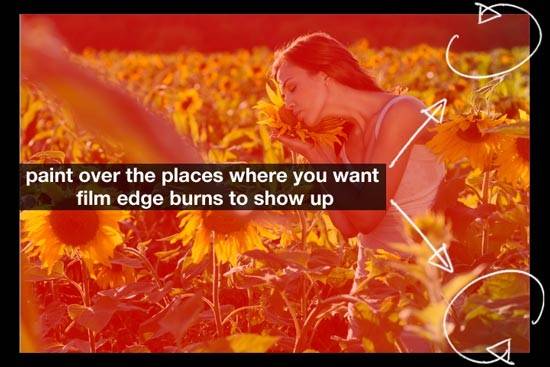

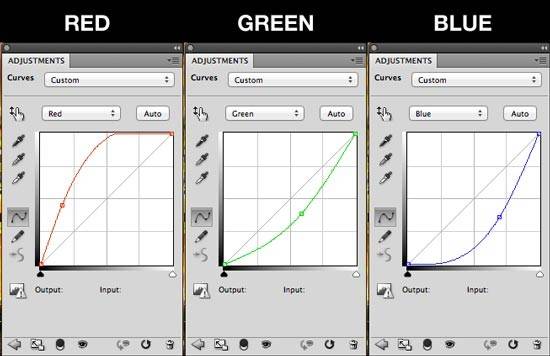




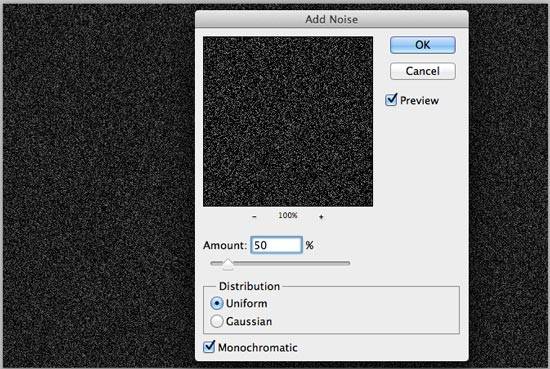
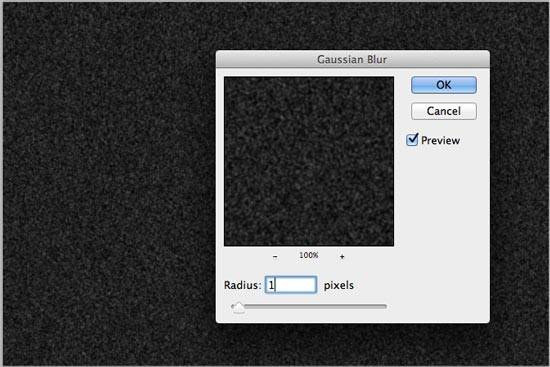





СПААСИБО!!! Это то, что мне в настоящий момент Надо, но в видео от Вас, Максим я воспринимаю Качественнее и Быстрее. Всех Вам благ, творчества, любви, здоровья. С Уважением, Светлана Хабаровск))))))))))))))))))))))
Спасибо!
Отличный урок! Спасибо большое вам, Максим. Занимаюсь по вашим урокам, очень нравятся. Особенно простые и быстрые уроки, мало шагов, а эффект восхитителен!