Сделаем из фотографии яркую картинку
В этом уроке Автор откроет секрет, как, создать модную, яркую, красочную картинку, с оригинальным освещением, используя Photoshop.

Шаг: 1
Скачайте снимок модели (или найдите любую другую модель для этого урока). Откройте картинку и обведите ее с помощью инструмента Перо (P). Не обводите зону ее волос, но будьте точны при обводке остальной части изображения. Когда обводка будет завершена, перейдите на панель Контуры и нажмите на кнопку Образовать выделенную область. Нажмите Cmd + Shift + I, чтобы инвертировать выделение.

Шаг 2
Перейдите: Выделение – Модификация – Растушевка и установите значение 2px. Это смягчит края и поможет лучше совместить картинку с фоном. Мы будем использовать различные техники, чтобы вырезать область вокруг волос. При помощи инструмента Быстрое выделение (W), выберите область вокруг волос. В панели Параметры, нажмите кнопку Уточнить край.
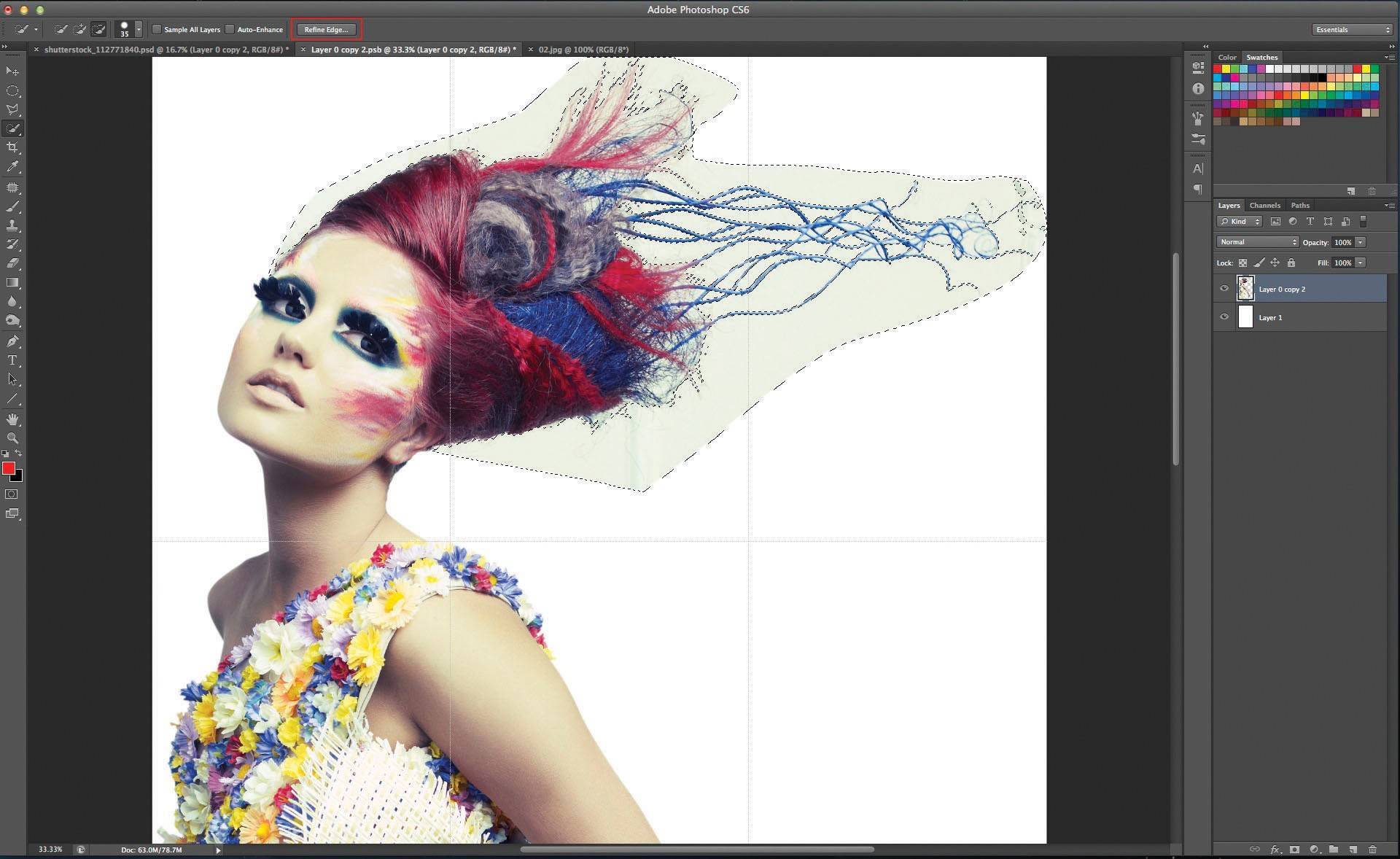
Шаг 3
Установите параметр Умный радиус и увеличивайте радиус до тех пор, пока фон не начинает исчезать. Поиграйте с другими настройками, чтобы лучше понять функции, затем нажмите кнопку ОК, когда вы будете довольны результатом. Инвертируйте выделение и нажмите кнопку Добавить маску. Используйте мягкую круглую кисть, чтобы добавить или удалить участки волос и фона по мере необходимости.
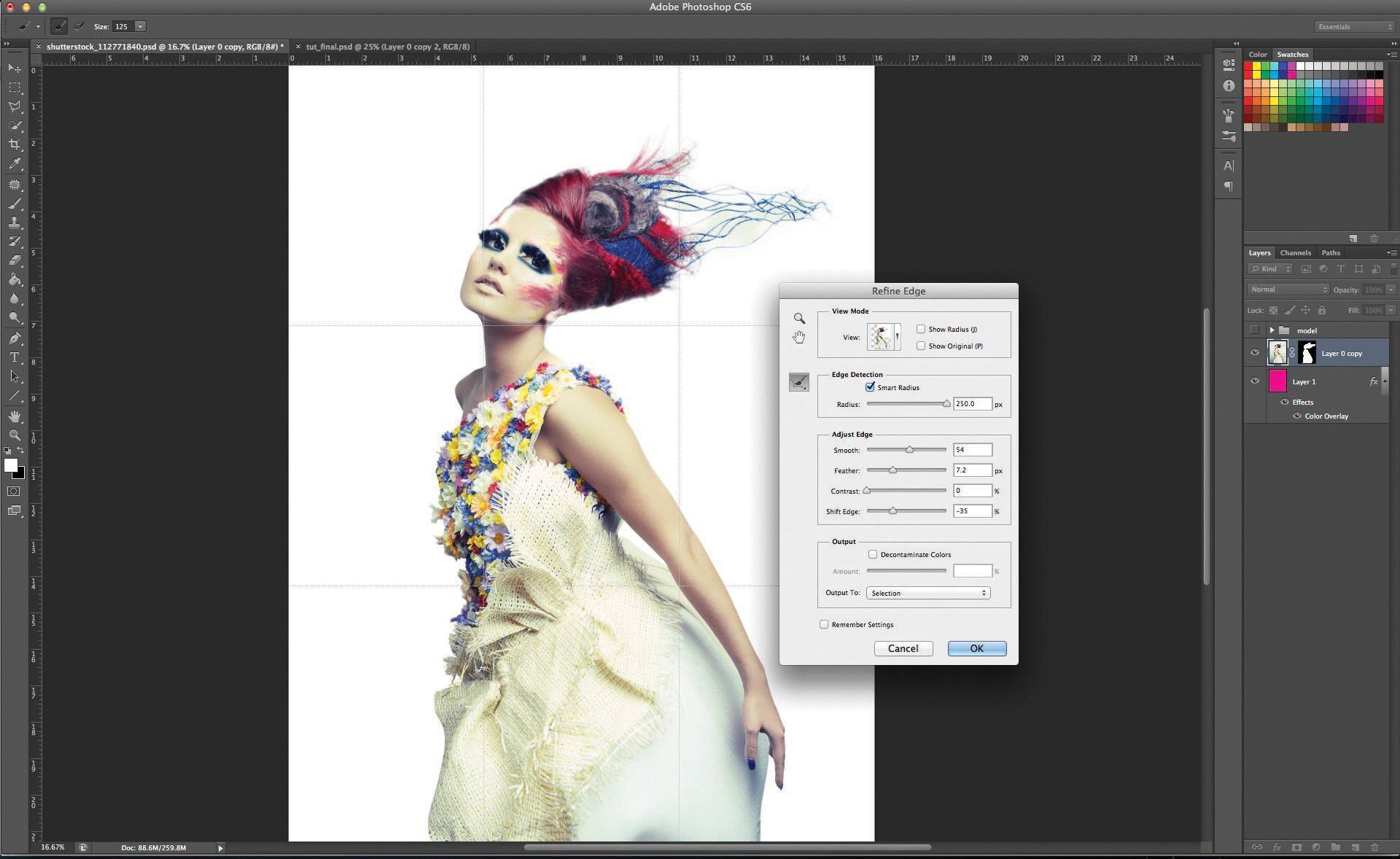
Шаг: 4
Создайте новый слой и измените режим наложения на Перекрытие или Мягкий свет. Установите галочку на параметре Выполнить заливку нейтральным цветом режима Перекрытие (50% серый), и используйте инструменты Затемнитель и Осветлитель, чтобы подчеркнуть тени и блики. Затем, уменьшите непрозрачность слоя до 15%.
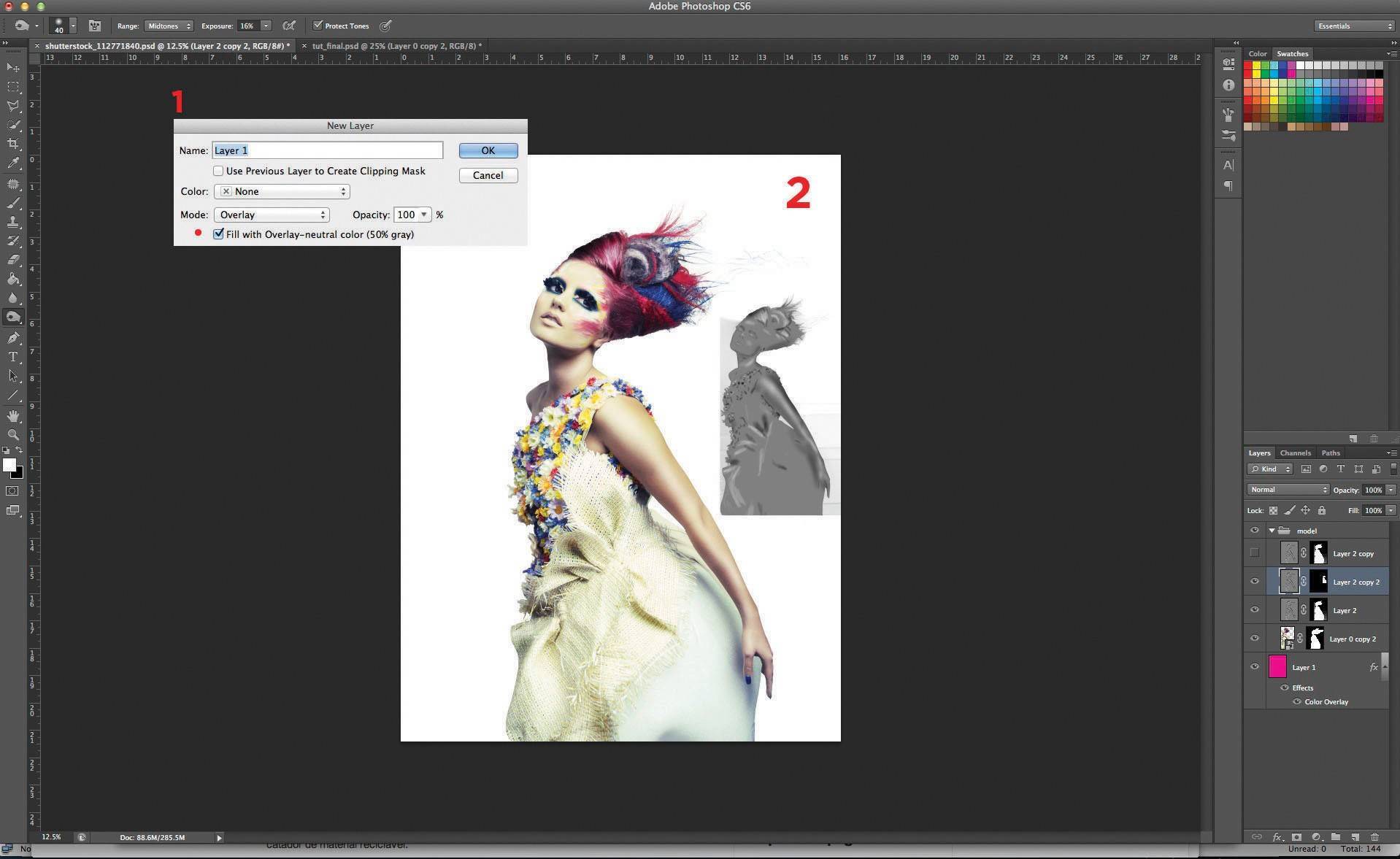
Шаг 5
Далее создаем новый RGB-документ, размером 40 х 29 см в 300dpi. Скопируйте и вставьте вырезанное изображение модели вместе с серым слоем и скопируйте их на новый документ. Поместите оба слоя внутрь одной папки. Залейте фон сплошным цветом (я выбрал R190 G151 B147) и убедитесь в правильности расположения модели.
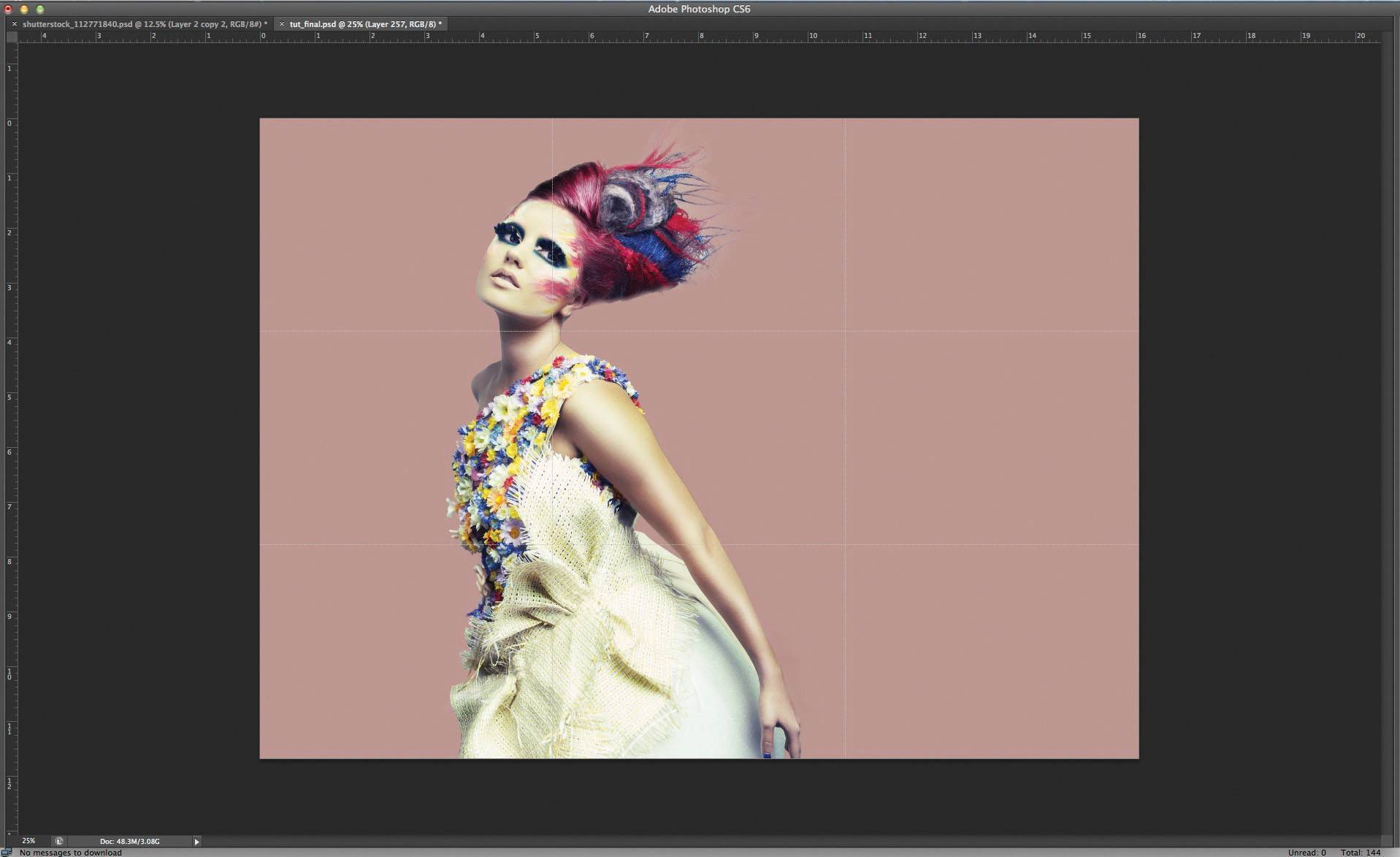
Шаг: 6
Теперь затемним немного наш фон по краям, используя большую мягкую кисть цветом R175 G127 B123. Пройдитесь ею по краям изображения. Скопируйте и вставьте фоновое изображение – я использовал фото леса. Поместите его между слоями модели и цветного фона в списке слоев, уменьшите непрозрачность до 40%, затем измените Режим смешивания на Мягкий свет.
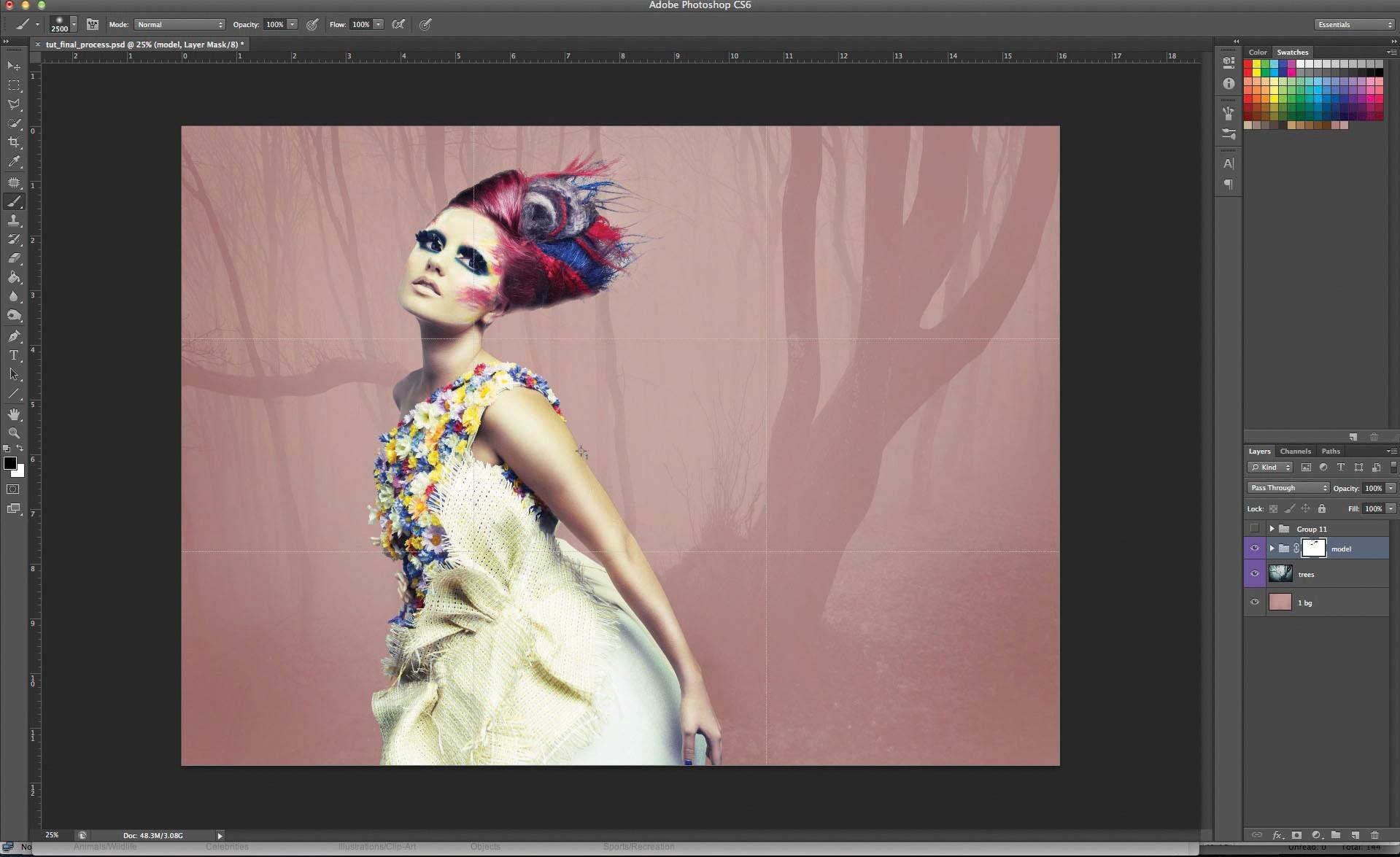
Шаг: 7
Откройте фото полярного сияния, выберите инструмент Ластик (E) и мягкой круглой кистью сотрите края так, чтобы оставить только сияние. Это поможет ему вписаться к остальным элементам. Нажмите Cmd/Ctrl + U и измените Цветовой тон на 12 и Насыщенность на 30. Вставьте его под слой с моделью, и разместите так, как показано на картинке.

Шаг 8
Создайте новый слой с режимом наложения Сквозной. Выберите мягкую круглую синюю кисть для работы с небом. Добавьте слой-маску к слою и при помощи инструмента Градиент (G), создайте градиент так, чтобы небо постепенно исчезало в сторону нижней части изображения.
Далее, создайте группу слоев под группой с моделью, и мы можем начать добавлять некоторые декоративные элементы.

Шаг 9
Откройте файл 3D фигур (или создайте ваши собственные) и инструментом Перо или Волшебная палочка вырежьте те, которые Вам больше всего нравятся. Вставьте их в группу слоев, которую вы только что создали. Используйте маски, чтобы смешать их с остальными изображениями.
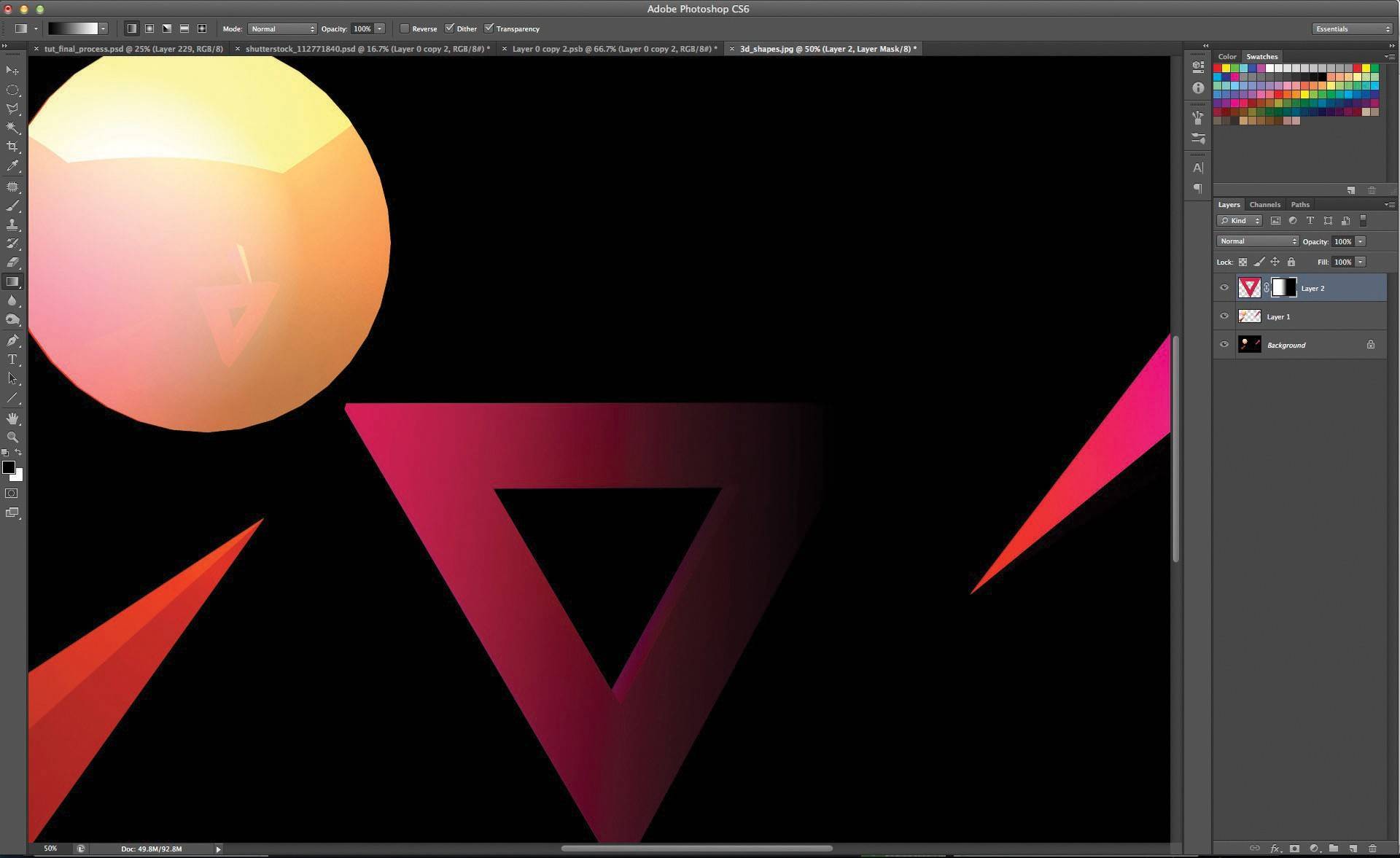
Шаг: 10
С инструментом Прямолинейное Лассо (L) создайте V-образное выделение, как показано ниже. Выберите мягкую круглую кисть и установите Размер 2500px. Красьте ею за пределами выделения, чтобы получался рассеивающийся свет.
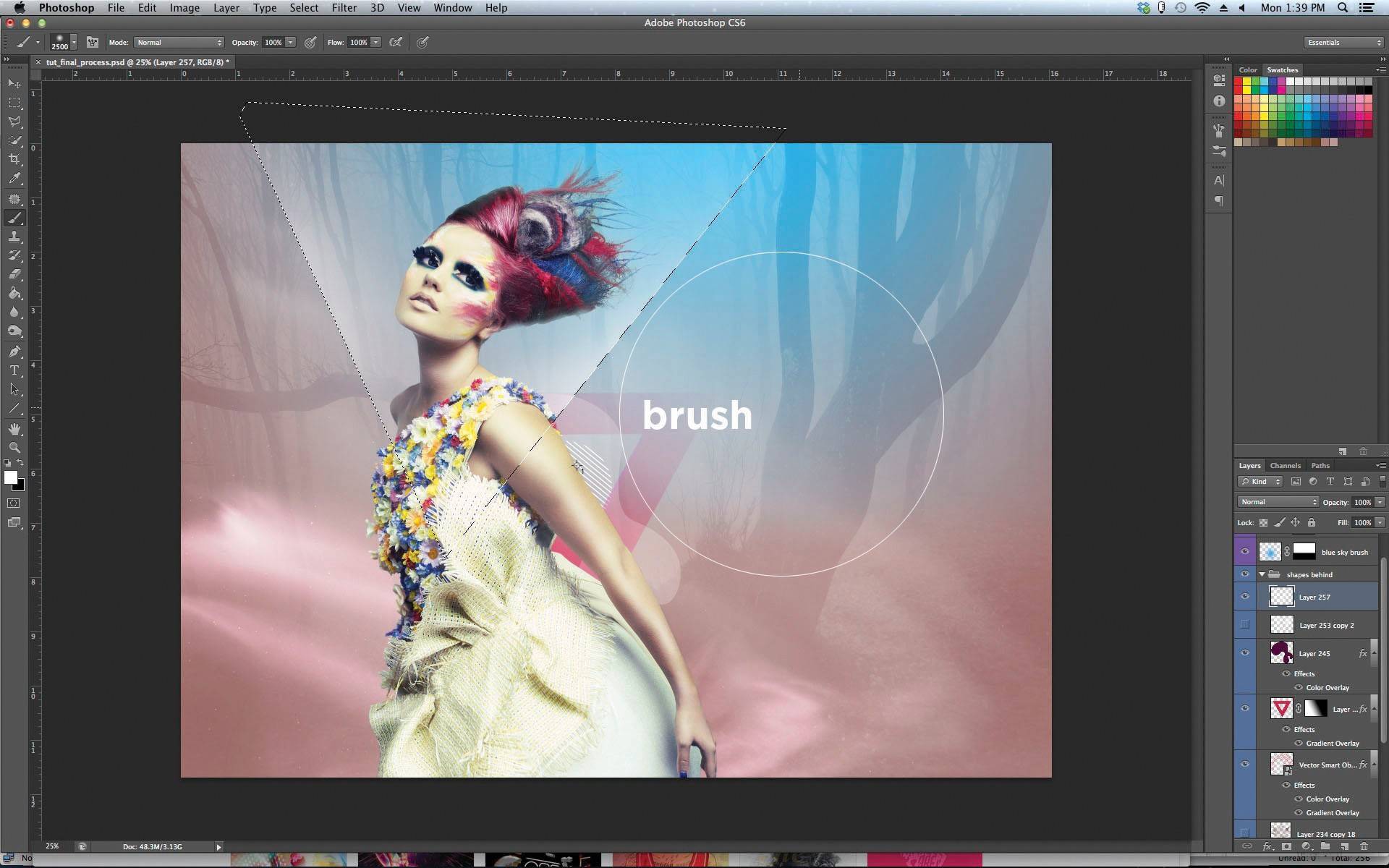
Шаг 11
Теперь создайте новый слой и используя тот же метод, описанный ранее, нарисуйте несколько листьев, измените их размер и хаотично разместите на холсте, чтобы произвести эффект показанный на рисунке. Размойте несколько листьев при помощи фильтров Размытие по Гауссу и Размытие в движении, чтобы добавить дополнительную глубину и движение к иллюстрации.

Шаг 12
В новом слое уменьшите непрозрачность слоя до 65%. Возьмите большую мягкую кисть розового цвета и немного закрасьте нижнюю часть платья. Создайте новый слой и начните добавлять небольшие блики, вспышки, излучения света при помощи небольшой белой мягкой кисти.

Шаг: 13
Для создания световых эффектов, которые добавят больше визуального интереса, выберите коричневатый оттенок (R125 G73 B0) и в новом слое, по краям картины, добавьте небольшие отпечатки. Измените режим наложения слоя на Осветление основы.
Продублируйте этот слой несколько раз. На изображении ниже отмечены места, куда автор поместил коричневые отпечатки. При желании вы можете изменить цвет отпечатков и понизить или повысить непрозрачность слоев.

Шаг: 14
Выберите большие белые кисти и установите непрозрачность 5%. Начинайте зачищать области над моделью и места для добавления новых элементов.
Откройте изображение со звездной пылью и поместите его под слой с моделью. Изменить режим наложения на Осветление и устраните ненужную часть фона с помощью настройки уровней (Cmd/Ctrl + L), как показано ниже.
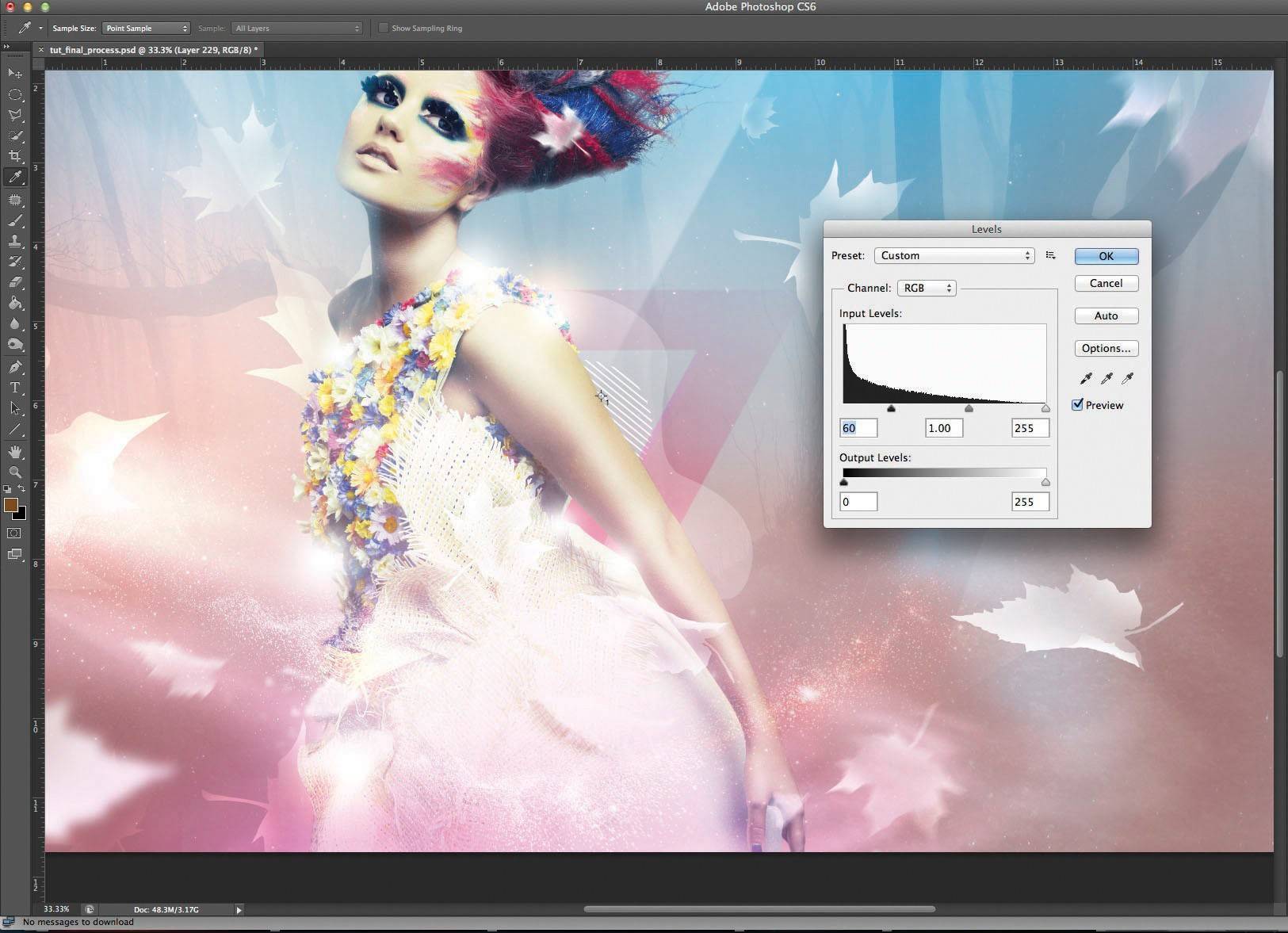
Шаг: 15
Работы получается немного холодной и плоской, поэтому я решил сменить настроение с помощью корректирующих слоев, чтобы увеличить общий контраст и дать изображению более теплый и яркий вид.
Корректирующие слои должны находить выше всех остальных. Добавляем карту градиента от темно-синего (R0 G40 B116) до желтого (R250 G170 B0) и сменяем Режим наложения на Мягкий свет.
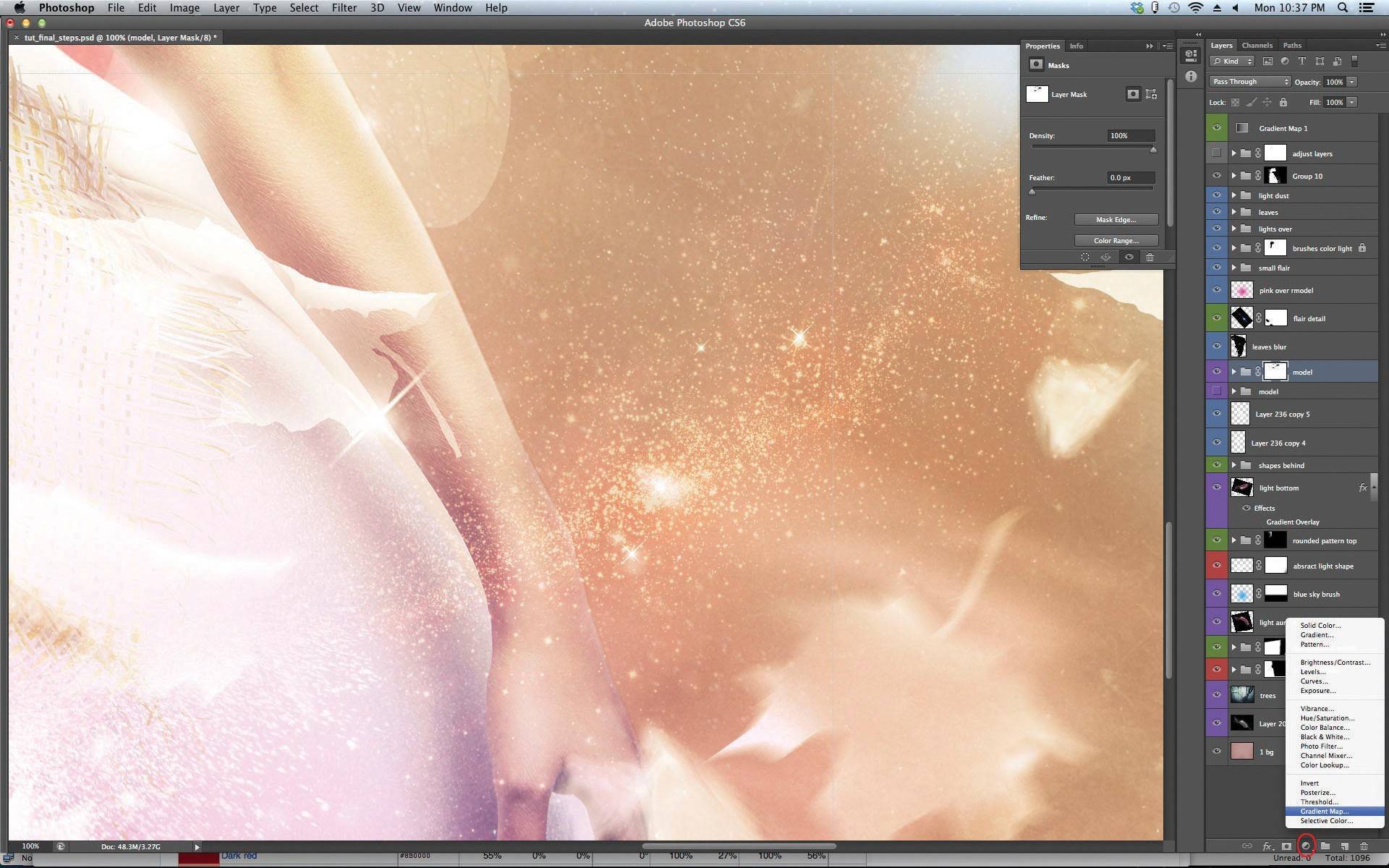
Шаг: 16
Далее отрегулируйте уровни. Теперь мы отрегулируем уровни – создайте новый корректирующий слой Уровни.
Примените настройки:
RGB канал: 30 – 1 – 255
Красный канал: Выходные значения: 5 – 255
Синий канал: Выходные значения: 45 – 220
И наконец, добавьте еще один корректирующий слой Уровни и установите параметры RGB канала 70 – 1 – 255. Перейдите на маску корректирующего слоя и черной мягкой кистью сотрите самые насыщенные области для увеличения общего контраста.
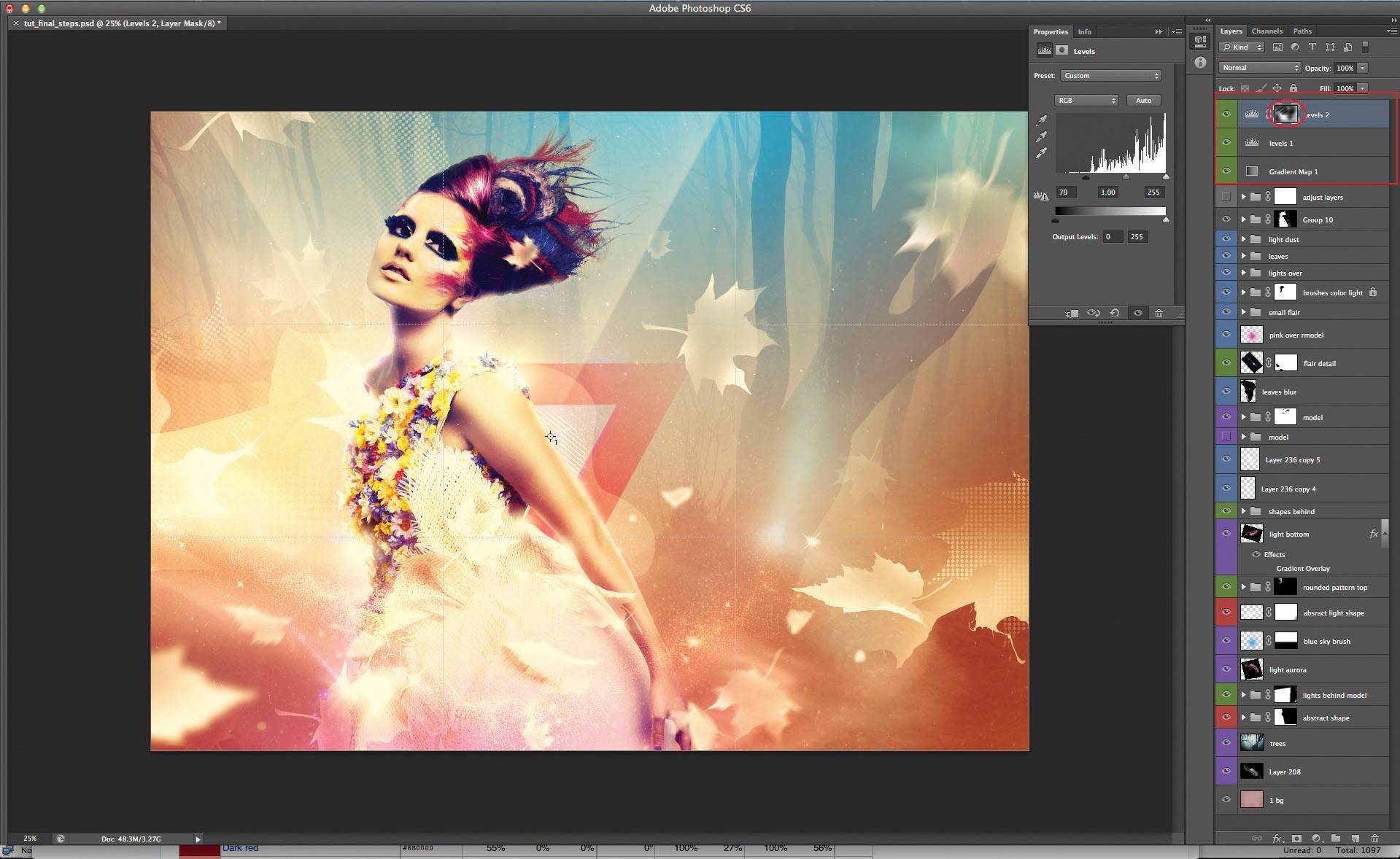
Финальный результат:

Ссылка на оригинал урока.





