Создаем Сюрреалистический Вдохновленный Шедевр
Сегодняшний обучающий урок даст вам тяжелую дозу вдохновения от двух из самых великих сюрреалистичных живописцев: Рене Магритт и Сальвадор Дали. Сюрреалистичное движение искусства началось вскоре после конца первой мировой войны и ее влияния все еще может быть замечена сегодня, особенно в рекламе Сюрреализм бросает вызов нашим предвзятым мнениям действительности и добавляет новые значения к знакомым объектам. Ну что же давайте приступим к уроку:))
Финальный результат
Давайте посмотрим на изображение, которое мы будем создавать.

Детали урока
- программы: Adobe Photoshop, Illustrator CS2+, SmithMicro Poser 6+
- Сложность:Расширенная
- Время выполнения: 5 – 6 часов
Ресурсы
Следующие ресурсы использовались во время создания данного урока. Вы также найдете некоторые дополнительные элементы в Исходной папке урока.
Скачать все исходные фотографии, урок в формате html и конечный psd файл можно тут или в конце урока (нажав на коробочку на против надписи “Скачать”).
Прежде, чем Мы Начнем
Задержимся на некоторое время, чтобы исследовать тему заранее это всегда является хорошей практикой. Предварительный эскиз – также хорошая идея, потому что он устанавливает фундамент и план, без которого хорошего шедевра не получиться. Кроме того, помните, что Photoshop – интуитивный инструмент, и он часто подбрасывает некоторые счастливые моменты в момент создания– так что не думайте, что Ваш начальный эскиз будет таким же как в начале. Вы можете видеть из моего эскиза, как начальная идея развилась в законченный результат.
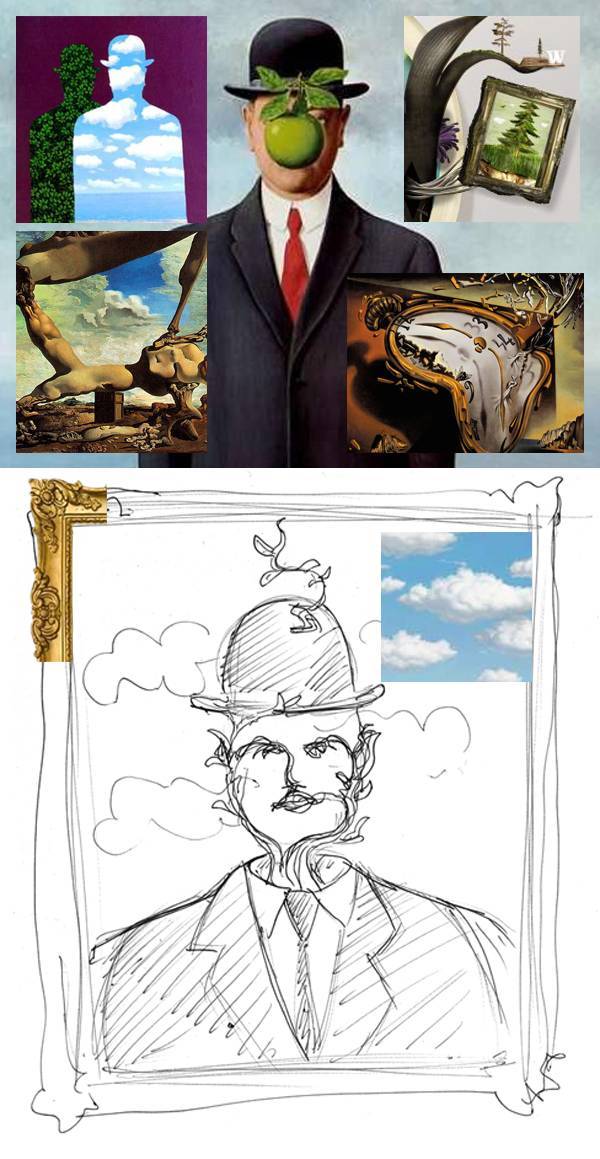
Шаг 1
Сначала мы должны вырезать костюм; простой белый фон сделает это Шаг довольно простым.
Установите Инструмент Волшебной палочки (W) в Допуск 33, затем нажмите кнопки Anti-alias и Contiguous в штрихе Опций. Нажмите где-нибудь на фон, чтобы сделать выбор, затем нажать Shift + I произойдет Инверсия.
Нажмите J с плавающей точкой выберите как новый уровень, затем отключите видимость “Фонового” уровня. Теперь обратите внимание, что уровень пропускает правый воротник рубашки.
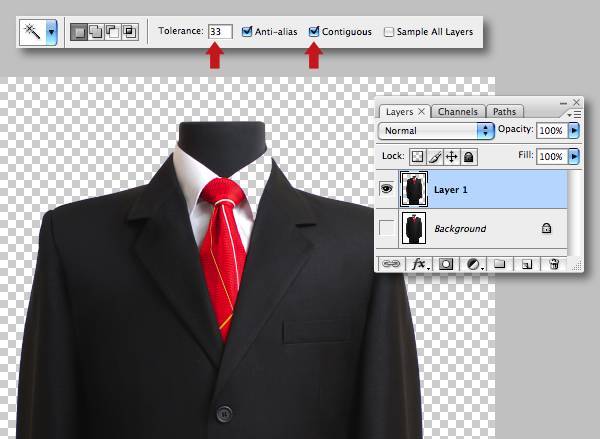
Шаг 2
Чтобы установить это, сначала включите видимости “Фонового” уровня, затем установите Перьевой Инструмент (P) в Пути на панели Опции. Устанвоите отношение (150 – 200 %) и чертите закрытый путь вокруг недостающей области как обозначено красным.
Помните, создавая пути, чтобы использовать Опцию, Команду и клавиши Shift.. Плюс, Вы можете всегда подстраивать свой путь, считая, что Командная клавиша обращается к Прямому инструменту Выбора (Direct Selection tool )(A), чтобы корректировать индивидуальные настройки/точки привязки.
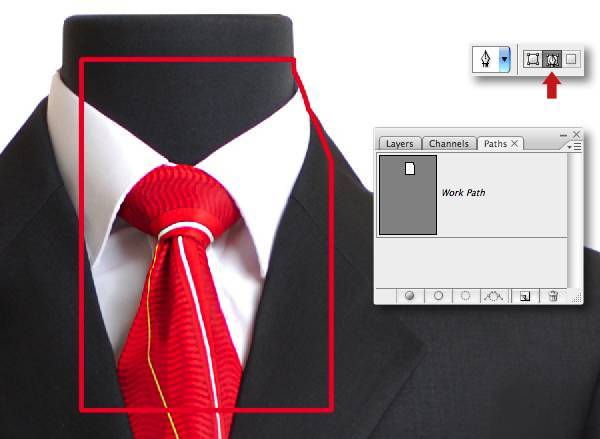
Шаг 3
Щелчок мыши на эскиз, чтобы генерировать выбор, затем предназначайтесь для “Фонового” уровня. С плавающей точкой выбор как новый уровень, тогда громите “Фоновый” уровень. Предназначайтесь для своего верхнего уровня, нажмите Команду + E, чтобы Объединить низ и маркировать получающийся уровень “Тело”.

Шаг 4
Добавьте новый уровень, установите Инструмент Клона (Clone Tool )(S) в Электрический ток & Ниже (Current & Below) в панели Опций и тщательно удалите белые “отверстия” как обозначено в красном. Когда Вы закончите, нажмите Shift + E, чтобы Объединить Видимый слои.
Отметьте: Это – хорошая практика, чтобы выполнить ретуширование без последствий на отдельном уровне – этот способ,с помощью которого ошибки могут легко быть исправлены перед объединением.

Шаг 5
Нарисуйте закрытый путь как обозначено красным, чтобы создать недостающую область рубашки.
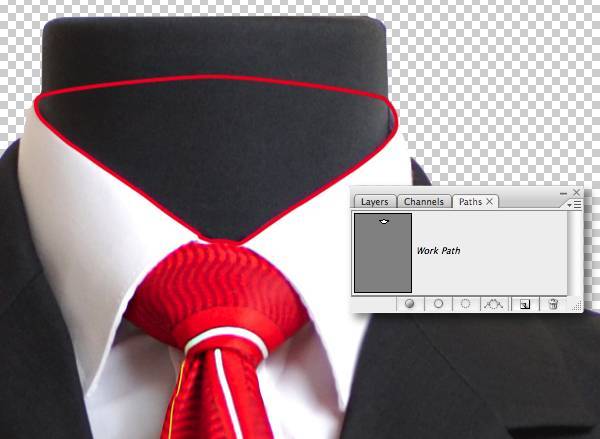
Шаг 6
Загрузите путь как выбор, затем выберите, Выделить> Изменить>Расширить на 2 px ( Select > Modify > Expand by 2 px). Нажмите Опцию + D (Option + D), чтобы выделить область 1 px и нажмите Удалить.
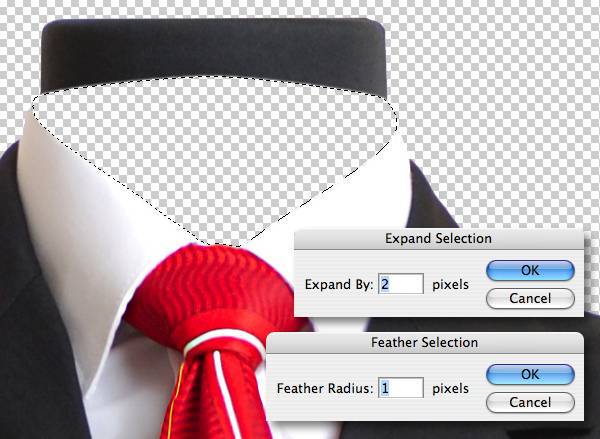
Шаг 7
Снимите выделение, затем используйте большой диаметр ластика(E), чтобы удалить избыток.

Шаг 8
Добавьте новый слой ниже “Тела” и назовите его “Рубашкой внутренний”. Установите свой Цвет символа в # b3b3b3, затем загрузите путь как выбор снова. Гарантируйте, что Ваш новый уровень подсвечен, затем нажать Опцию + Удалить (Option + Delete), чтобы заполниться Вашим Цветом область под воротник. Снимите выделение, активируйте Кисть (B) и используйте среднюю, интенсивно обрамленную кисть, чтобы расширить цвет немного под воротником.
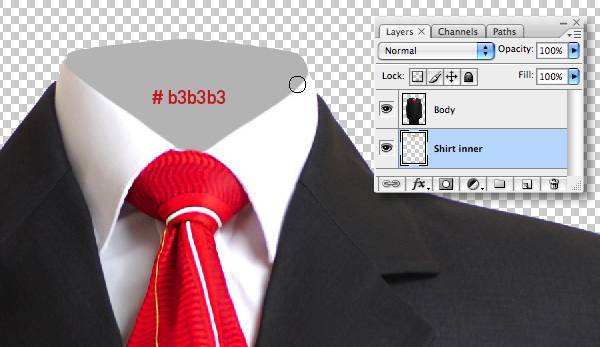
Шаг 9
Щелчок команды Ваша “Рубашка внутренний” эскиз, чтобы загрузиться как выбор. Теперь используйте Инструментальные средства засвета и затемнения (Dodge and Burn Tools) (O) набор к Midtones в панели Опций, чтобы добавить свет и тени. Поскольку лучшие результаты красят в низкой Незащищенности, используйте большую кисть с мягкими краями.
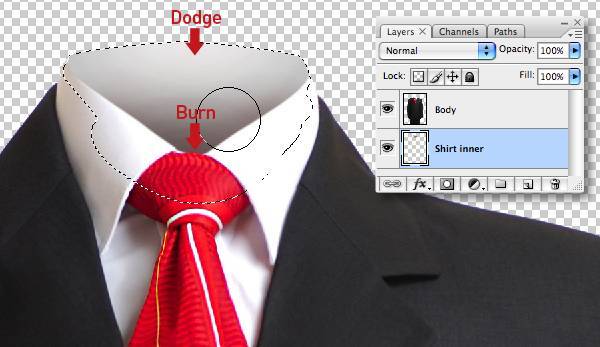
Шаг 10
Сохраните выбор активным, гарантируйте, что Инструмент выделение (Marquee Tool) (M) подсвечен в Инструментальной панели, затем использовать клавиши курсора, чтобы подтолкнуть его ниже на приблизительно один пиксель. Теперь уловка в полной силе, чтобы создать необходимую глубину на воротнике.
Отметьте: Нажмите H – это переключает видимость.
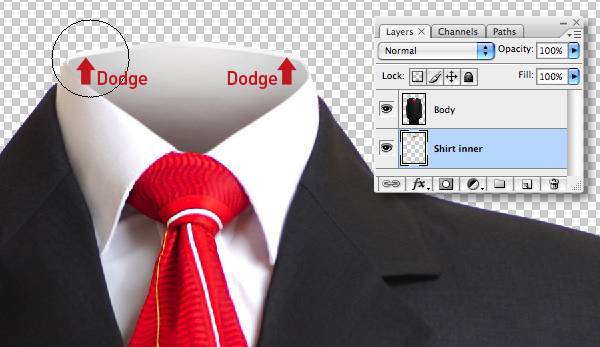
Шаг 11
Инверсия выбор и перместите вниз немного, чтобы создать главную внутреннюю тень. Теперь подтолкните выбор вниз и используйте тот же самый метод, чтобы красить более низкую тень. Наконец, захватите Инструмент Размытия (Blur Tool) (R) и используйте среднюю, обрамленную кисть, чтобы устранить резкие края.
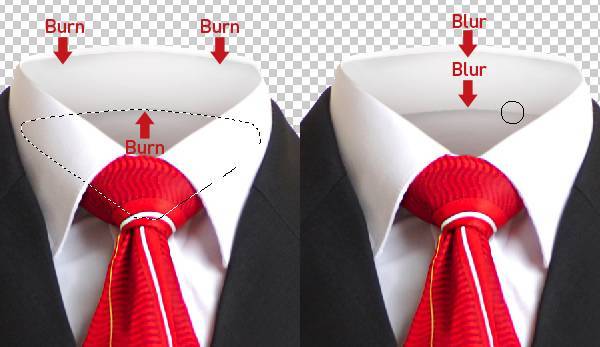
Шаг 12
Target the “Body” thumbnail, then Shift-click the “Shirt inner” thumbnail. Now choose New Group from Layers from the top right fly-out menu and label it “SUIT”. Save and store this file to a convenient location as you’ll need it later.
Предназначаетесь для эскиза “Тела”, тогда Shift-click “Рубашка внутренний” эскиз. Теперь выберите, Новая группа (New Group) Уровней от верхнего правого вылетает меню и маркирует его “ИСК”. Сохраните и храните этот файл к удобному местоположению, поскольку Вы будете нуждаться в нем позже.

Шаг 13
Теперь давайте изолируем шляпу – котелок. Вырезать, это изображение будет просто из-за своего белого фона. Установите Инструмент Волшебной палочки (Magic Wand Tool ) (W) в Допуск 1 и Сглаживание / Смежный (Anti-alias/Contiguous). Нажмите на фон, затем Контракт 2 px. Обратный, с плавающей точкой выбор к новому уровню, назовите это “Шляпой” и громите “Фоновый” уровень.
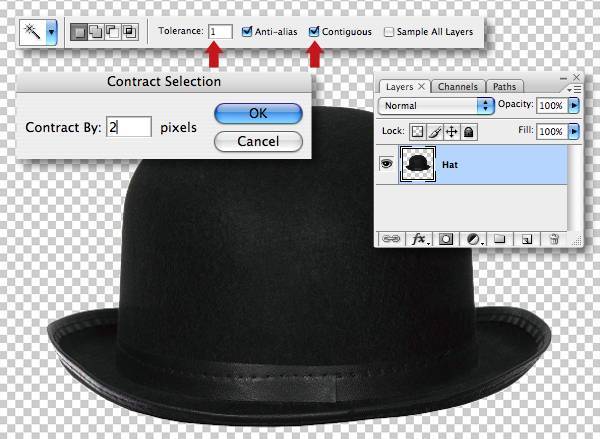
Шаг 14
Откройтесь “rip.jpg” от “исходной” папки и нажмите Shift + U к Desaturate. Перетащите его эскиз уровня в свой файл шляпы и назовите его “Отверстием”. Нажмите T, чтобы изменить размеры и позиционировать как показано.
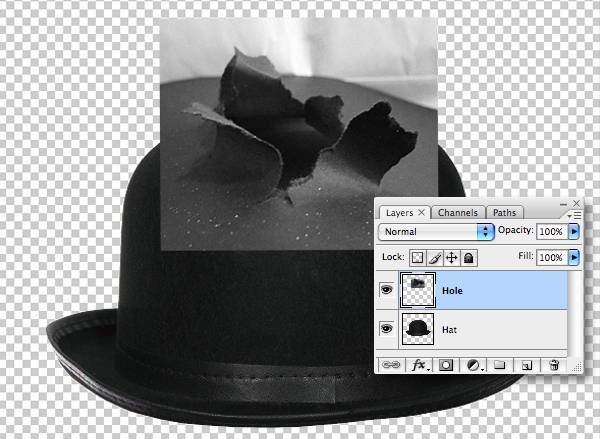
Шаг 15
Нарисуйтезакрытый путь вокруг порванных краев как обозначено красным.
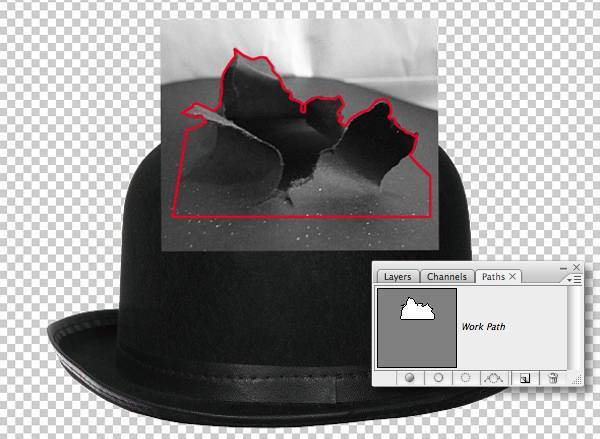
Шаг 16
Загрузите путь как выбор, затем выберите Слой>Маска Уровня> Показывает Выбор. (Layer > Layer Mask > Reveal Selection)

Шаг 17
Теперь мы будем устанавливать тональный диапазон порванной бумаги, чтобы соответствовать шляпе. Нажмите L, чтобы обратиться к диалоговому окну Уровней и скопировать параметры настройки Ввода и вывода как ниже.
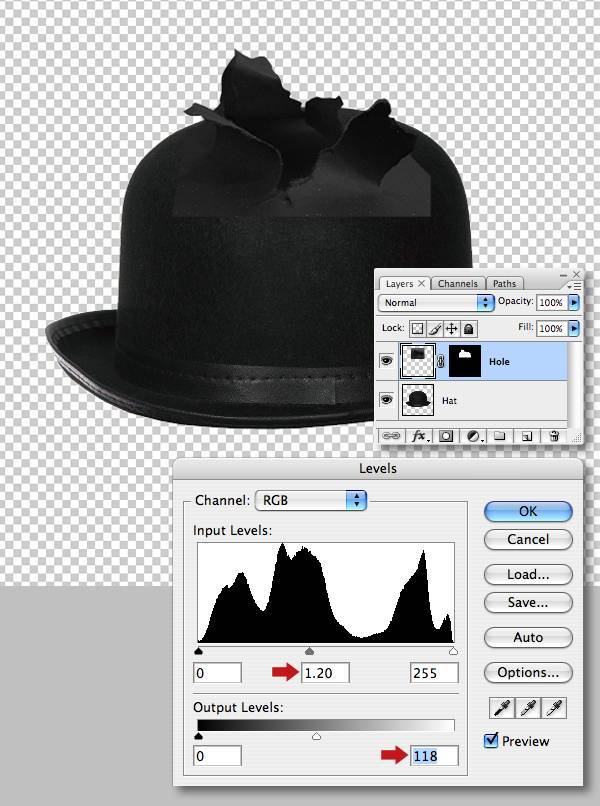
Шаг 18
Измените маску, тщательно смешивая аппаратные края, простирающиеся в шляпу, используя среднюю, обрамленную кисть. Не торопитесь здесь и рисуйте в низком Opacity сначала, чтобы создать переход без шва.
Чтобы соответствовать порванной бумаге далее, подсветите ее значок уровня, затем выберите Фильтр>Шум> Добавить шум(Filter > Noise > Add Noise), затем вводит 5 % и проверяет опции Uniform/Monochromatic. Наконец, добавьте оба уровня в папку группы под названием “ШЛЯПА”.
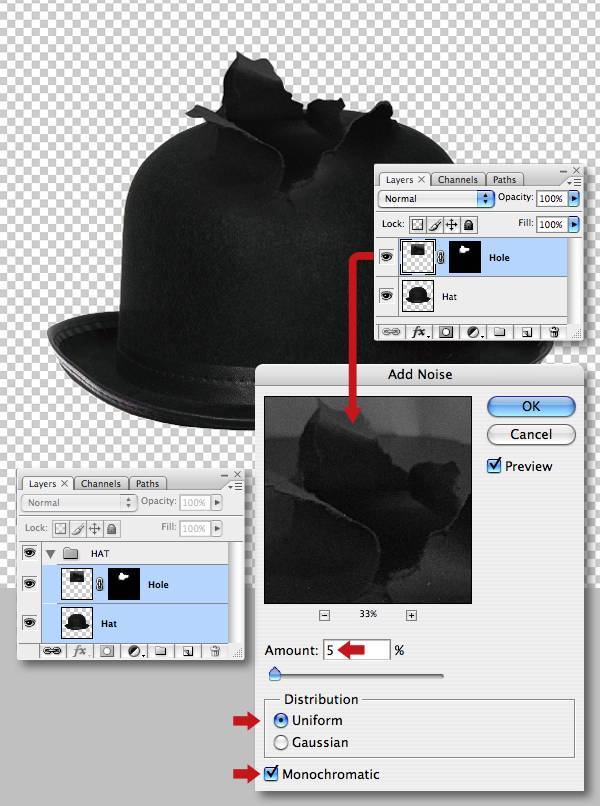
Шаг 19
Создайте новый документ 2850 RGB px x 2015 px с белым фоном.
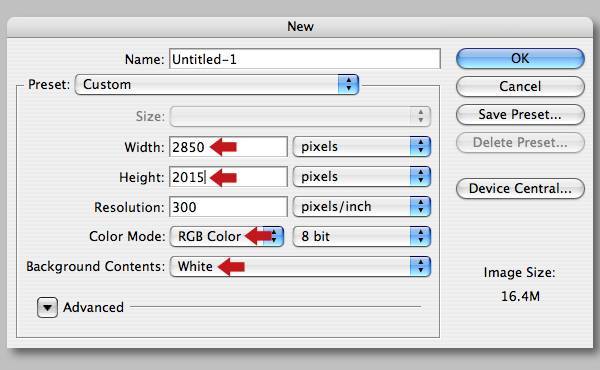
Шаг 20
Перетащите “ИСК” (“SUIT”), под эскизы папки “ШЛЯПЫ” в Ваш рабочий документ. Добавьте центральную вертикальную линию и горезонтальную линию.
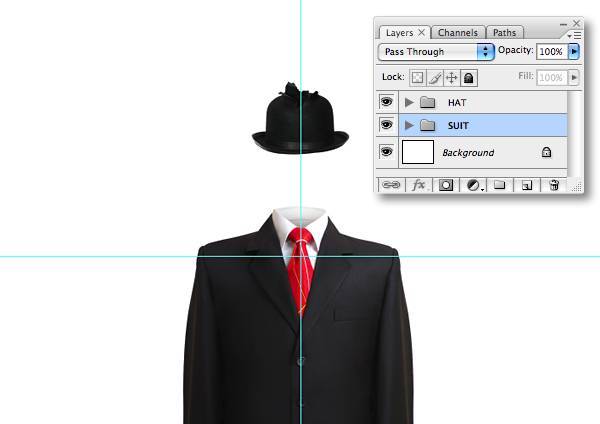
Шаг 21
Откройте Иллюстратор и откройте “check_pattern.ai”в”исходной” папки. Выделите все и Копия, выключатель назад к Вашему рабочему файлу и Вставке, проверяющей кнопку Path. Теперь активизируйте Полноэкранный Режим. Переключитесь на свою позицию табуляции путей, и Вы будете видеть, что путь был добавлен.
У кого нет Иллюстратора, откройте “Floor.psd”который находиться в “исходной” папки в Ваш рабочием документе, назовите его “полом Проверочного устройства” и переходите к Шаг 25.
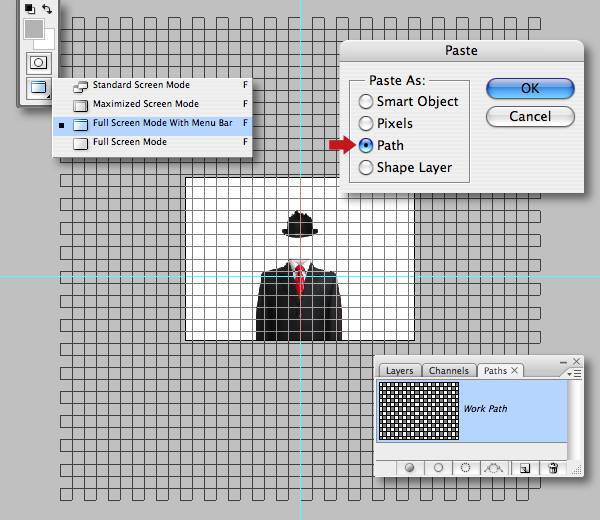
Шаг 22
Подсветите эскиз пути, затем нажмите T, чтобы преобразовать/позиционироваться и зафиксировать это на линии горизонта.
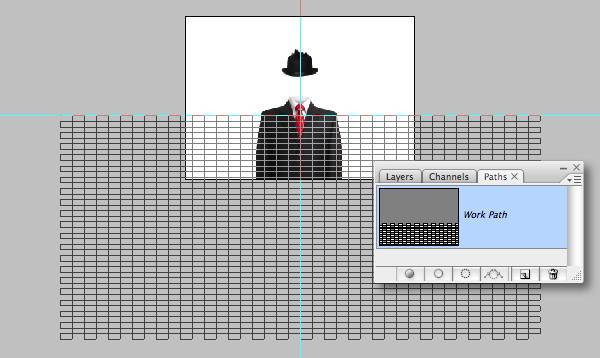
Шаг 23
Затем, нажмите T, затем Управление (щелкните правой кнопкой мыши), выбирает Perspective и перемещает любую из главных контрольных точек внутрь.
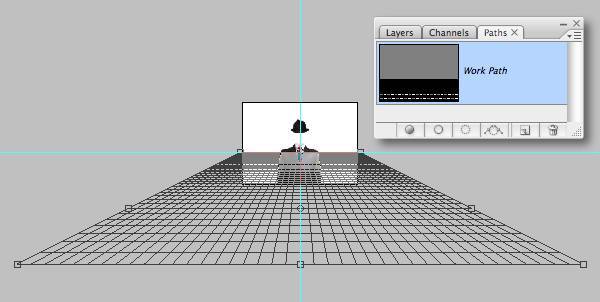
Шаг 24
Создайте основанные на пути выбор, добавьте новый уровень ниже обеих папок, заполните черным и назовите это “полом Проверочного устройства”.

Шаг 25
Создайте новую папку под названием “НЕБО” выше “пола Проверочного устройства”. Добавьте облака в папку и перместите налево, измените размеры и назовите ее “Облака 1”.

Шаг 26
Дублируйте уровень, нажмите T; щелчок Управления/права, чтобы выбрать Flip Horizontal. Назовите этот уровень “Облаками 2” и перместите ниже вниз, таким образом повторившиеся формирования облака менее очевидны.
Добавьте маску к уровню, тогда Shift-drag черное к белому Линейный Градиент (G) слева. Теперь работа над маской, используя большую, обрамленную кисть, чтобы скрыться/показать области как желательные.

Шаг 27
Добавьте другую маску к папке “НЕБА”, добавьте маску к сло. и залейти ее линейным градиентом от черного к белому снизу вверх.

Шаг 28
Изолируйте кадр рисунка, используя методику Волшебной палочки, но корректируйте установку Tolerance к 12, затем непроверьте что бы не было галочки на Contiguous, чтобы выбрать и внешние и внутренние области. Инверсия выбор и Копия в буферу обмена.
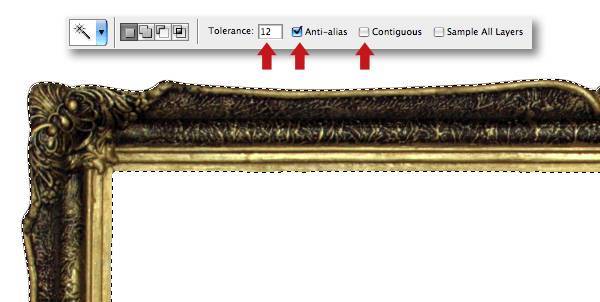
Шаг 29
Вставьте выбор как новый уровень выше папки “НЕБА”. Измените размеры, поместите его в середину и назовите”Кадр”.
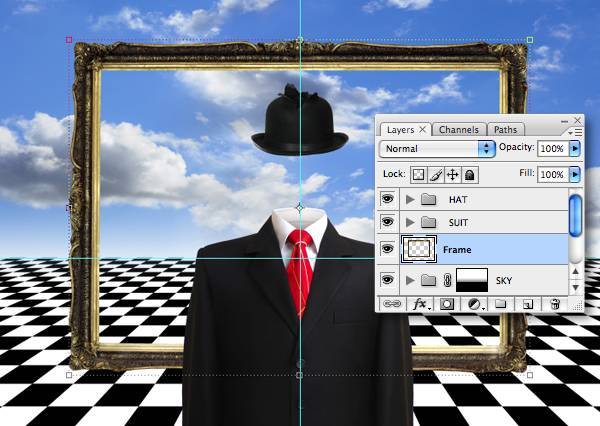
Шаг 30
Откройте изображение Волн и выберите нижнюю область прямоугольным шатром и Копией. Вставьте как новый уровень ниже “Кадра” и измените размеры/поместите только выше горизонта.

Шаг 31
Дублируйте уровень и Горизонтальное Транспонирование. Shift-переместите на право, затем Слияние Вниз. Теперь удалите области, простирающиеся вне кадра, используя прямоугольные выборы. Назовите уровень “Морем”.

Шаг 32
Зафиксируйте прямоугольный выбор от горизонта, Пера 2 px и нажмите, Удалить на “Морском” уровне.
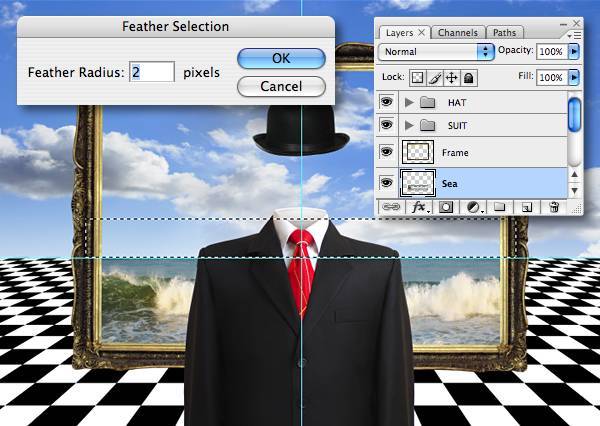
Шаг 33
Откройте Пустыню 1 и установите опции Magic Wand как ниже. Теперь нажмите на небо – Вы будете нуждаться в некотором терпении, потому что – начальный выбор, не будет включать все пиксели неба. Удержите Shift и продолжите нажимать, чтобы добавить области к выбору.
Когда Вы сделаны, Инверсия выбор, затем пойдите, чтобы Выбрать>Изменить> Контракт 1 px и Копировать (Select > Modify > Contract By 1 px).
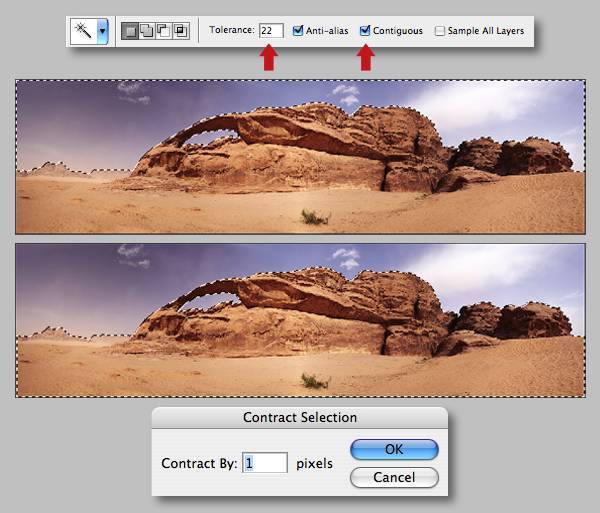
Шаг 34
Добавьте новую папку ниже “Моря”, назовите “Отдиление неба”, затем Вставка как новый уровень в пределах папки, и назовите его “Ландшафт 1”. Измените размеры и позиция направо от Вашего холста как показано.
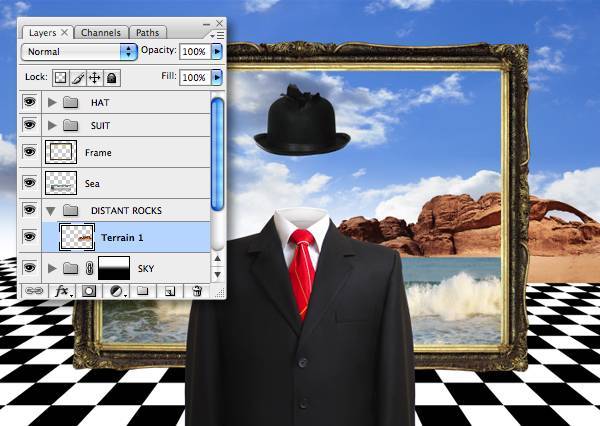
Шаг 35
Используйте ту же самую методику Волшебной палочки, чтобы отделить небо от Пустыни 2, затем добавить в пределах той же самой папки. Измените размеры, позиционируется налево и маркируйте это “Ландшафт 2”.
Теперь дублируйте “Ландшафт 1” и позиция налево выше “Ландшафта 2”. Теперь сотрите нежелательные области как требуется.
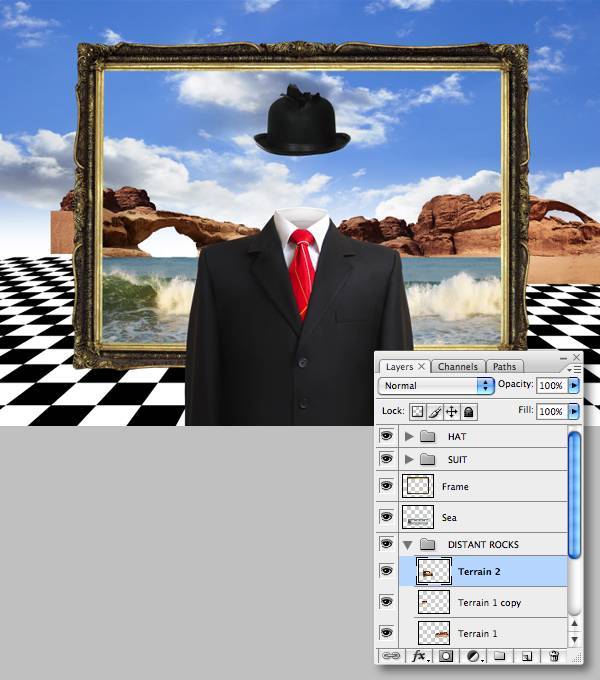
Шаг 36
Продолжите дублировать области пустыни на отдельные уровни. Когда Вы сделаны, добавьте высший уровень в пределах папки, затем имитируйте в пределах основанных на уровне выборов, используя среднюю кисть, чтобы удалить любые очевидные структуры повторения пустыни.
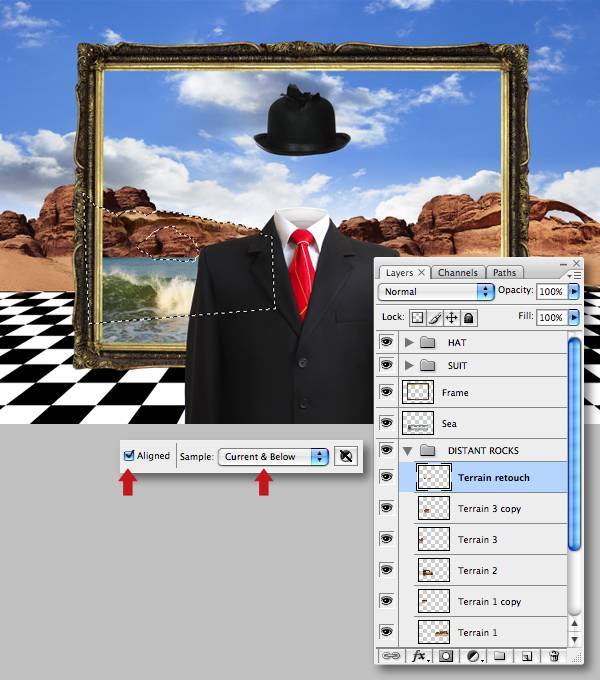
Шаг 37
Затем, мы добавим некоторую атмосферу и масштаб к полу; отключите видимость “ОТДАЛЕННЫХ пустынь” папка, затем установите Цвет # 939598 (эквивалент 50%-ому черно-белому). Добавьте маску к своему “уровню” пола слой и Shift-drag Передний план к Фоновому Линейному Градиенту от вершины.

Шаг 38
Включите видимость “ОТДАЛЕННЫХ пустынь” папкой, затем выключите значки видимости “ИСКА” и “Моря”. Теперь откройте Пустыню 3 и используйте прямоугольное выделение, чтобы выбрать более низкую половину. Копия> Вставка как новый уровень выше “пола”, затем измените размеры и позиционируйте налево только выше горизонта. Теперь дубликат, Горизонтальное Транспонирование и перемещается по правой стороне. Наконец, Слияние Вниз и название получающийся уровень “Дюны”.
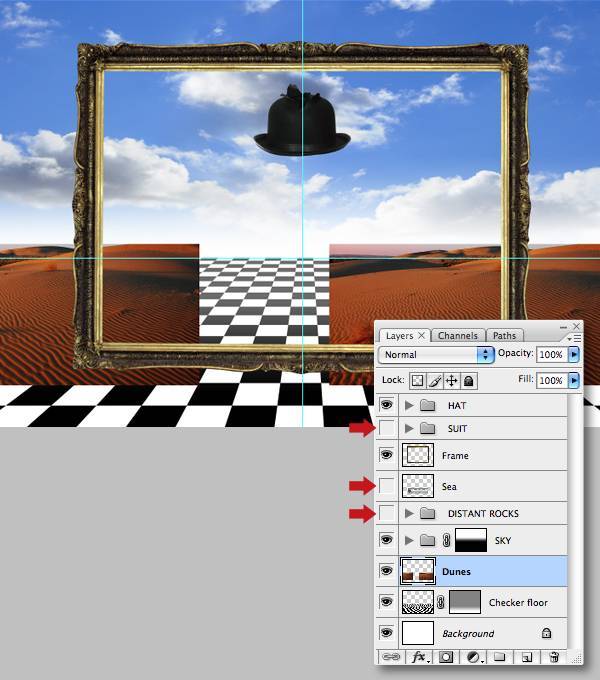
Шаг 39
Добавьте маску и скройте более низкую часть, используя черно-белое для белого Линейного Градиента. Теперь поменяйте режим наожения на Интенсивно Освещать (Hard Light).
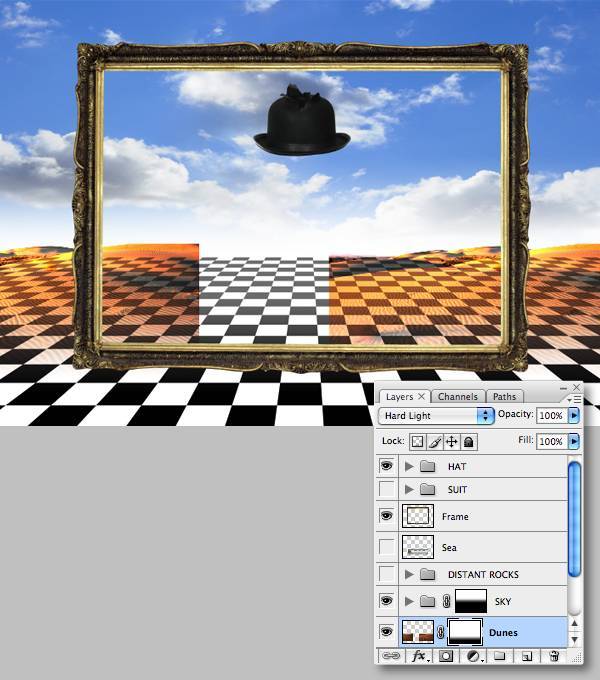
Шаг 40
Держите функциональную клавишу и выберите Hue/Saturation Создавания нового, заполняются или значок уровня регуляторов (расположенный позиции табуляции Layers). В следующем окне проверяют опцию маски отсечения и нажимите OK. Теперь корректируйте параметры настройки Оттенка и Легкости как ниже.
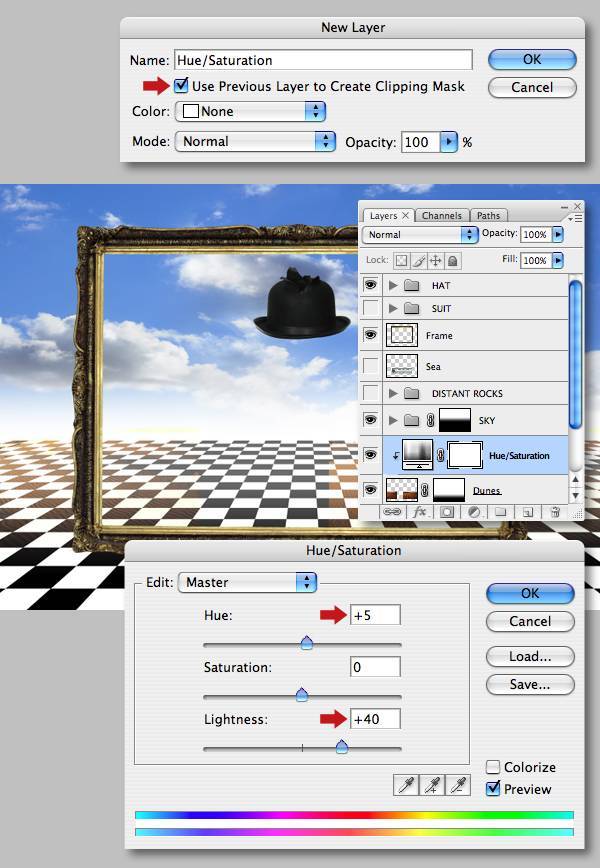
Шаг 41
Допустите видимости всех своих уровней и папок. Загрузите путь платы проверочного устройства как выбор (или Щелчок команды эскиз уровня, если Вы пропустили Иллюстратора Шаг), затем предназначайтесь для своих “ОТДАЛЕННЫХ ПУСТЫНЬ” папка и выберите, Layer Mask> Показывает Выбор. Установите свой Передний план белого цвета, затем измените маску, добавляя очень короткий Передний план к Прозрачному Линейному градиенту (представленный длиной стрелки) вниз от горизонта.
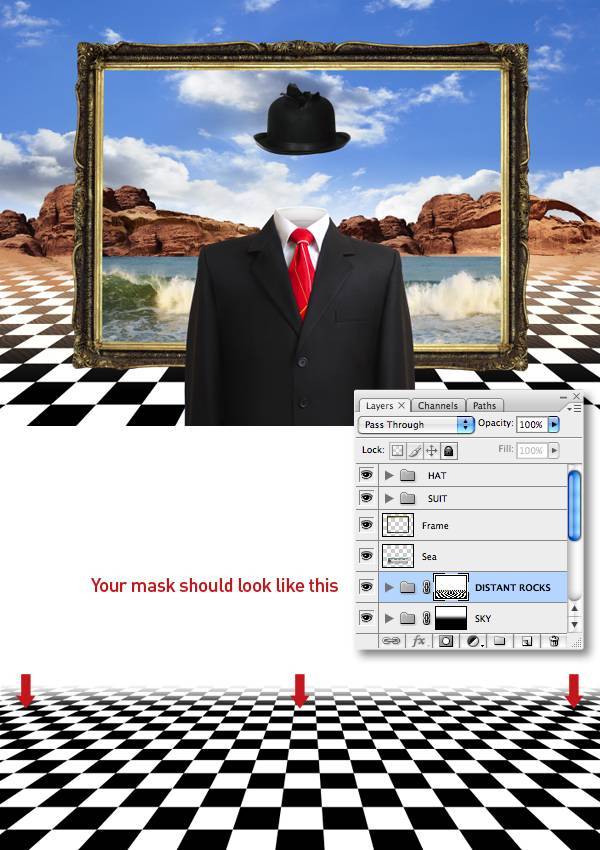
Шаг 42
Откройте изображение береговой линии и примерно выделите область, которая показана ниже, используя Инструмент Лассо ( Lasso Tool ) (L) и скопируйте ее.

Шаг 43
Вставьте новый уровень выше “Моря” и назовите его “Морскими краями”. Измените размеры, переместите налево, затем используйте маленькую кисть ластика, чтобы сгладить границу моря и береговой линии. Теперь удалите области, которые находяться вне кадра рисунка. Повторитесь для правой стороны и то что находиться ниже.
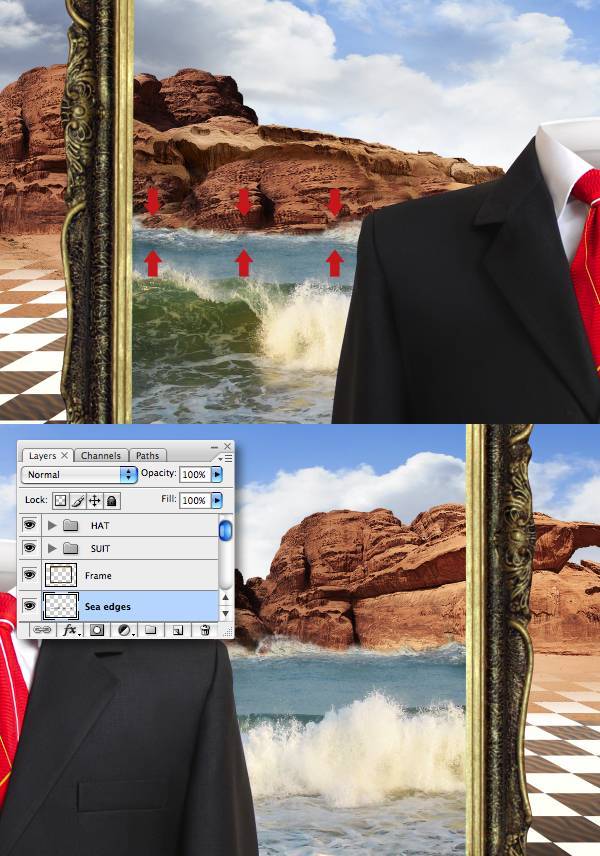
Шаг 44
Затем, мы применим прогрессию цветных и тональных корректировок; во-первых, отсеките Цветные регуляторы Равновесия “Морских краев” и установите бегунки Midtone и Выделения как показано.
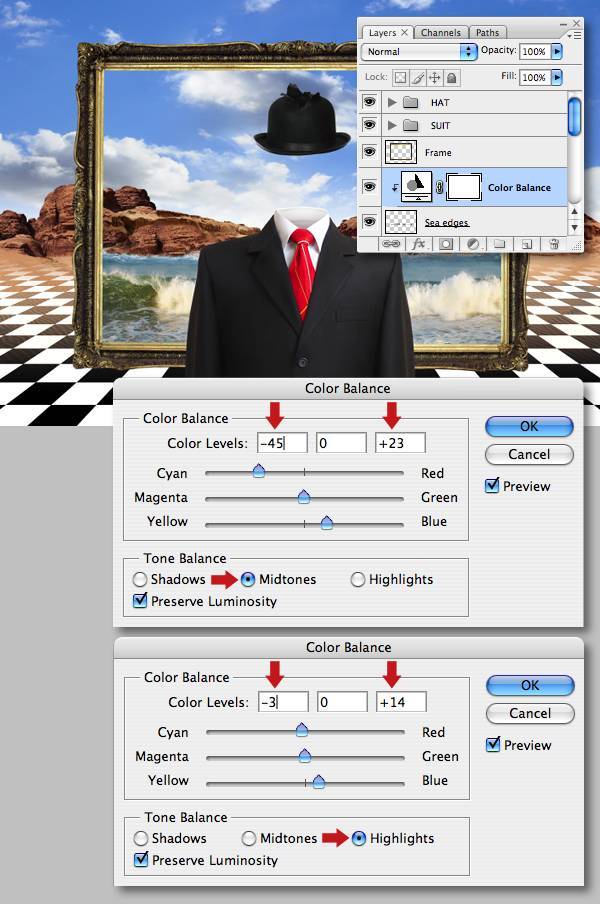
Шаг 45
Затем, отсеките Цветные регуляторы Равновесия “Моря” и скопируйте эти параметры настройки.
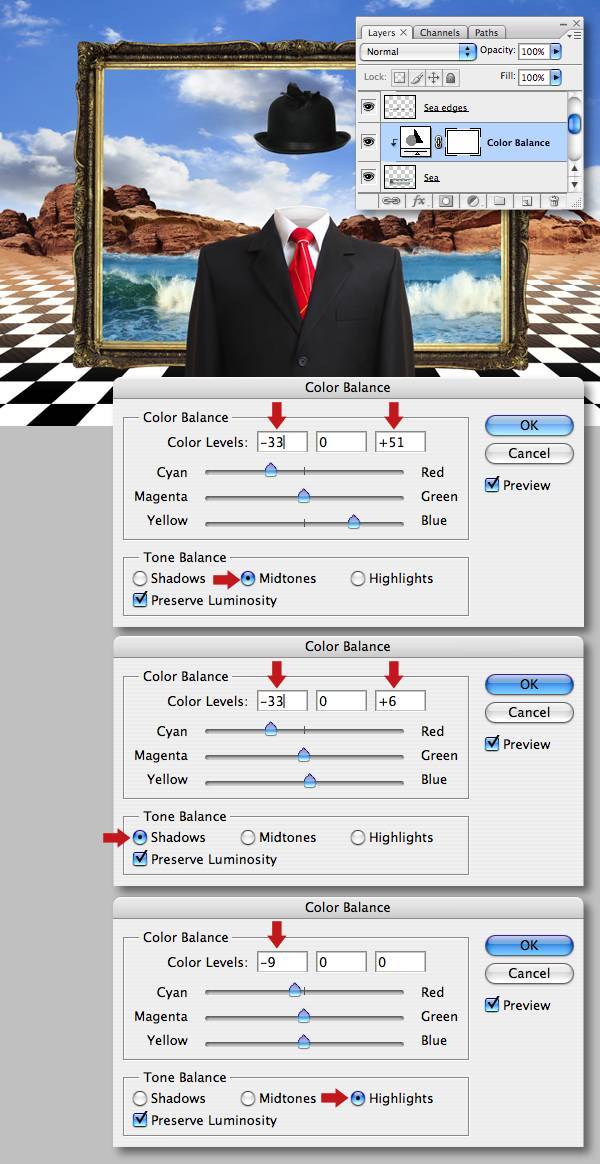
Шаг 46
Теперь мы корректируем цвет ландшафта, который появляется в пределах кадра рисунка; дублируйте “ОТДАЛЕННЫЕ ПУСТЫНИ” папка и нажмите Команду + E, чтобы Объединить в единственный уровень. Переименуйте это “Внутренние пустыни” и добавте маску с белым фоном.

Шаг 47
Поместите этот уровень наверх в пределах папки “ОТДАЛЕННЫХ ПУСТЫНЬ”. Теперь настройти регуляторы Оттенка/Насыщенности и используйте раскрывающееся меню Редактирования, чтобы установить Красные, Желтые и Сиреневые бегунки как показано.
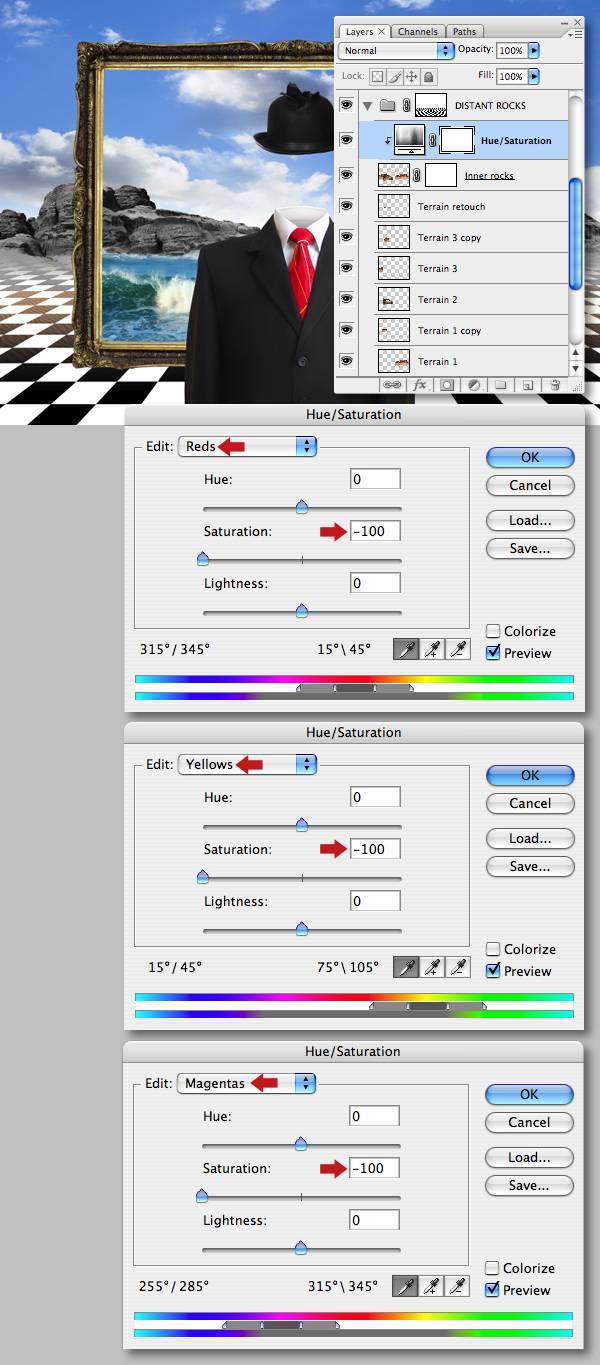
Шаг 48
Теперь настройти Цветные регуляторы Равновесия предыдущего и используйте следующие параметры настройки.
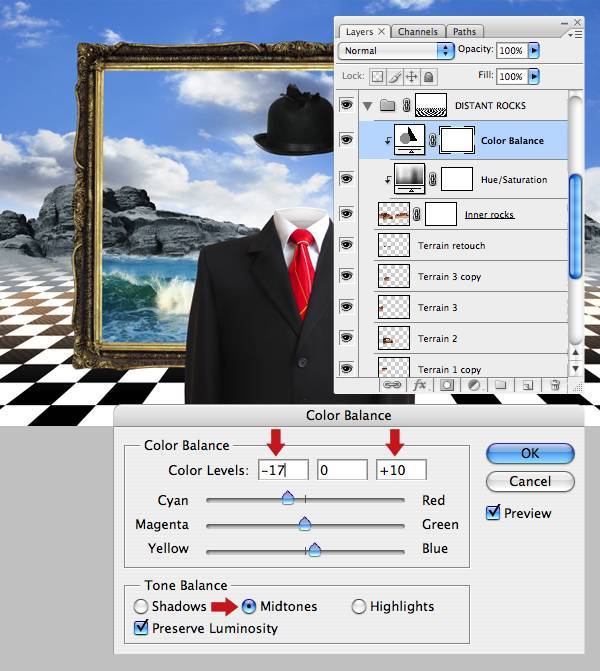
Шаг 49
Наконец, используйте прямоугольный выбор на “Внутренних пустынях” маска, чтобы скрыть область, простирающуюся вне кадра.
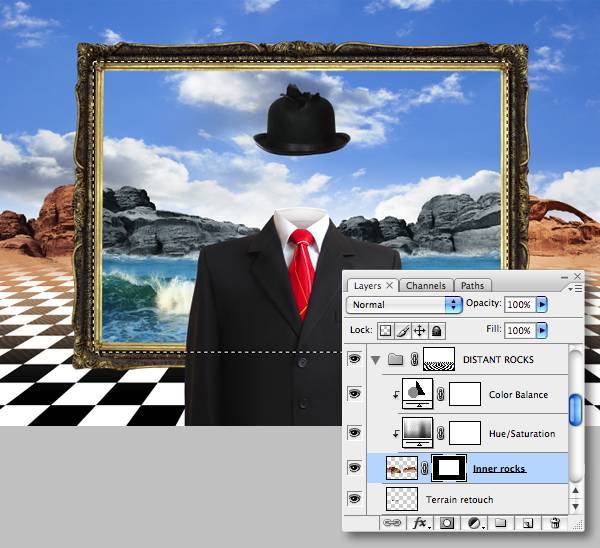
Шаг 50
Устанвоите уровни “Тела” и незначительно увеличьте бегунок середины.
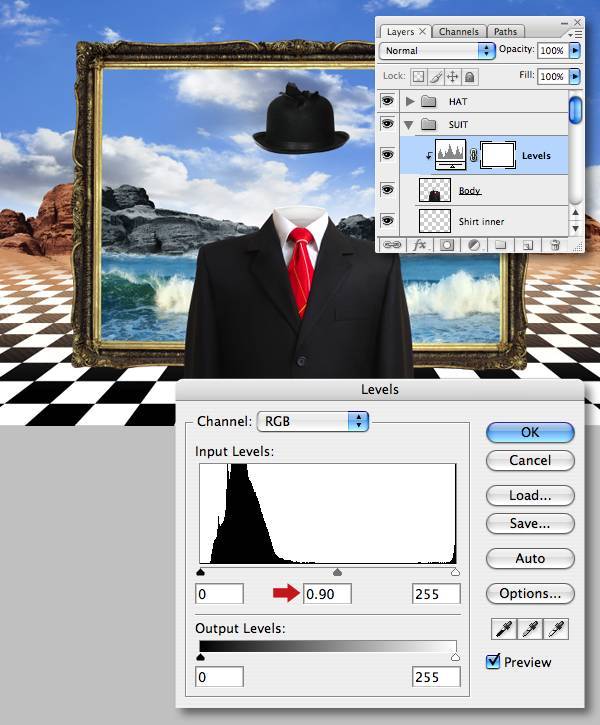
Шаг 51
В следующем Шаге мы изменим цвет костюма и шляпы. Добавьте обычный Цветной уровень регуляторов Равновесия наверху и примените следующие параметры настройки. В следующем Шаге изменяют эти регуляторы, таким образом что бы только затрагивать необходимую область.
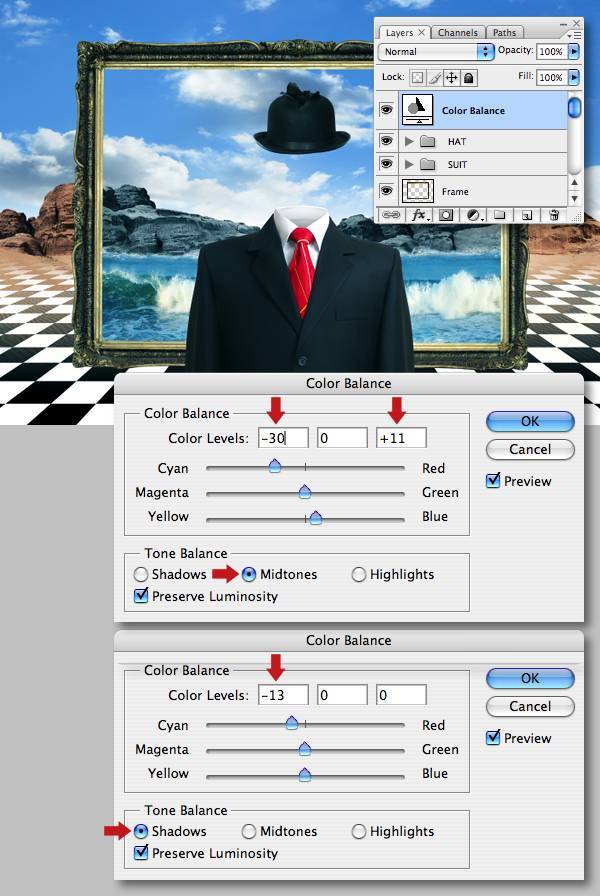
Шаг 52
Заполните всю маску регуляторов черным. Щелчок команды эскиз маски “Отверстия” (в пределах папки “ШЛЯПЫ”), чтобы загрузить это как выбор и заполниться белым на маске. Теперь загрузите уровень “Шляпы” как выбор и заполнитесь белым на маске. Повторите использование выбора от уровня “Тела” и “Рубашки, внутренней” (в пределах папки “КОСТЮМ”). Регуляторы теперь только ограничены шляпой, рубашкой и костюмом.
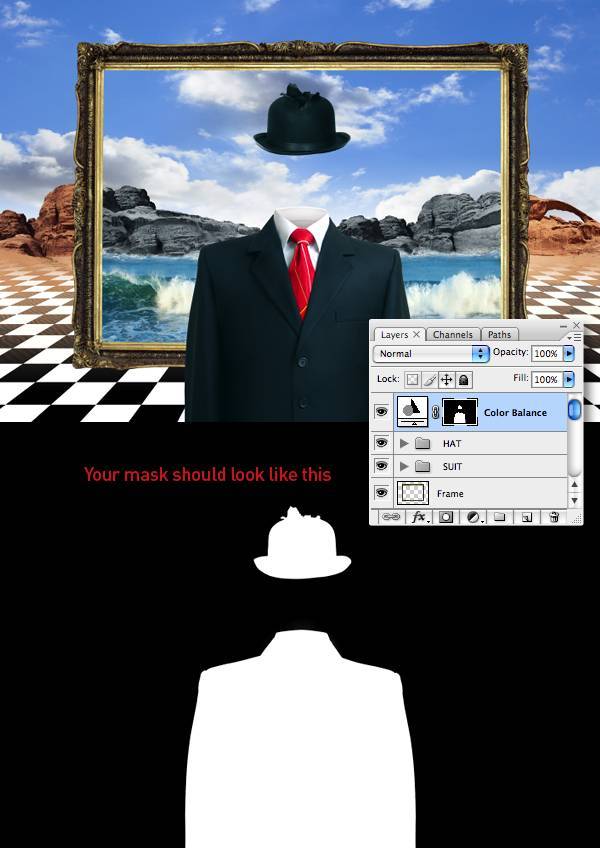
Шаг 53
В этом пункте я чувствовал, что целое изображение было также по влажному; я обычно оставляю подобные изменения до заключительного этапа – но в этом случае я нашел это слишком недовольным. Добавьте другой обычный уровень регуляторов наверху стека – на сей раз, используя Оттенок/Насыщенность и используйте следующий. Если Вы предпочитаете, что больше цвета – только уменьшает Opacity уровня регуляторов.
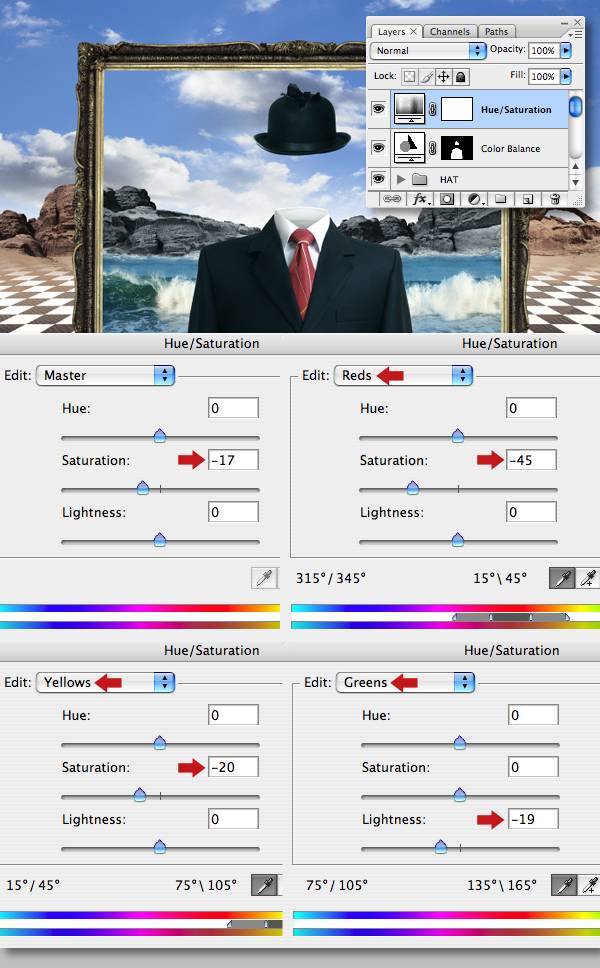
Шаг 54
Теперь мы добавим некоторые тени в ядре холста. Создайте новую папку под “НЕБОМ” и назовите его “ТЕНИ”. Добавьте новый уровень в пределах папки, названной “Тень 1”, и заполните цветом # 6d7d86, чтобы представить тень, приведенную кадром рисунка.

Шаг 55
Затем, выберите Фильтр> Размытие> Гауссова размытие (Filter > Blur > Gaussian Blur) и введите Радиус 35 px.
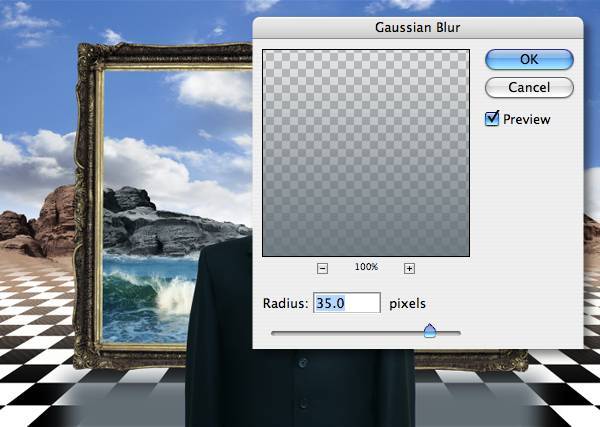
Шаг 56
Теперь выберите Motion Blur из того же самого меню, установите англа до 0 степеней и Расстояние к 400 px. Измените Режим Элемента сопряжения, чтобы Умножить и уменьшить его Opacity до 65 %.
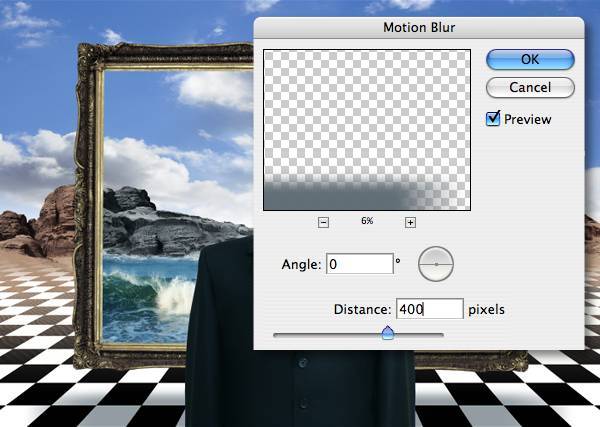
Шаг 57
Добавьте другой уровень в пределах папки, названной “Тени 2”. Гарантируйте, что # 6d7d86 установлен как Ваш Цвет символа, тогда Shift-drag Передний план к Прозрачному Линейному Градиенту от основания. Затем, установите свой Передний план в черный, добавьте маску и переместите два противопоставления против 45 степеней Линейные Градиенты, используя Передний план для Прозрачного предварительно установленный снова. Поставить режим наложения “умножить” (multiply) и прозрачность 73%.
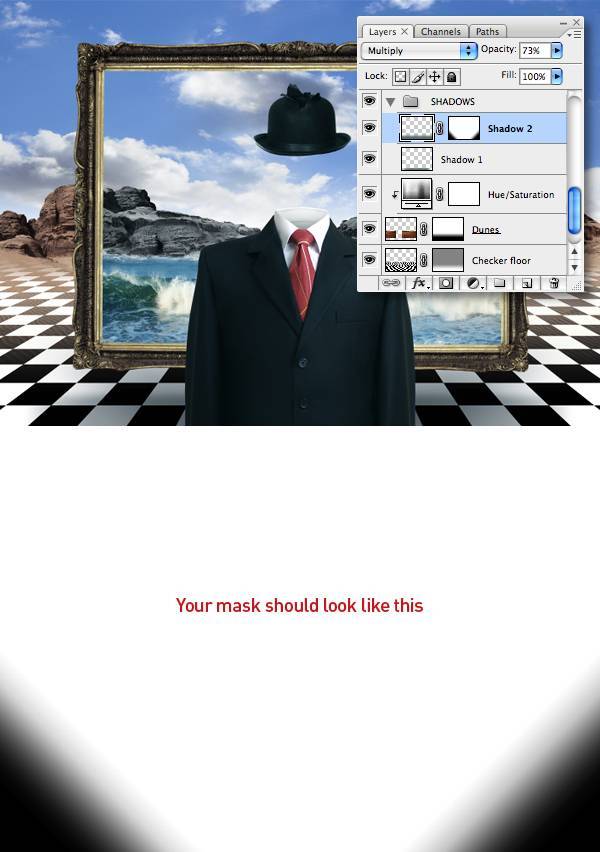
Шаг 58
Откройте первое Водное изображение, выберите область как обозначено ниже.

Шаг 59
Вставьте выбор в новую папку под названием “ПЕРЕПОЛНЕНИЕ” выше “Кадра”. Маркируйте это “Проливает 1”, затем нажимало Сдвиг + U ( Shift + U) к Desaturate. Измените размеры и позиционируйте как показано и измените его Режим Элемента сопряжения, чтобы Показать на экране. Затем, дважды щелкните ее эскиз уровня, чтобы обратиться к Смешивающимся Опциям, держать Опцию и нажать верхний правый Элемент сопряжения, Если бегунок (чтобы разбить это) и перемещается оставленный. Повторите это для бегунка левой нижней части, но перетащите право.
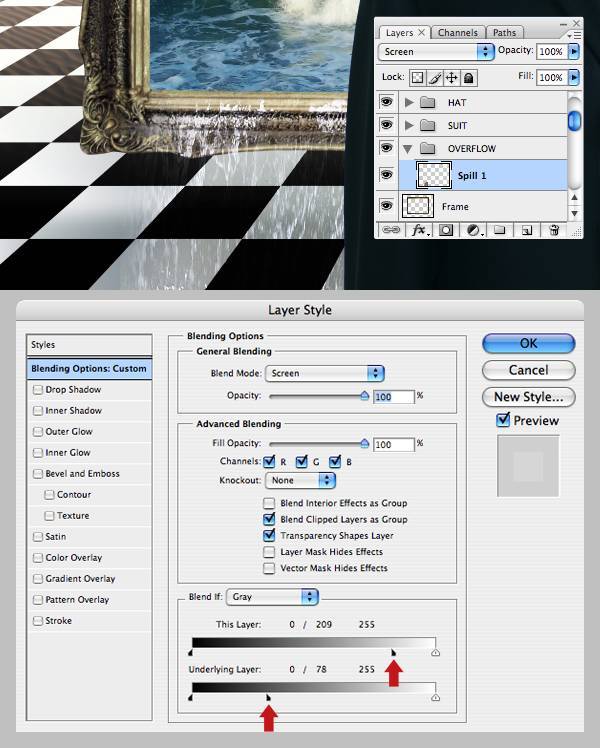
Шаг 60
Дублируйте уровень и переименуйте, он “Проливает 2”. Горизонтальное Транспонирование, затем позиционируйте направо.

Шаг 61
Скопируйте две области как показано ниже со второго водного изображения и Вставте как два новых уровня в пределах папки “ПЕРЕПОЛНЕНИЯ”.
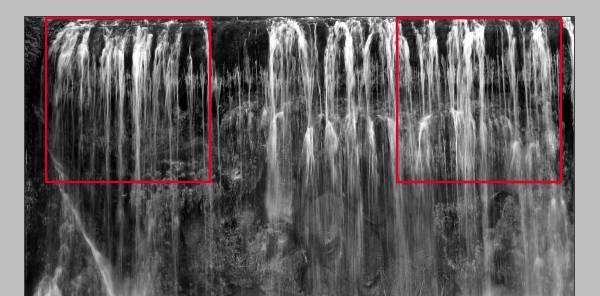
Шаг 62
Вставьте два уровня и назовите их, “Проливают 3”, и “Проливают 4” соответственно. Измените, размеры и позиции по первым уровням, поменяйте режим наложения на осветление (Screen) и уменьшите прозрачность (Opacities) до 84 %. Затем, перейдите к и Опциям Плавного сопряжения и переместите главный бегунок как показано.
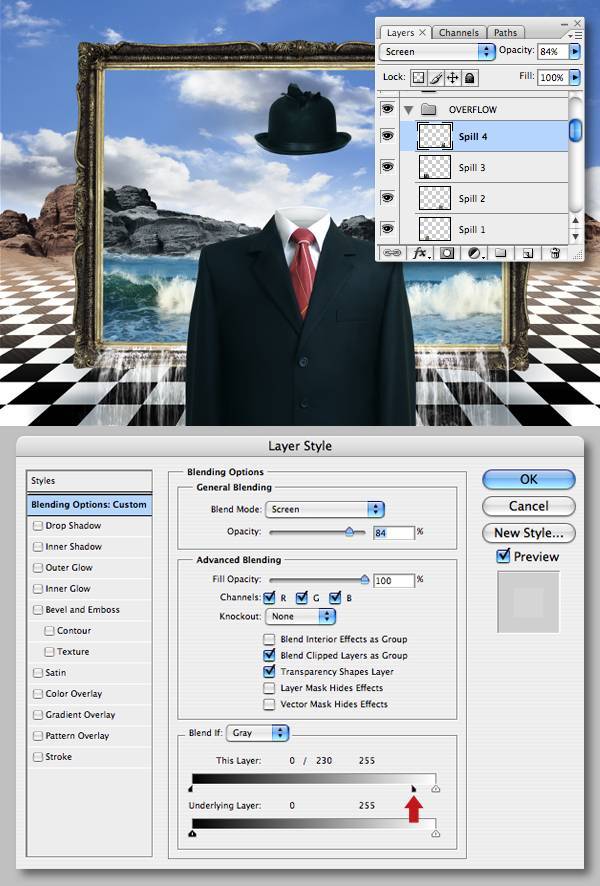
Шаг 63
Скопируйте область как показано ниже с третьего водного изображения.
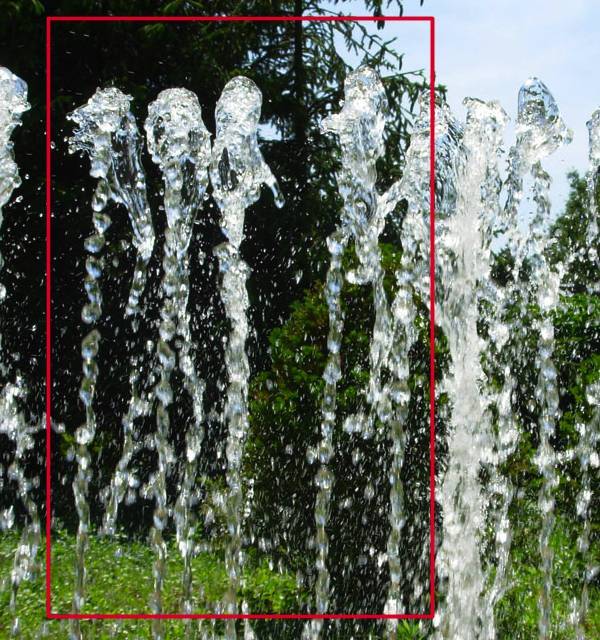
Шаг 64
Добавьте новый уровень в пределах папки “ПЕРЕПОЛНЕНИЯ” и назовите его “Проливает 5”. Измените размеры и переместите налево и измените его Режим наложения на замена светлым (Lighten), чтобы Осветить. Наконец, дублируйте Горизонтальное Транспонирование и переместите направо и переименуйте “Проливает 6”. Теперь используйте кисть размытыми краями, что бы убрать все лишнее и грубые края.

Шаг 65
Проточная вода все еще должна смешаться немного больше с остальной частью изображения; используйте Dodge Tool set для Midtones, чтобы отбелить область, лежащую в основе воды на уровне “Кадра”. Используйте ту же самую методику на “Морском” уровне, где вода встречается с берегом. Когда Вы все сделаете, Ваше изображение должно смотреться примерно так.

Шаг 66
Теперь добавить голову нашего героя; я решил использовать 3D голову– но можно взять и фотографию. Я использовал заданное по умолчанию освещение, выбрал Камеру Лица. Так же вы можете найти уже готовую голову (“head.png”) в “исходной” папке.
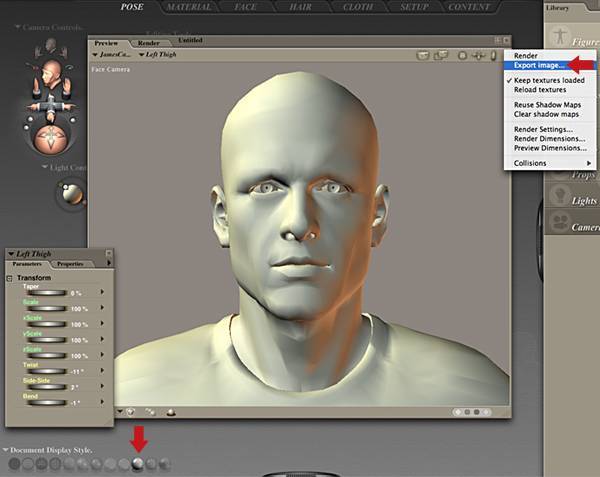
Шаг 67
Перетащите файл ниже папки “ШЛЯПЫ” и назовите его “Голова”. Выполнение является довольно маленьким в размере, но это достаточно для наших требований. Понизьте его прозрачность до 50 %, чтобы облегчить увеличение и точного перемещения.

Шаг 68
Загрузите уровень “Тела” и выберите главный слой с маской и Выбирать Уровень>, Маска Уровня (Layer > Layer Mask) и Скрываем ненужное. Затем, используйте Инструмент Лассо (L), чтобы охватить остающиеся области плеча и заполняем черным на маске.

Шаг 69
Откройте древесное изображение и выберите Выделение> Цветной Диапазон (Select > Color Range). В следующем окне нажимаем на белый фон, устанавливают бегунок Нечеткости в 164, нажимаем кнопку Invert, нажимают OK.
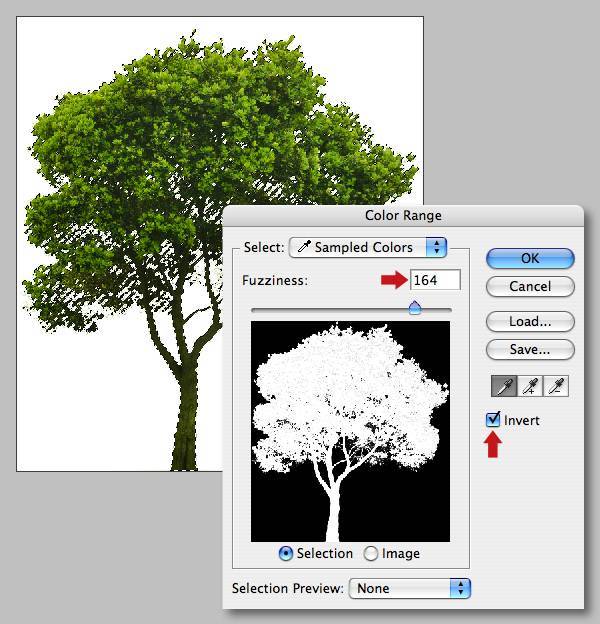
Шаг 70
Вставьте новый уровень в пределах новой папки, названной “ДРЕВЕСНОЕ ЛИЦО” ниже “Главного” уровня Defringe 2 px, чтобы устранить любые белые пиксели и назвать уровень “Основным деревом”. Затем, заставьте “Главный” уровень при 100%-ом прозрачности. Измените, размеры и переместите “Основной древесный” уровень центрально по лицу, затем загрузите уровень “Тела” как выбор, гарантируйте, что “Основное дерево” является целевым уровнем и нажмите Удалить.
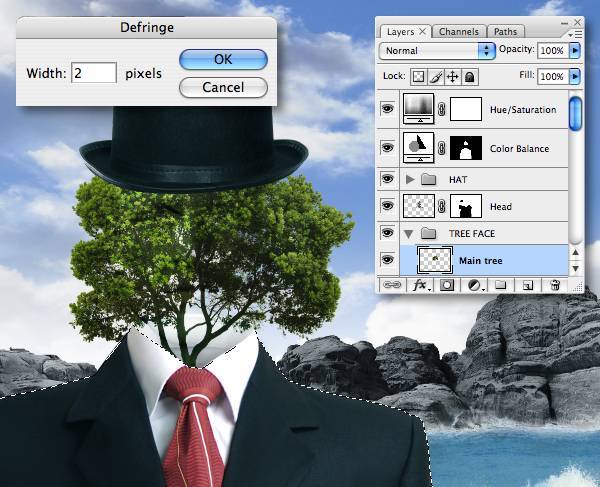
Шаг 71
Мы теперь должны выделить лицо, что бы лицо было видно более отчетливо; во-первых, корректируйте Уровни середины “Основного дерева” уровня – это может быть применено непосредственно к уровню, или отсечено как уровень регуляторов как описано ранее.
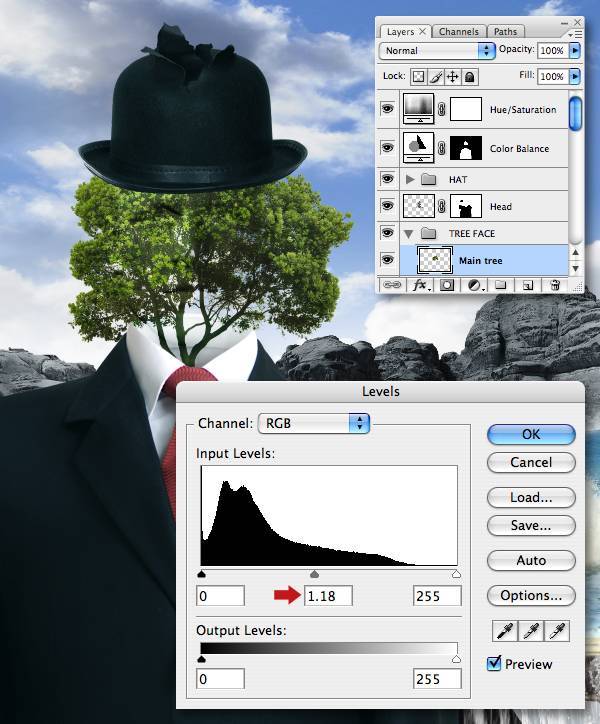
Шаг 72
Затем корректируйте Уровни “Главного” уровня – снова или непосредственно на уровне, или отсечении уровня регуляторов. Перетащите середину и бегунки, пока лицевые тени не усиляться.
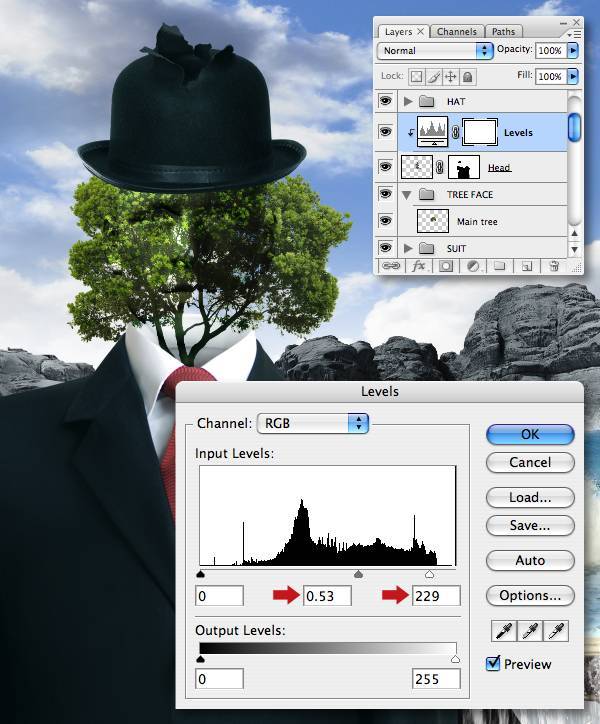
Шаг 73
Предназначайтесь для всего “Основного дерва” уровня и выделите весь левый нижний угол. Теперь нажмите Сдвиг + J (Shift + J), чтобы Вырезать (в противоположность Копии) выбор как новый уровень. Назовите это “Сегментирует 1” и снова устанавливает как показано внизу screengrab. Теперь используйте кисть с размытыми краями, чтобы удалить края.

Шаг 74
Продолжите вырезать и упорядочивать древесные области, чтобы примерно следовать за контуром головки. Не торопитесь здесь и использование так много уровней по мере необходимости – но помните, что природа не совершенна – так сохраните несколько неисправностей.

Шаг 75
Цветные регуляторы Равновесия, которые мы применяли в Шаг 51, затрагивают дерево. Чтобы установить это, загрузите “Основной деревянный” уровень как выбор и предназначайтесь для маски уровня регуляторов. Теперь используйте передающую среду, кисть с грубыми краями, чтобы закрасить вокруг области шеи.

Шаг 76
Загрузите “Основной деревянный” уровень как выбор, затем добавьте новый уровень ниже названного “Древесная тень”. Заполните цветом # 6c8d9b, затем используйте функцию Skew трансформация как ниже.
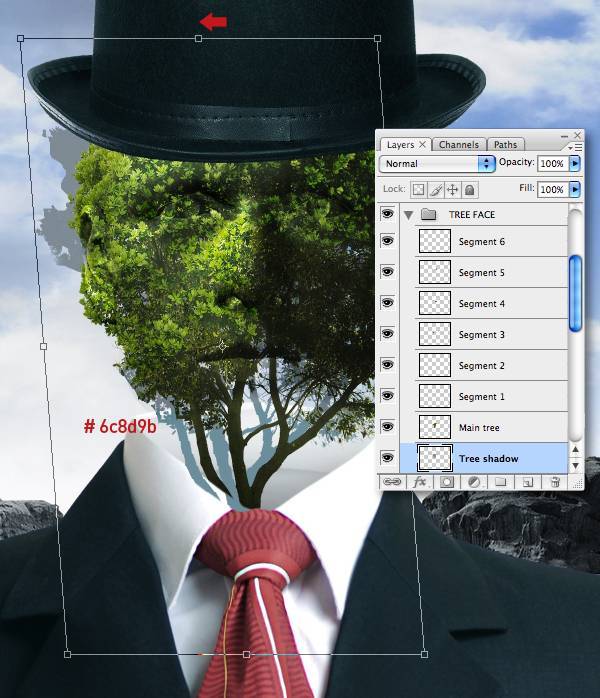
Шаг 77
Измените Режим наложения слоя на Умножение (Multiply) и понизте прозрачность (Opacity) на 67 %. Теперь загрузите выбор от уровня “Тела” и нажмите, Удалить, затем использовал выбор Inversed от “Рубашки внутренний” уровень, чтобы стереть верхний избыток.

Шаг 78
Примените Цветной метод выбора Диапазона к изображению перехода, установите Нечеткость в 106 и Копия выбор. Сохраните файл открытым, потому что Вы будете нуждаться в нем для Шаг 82.
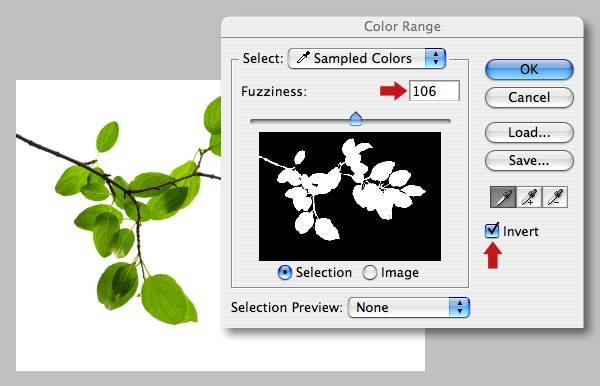
Шаг 79
Вставьте выбор как новый уровень наверху в пределах “ДРЕВЕСНОГО ЛИЦА” папка и назовите это “Большими листьями 1”. Defringe приблизительно одним пикселем, измените размеры, преобразуйте, затем используйте выборы от своих основных уровней, чтобы удалить области как требуется. Дублируйте уровень несколько раз, снова установите вокруг головы и маркируйте их соответственно.

Шаг 80
Затем, мы добавим тень для шляпы – котелка; загрузите выбор от уровня “Шляпы”, затем добавьте новый уровень, названный “тень Шляпы” наверху в пределах “ДРЕВЕСНОГО ЛИЦА” папка. Заполните выбор черным, затем переместите вниз и оставьте так.

Шаг 81
Примените размытие по Гауссу 2 px, измените Режим наложения слоя на Умножить и понизить прозрачность (Opacity) до 71 %. Теперь используйте кисть с размытыми краями, чтобы тщательно смешать углы как обозначено.
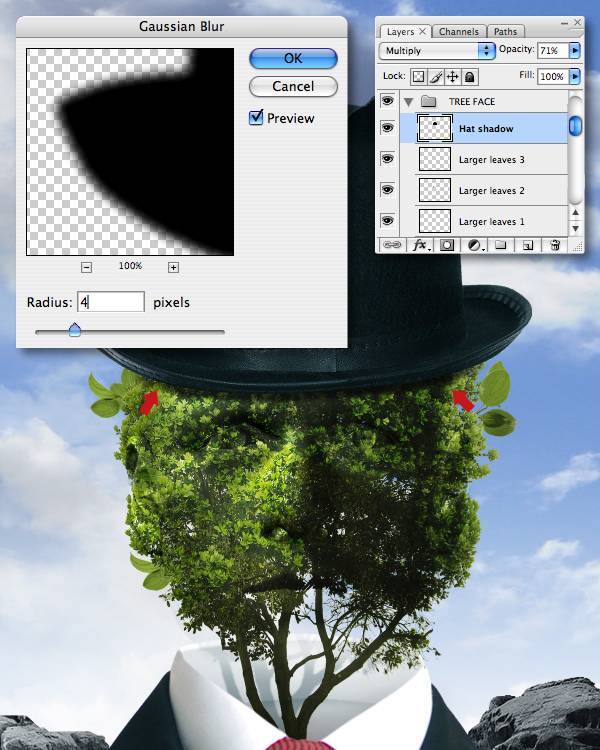
Шаг 82
Вставьте переход, который Вы выбрали в Шаге 78 как новый уровень выше папки “Шляпы”. Назовите это “Превышает листья”, преобразовывает, вращается и помещает как показано. Потяните прямоугольный выбор по нижнему стеблю, затем захватите Инструмент Перемещения (V) и расширьте стебель в отверстие. Затем, используйте кисть с размытыми краями в низком прозрачности, чтобы скрыть его корни.

Шаг 83
Цветная маска регуляторов Равновесия должна быть изменена снова, таким образом она не вмешивается в переход. Загрузите “Главные листья” уровень как выбор, предназначается для Цветной маски Равновесия и заполните черным.
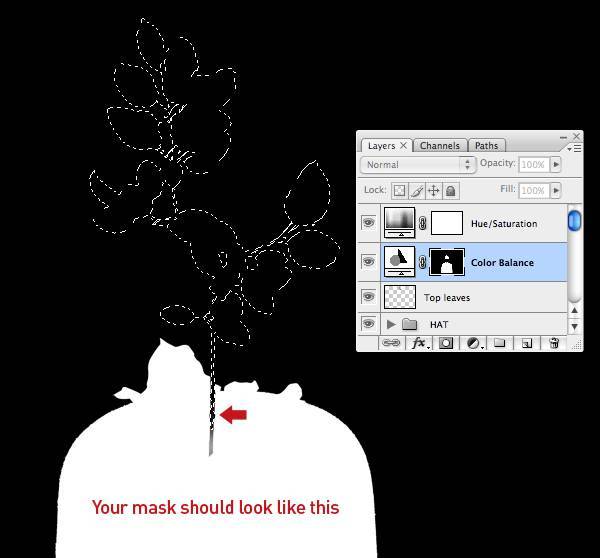
Шаг 84
Примените регуляторы Уровней непосредственно “Главных листьев” уровень и установите бегунок середины как показано.
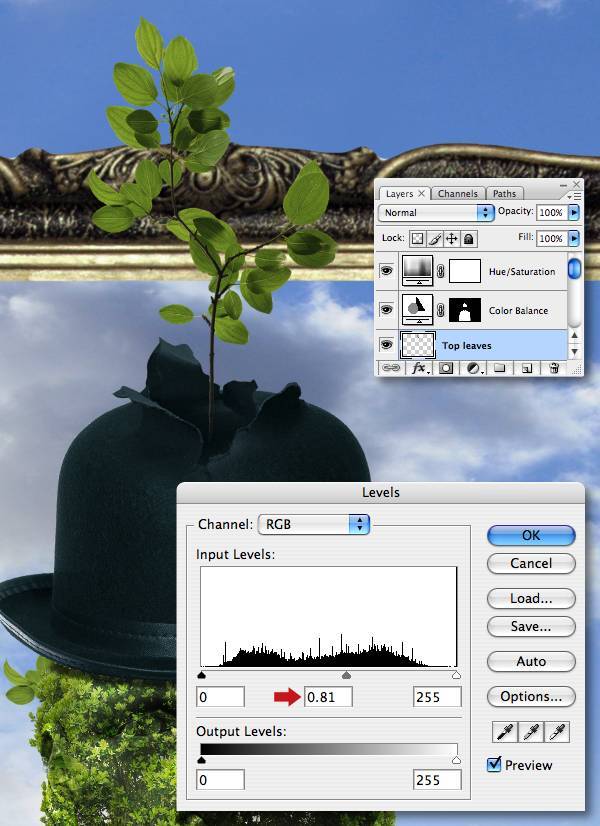
Шаг 85
Добавьте тень к листьям, используя ту же самую методику, поскольку Вы сделали со шляпой. Поменяйте режим наложения на Умножение с 52%-ой прозрачностью, и назовите его “Превышают тень листьев”. Мы только хотим, чтобы тень упала через кадр рисунка.

Шаг 86
Используйте Цветную методику Диапазона на изображении маяка, используя установку Fuzziness 88.
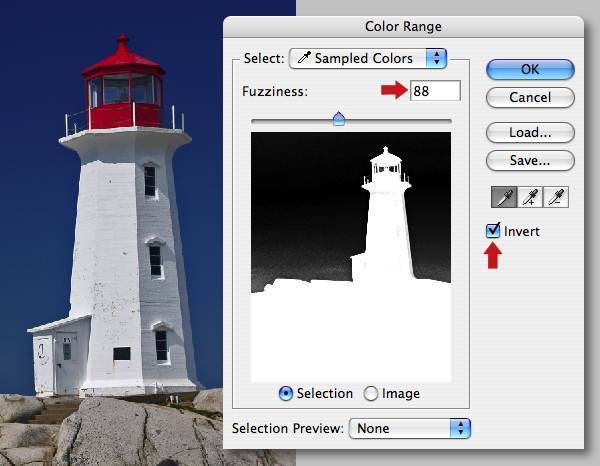
Шаг 87
С плавающей точкой выбор как новый уровень, тогда громите “Фоновый” уровень. Вы теперь обратите внимание на некоторые остающиеся фоновые пиксели Цветной пропущенный выбор Диапазона, используйте ластик для стирания лишних фрагментов.
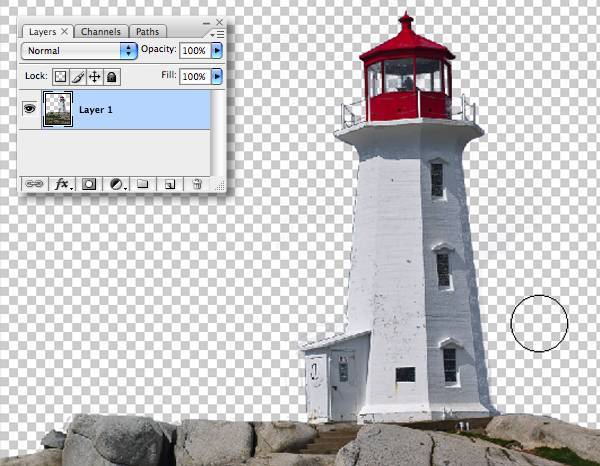
Шаг 88
Затем мы исказим маяк, чтобы дать этому появление Daliesque; нажмите Shift + X, чтобы обратиться к Превращать в жидкость фильтру. Теперь имейте некоторые развлечения и эксперимент с различными инструментальными средствами – я нашел Инструмент Зеркала (Mirror Tool ) (M) и сделал маяк таким который сейчас вы видите снизу.
Помните, Вы можете легко исправить ошибки при использовании кнопок Восстанавливание или Restore All.
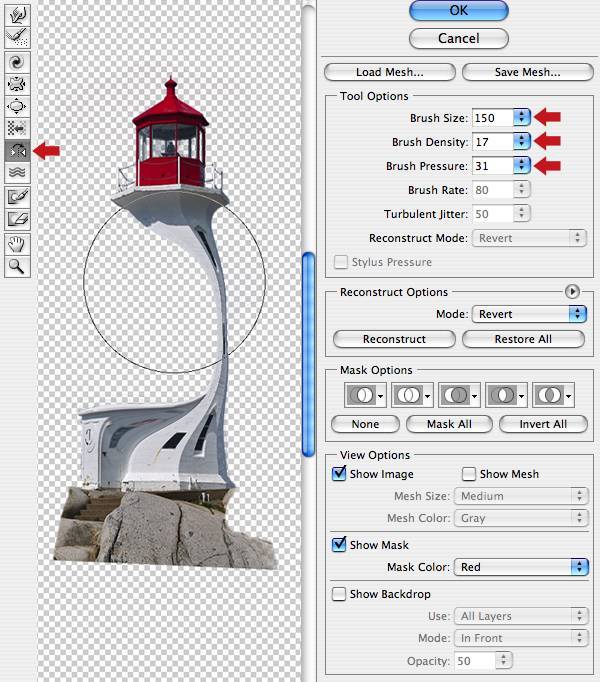
Шаг 89
Перетащите и опустите как новый уровень ниже “ОТДАЛЕННЫХ РОК” папка, измените размеры и и маркируйте ее “Маяк”, затем примените установку Levels как ниже.
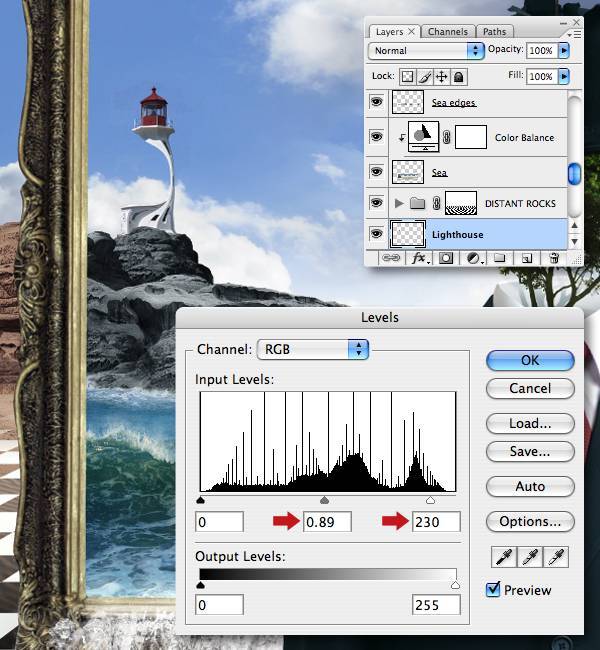
Шаг 90
Единственный точный способ изолировать изображение зебры состоит в том, чтобы использовать путь. Мы нуждаемся только в тыловой половине, так раскрываем и тщательно чертим пути, используя Перьевой Инструмент (P) как обозначено красным.
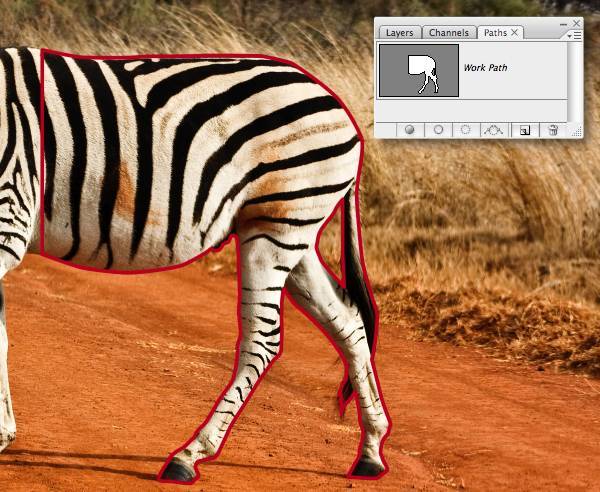
Шаг 91
Затем мы должны удалить оранжевое цветное пятно; генерируйте основанный на пути выбор, затем пойдите в Изображение> Корректируют> цвет Замены (Image > Adjust > Replace color). Теперь нажмите на обозначенную область, проверьте кнопку Selection, установите Нечеткость в 200 и уменьшите Насыщенность до-100. Сохраните выбор активным для следующего Шаг.
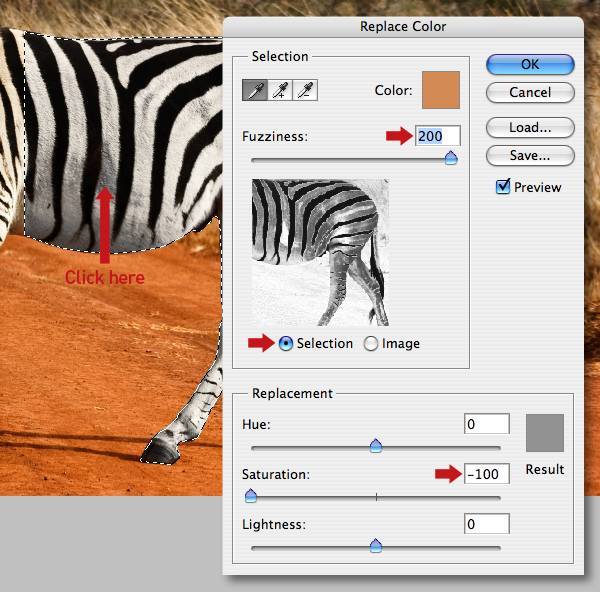
Шаг 92
Как конечные регуляторы, примените установку Levels как ниже, затем Копия выбор.
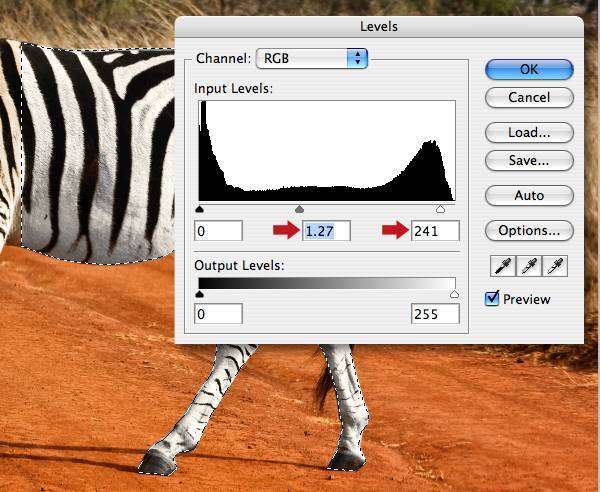
Шаг 93
Вставьте как новый уровень под названием “Зебра” ниже “Кадра”. Горизонтальное Транспонирование, измените размеры и место на роках, как будто выходить из изображения. Затем, исказите немного использование Превращать в жидкость фильтра.
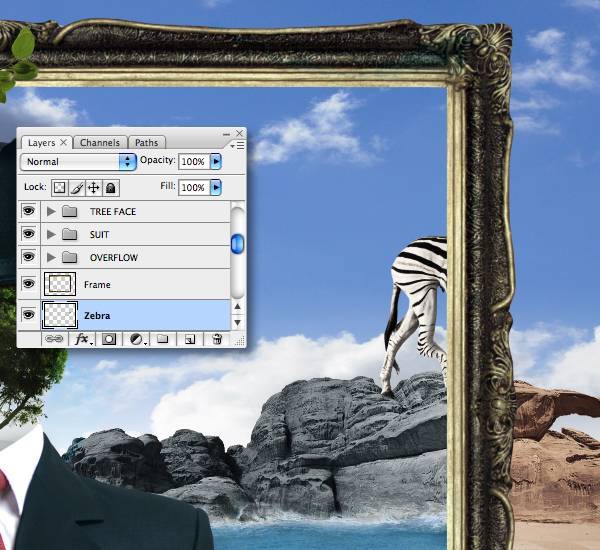
Шаг 94
Изолируйте переднюю половину верблюда, снова используя путь и примените регуляторы Уровней как показано.
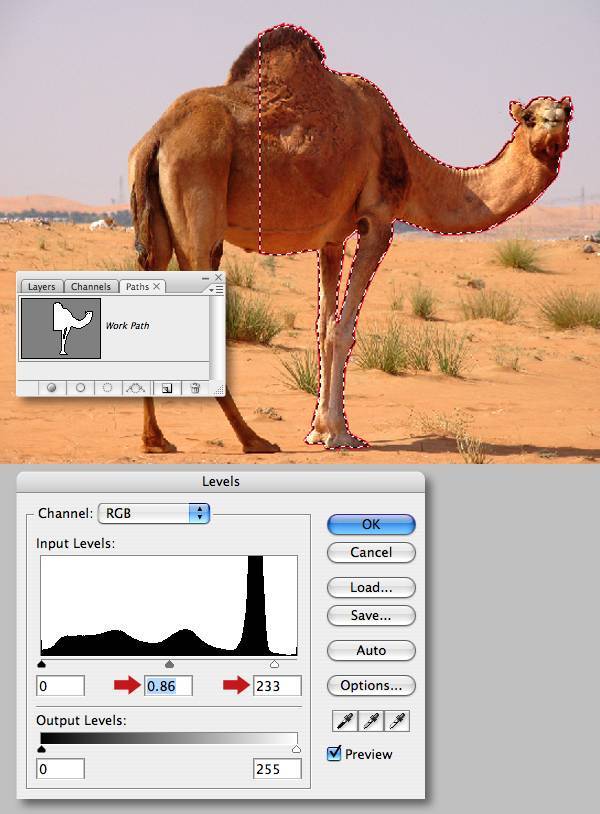
Шаг 95
Перетащите уровень в свой рабочий файл выше “Зебры” и маркируйте это “Верблюд”. Измените размеры и поместите только за пределами кадра рисунка, чтобы создать иллюзию этих двух объединяемых животных. Теперь сдвиг некоторые из пикселей вокруг использования Превращать в жидкость фильтра снова.

Шаг 96
Откройте изображение ящерицы и установите Волшебную палочку (W) опции как показано. Выберите фон и Инверсию, затем Контракт 1 px и Копией.
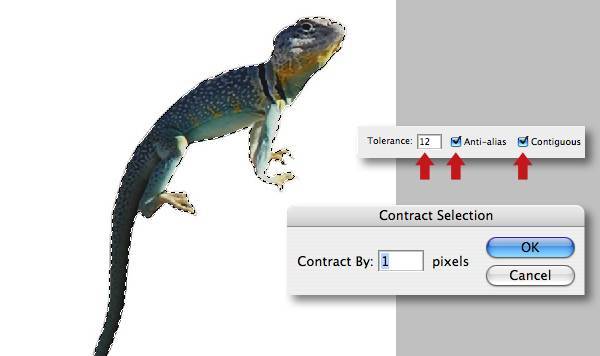
Шаг 97
Вставьте выше “Кадра” как новый уровень и маркируйте его “Ящерица”. Измените размеры и взгромоздите создание на верхнем левом из кадра. Превратите в жидкость хвост немного, затем примените регуляторы Уровней как ниже.
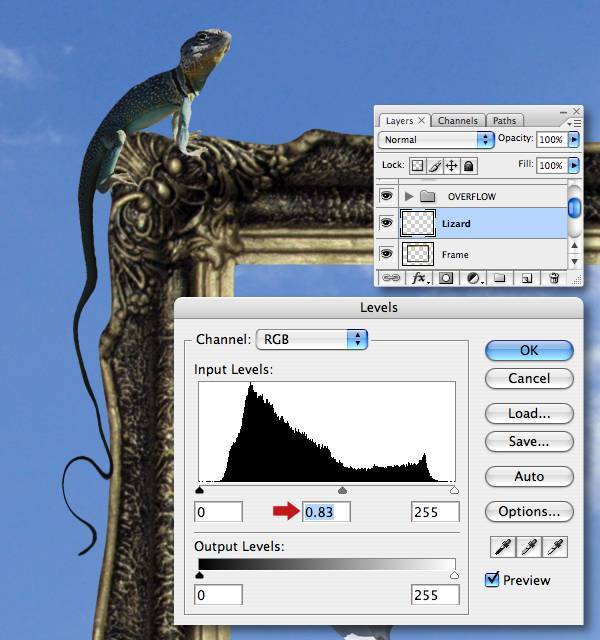
Шаг 98
Откройте “9.jpg” от этих изображений всплеска расцветки. Используйте Цветную методику Диапазона и заставьте установку Fuzziness в 39 выбирать и заполняться белым, затем Копия выбор.
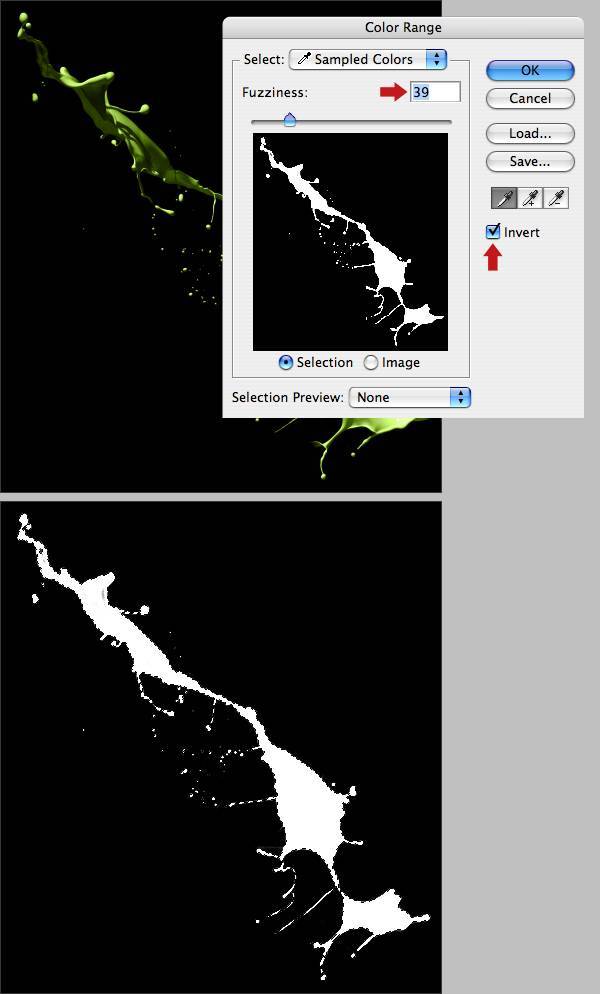
Шаг 99
Переключитесь на свой рабочий файл и выберите позицию табуляции Channels. Нажмите Создавание новой кнопки канала в ноге палитры (белая стрелка), затем Вставка выбор всплеска расцветки. Затем, допустите видимости главного канала составного объекта RGB (красная стрелка), затем преобразуйте и позиционируйте выбор чрезмерно правый угол кадра.
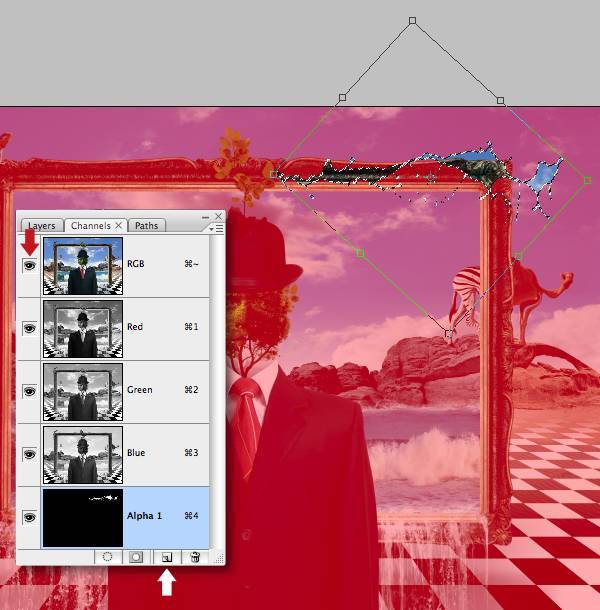
Шаг 100
Щелчок команды Ваш новый эскиз канала, чтобы загрузить белую область как выбор, отключите видимость дополнительного канала. Предназначайтесь для главного канала составного объекта RGB и переключитесь назад на Вашу позицию табуляции уровней. Предназначайтесь для уровня “Кадра”, тогда с плавающей точкой выбор как новый уровень, и маркируйте это “Сегмент страничного блока 1”. В этом пункте Вы не будете видеть различия, потому что новый уровень находится в точном местоположении как основной уровень.
Переключитесь на свои каналы, табулируют и загружают дополнительный канал как выбор снова (сохраняющий составной активный канал), затем возвращаются к позиции табуляции уровней. Предназначайтесь для уровня “Кадра” и выберите Слои>Маска Уровня> Скрывает Выбор (Layer > Layer Mask > Hide Selection )– это сохранит Вашего оригинального кадра, должен Вы желать произвести изменения. Теперь подтолкните информационное наполнение уровня “Сегмента страничного блока 1” и к праву создать разрыв.

Шаг 101
Теперь мы усилим разрыв; Вставьте всплеск расцветки в другой канал, преобразуйте, Горизонтальное Транспонирование и позиция как ниже.
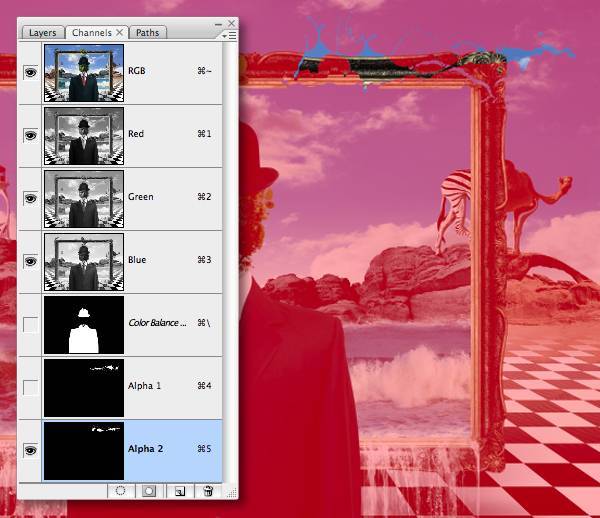
Шаг 102
Повторите Шаг 100, чтобы добавить “Сегмент страничного блока 1”. Теперь измените два уровня “Фрагмента”, стирая маленькие области, используя маленькое, интенсивно обрамленное устройство стирания. Вы можете также изменить маску, используя маленькую кисть также. Теперь добавьте все свои уровни “Кадра” в папку под названием “КАДР” и громите свои два дополнительных канала.

Шаг 103
Теперь время, чтобы выполнить любые последние модификации; добавьте небольшое количество Гауссовой Нерезкости ко всем уровням “Ландшафта”. Создайте тонкую мягкую тень для “Ящерицы” на новом уровне; уменьшите насыщенность “Древесного теневого” уровня немного. И наконец, повторно посетите свой “Основной древесный” уровень и используйте Инструмент Ожога (Burn Tool )(O), чтобы мягко затемнить область, самую близкую к связи.
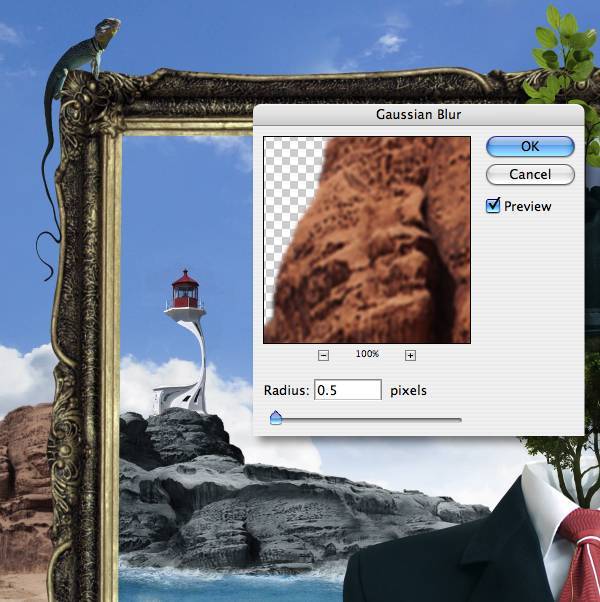
Шаг 104
Затем мы будем использовать Полярный Фильтр Координат, чтобы создать некоторые рефлексивные сферы. Начало, добавляя пустой уровень наверху стека, затем выберите, Изображение> Приминить Изображение ( Image > Apply Image,), затем нажимает OK в следующем окне – эта команда создает составной уровень.
Теперь установите Инструмент Выделения (Marquee Tool)(M) в Установленный Размер с шириной 300 px x 300 px и выберите левую область горизонта и Копию.
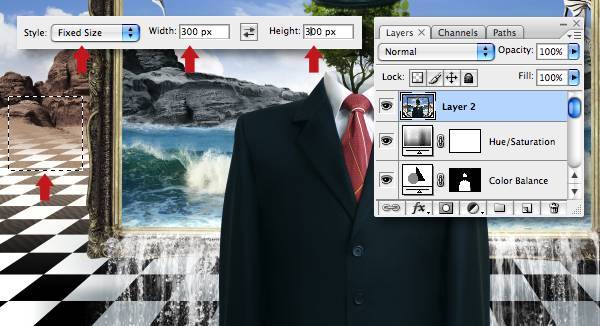
Шаг 105
Создайте новый холст, за исключением предварительно установленного Буфера обмена и выберите Transparent для Фонового Информационного наполнения и Вставки Ваш выбор.
Выберите Фильтр> Искажает> Полярные Координаты (Filter > Distort > Polar Coordinates), затем проверяет что бы было нажато Polar to Rectangular .
Примичание: Это много недогруженного фильтра преобразовывает выбор от своего прямоугольного до полярных координат, и наоборот, согласно выбранной опции.
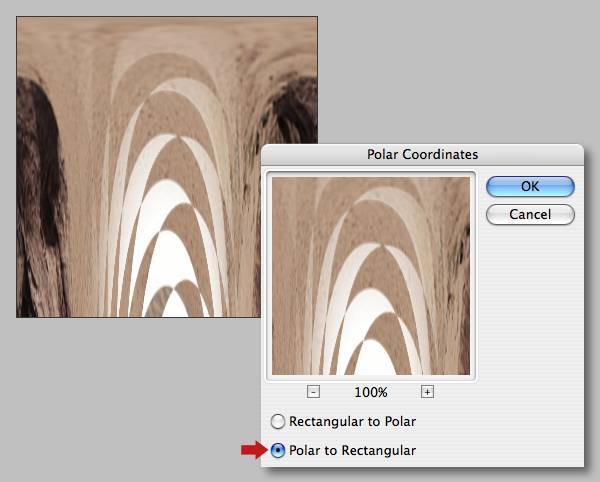
Шаг 106
Выберите Изображение> Размер Холста (Image > Canvas Size) и проверьте опцию Relative. Установите Высоту в 200 %, используя раскрывающееся меню и прикрепите размещение изображения наверх середина.
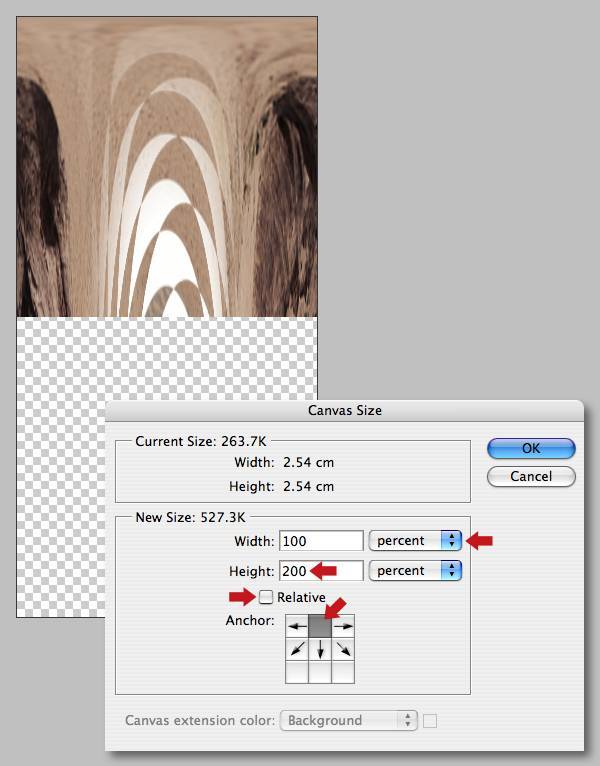
Шаг 107
Дублируйте слой и поверните его на 180 градусов после повернить его по горизонтали и соедениет с начальным слоем, но оставьте между ними расстояние в 1 пиксель.
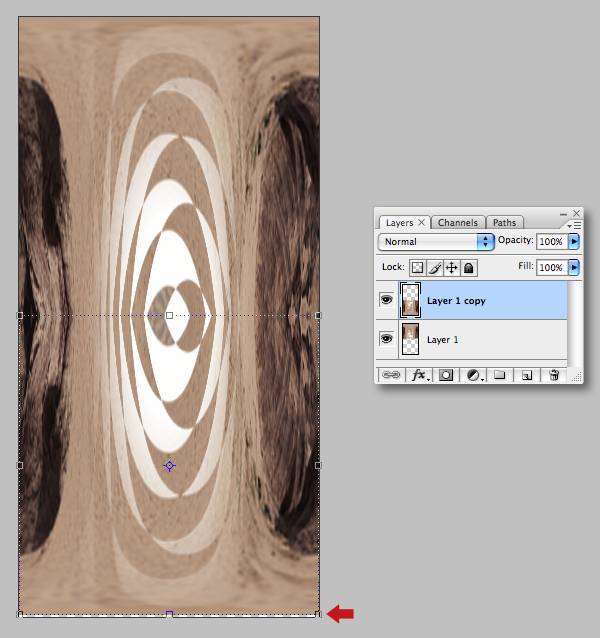
Шаг 108
Объедините верхний уровень и нажмите Опцию + Команда + F, чтобы обратиться к последнему фильтру. Теперь проверьте что бы была нажата Rectangular to Polar, которая приведет к удлиненному овалу.
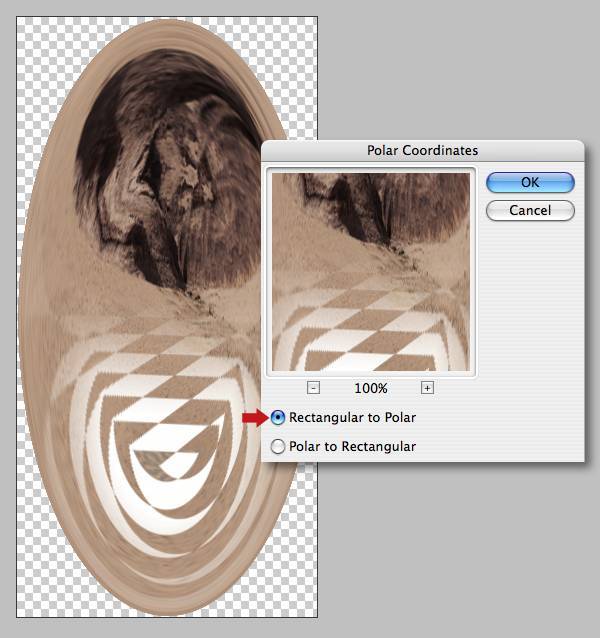
Шаг 109
Чтобы преобразовать это в совершенную сферу, выберите Изображение> Размер Изображения (Image > Image Size) и сделайте как показано ниже.
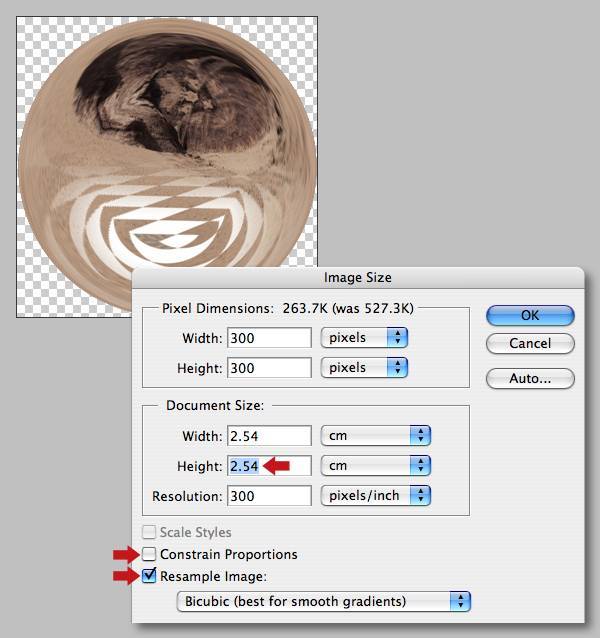
Шаг 110
Затем, мы увеличим центр сферы; выберите Фильтр> Искажает> Повышение: 92 % (Filter > Distort > Pinch: 92%). Эта отрицательная величина будет пиксели сдвига далеко с середины.
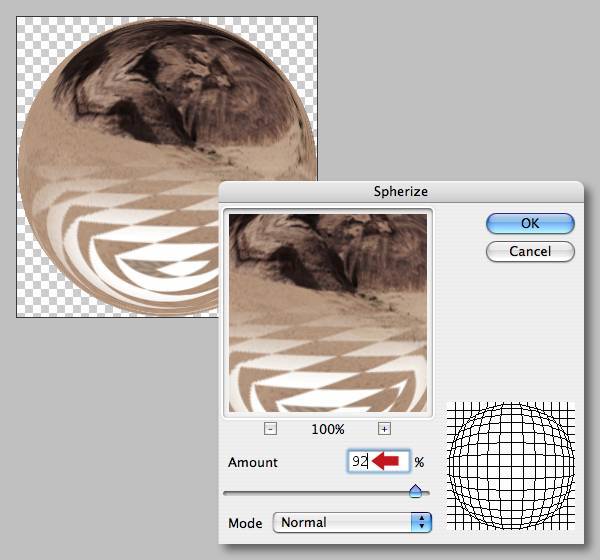
Шаг 111
Используйте это, чтобы создать так много сфер, как Вам нравится взятый от различных разделов по объединенному уровню, Вы создали в Шаг 104.
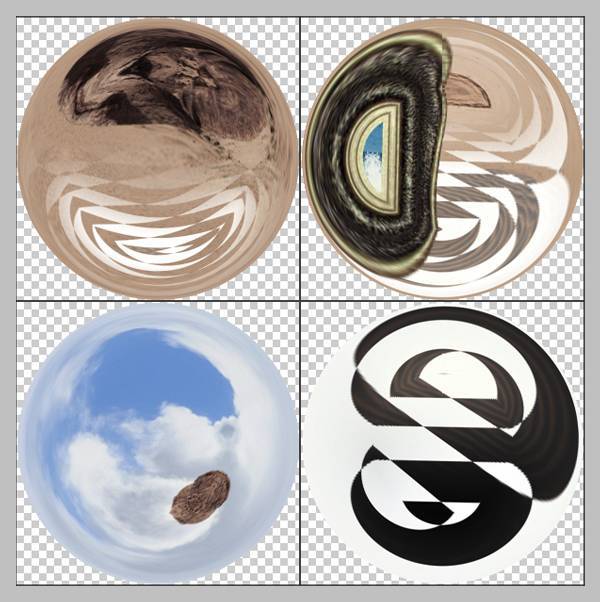
Шаг 112
Добавьте свои сферы в пределах новой папки под названием “ФОРМЫ” наверху стека. Измените размеры, дублируйте и упорядочите вокруг внешних краев, затем назовите их. Теперь у нас есть сферы похожие на жидкость исказите их на ваш вкус с помощью фильтра платика.

Шаг 113
Дублируйте папку “ФОРМ”, затем нажмите Команду + E, чтобы Объединить Группу и переименовать ее “Тени 3”. Заполниет форму цветом # 6d7d86.
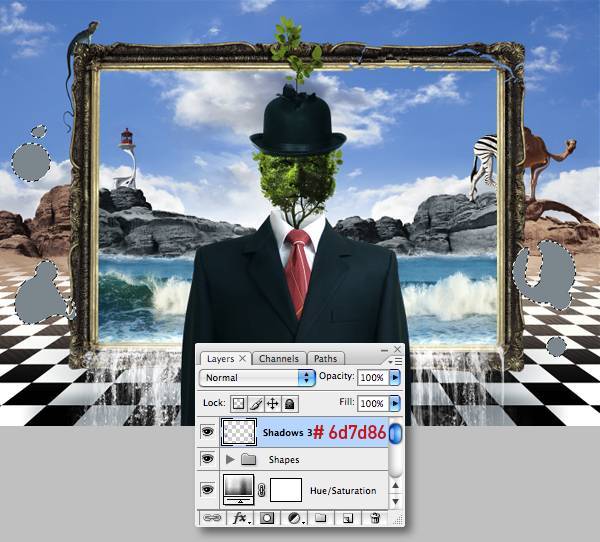
Шаг 114
Переместите уровень в папку “ТЕНЕЙ” наверху стека. Теперь перетащите слой вниз немного.
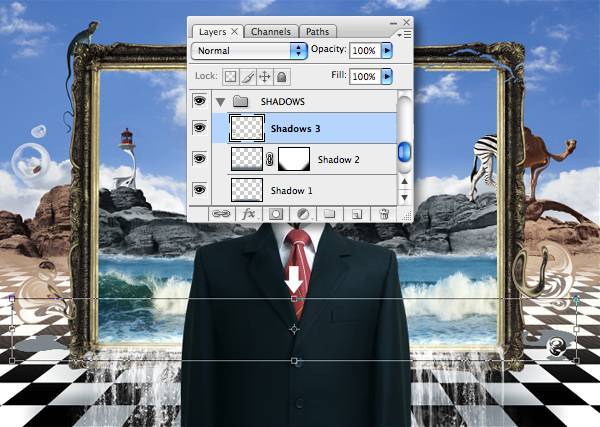
Шаг 115
Добавьте Гауссово размытие 8 px, затем измените Режим наложения на Умножить (Multiply) и понизить прозрачность до 90 %. Наконец, добавьте 2%-ый шум на всех трех теневых уровнях.
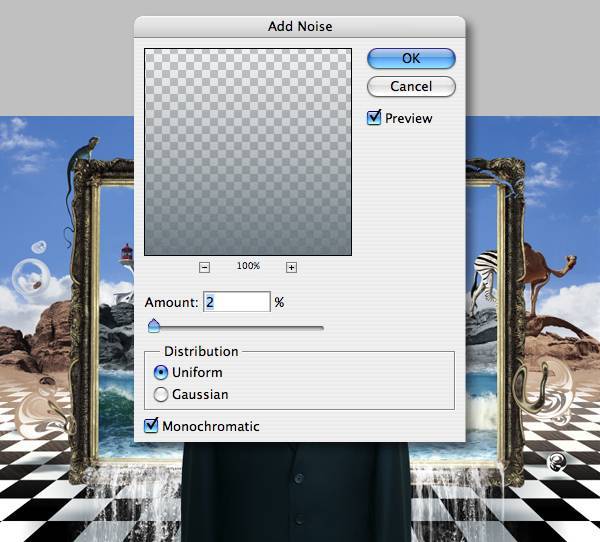
Заключение и Финальный результат
Ирреальные образы работают лучше всего, когда они бросают вызов нашим предвзятым мнениям о действительности – таким образом возможности фактически бесконечны. Изображение ниже показывает лицо без листвы. Не стесняйтесь подробно останавливаться на методиках, я использовал и создаю собственный ирреальный шедевр!






hgjhbhj
Максим большое спасибо,хотелось-бы уроки такого плана делать в видео,и легче было-бы и удобней.Перевод никуда не годится.Ещё раз спасибо.
Максим, большое спасибо за уроки. Очень полезные уроки.С нетерпением жду новых уроков.
Максим, спасибо огромное, урок просто супер! по больше бы таких!С нетерпением жду новых уроков.
Привет,Максим! Урок действительно достоин всех предыдущих похвал, я присоединяюсь! Твои уроки – хороший источник новых идей! С удовольствием жду очередных шедевров :))
Урок сложноват но интересный. Конечно хочу сказать спасибо. Буду практиковатся и дальше на Вашых уроках.
Рахмат
а что это за программа 3D моделирование?
Максим, большое спасибо за ВСЕ уроки. Уже два года работаю с фотошопом, но каждый раз просматривая твои уроки, открываю для себя что-то новенькое))) Респект!
Чудесный урок. Правда придется убить на него целый день. 🙂
Спасибо большое за урок Максим!Очень интересный,на мой взгляд для меня сложноват,конечно,но постараюсь освоить!
Отличный урок!!! До сих пор разбираюсь с Вашим диском, от которого получаю огромное удовольствие. Я заканчиваю уже 5 курс Фотошоп в Москве, но в очередной раз убеждаюсь – лишних знаний не бывает 🙂 Когда закончу все этапы обучения – с удовольствием помогу Вам с русификацией. Хотя должна сказать – на всех курсах мы работаем только с англоязычными официальными версиями, так что Ваш русскоязычный диск у меня идет медленнее, чем хотелось. Вот уж каждому свое.
Огромное спасибо еще раз!
А это что видео урок? Находится в категории видео уроки
ОТЛИЧНО!И ВСЕ ПРЕДЫДУЩИЕ ТОЖЕ!СПАСИБО!
большое спасибо за урок!!!
очень понравился!!!!! но я лично далека от искусства…
Максим, большое спасибо за урок. По моему, это самый интересный со всей коллекции.
Анатолий.
Ded65
Спасибо, спасибо, спасибо!Мне очень понравилось!Но я согласна со всеми, кто написал раньше меня:С ПЕРЕВОДОМ БЫЛО БЫ ГОРАЗДО ЛЕГЧЕ!А так-теряется удовольствие от работы, пока разберешься с переводом..
Мне это трудно, как и всем.
Вот если бы ещё перевод на русский былсделан по человечески, а не предоставлен машинный ужас…)
Если есть возможность помочь довести урок до человеческого перевода я не буду против:)
Я давно хотел научиться рисовать в этом стиле, уроки беру недавно, обязательно попробую.
Спасибо.
Круто, обожаю этот стиль, спасибо за вдохновение.
Здравствуйте,Максим!Урок просто супер и очень сложный,сколько труда….Хочу Вас поблагодарить за все уроки,только единственная просьба-если можно руссифицировать все уроки.И скажите,можно ли на фотошоп CS3 выполнять все Ваши уроки?
да можно
Большое спасибо за урок, мне он очень понравился. Благодарю.