Сказочный коллаж “Лодка в облаках”
В этом уроке я покажу вам, как создать фантастическую фотоманипуляцию “Лодка в облаках”. Вы научитесь комбинировать различные объекты, пользоваться режимами наложения, применять корректирующие слои, маскировать их. Вы также узнаете, как сфокусировать изображение на конкретной детали, как работать со светом и объединять слои.

Для создания этой сцены мы будем использовать изображения лодки, дерева, модели, рыбок и неба. Мы объединим все объекты, скорректируем их, поработаем с масками слоев и кистями. В конце займемся коррекцией изображения. Для выполнения этого урока вам потребуется Photoshop версии CS3 или выше.
Ресурсы для урока:
–Рыбки
–Небо 1
–Небо 2
–Облака
–Ребенок
–Лодка
–Дерево
Шаг 1.
Создайте новый документ в Фотошоп со следующими настройками:
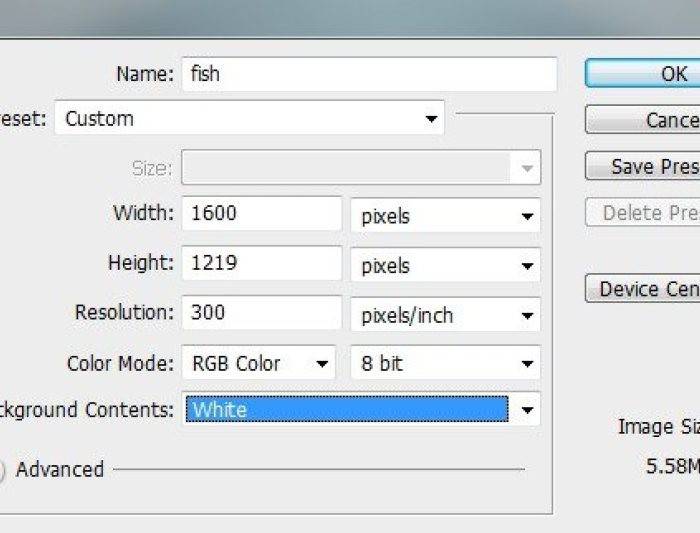
Шаг 2.
Нажмите Ctrl+N, чтобы создать новый слой. Активируйте инструмент Градиент (G), выберите радиальный градиент с цветами #5a513d и #d1cba2. Проведите линию, как показано на изображении ниже:
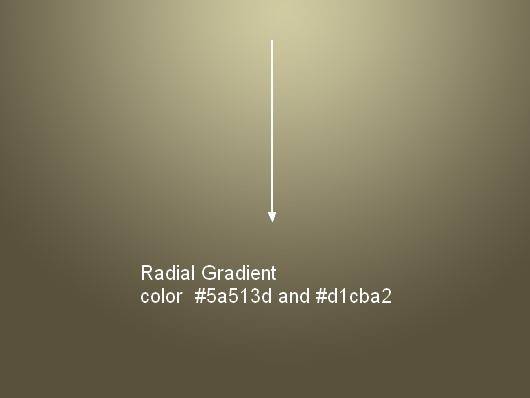
Шаг 3.
Откройте изображение Небо 1. Используйте Инструмент Перемещение (V), чтобы поместить небо на наш слой. Измените режим наложения слоя на Мягкий свет 100%:
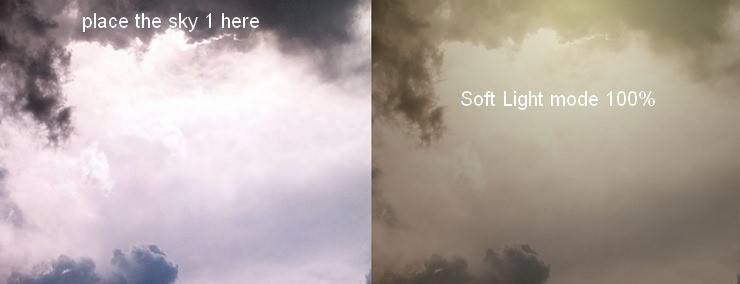
Шаг 4.
Чтобы сделать небо более ровным, перейдите в Фильтр – Размытие – Размытие по Гауссу и установите радиус на 2 пикс.:
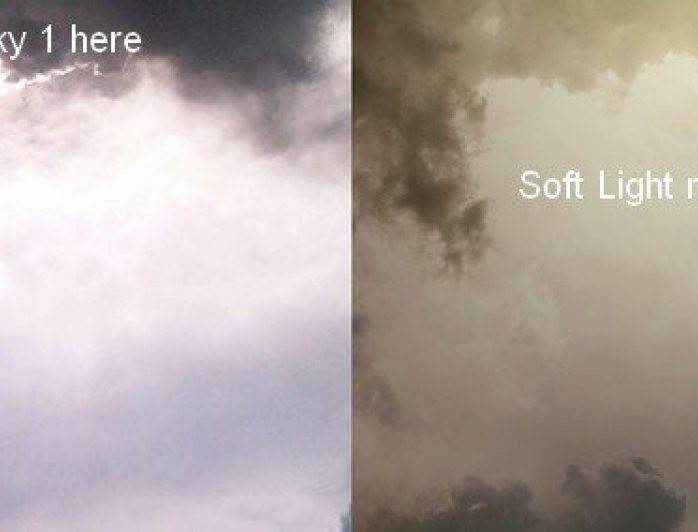
Шаг 5.
Далее создайте новый корректирующий слой с обтравочной маской, чтобы изменить цвет неба. Перейдите в Фильтр – Новый корректирующий слой – Кривые:
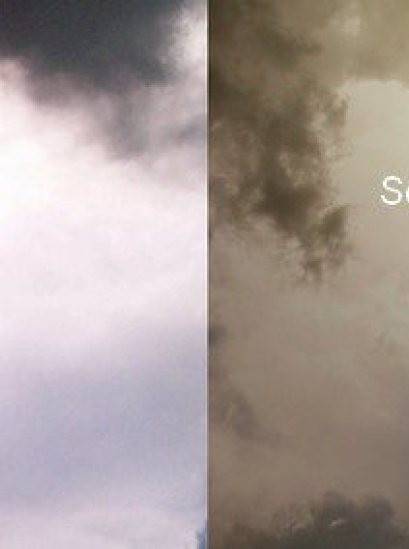
Шаг 6.
Поместите изображение Небо 2 поверх Неба 1, измените режим наложения слоя на Жесткий свет 100%:
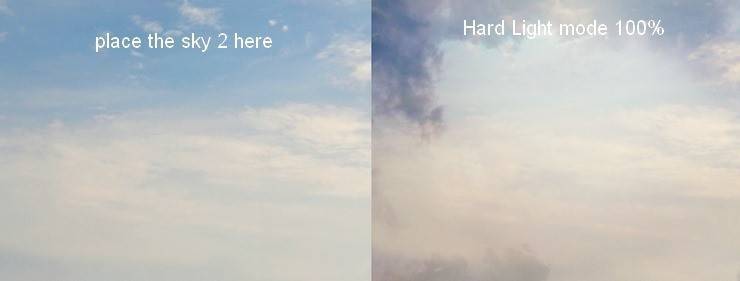
Шаг 7.
Добавьте к изображению Размытие по Гауссу с 7 пикс:
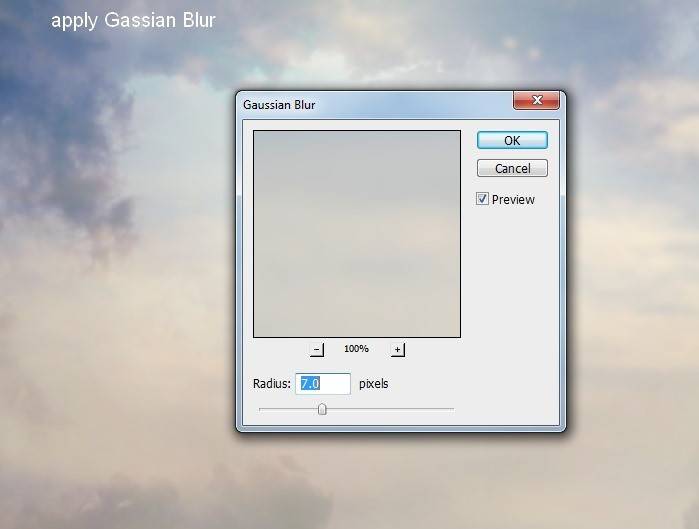
Шаг 8.
Добавьте новый корректирующий слой с обтравочной маской, чтобы изменить цвет Неба 2.
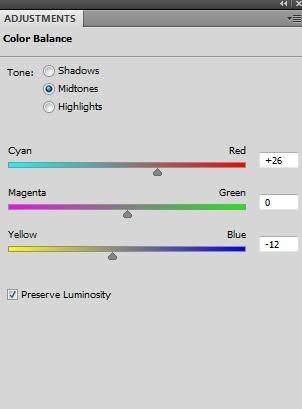

Шаг 9.
Вставьте изображение облаков на наш рабочий документ и используйте Свободное Трансформирование (Ctrl+T), чтобы повернуть изображение так, как показано ниже:

Кликните на иконке создания маски для этого слоя. Используйте мягкую кисть черного цвета, чтобы стереть часть облаков на изображении:

Шаг 10.
Добавим новый Корректирующий слой, чтобы сделать цвет облаков более теплым.
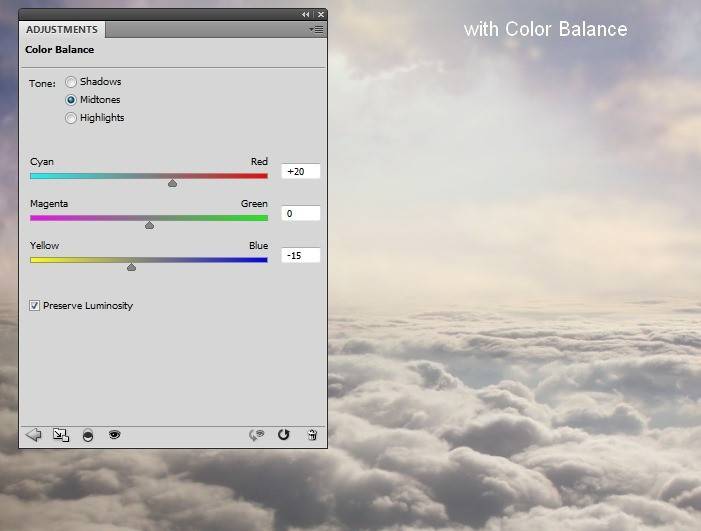
Шаг 11.
Добавим Кривые, чтобы затемнить задний фон.
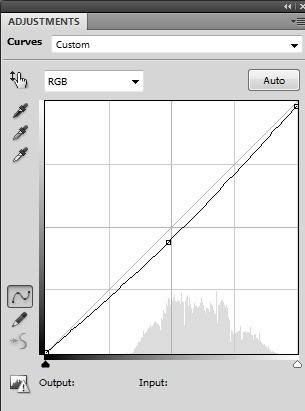
На этом слое используйте мягкую черную кисть, чтобы стереть тень на области горизонта:
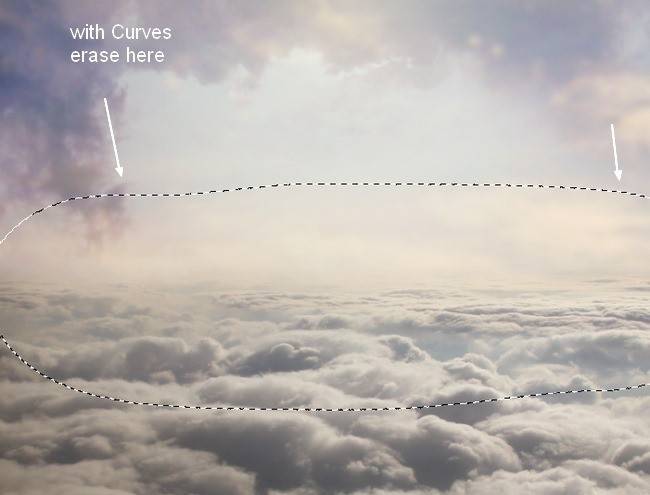
Шаг 12.
Откройте изображение с лодкой. Отделите ее от заднего фона и расположите в центре нашего холста:

Добавьте маску для слоя с лодкой, выберите черную мягкую кисть жесткостью около 30% и сотрите нижнюю часть лодки. Затем увеличите жесткость кисти до 100% и сотрите левую часть узора.
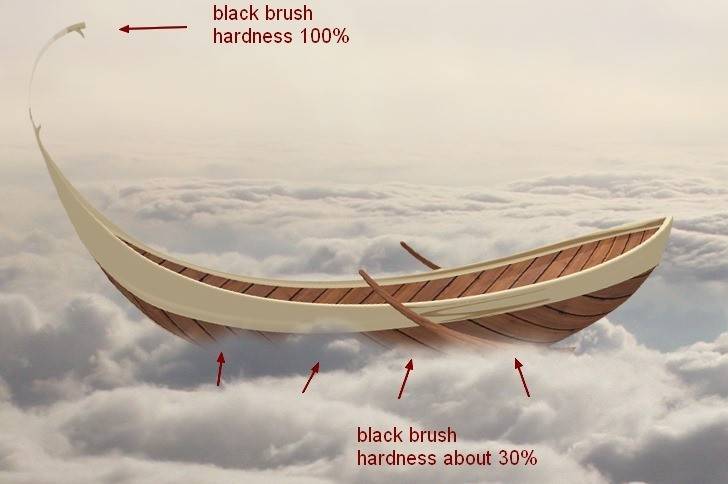
Шаг 13.
Чтобы сделать лодку светлее, добавьте стили для этого слоя. Кликните дважды по слою с лодкой, установите флажок на внутренней тени:
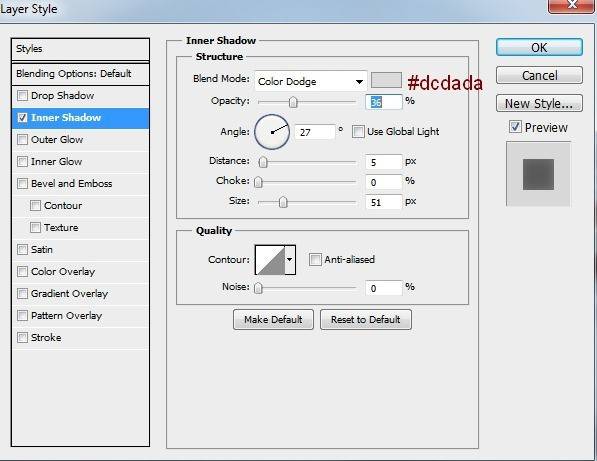
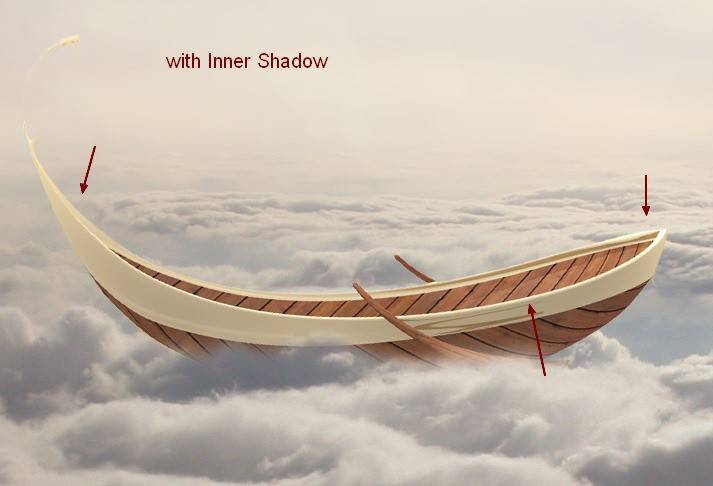
Шаг 14.
Чтобы затемнить некоторые части лодки, я добавил коррекцию Кривые.
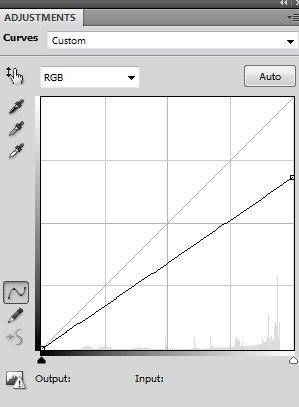
На маске этого слоя черной мягкой кистью сотрите эффект затемнения на верхней части лодки, которая должна оставаться светлой:

Шаг 15.
Добавьте новый корректирующий слой Цветовой тон/Насыщенность. Уменьшите насыщенность лодки.
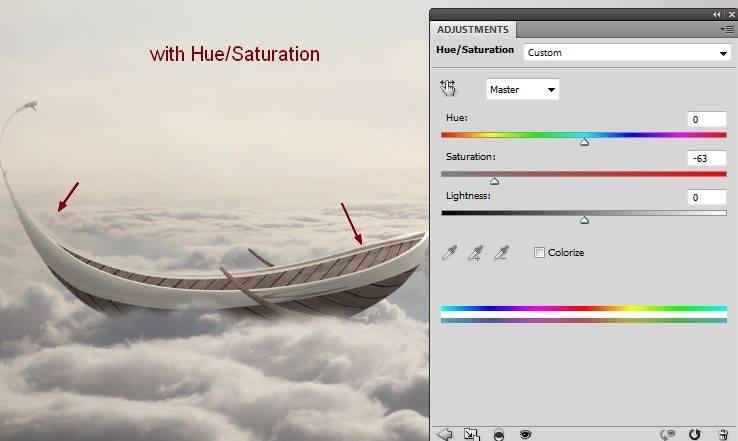
Шаг 16.
Добавьте новый корректирующий слой Цветовой баланс, чтобы цвет лодки соответствовал цветам заднего фона.
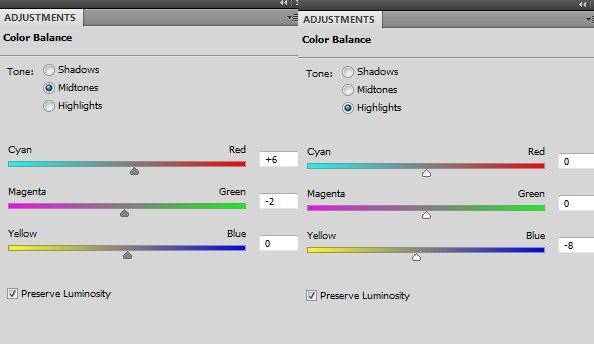

Шаг 17.
Откройте изображение дерева. Используйте Инструмент Лассо, чтобы выделить ствол и перенести его на левую часть лодки. Далее с помощью Инструмента Искажение (Редактирование – Трансформирование – Искажение) измените вид ствола:

Используйте маску слоя, чтобы стереть переход между лодкой и стволом.
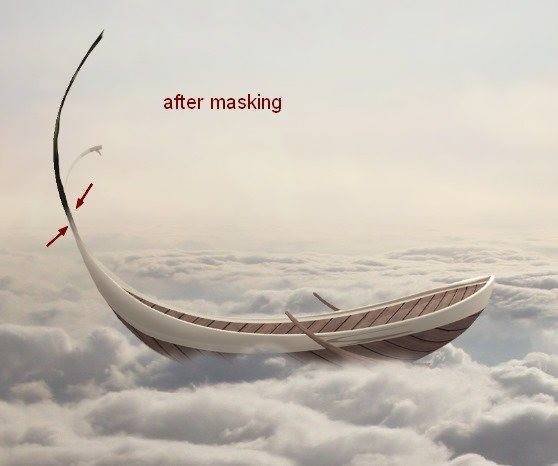
Шаг 18.
Выделите листву и перенесите на наш рабочий документ. “Прикрепите” дерево к стволу, с помощью искажения также измените его вид.

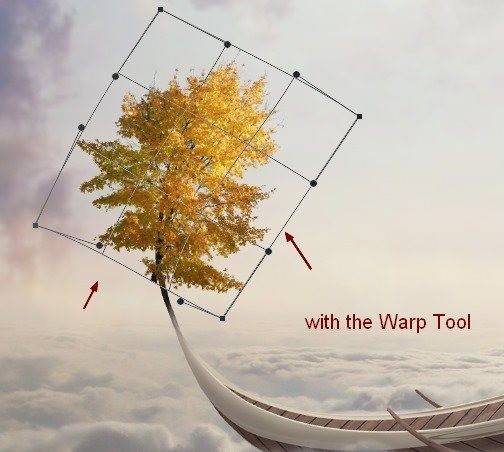
Добавьте маску для этого слоя. С помощью черной кисти сотрите нежелательные части листвы.
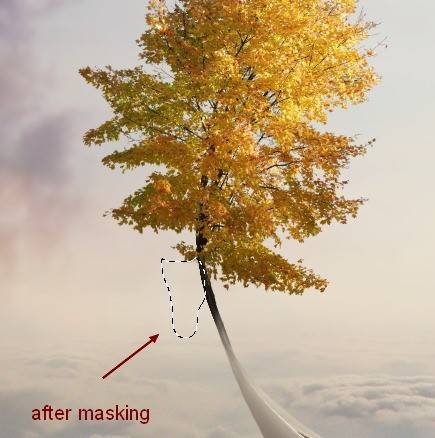
Шаг 19.
Выделите слои со стволом и с сами деревом, сгруппируйте их (Ctrl+G). Измените режим наложения группы на Нормальный 100%. Поверх слоев внутри группы создайте новый корректирующий слой Цветовой тон/Насыщенность.
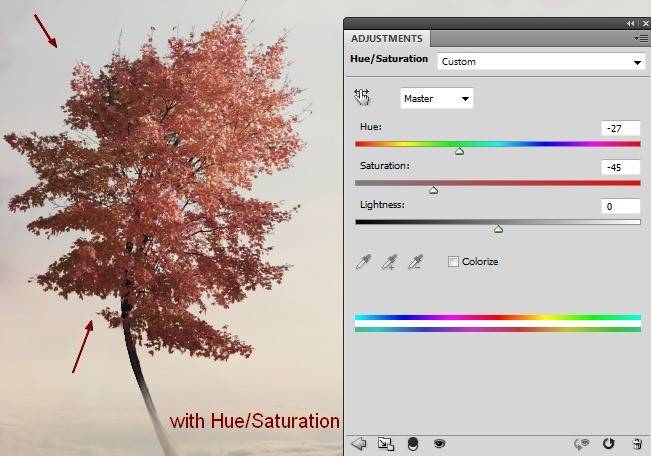
Шаг 20.
Добавьте корректирующий слой Цветовой баланс, чтобы сделать листву желтоватой.
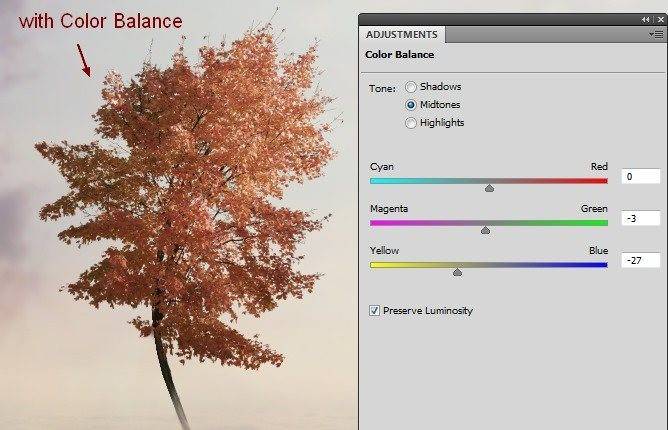
Шаг 21.
Создайте еще один слой Цветовой тон/Насыщенность, чтобы уменьшить насыщенность изображения.
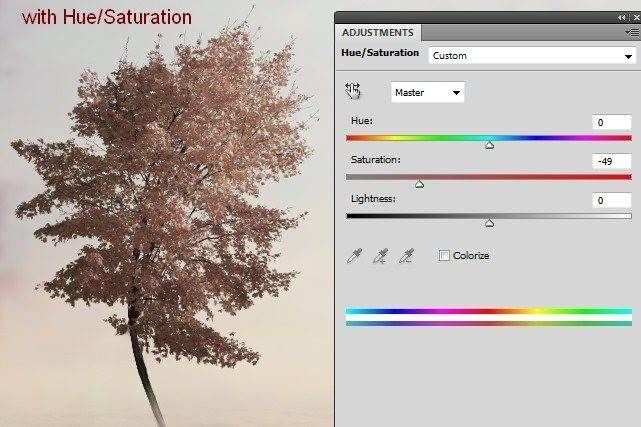
Шаг 20.
Чтобы сделать дерево светлее, добавьте Кривые:
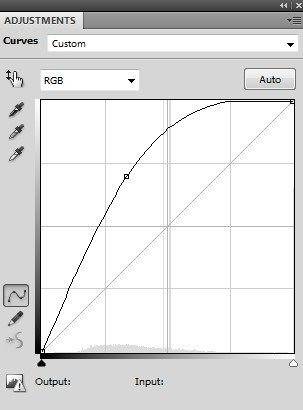
На маске с кривыми с помощью мягкой кисти удалите некоторые части, которые следует оставить темными. Используйте кисть с маленькой непрозрачностью:
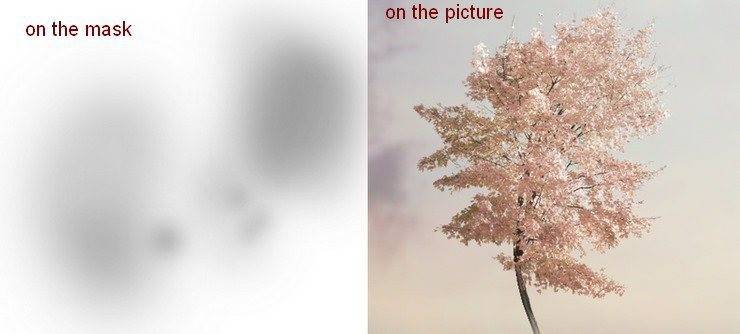
Шаг 23.
Создайте новый слой поверх остальных в группе. Выберите жесткую кисть цветом #987b47, размером 4-5 пикс, чтобы прорисовать ветки, сделав их менее темными, тем самым визуально объединить лодку и дерево.
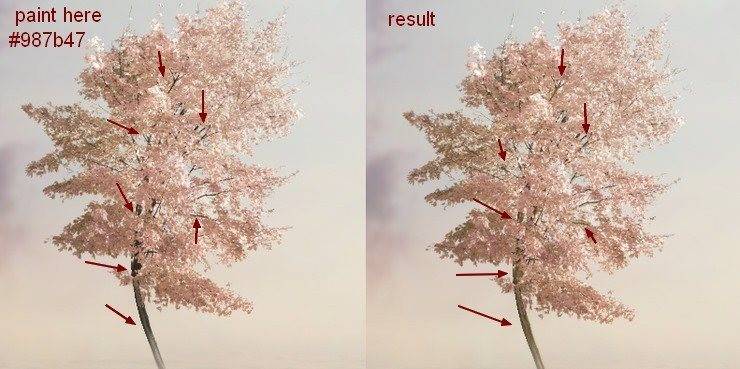
Шаг 24.
Отделите ребенка от заднего фона. Поместите девочку в центр лодки. Отразите изображение по горизонтали (Редактировать – Трансформирование – Отразить по горизонтали):
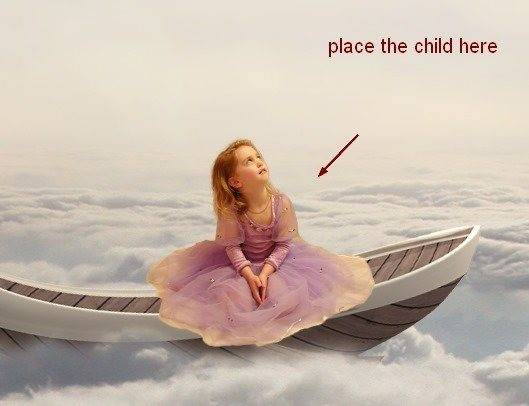
Добавьте маску для этого слоя и с помощью жесткой кисти сотрите часть платья, которая покрывает лодку.

Шаг 25.
Добавьте корректирующий слой Цветовой тон/Насыщенность, чтобы понизить насыщенность изображения с ребенком:
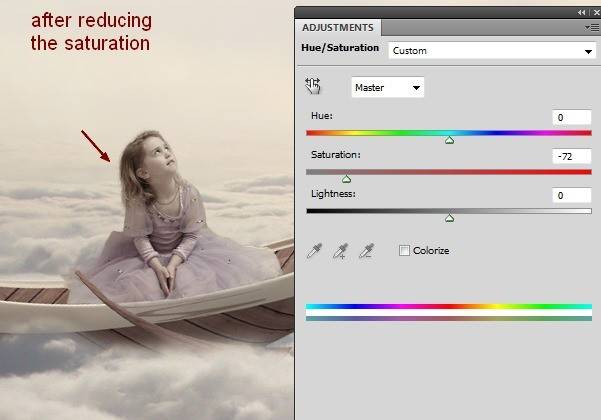
Шаг 26.
Добавьте новый корректирующий слой Цветовой баланс, чтобы разнообразить цвета:
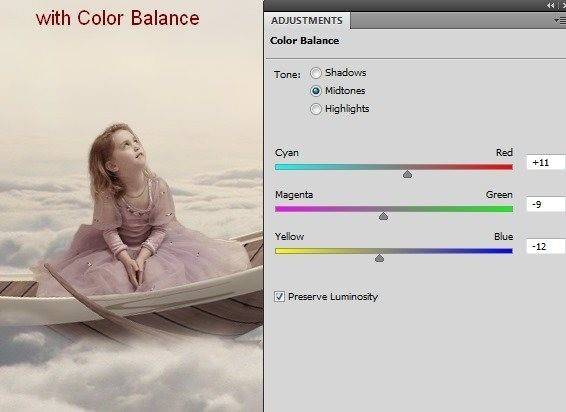
Шаг 27.
Далее я добавил слой с кривыми, чтобы сделать изображение ребенка светлее.
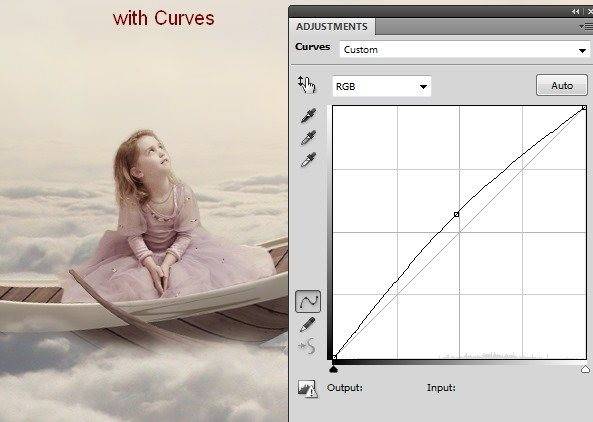
Шаг 28.
Откройте изображение рыбок. Отделите их от заднего фона. Выберите рыбок, которые вам нравятся и поместите их на нашу рабочую область вокруг лодки.
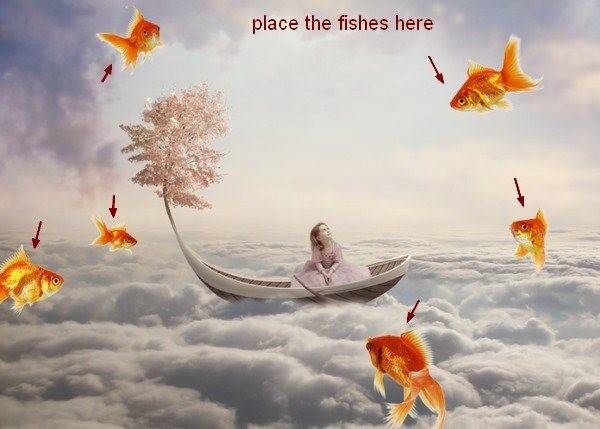
Добавьте маску для этого слоя и сотрите некоторый части рыбок с помощью мягкой черной кисти, чтобы получить такой результат:
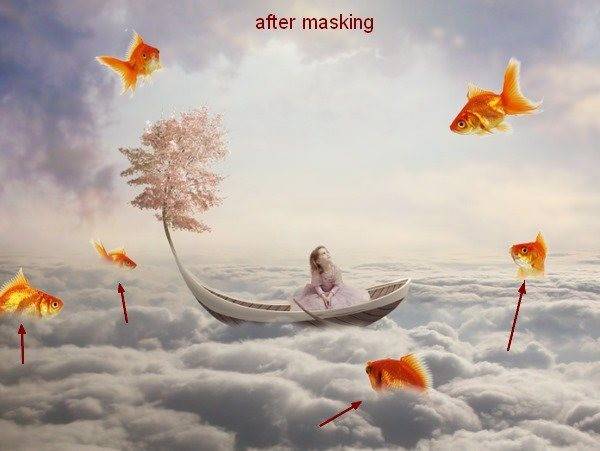
Шаг 29.
Добавьте корректирующий слой Кривые, чтобы затемнить рыбок с левой стороны.
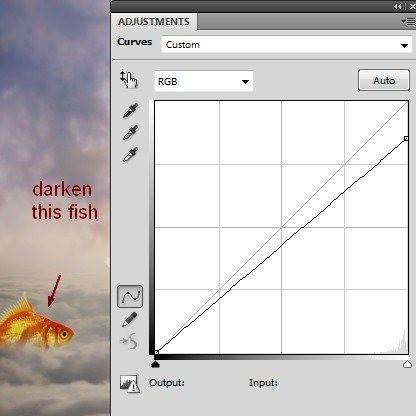
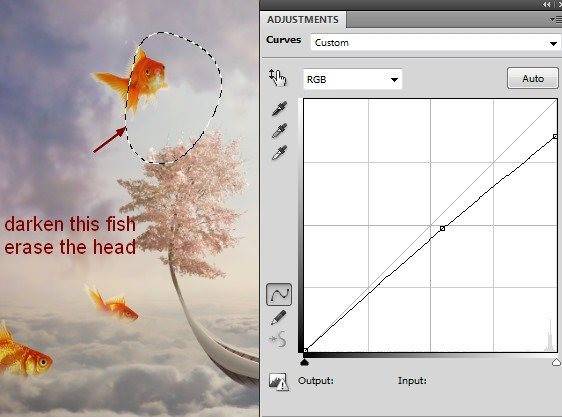
Шаг 30.
Объедините слои с рыбками и коррекцией Кривыми для них в одну группу. Добавьте новый корректирующий слой Цветовой/Насыщенность:
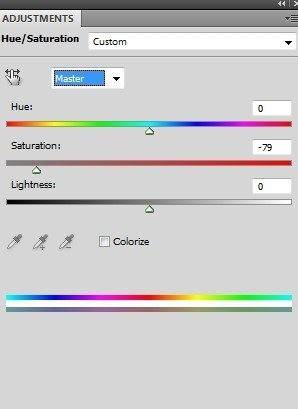

Шаг 31.
Добавим немного цвета с помощью Цветового баланса.
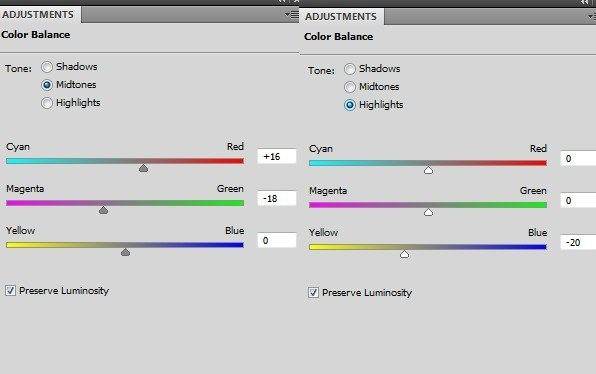
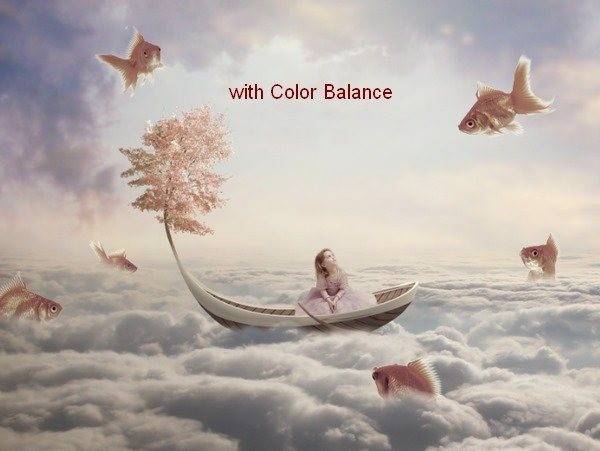
Шаг 32.
Сделать рыбок светлее поможет корректирующий слой Кривые.
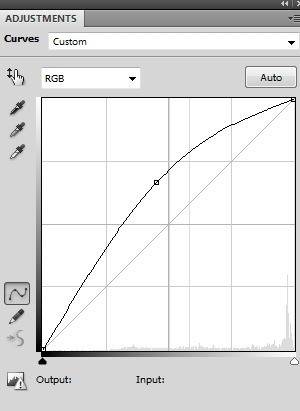
На маске для этого слоя нужно стереть некоторые части рыбок, чтобы они остались темными.
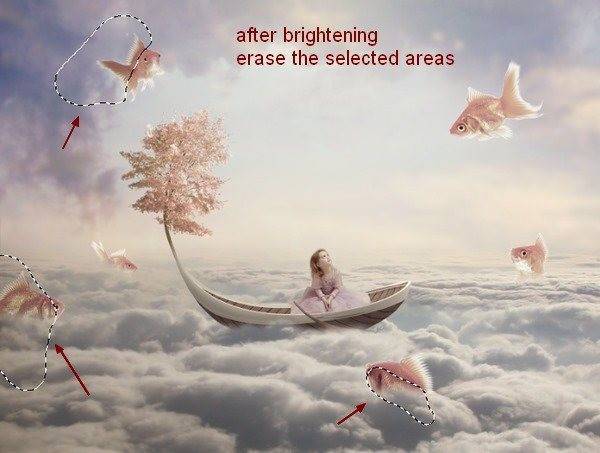
Шаг 33.
Кликните правой кнопкой мыши по группу с рыбками, выберите Дублировать группу. Правой кнопкой мыши кликните по дублированной группу, выберите Объединить группу. Теперь снимите видимость для получившегося слоя.
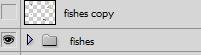
Шаг 32.
Создайте новый слой поверх остальных. Зажмите Ctrl+ и кликните по слою, созданному в шаге 33, чтобы загрузить выделение рыбок.
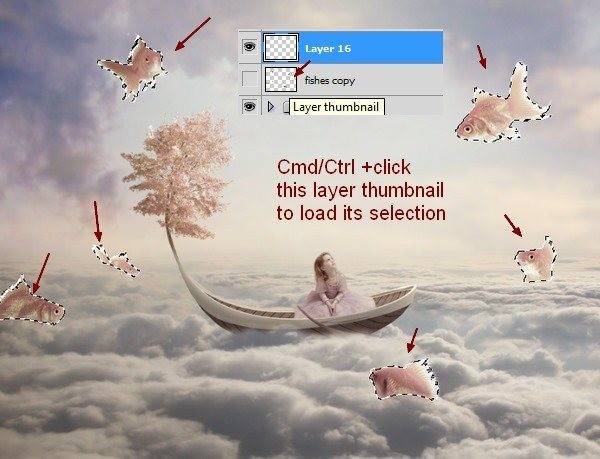
Используйте кисть цветом #ebe7da, чтобы закрасить некоторые части рыбок белым цветом. Измените режим наложения на Мягкий свет 100%.
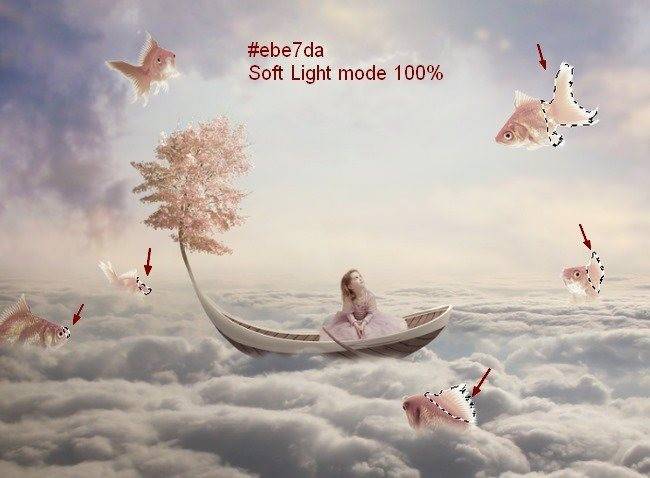
Шаг 35.
Создайте новый корректирующий слой Карта Градиента, поверх всех остальных слоев:
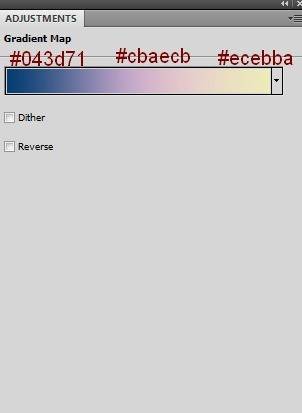
Понизьте непрозрачность слоя до 20%. Поработайте с маской для этого слоя.
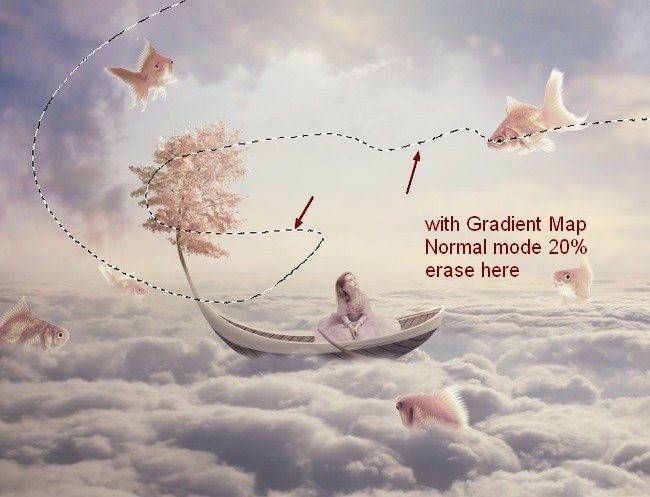
Шаг 36.
Добавьте корректирующий слой Цветовой баланс, чтобы добавить теплых оттенков:
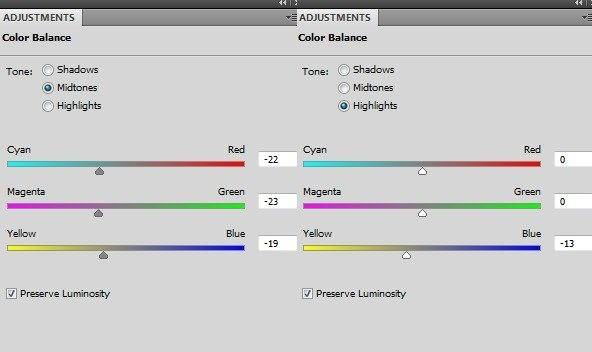
На маске слоя поработайте с кистью и выделениями, чтобы стереть эффект:
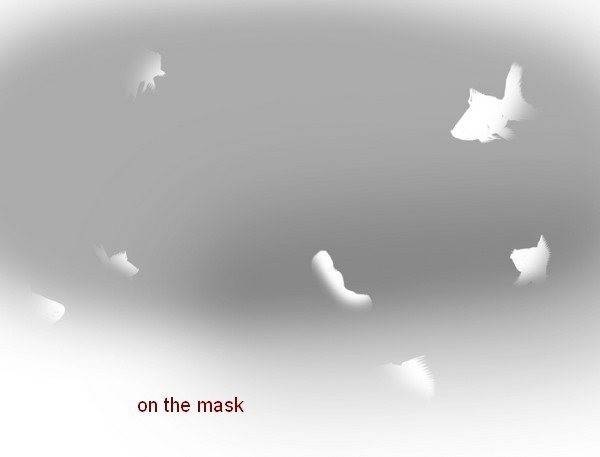

Шаг 37.
Добавьте два корректирующих слоя Фотофильтр (поверх всех остальных слоев).
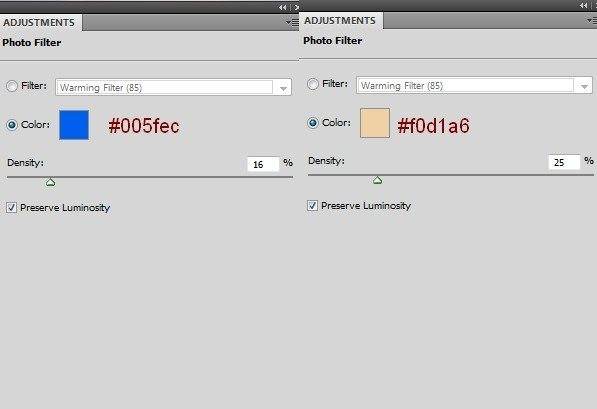

Шаг 38.
Создайте новый слой, выберите Градиент (радиальный) цветом от белого к черному.

Измените режим наложения слоя на Мягкий свет 100%. Поработайте с маской слоя, чтобы уменьшить эффект затемнения в верхнем левом углу:
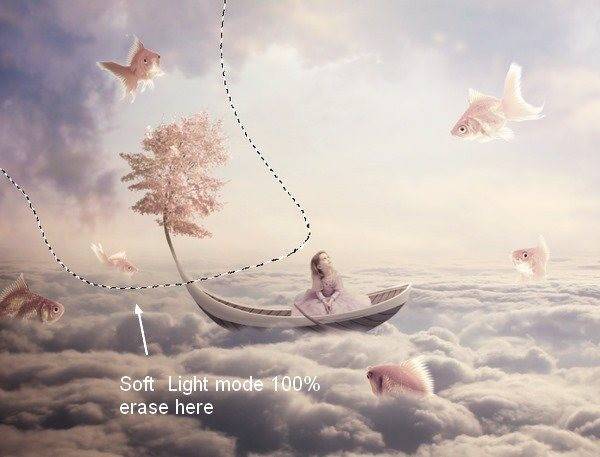
Шаг 39.
Создайте новый слой, выберите мягкую кисть цветом #825111. Рисуйте ей на правой стороне изображения. После этого измените режим наложения на Цветность 10%. Таким образом, мы добавили теплый оттенок в эту часть изображения.
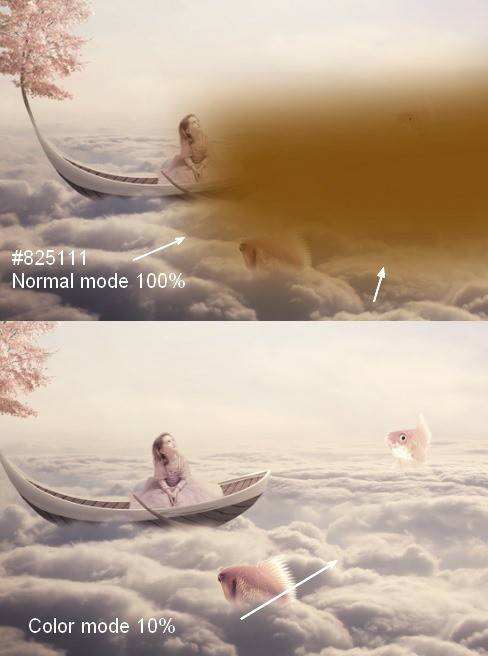
Шаг 40.
Добавьте новый корректирующий слой Цветовой тон/Насыщенность поверх всех остальных слоев. Настройки слоя:
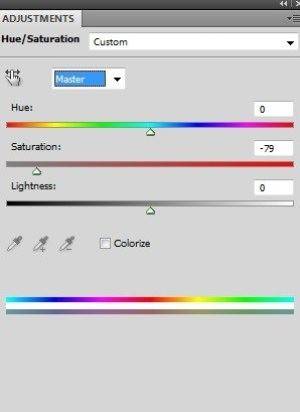
Ниже показан результат после работы с маской слоя (в верхней левой части и средней правой).
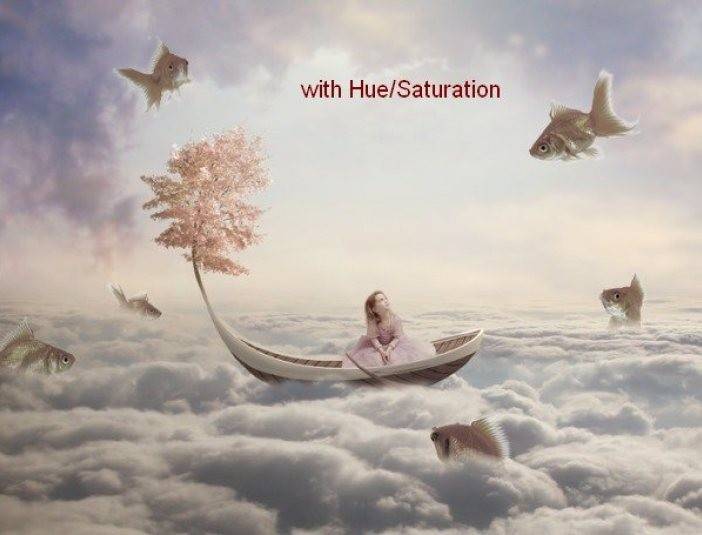
Шаг 41.
Добавьте корректирующий слой Цветовой баланс:
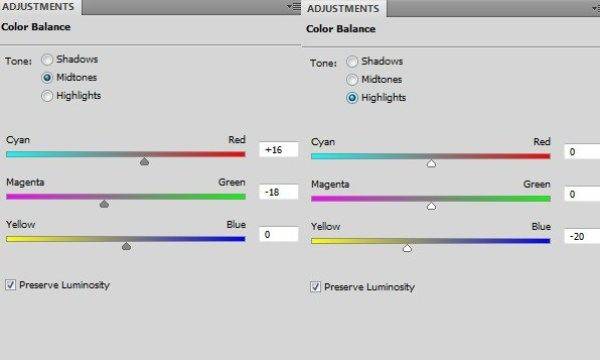
На маске этого слоя я выбрал мягкую кисть непрозрачностью около 20-25%, стер часть, где находятся облака:
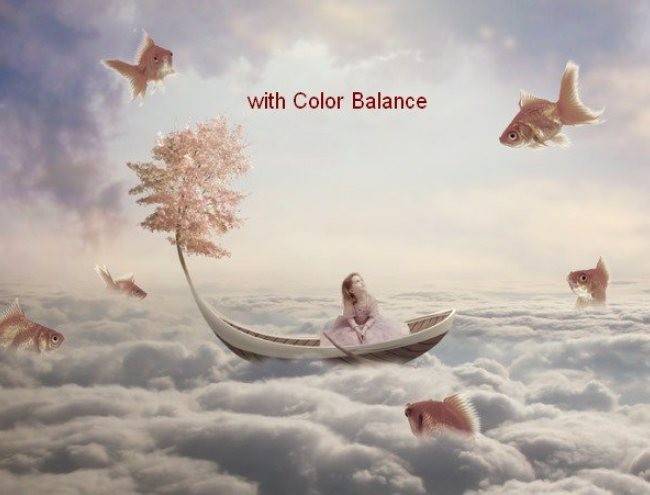
Шаг 42.
Добавьте корректирующий слой Кривые:
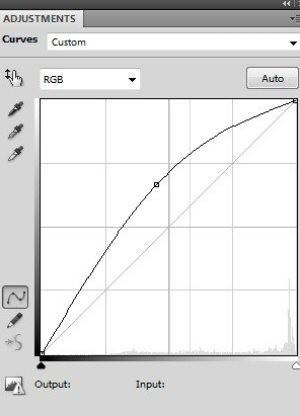
Сотрите правую часть изображения на маске слоя:
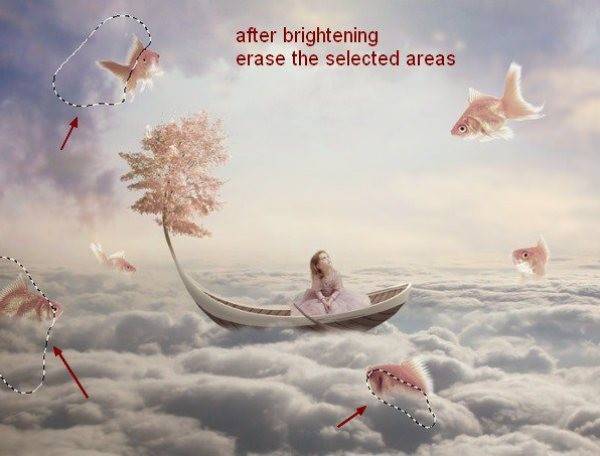
Шаг 43.
Нажмите Ctrl+Alt+Shift+E, чтобы объединить все слои. Перейдите в Фильтр – Резкость – Контурная резкость.
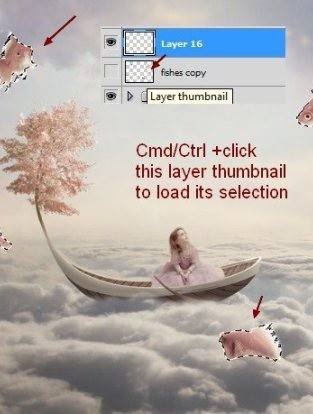
На маске слоя сотрите некоторые детали изображения (показаны выделенной областью).

Ссылка на оригинал урока.





Спасибо за интересный урок!