Добавляем снег к фотографиям в Фотошоп
В этом уроке Фотошоп мы добавим на фотографию снег. Все шаги в уроке очень простые, и в дальнейшем вы сможете использовать эту технику для любого фото.
Предварительный просмотр результата:
Ресурсы для урока:
–Изображение Дома
Шаг 1.
Откроем в Фотошоп Изображение Дома.
Шаг 2.
Создаем новый слой (Ctrl+Shift+A+N) и зальем его белым цветом (нажмите D, чтобы выбрать цвета по умолчанию, затем Ctrl+Backspace, чтобы залить слой белым цветом).
Шаг 3.
Дважды кликните по новому слою, чтобы открыть стили слоя. Передвиньте все ползунки так, как показано ниже. Это поможет заменить все темные пиксели нижнего слоя на светлые пиксели. На самом деле этот трюк полезен и для многих других задач, связанных с маскировкой изображений.
Шаг 4.
Добавьте маску к слою, который залит белым цветом. Затем мягкой черной кистью рисуйте по области, где расположены горы.
Шаг 5.
Теперь изображение выглядит так, будто некоторые места действительно покрыты снегом, но еще нужно добавить несколько нюансов. Непосредственно, сам снег.
Создайте новый слой и залейте его черным цветом.
Теперь добавим шум. (Фильтр-Шум-Добавить Шум).
Добавим немного размытия. Переходим Фильтр-Размытие-Размытие по Гауссу. Размытие будет определять размер снежинок, так что давайте начнем с небольшого радиуса, например, 1.2 пикс.
Измените режим наложения слоя на Экран. Этот режим наложения скрывает темные пиксели, оставляя только белые.
Шаг 6.
Но пока наш снег выглядит не очень хорошо. Он едва заметен. Добавим новый корректирующий слой Кривые, чтобы исправить это. Конечно же, не забудьте про обтравочную маску. (Alt+клик между корректирующим слоем и слоем со снежинками).
Передвиньте ползунки так, как показано ниже. Этот слой скроет все серые пиксели, а все остальные заменит белым цветом.
Шаг 7.
Отлично, теперь уже можно видеть снег. Но стоит добавить снежинок других размеров, ведь снег не может быть одинаковым? Итак, добавим снежинок размером побольше. Повторим 5 и 6 шаги, но когда будем применять Фильтр Размытие, радиус установим другой, например 2.5 или 3 пикс.
Шаг 8.
Нужно немного убрать лишних снежинок. Добавьте маску слоя, используйте черную мягкую кисть. Работайте с маской слоя до тех пор, пока не останетесь довольны результатом.
Шаг 9.
Добавим снежинки в движении. Для этого повторите шаги 5 и 6.
Теперь перейдем к эффекту движения. Перейдите Фильтр-Размытие-Размытие в движении.
Шаг 10.
Давайте добавим лежащий снег на крышу и другие части дома. Возьмите Инструмент Кисть, установите белый цвет e9e8e8. “Нарисуйте” снег на крыше дома.
После этого установите другой цвет # ffffff, и нарисуйте снег там, где он может покрывать поверхность.
Шаг 11.
Мы почти закончили. Добавьте новый Корректирующий Слой Цветовой баланс поверх всех слоев, добавьте немного голубого и синего цвета.
Готово! Вот и результат!
Ссылка на оригинал урока.






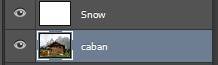
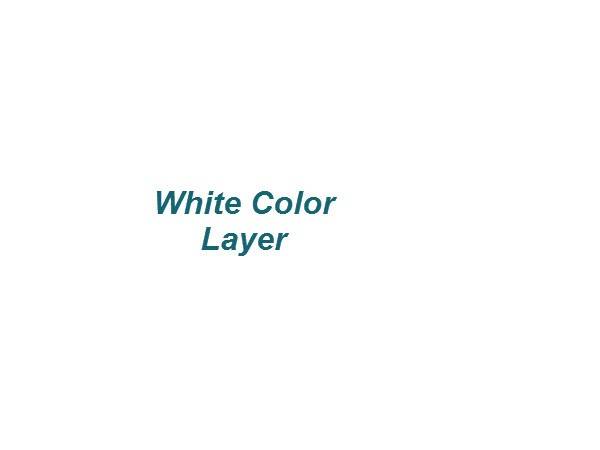
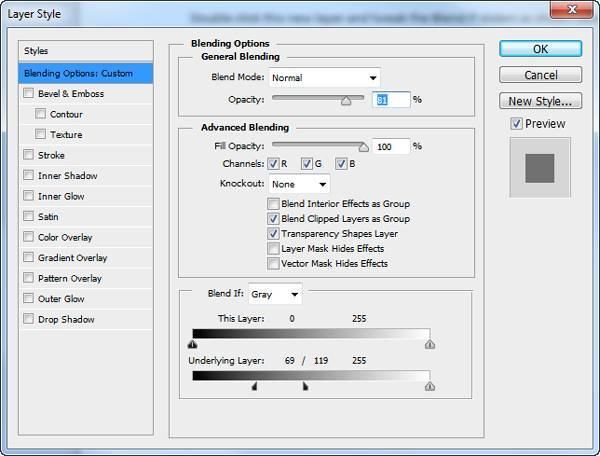

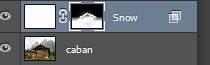
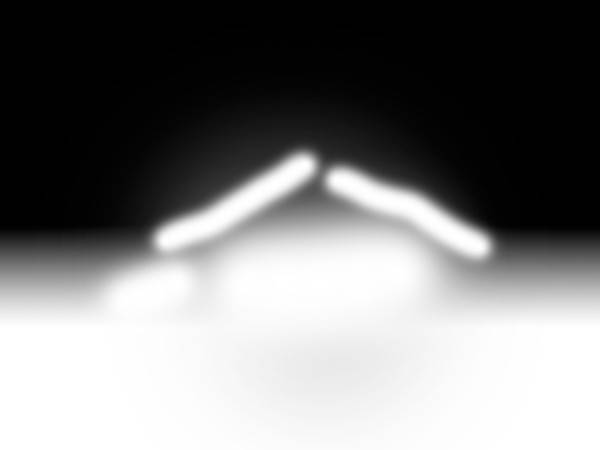

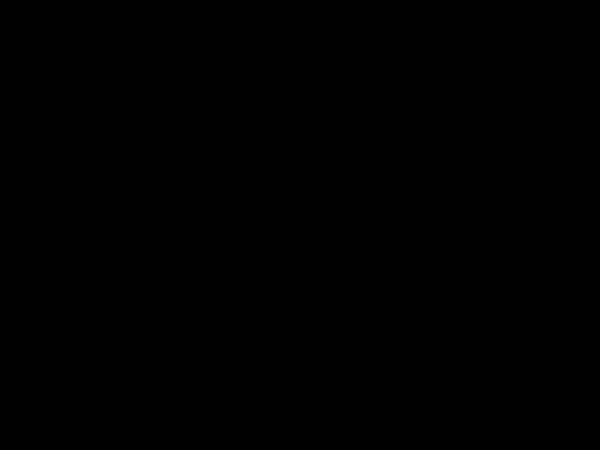
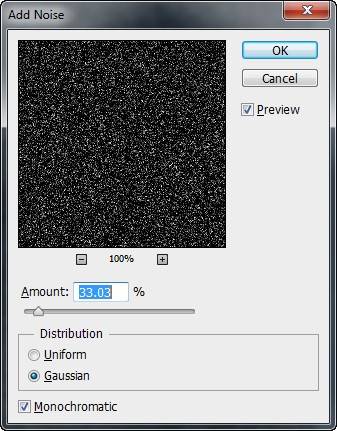
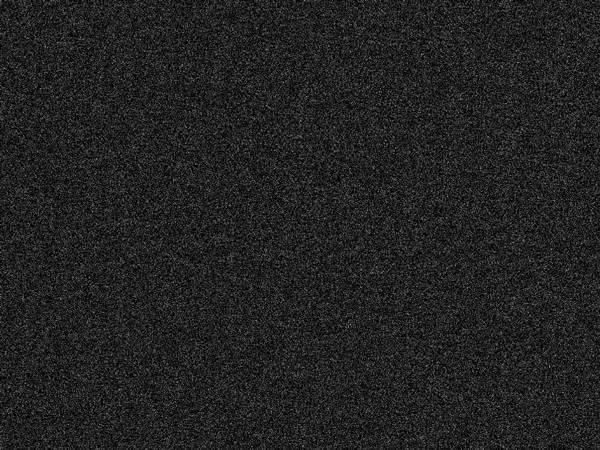
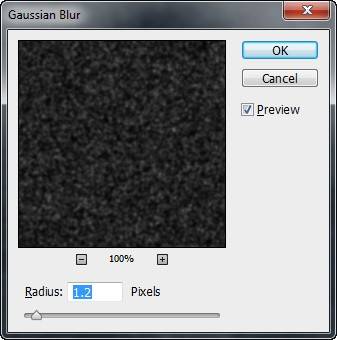
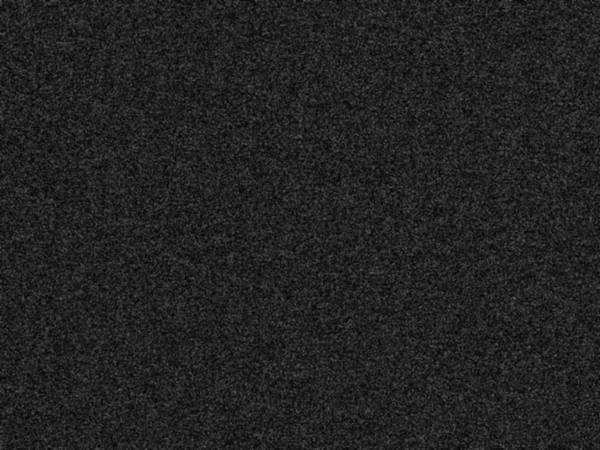
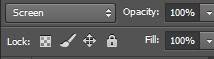

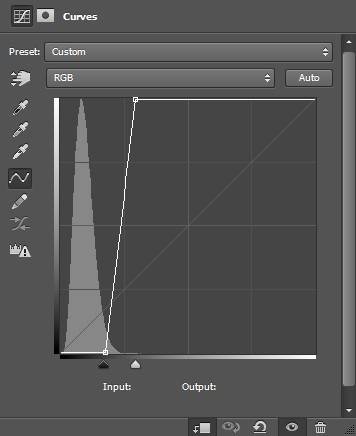
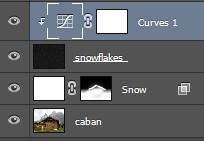


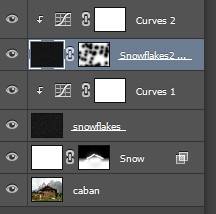


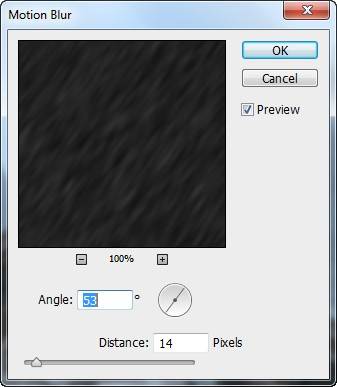
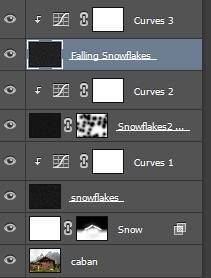

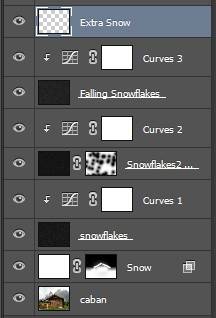

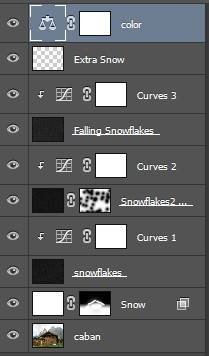



Очень интересный подход автора. Вообще лично я сразу при поставке такой задачи сразу тороплюсь найти кисти, чтобы раз и все… а надо бы как автор этой статьи стараться все делать самой, так повысится профессионализм. Или вот, например, этот урок про снег “Adobe Photoshop – эффект замерзшего текста” на сайте myway-blog.ru, здесь замораживают текст, выглядит как реально заснеженный текст. Спасибо авторам, которые учат нас работать самостоятельно а не искать сразу готовые решения))))
Это шикарно! Бывает в работе просто необходимы зимние фото, а у заказчика таких нет. Теперь я знаю как правильно их сделать. Спасибо за урок.