Фантастическая световая фотоманипуляция
В этом уроке я покажу вам, как создать интересную фотоманипуляцию со светом. Мы будем работать со смешиванием каналов, транспонировать объекты и др.
Предварительный просмотр результата:

Ресурсы для урока:
–Библиотека
–Модель
–Кисти туман
–Кисти солнечные лучи
–Текстура пыль
–Текстура света
Шаг 1.
Давайте начнем с создания нового документа в Фотошоп. Перейдите в Файл – Новый. Настройте ширину документа на 600 пикс, высоту на 900 пикс. Нажмите ОК.
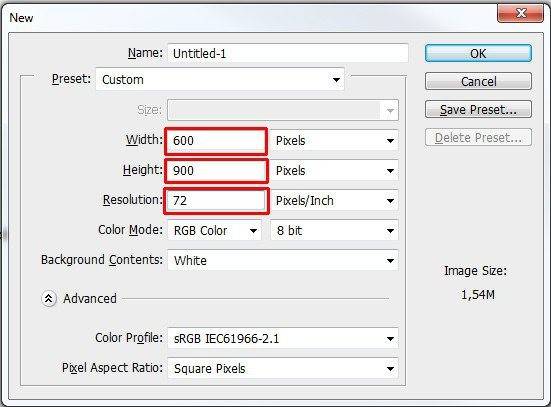
Выберите Инструмент Заливка (G), залейте слой с задним фоном цветом #2b2b32.
Шаг 2.
Скачайте фото библиотеки и поместите его на наш холст. С нее мы и начнем создание фотоманипуляции. Назовите слой “Библиотека”. Нажмите Ctrl+T, чтобы активировать Инструмент Свободное Трансформирование и изменить размер изображения. Удерживайте при этом клавишу Shift, чтобы сохранять пропорции. После настройки размера нажмите Enter для сохранения результата.

Шаг 3.
Добавьте новый корректирующий слой Цветовой тон/Насыщенность поверх всех слоев. Настройте значение Насыщенности на -40. Для того, чтобы корректирующий слой действовал только на слой “Библиотека”, нужно создать обтравочную маску. Это можно сделать с помощью кнопки на панели слоев, она показана на скриншоте ниже:
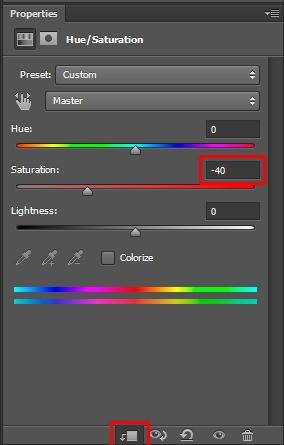
Вот, как теперь выглядит наша палитра слоев:
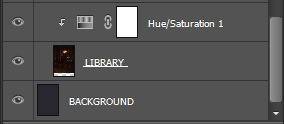
Шаг 4.
В следующих шагах мы добавим фото модели в нижний левый угол изображения. Поэтому ничего страшного, если мы не заполним пустое место на этом изображении. Но правый угол должен быть закрыт. Выберите слой “Библиотека”. Активируйте Инструмент Лассо (L), выделите пол (как показано ниже).
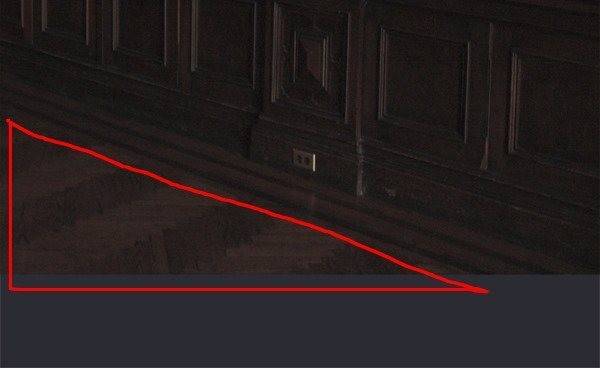
Нажмите Ctrl+J, чтобы скопировать выделение. Поместите созданный новый слой поверх всех остальных, назовите его “Пол”. Активируйте Инструмент Перемещение (V) и переместите пол так, как показано ниже.
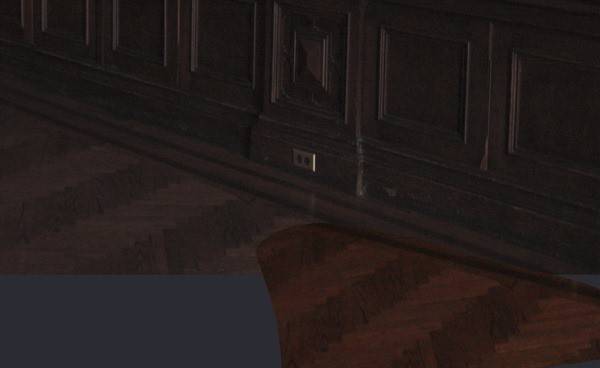
Шаг 5.
Нам нужно уменьшить насыщенность для слоя “Пол”. Создайте новый корректирующий слой Цветовой тон/Насыщенность с обтравочной маской. Понизьте значение насыщенности до -40. После того, как вы выполните этот шаг, ваше изображение должно выглядеть так:
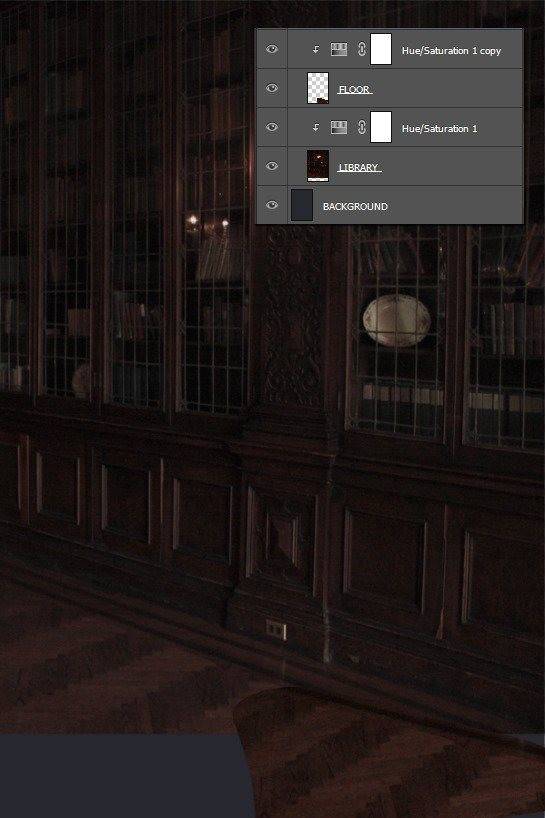
Шаг 6.
Для того, чтобы придать изображению мистический эффект, нужно затемнить изображение. Добавьте новый корректирующий слой Кривые поверх всех слоев, и настройте кривую так, как показано ниже.
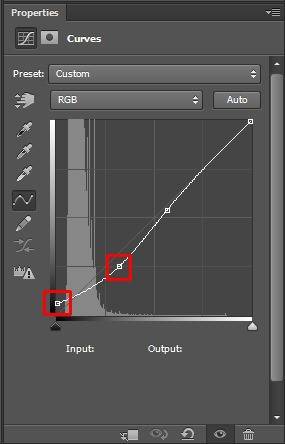
Шаг 7.
Скачайте изображение модели, ссылку вы можете найти выше. Поместите модель на наш холст поверх всех остальных слоев. Назовите этот слой “Модель”. Нажмите Ctrl+T, чтобы активировать инструмент Свободное Трансформирование. Измените размер изображение, при этом не забудьте сохранить пропорции изображения (удерживайте Shift). Наш результат на данный момент:

Шаг 8.
Вам нужно отделить модель от заднего фона. Добавьте маску для слоя “Модель”. Выберите Инструмент Кисть (B). Уменьшите нажим кисти на 50%, а непрозрачность оставьте 100%. Выберите черный цвет и начните закрашивать те части изображения, которые нужно скрыть. Ваш результат должен быть похож на мой:

Шаг 9.
Скачайте изображение юбки, поместите на наш холст. Поместите слой поверх остальных и назовите его “Юбка”. С помощью Свободного трансформирование измените положение юбки, поверните ее для получения следующего результата:

Шаг 10.
В этом шаге мы создадим прическу. Скачайте изображение волосы. Помещайте волосы друг на друга для формирования объемной прически. Ниже вы можете увидеть пошаговый результат:
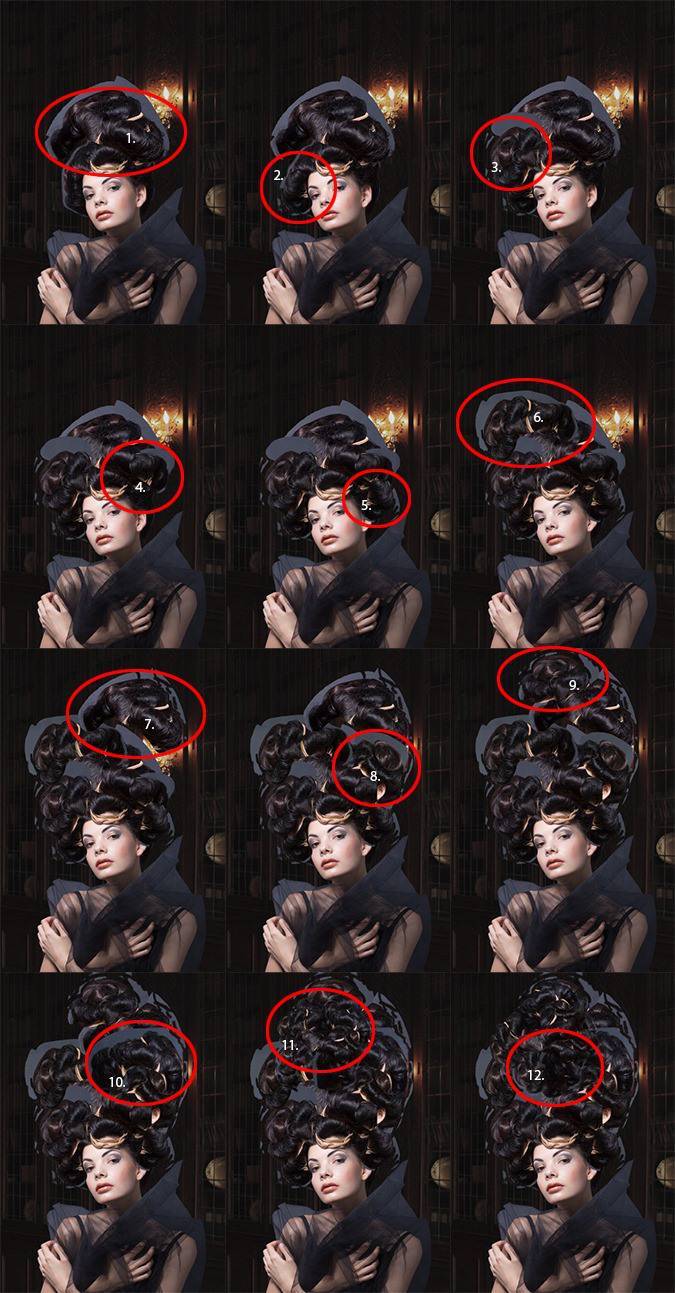
Шаг 11.
Теперь нужно закрасить все части, которые разделяют прическу модели. Переходите от слоя к слою, добавляйте к ним маски и закрашивайте черной кистью места, которые нужно скрыть. Настройки кисти используйте такие же, как и выше: Нажим 50%, Непрозрачность 100%. Посмотрите мой результат ниже:
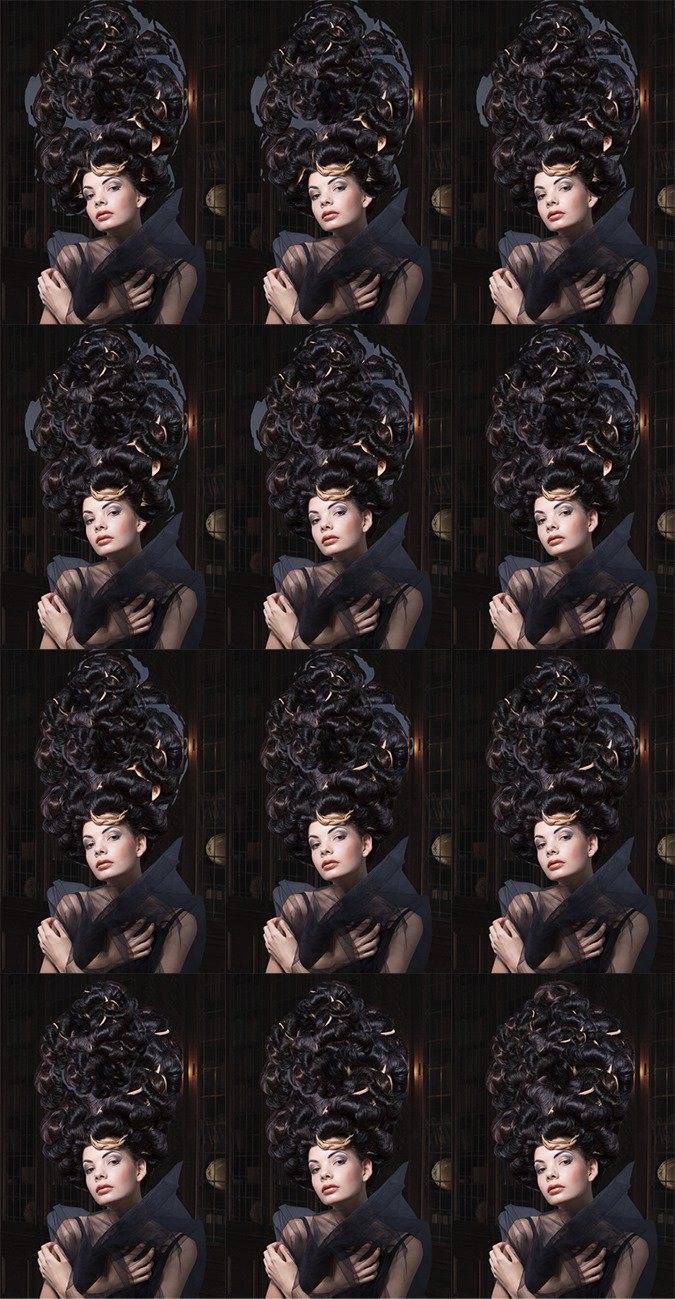
Шаг 12.
Теперь нужно поработать с платьем модели, но это будет достаточно сложный процесс. Здесь прозрачная ткань на темном фоне, и просто изменив режимы наложения, мы получим нереалистичный результат. Нужно придумать немного другую технику. Для начала снимите видимость всех слоев, относящихся к модели. Вы должны увидеть только библиотеку.

Нажмите Ctrl+A, чтобы выделить все изображение. Затем нажмите Ctrl+Shift+C, так вы объедините и скопируйте все слои. Затем вставьте их, нажав ctrl+V. Поместите этот слой поверх всех остальных, назовите его “Ретушь платья”. Добавьте маску для этого слоя, залейте ее полностью черным цветом. Активируйте Инструмент Кисть. Настройте жесткость на 0%, а непрозрачность на 10%. Выберите белый цвет и аккуратно рисуйте настроенной кистью поверх полупрозрачных частей платья. Посмотрите мой результат. Места, которые нужно закрасить, выделены красным цветом.

Теперь нужно смешать слои. Меняйте размер кистей для более правдоподобного результата. После этого шага ваше изображение должно выглядеть примерно так:
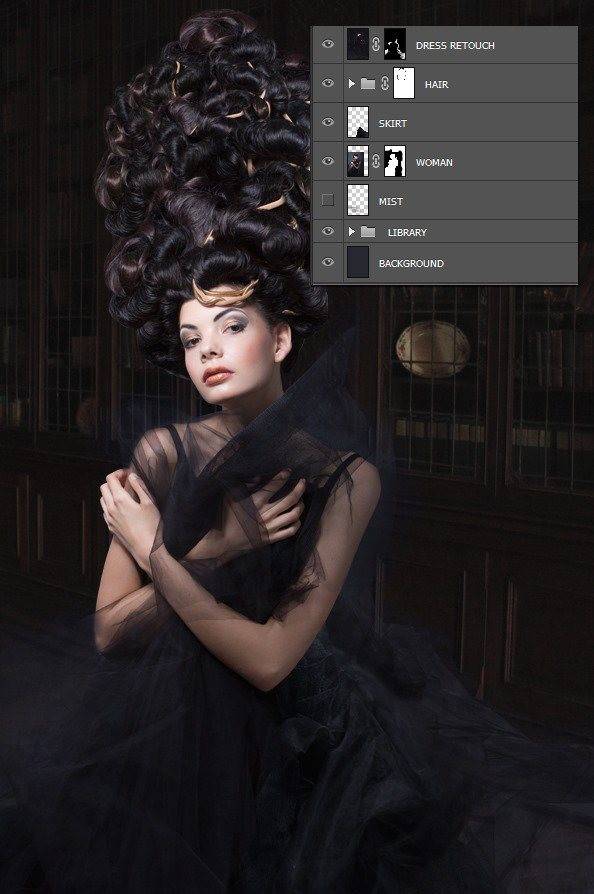
Шаг 13.
В этом шаге мы добавим немного тумана за моделью, чтобы создать волшебную атмосферу. Скачайте кисти туман, которые даны в начале урока. Установите их в Фотошоп. Создайте новый слой под слоем с моделью. Выберите Инструмент Кисть, затем выберите одну из установленных только что кистей. Уменьшите непрозрачность до 30%, а цвет кисти установите на светло-желтый (например, #e4e1c9). Добавьте немного тумана. Ниже мой результат:

Шаг 14.
Добавьте новый корректирующий слой Кривые под слоем с моделью. Настройте кривую следующим образом:
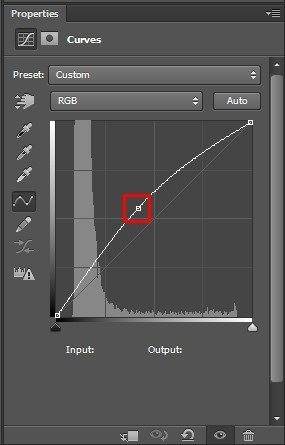
Выберите круглую мягкую кисть и понизьте ее непрозрачность до 80%. Выберите для кисти белый цвет и нарисуйте две больших точки на маске корректирующего слоя. Ниже вы можете увидеть мой результат:
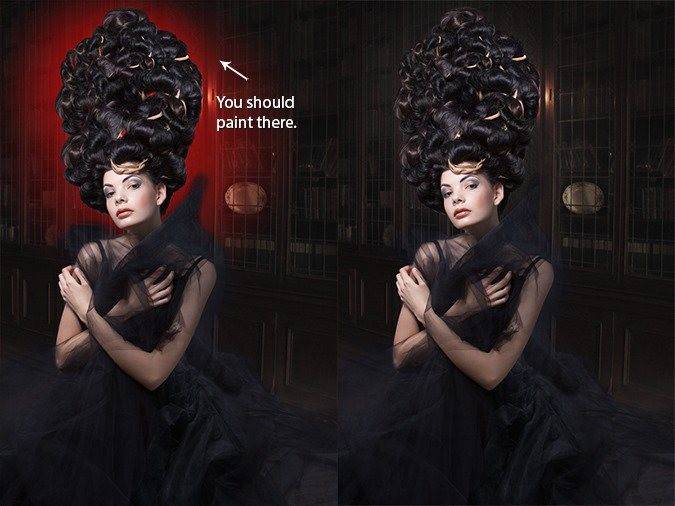
Шаг 15.
Добавьте новый корректирующий слой Карта Градиента поверх всех остальных слоев. Настройте градиент так, как показано ниже:
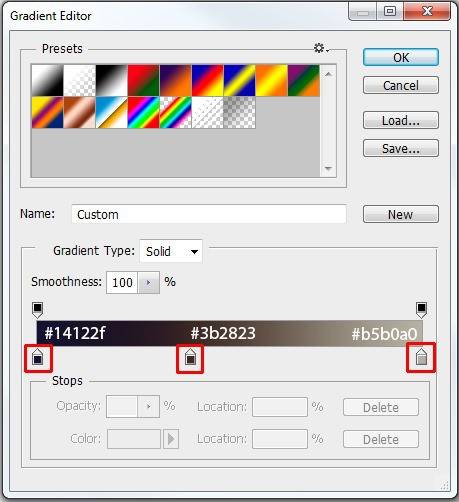
Измените режим наложения слоя на Цветность, а непрозрачность понизьте до 20%.
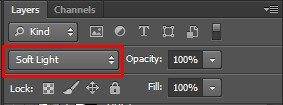
Шаг 16.
Теперь поработаем с пластичностью изображения. Это означает, что свет мы должны сделать светлее, а тени – темнее. Добавьте новый слой поверх остальных, назовите его “Пластичность”. Измените режим наложения слоя на Мягкий свет.
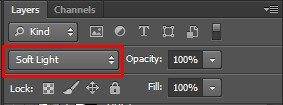
Активируйте Инструмент Кисть, выберите мягкую круглую кисть черного цвета. Понизьте непрозрачность кисти до 10%. Рисуйте ей поверх теней на изображении, чтобы сделать их темнее. После того, как вы закончите с тенями, поработайте также со светом, изменив цвет кисти на белый. Ниже вы можете увидеть, с какими местами вам нужно поработать (красным цветом показаны тени, синим – света).

Ниже вы можете увидеть фото до этого шага и после:

Шаг 17.
Чтобы сделать фотоманипуляцию более интересной, добавим немного света. Создайте новый слой поверх всех остальных, назовите его “СВЕТ”. Посмотрите, как на данном шаге должна выглядеть панель слоев:
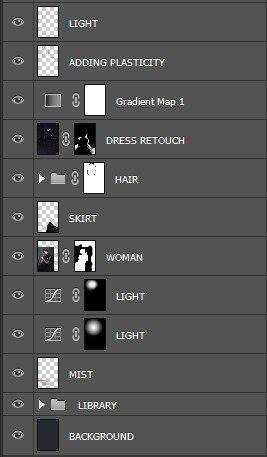
Измените режим наложения основы на Осветление основы. Выберите мягкую круглую кисть и уменьшите ее непрозрачность до 10%. Выберите оранжевый цвет (я использовал #b68854). Рисуйте этой кистью вокруг прически, лица и платья модели. Ниже вы можете увидеть, в каких местах нужно поработать кистью:

Шаг 18.
Для более высокого контраста изображения нужно создать игру свето-тени. Создайте новый слой поверх остальных, назовите его РЕТУШЬ. Измените режим наложения на Мягкий свет. Активируйте инструмент кисть, используйте те же настройки, что и в предыдущем шаге, только выберите черный цвет. Рисуйте в тех места, которые показаны красным цветом:

После этого выберите белый цвет кисти, и рисуйте поверх волос модели:

Вот наш результат ДО и ПОСЛЕ:

Шаг 19.
В этом шаге мы добавим еще больше света. Скачайте Кисти “Солнечные лучи”, установите их в Фотошоп. Добавьте новый слой поверх остальных, назовите его “Лучи солнца”. Измените режим наложения на Осветление основы. Выберите кисть солнечных лучей, понизьте непрозрачность до 25%, цвет установите на #b9a587. Добавьте лучи на наше изображение следующим образом:

Чтобы не было видно лучей на волосах и лице модели, добавьте маску для слоя с лучами и с помощью черном кисти сотрите ненужные части света. Вот наш результат:

Шаг 20.
Чтобы сделать прическу модели более реалистичной, нас нужно добавить немного света с левой стороны. Создайте новый слой поверх остальных, назовите его “Свет на прическе”. Измените режим наложения на Осветление основы. Выберите мягкую круглую кисть, понизьте ее непрозрачность до 20%, выберите светло-оранжевый цвет. Рисуйте этой кистью с левой стороны лица и прически:

Шаг 21.
В этом шаге добавим больше деталей на изображение, используя текстуры. Скачайте текстуру пыли, поместите его на наш холст (слой с текстурой должен быть выше всех слоев). Активируйте Инструмент Свободное Трансформирование (Ctrl+T). Поверните изображение так, как показано ниже. Дублируйте изображение текстуры. Расположите вторую так, как показано на изображении:

Измените режим наложения слоя на Экран. Понизьте непрозрачность левой текстуры до 40%, а правой до 20%. Добавьте маски для обоих слоев, и поработайте с ними, чтобы стереть нежелательные части. Вот, что мы получим в результате:

Шаг 22.
В этом шаге добавьте текстуру света на наш холст. Измените режим наложения слоя на Вычитание, понизьте непрозрачность до 15%. Дублируйте слой с текстурой. Измените режим наложения продублированного слоя на Замена светлым, непрозрачность уменьшите до 5%.

Готово! Вот результат нашей работы:

Автор:






Спасибо за интересный урок! Жаль, не могу разобраться , как его выложить!