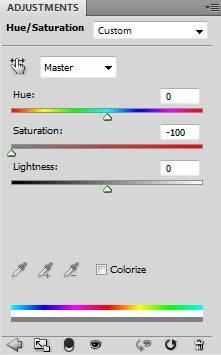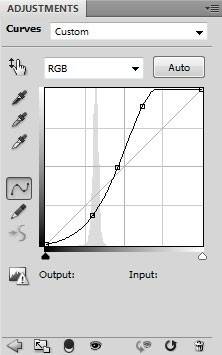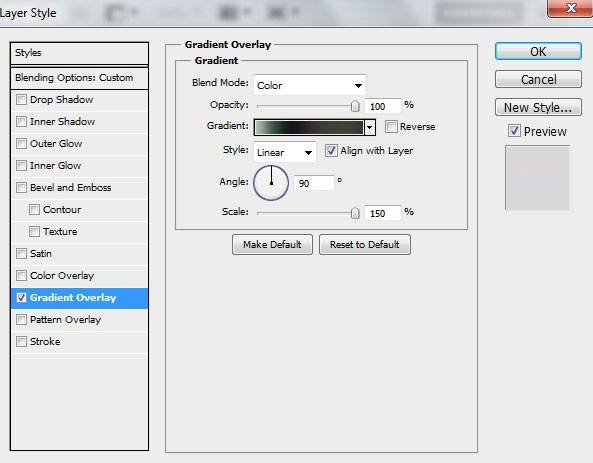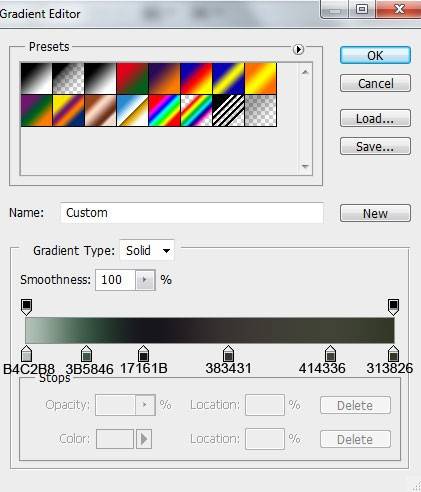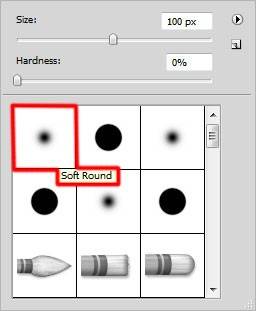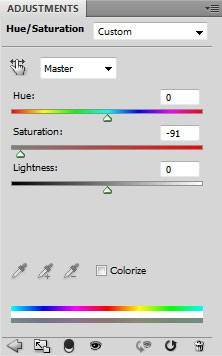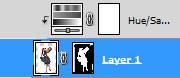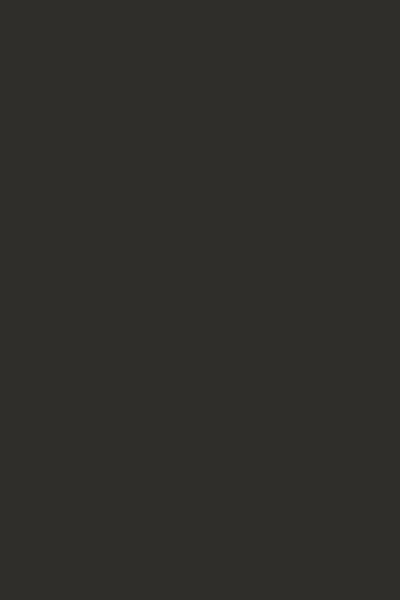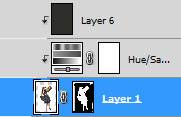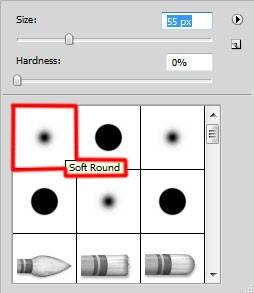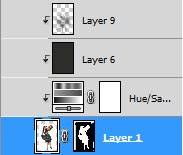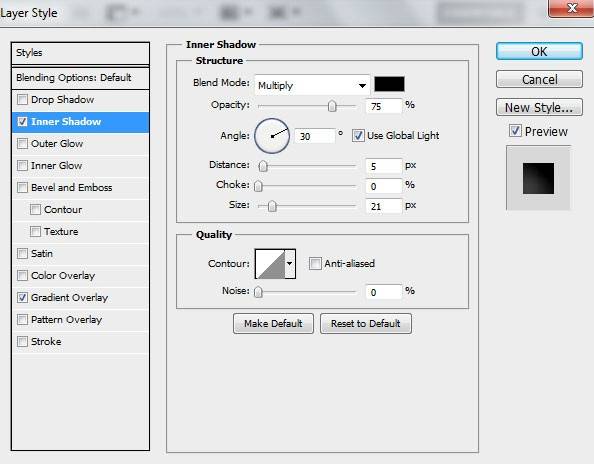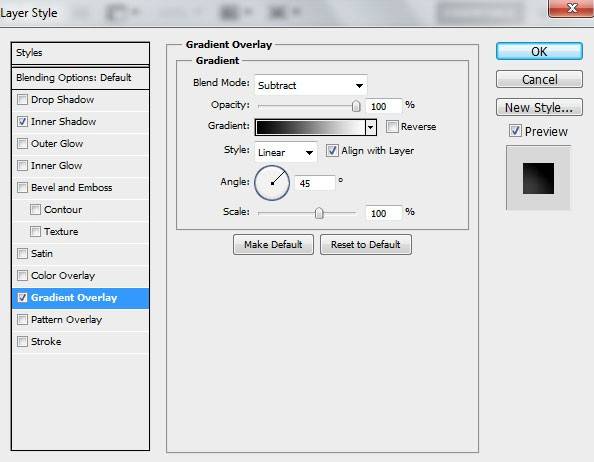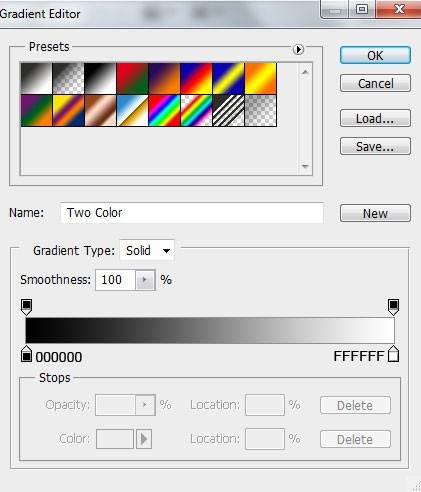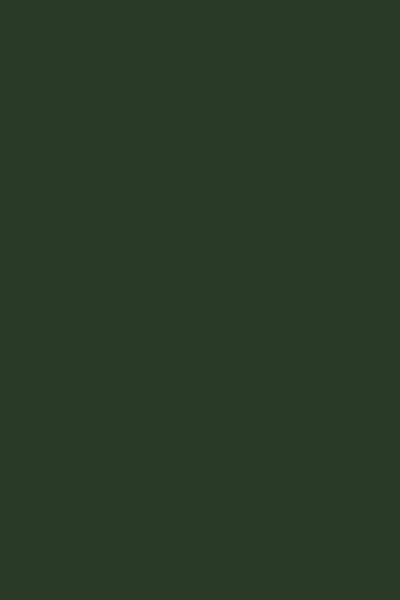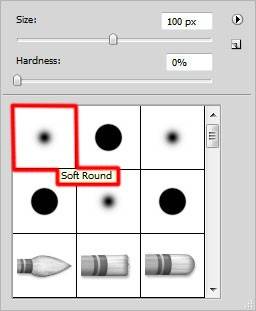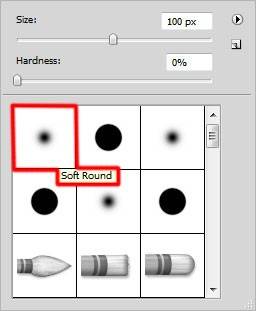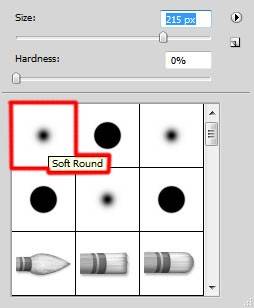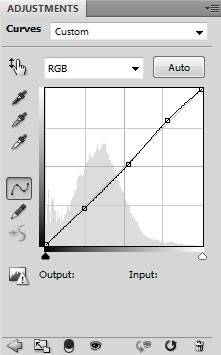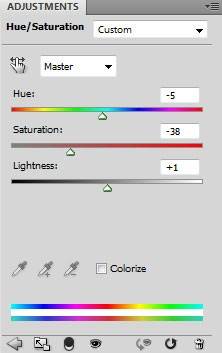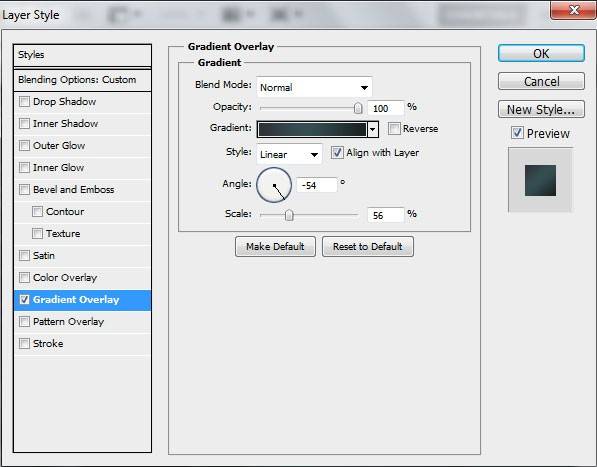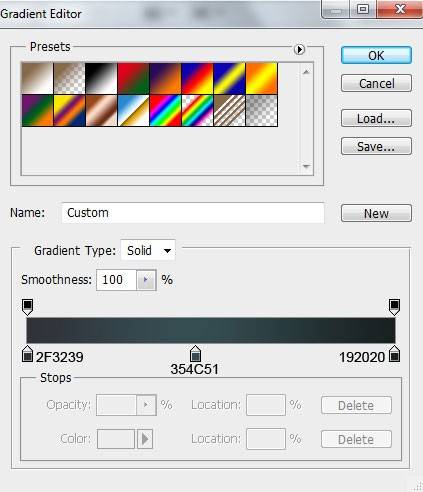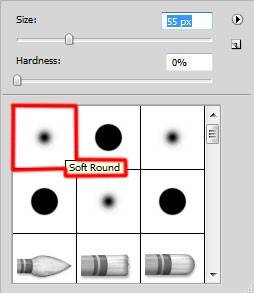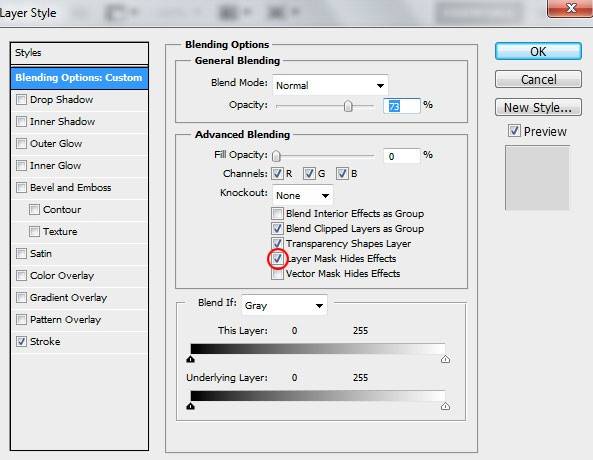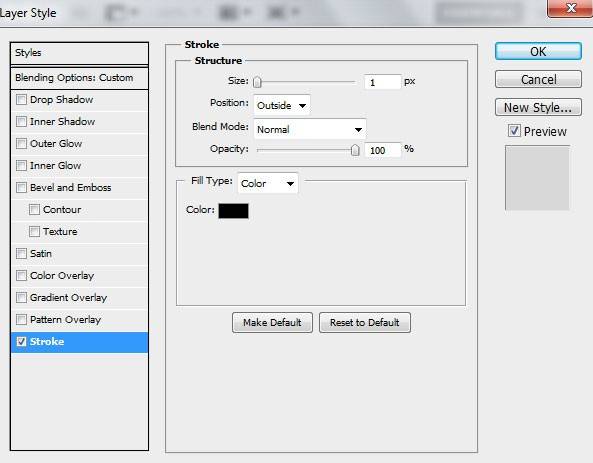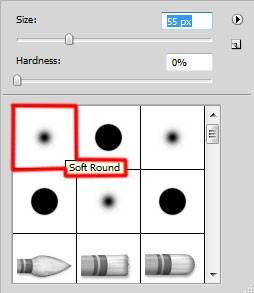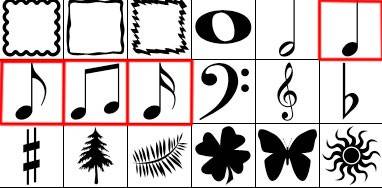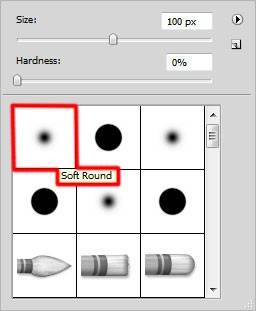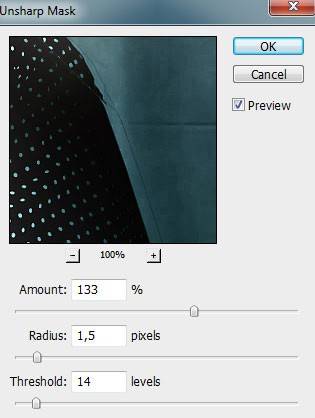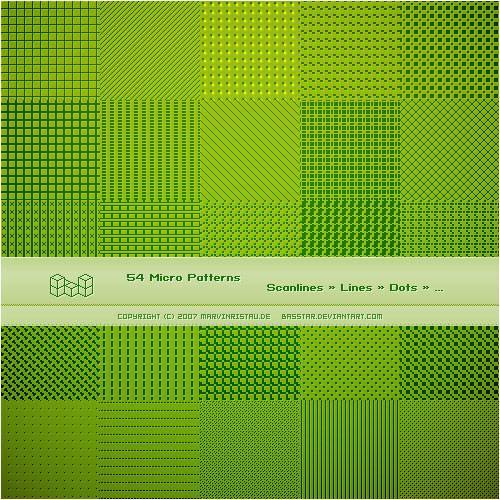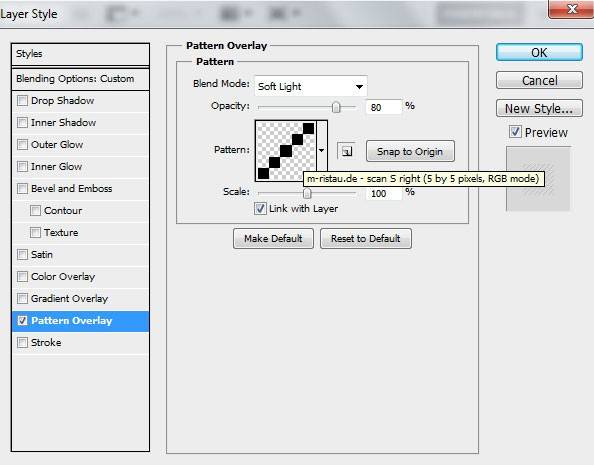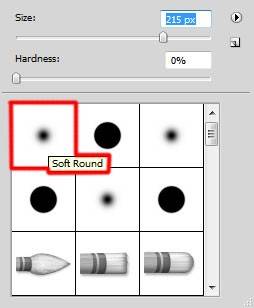Создаем фото в ретро стиле
В этом уроке мы создадим фото в стиле ретро, используя различные техники использования режимов наложения, непрозрачности, наложения текстур. Для этого урока вам потребуется фото модели и текстура. Давайте начнем.
Начнем работу с создания нового документа (Ctrl+N). Его размеры 1000х1500 пикс (RGB). Найдите в просторах интернета фотографию штор, вставьте ее в наш документ.
Создайте новый Корректирующий слой Цветовой тон/Насыщенность. Уменьшите насыщенность до -100, чтобы сделать изображение черно-белым.
Вот, что у нас получится:
Создайте новый Корректирующий слой Кривые. Настройте кривые так, как показано ниже. (Это мы делаем для того, чтобы сделать оттенок серого еще темнее).
Вот результат:
Создайте новый слой, установите значение Заливка 0%, далее кликните по слою два раза, чтобы открыть окно Стилей слоя, выберите вкладку Градиент.
Кликните по цветовой гамме, откроется окно, где вы можете выбирать нужные вам цвета и настраивать градиент. Сделайте это так, как показано ниже. Кликните ОК.
Вот, что должно получиться:
Создайте новый слой, выберите Мягкую круглую Кисть из панели кистей.
Рисуйте выбранной кистью по нашему холсту (нужен белый цвет, непрозрачность – 100%), нужно сделать свет на шторах, а в местах, где расположены тени используйте черную Кисть с непрозрачностью 10%.
Установите Заливку данного слоя на 16%, а Режим наложения слой – Линейный свет.
Создайте новый слой, выберите мягкую кисть, цвет #50675A, непрозрачность 15%. Рисуйте этой кистью с левой и с правой стороны нашего изображения.
Режим наложения данного слоя – Цветность.
Создайте новый слой, залейте его белым цветом. Создайте маску слоя, кликнув на нужную иконку на панели слоев. Активируйте маску. Далее перейдите в Фильтр-Рендеринг-Облака.
Режим наложения слоя установите на Перекрытие.
Найдите нужное фото модели, я использовал это изображение. Оно очень подходит для нашей работы.
Отделите модель от заднего фона любым удобным для вас способом. Далее перенесите модель в наш документ.
Создайте новый слой, выберите Мягкую круглую кисть черного цвета. Сделаем тень, которая падает от ног модели. Непрозрачность кисти установите на 30%. Рисуйте этой кистью слева от туфлей, создавая тень.
Создайте новый корректирующий слой Цветовой тон/Насыщенность. Уменьшите насыщенность до -91.
Наш результат:
Зажмите Alt и кликните между слоем Цветовой тон/Насыщенность и слоем с моделью. Так вы создадите Обтравочную маску (то есть Корректирующий слой будет действовать только на слой с моделью).
Вот результат:
Создайте новый слой и залейте его #2E2D2A цветом.
Также создайте обтравочную маску.
Установите Заливку слоя на 40%, режим наложения – Яркий свет.
Создайте новый слой, выберите мягкую круглую Кисть черного цвета (непрозрачность – 20%).
Используйте эту кисть для создания тени от тела модели.
Создайте обтравочную маску этого слоя.
Результат:
Выделите все слои (используя Ctrl+клик левой кнопкой мыши) с моделью и ее тенью, нажмите правой кнопкой мыши по выделенным слоям, выберите Создать группу.
Теперь создайте Прямоугольное выделение (M).
Кликните правой кнопкой мыши по выделению и выберите Трансформировать выделение. Поверните его так, как показано ниже.
Зажмите Ctrl и дважды щелкните по выделению. Затем, используя Инструмент Перемещение (V), сместите выделенную область немного вниз.

Кликните два раза по слою, чтобы открыть окно стилей слоя. Выберите вкладку Внутренняя тень.
Вкладка Градиент:
Кликните по Палитре цветов, настройте Градиент так, как показано ниже. Кликните ОК.
Вот наш результат:
Повторите такую же технику смещения, выделив верхнюю часть тела модели (см. изображение ниже).
Создайте новый слой, залейте его #283A26 цветом.
Измените режим наложения на Цветность.
Создайте новый слой, выберите мягкую круглую Кисть цветом #343841.
Рисуйте выбранной кистью по слою, как показано ниже.
Установите заливку слоя на 0%, Режим наложения – Осветление основы.
Создайте новый слой, выберите мягкую круглую Кисть белого цвета, непрозрачность – 15%. Используйте ее так, как показано ниже.
Установите значение Заливки слоя на 77%, Режим наложения на Перекрытие.
Создайте новый слой, выберите мягкую круглую Кисть, рисуйте на новом слое, меняя цвета (голубой-фиолетовый). Непрозрачность кисть – 40%.
Вот, что мы получим:
Измените режим наложения на Мягкий свет.
Создайте новый слой, выберите мягкую круглую Кисть, рисуйте цветом #6EAF6A по краям изображения (непрозрачность кисти – 15%).
Установите режим наложения на Цветность.
Создайте новый слой, опять выберите мягкую круглую кисть, цвет #FFC78C, непрозрачность – 15%. Рисуйте кистью около лица модели.
Наш результат:
Создайте новый корректирующий слой Кривые, совсем немного подправим цвет изображения.
Опять создайте новый корректирующий слой, на этот раз Цветовой тон/насыщенность. Настройки этого слоя показаны ниже:
Вот результат:
Далее создайте выделение, используя Инструмент Перо (P),(фигура Треугольник).
Установите Заливку слоя на 0%, откройте окно стилей слоя, вкладка Градиент.
Настройте градиент следующим образом:
Вот, что у нас получится:
Небольшой кусочек треугольника залейте белым цветом.
Уменьшите непрозрачность слоя до 43%.
Поместите все слои в одну группу. Создайте маску для данной группы. Выберите Мягкую круглую кисть черного цвета. Рисуйте по маске, чтобы немного скрыть нижнюю часть треугольника.
Выберите инструмент Перо, в панели параметров установите режим рисования на Слои фигуры и нарисуйте следующую фигуру, как показано ниже.
Установить Заливку 0% для этого слоя и непрозрачность до 73%. Нажмите на иконку Добавить стиль слоя из нижней части панели слоев и перейдите ко вкладке Параметры наложения, найдите Расширенные Настройки и выберите Слой маску скрывающую эффект.
Примените обводку
Мы получили следующий результат
Вставьте маску для последнего слоя, выбрав Добавить слой-маску в нижней части панели слоев и выберите мягкую круглую кисть черного цвета (установите непрозрачность до 40% в панели параметров).
Красьте кистью на маске, чтобы скрыть ход контура, как показано ниже.
На панели инструментов выберите инструмент Произвольная фигура, в панели настроек щелкните на кнопку Фигура, чтобы открыть меню выбора. Найдите следующие фигуры.
Используйте эти значки, чтобы поместить много музыкальных элементов, как показано ниже, также изменить значение заливки на некоторых из них.
Далее мы будем рисовать блики, используя при этом инструмент Прямоугольной области.
Щелкните правой кнопкой мыши вне выделения и выберите Трансформировать выделение и наклоните его так же, как показано на следующей картинке.
Используйте мягкую круглую кисть белого цвета внутри выделения, чтобы закрасить нижние края. Проделайте эту операцию со всеми полосками.
Мы получили следующий результат
Установить Заливку 66% для этого слоя и измените режим наложения на Свечение.
Объедините в группу все слои (удерживая CTRL, чтобы выбрать необходимые слои и удерживайте левую кнопку мыши при перетаскивании выбранных слоев на значок группы Создать новый из нижней части панели слоев).
Новая группа должна быть растрирована (выберите группу в первую очередь в панели слоев и нажмите Ctrl + E, чтобы Объединить).
Примените на растровом слое фильтр: Фильтр > Резкость > Контурная резкость.
Мы получили следующий результат
Теперь мы добавим шаблон для фона, скачайте Micro Patterns с Deviantart.
Используйте инструмент Прямоугольная область (U), чтобы нарисовать следующий прямоугольник.
Скопируйте файл базы данных Program Files \ Adobe \ Adobe Photoshop X \ Presets \ Patterns (где Adobe Photoshop X это ваша версия Photoshop).
Установите Заливку до 0% для прямоугольного слоя, нажмите на иконку Добавить стиль слоя из нижней части панели слоев и выберите Наложение текстуры. Нажмите на Выбор узора и загрузите файл шаблона из папки Program Files \ Adobe \ Adobe Photoshop X \ Presets \ Patterns. Примените следующие настройки для Наложения текстуры:
Мы получили следующий результат
Теперь необходимо растрировать слой, щелкните правой кнопкой мыши на слое в панели слоев и выберите Растрировать слой. Сделайте копию нового слоя и выберите команду Свободная трансформация (Ctrl + T), чтобы перевернуть копию слоя. Установите Заливку 50% для этого слоя и измените режим наложения этого слоя на Перекрытие.
Для второго слоя установите Заливку 20% и измените режим наложения этого слоя на Перекрытие.
Создайте новый слой и выберите мягкую круглую кисть белого цвета (Непрозрачность кисти – 20%).
Используйте эту кисть, чтобы получить изображение, как на следующей картинке:
Установите режим наложения этого слоя на Перекрытие.
Мы закончили!
Ссылка на оригинал урока.