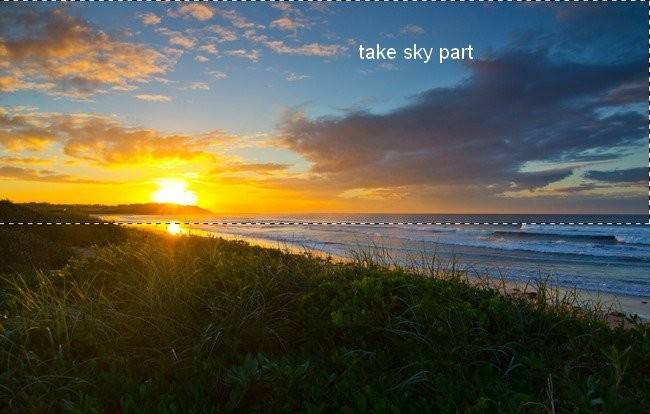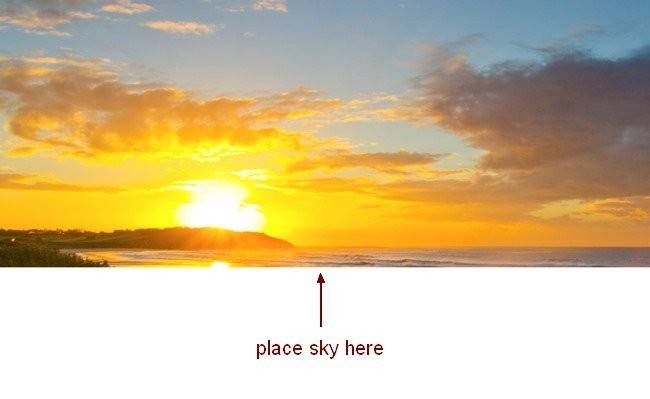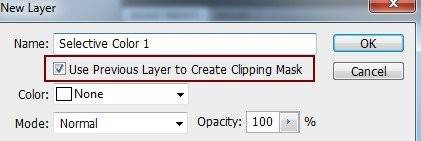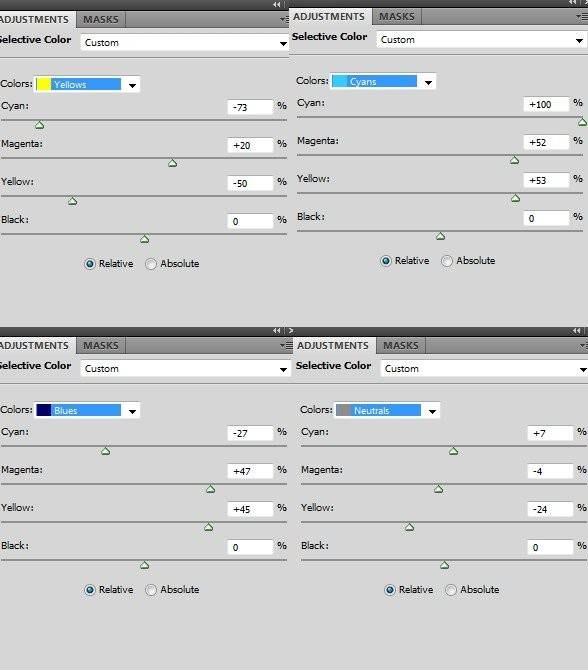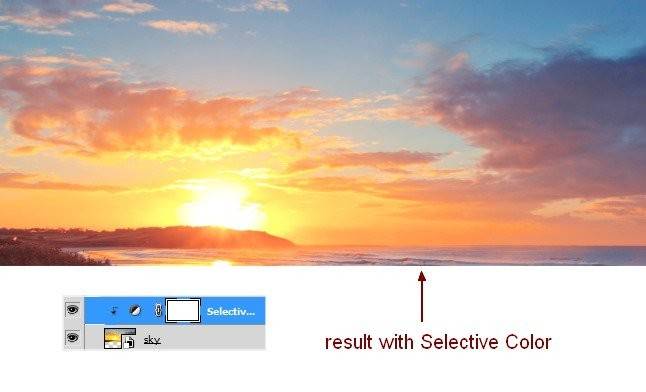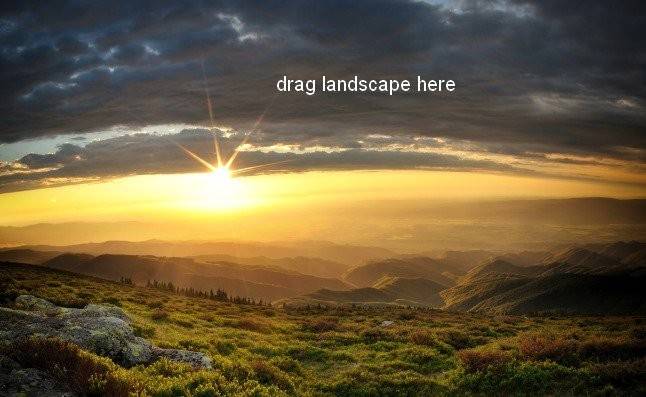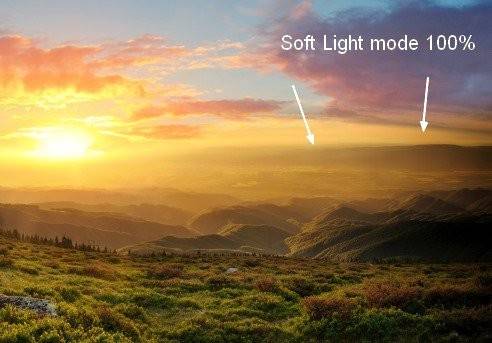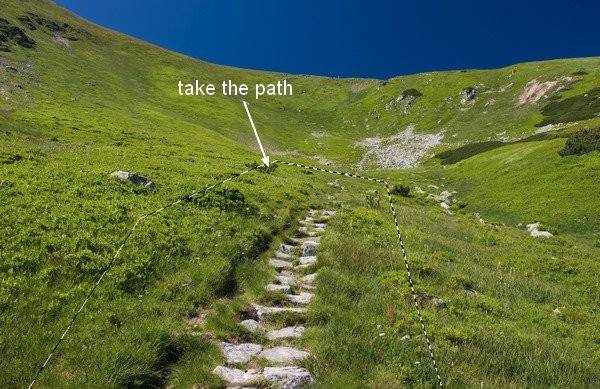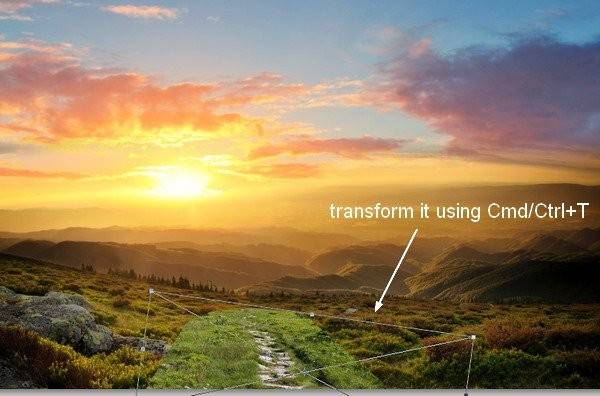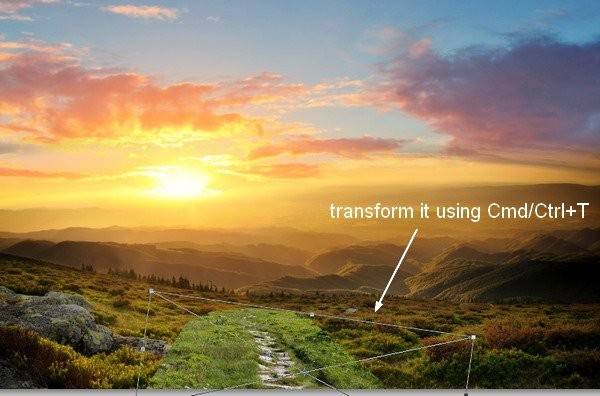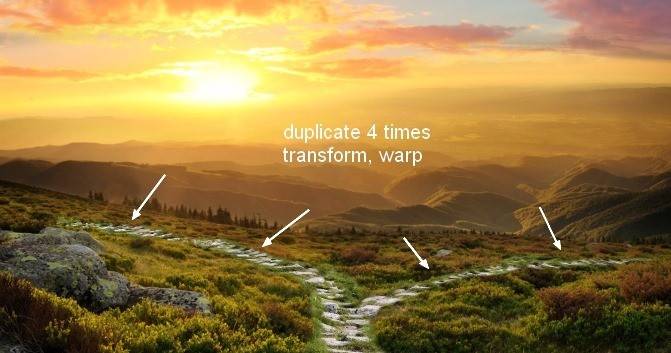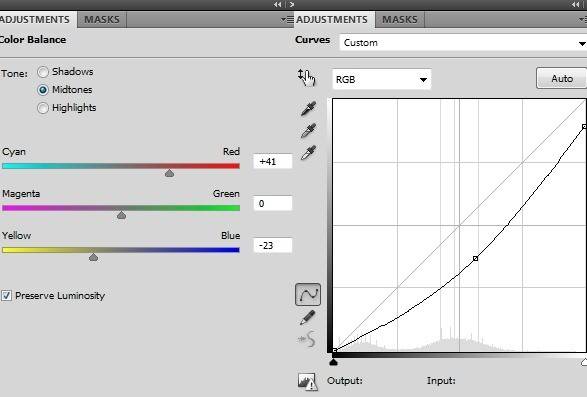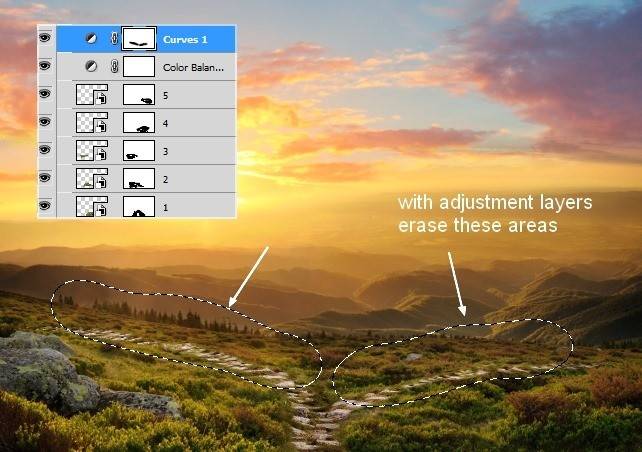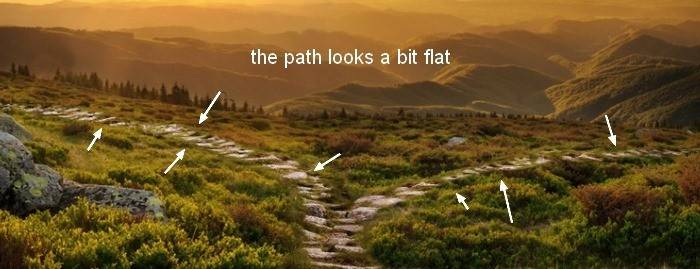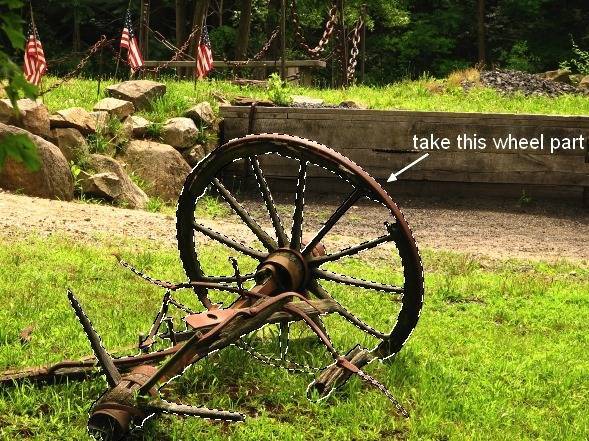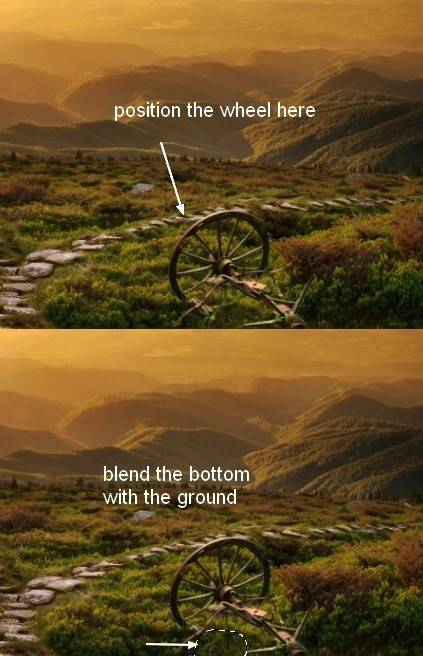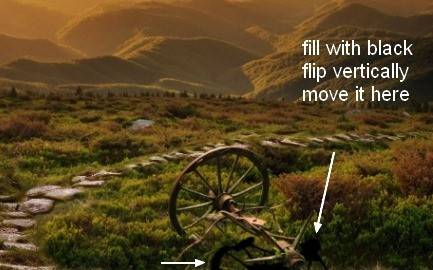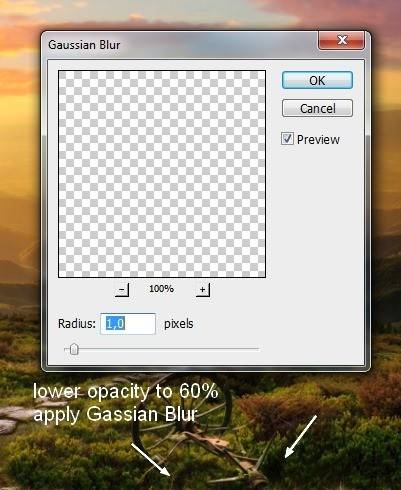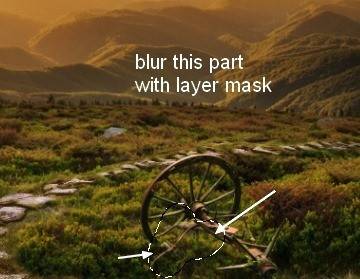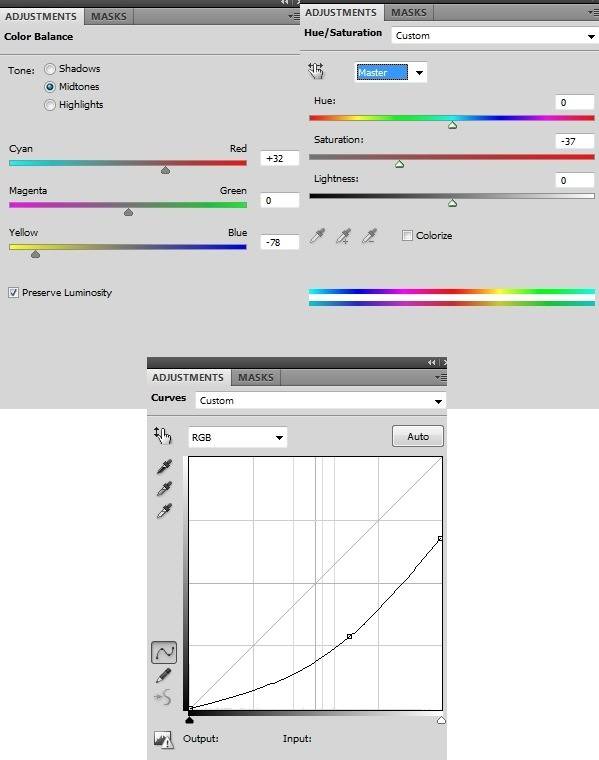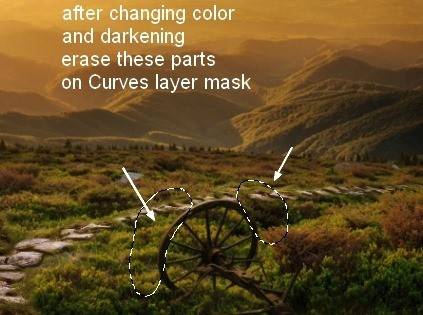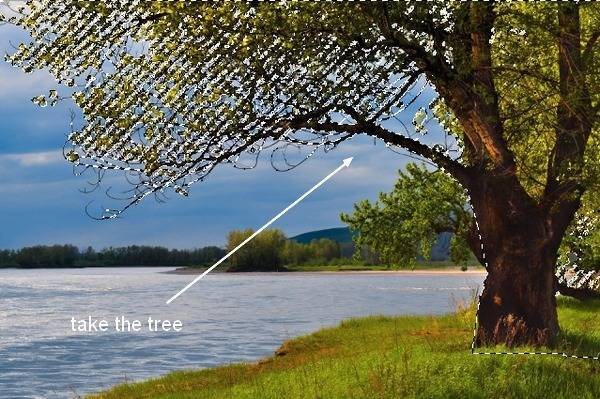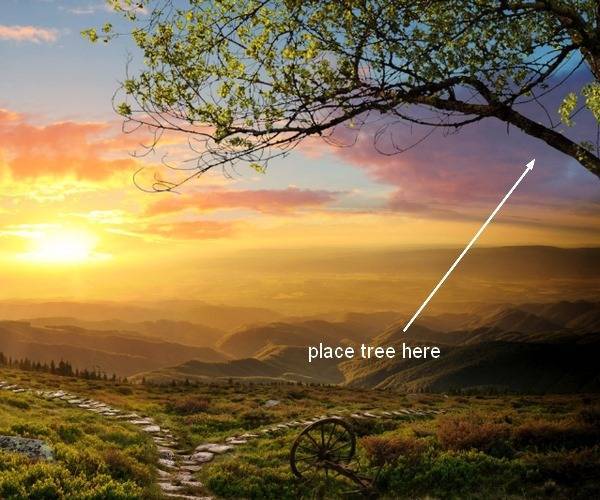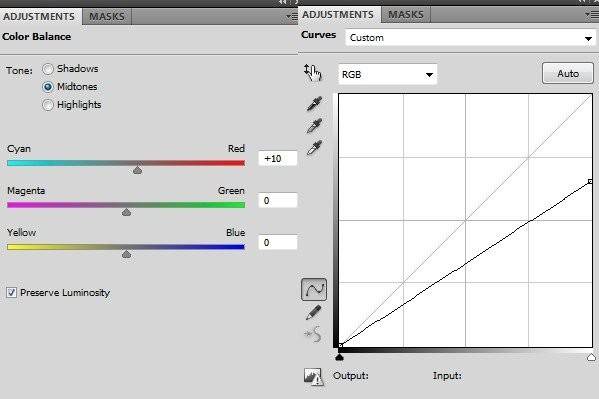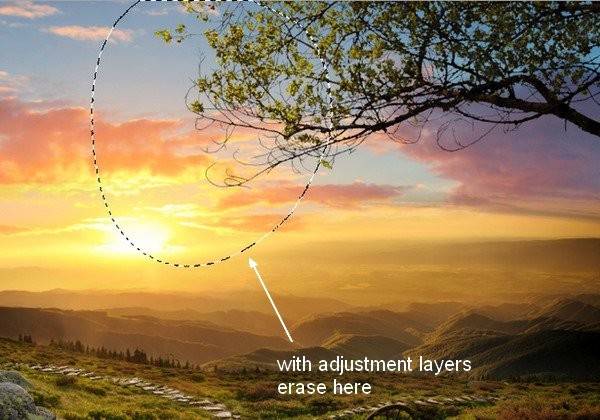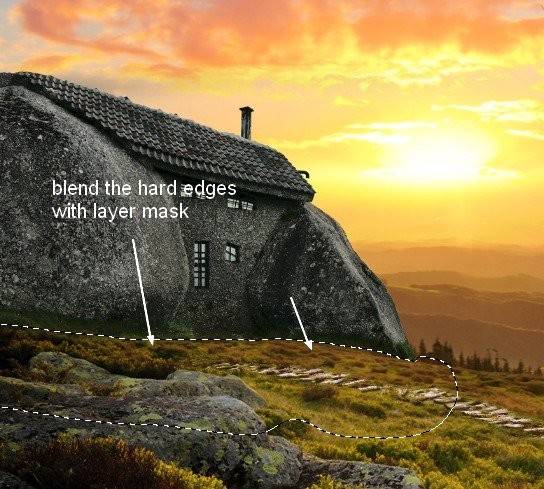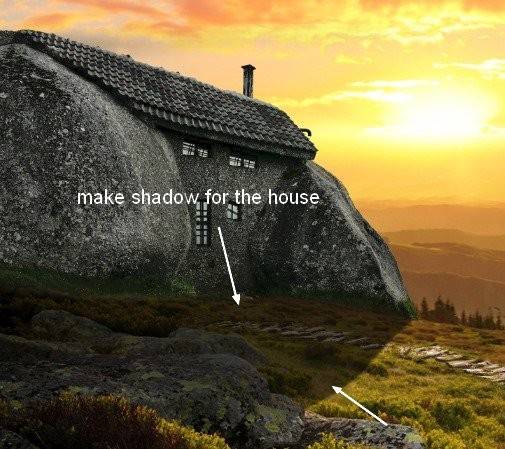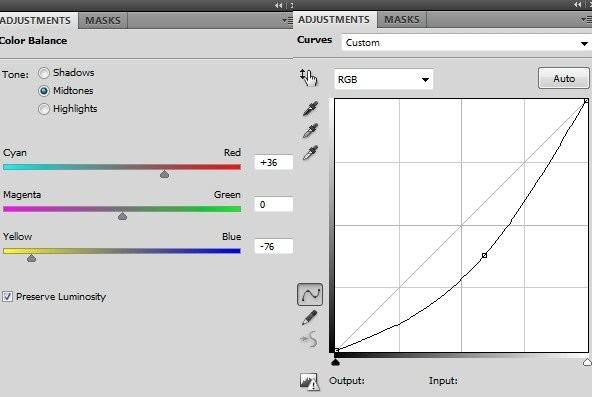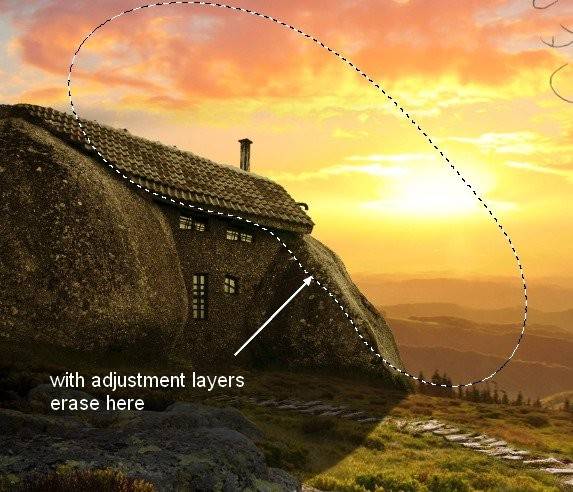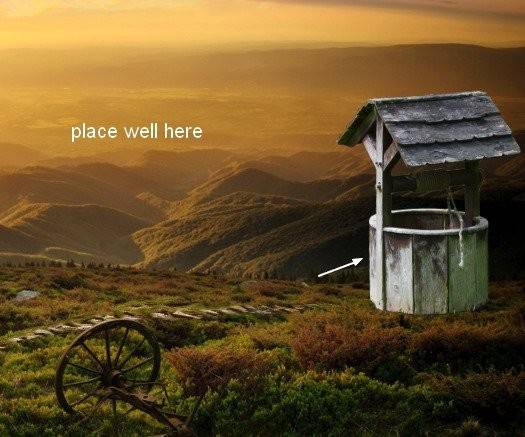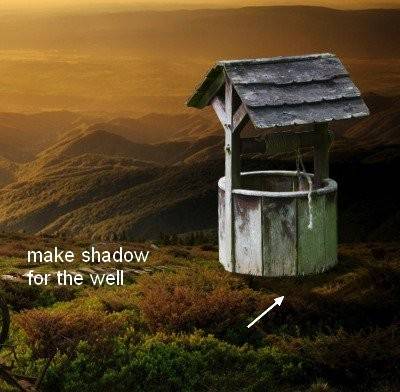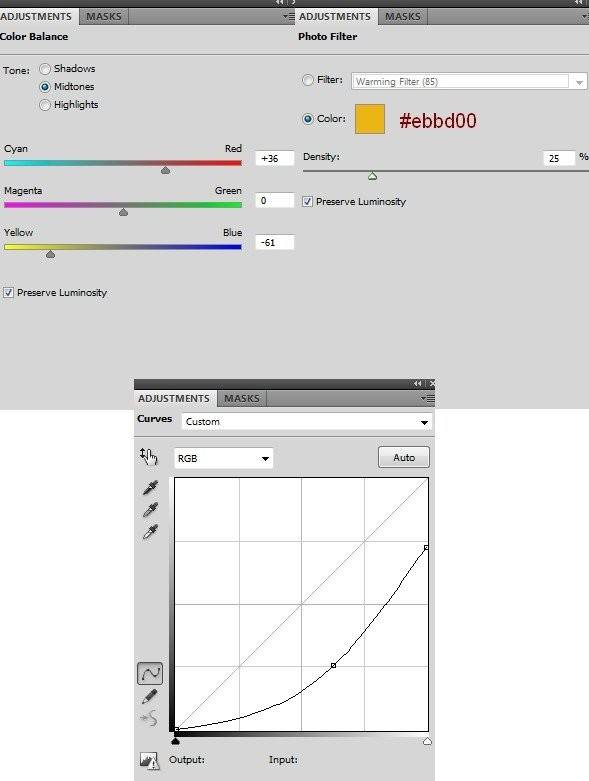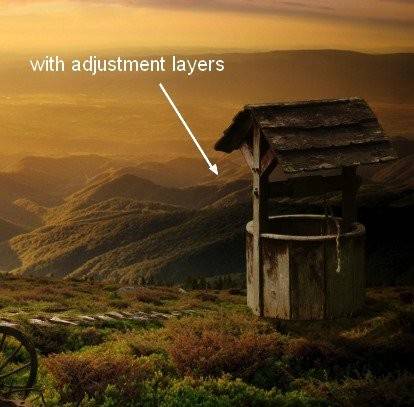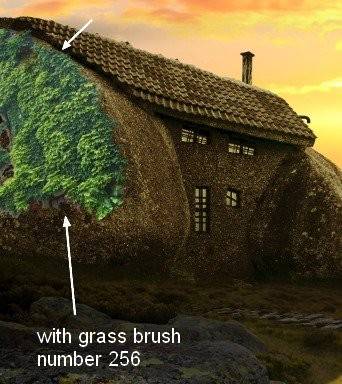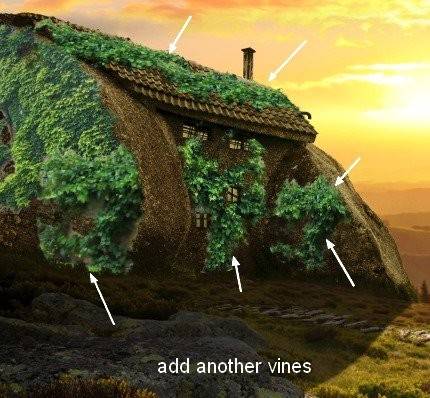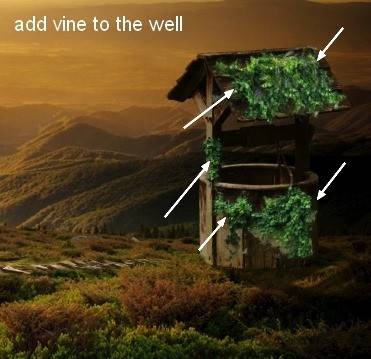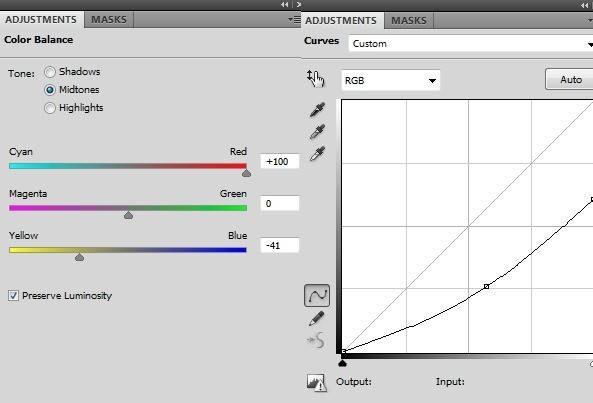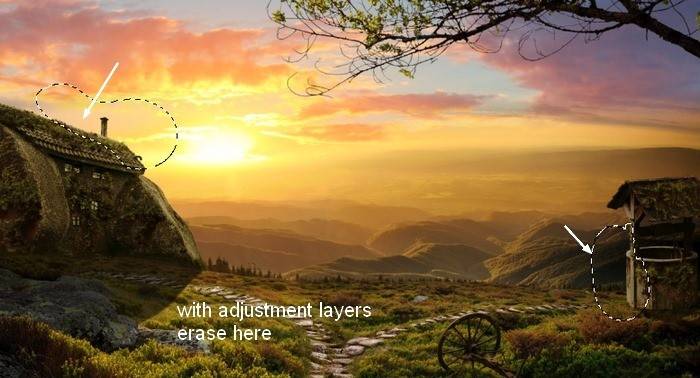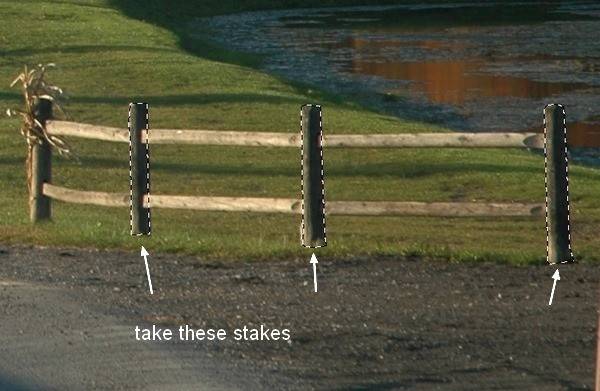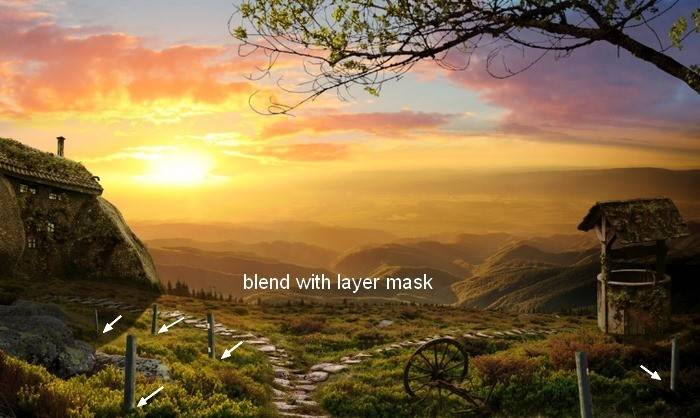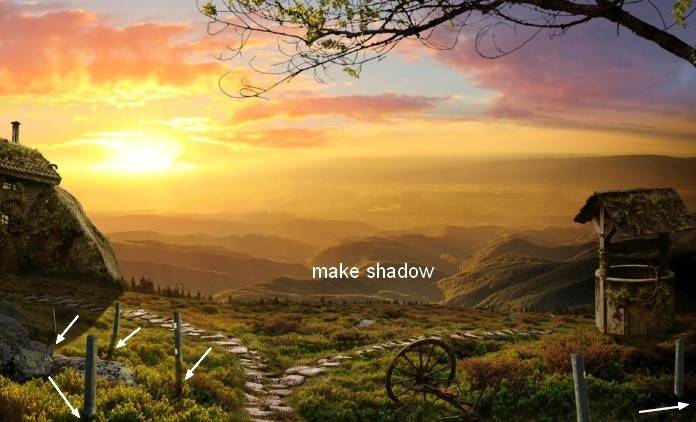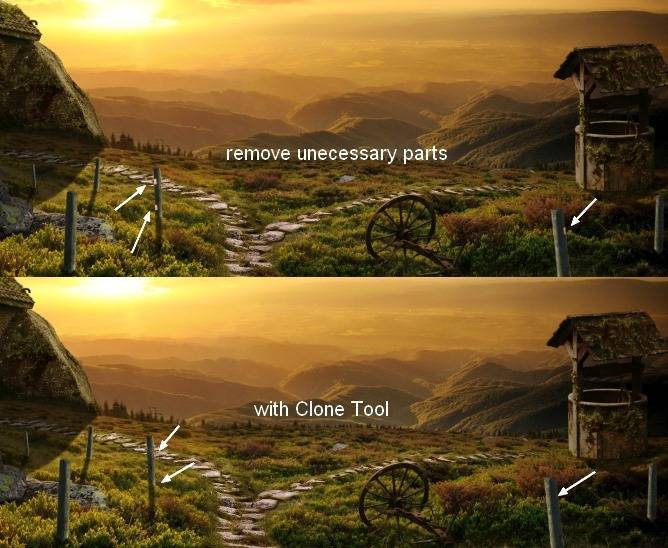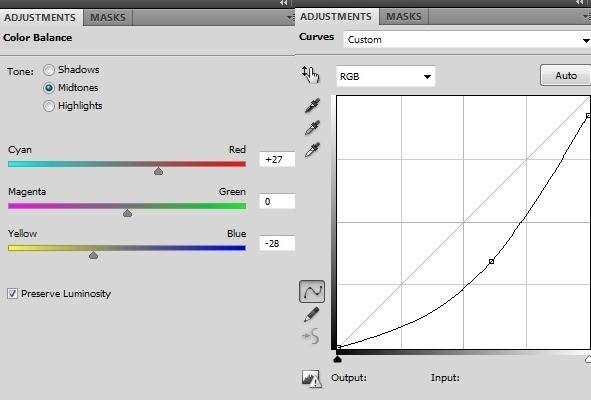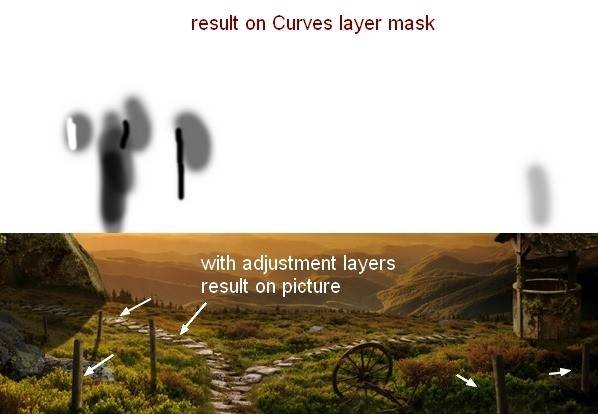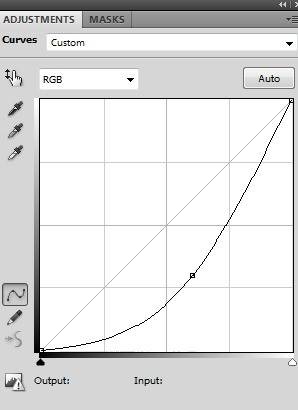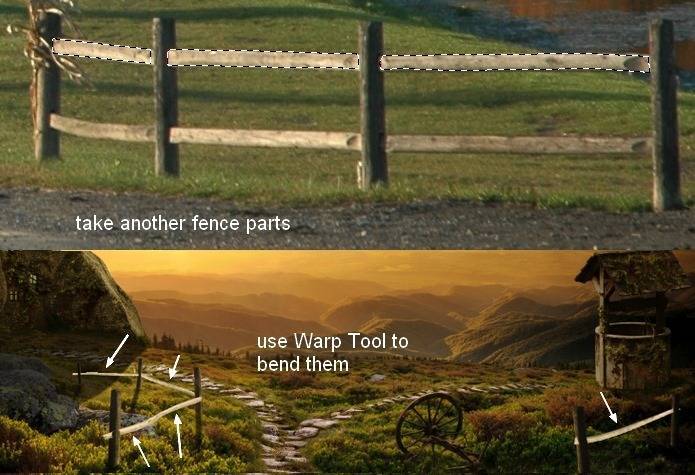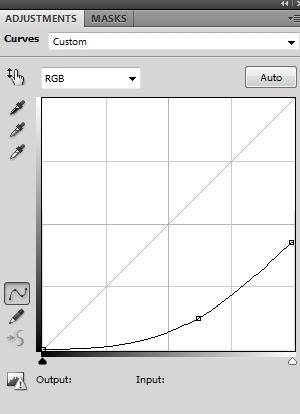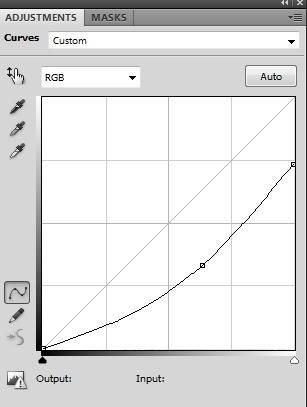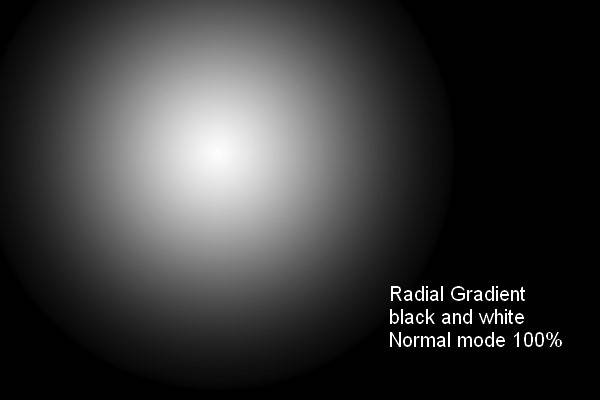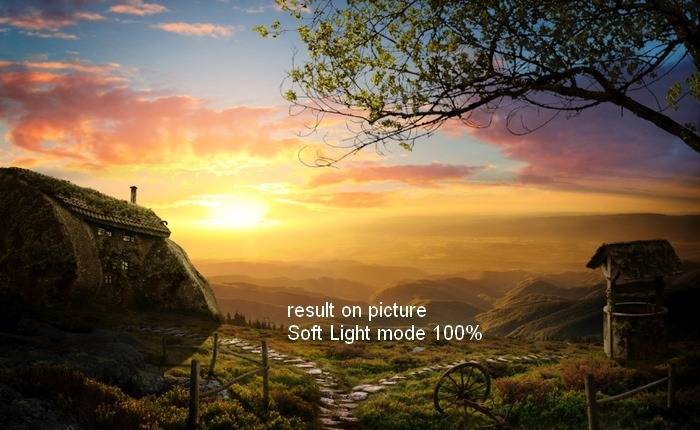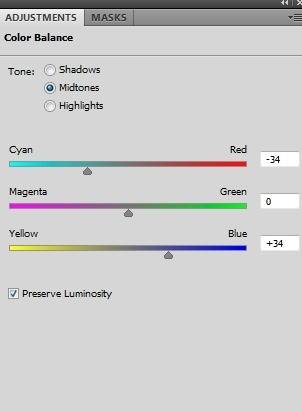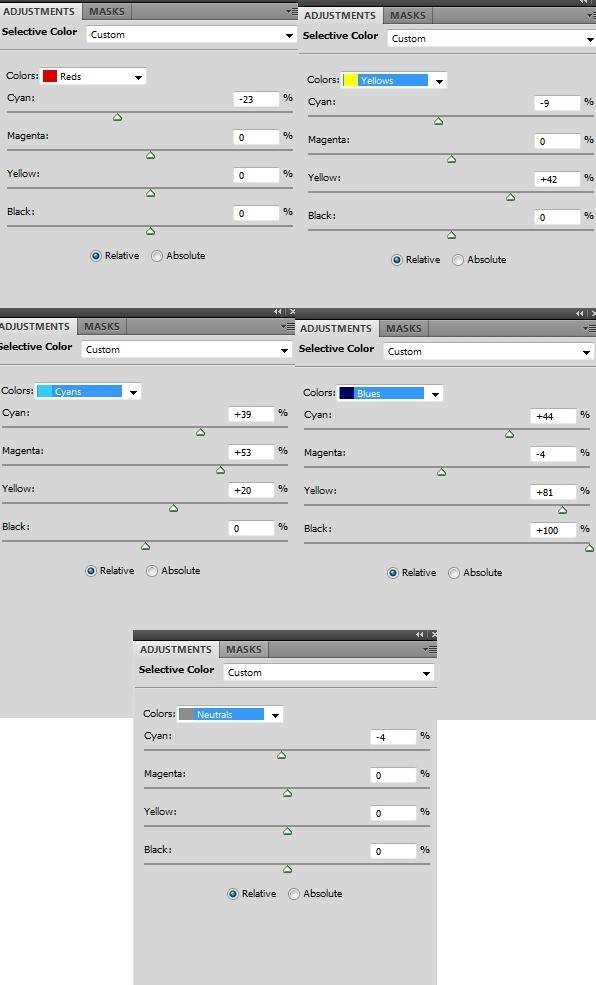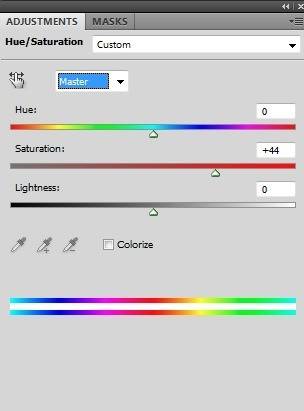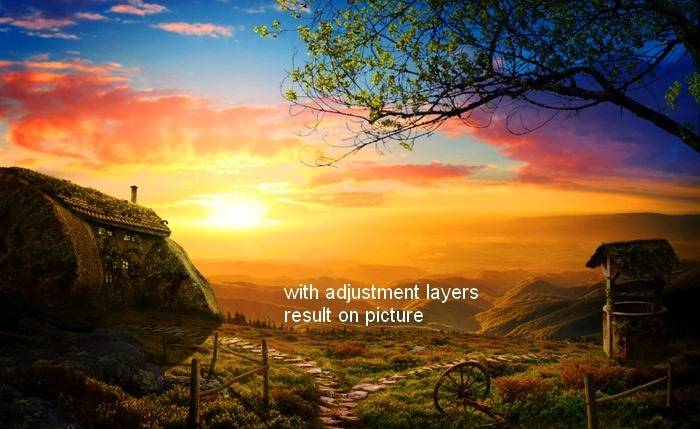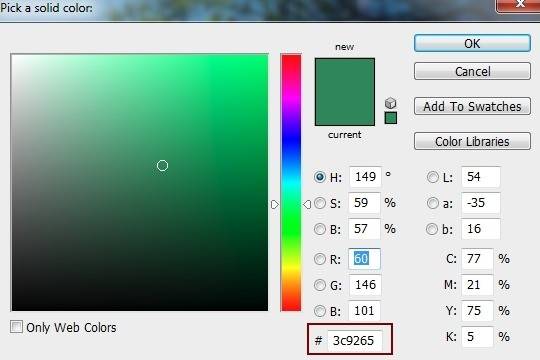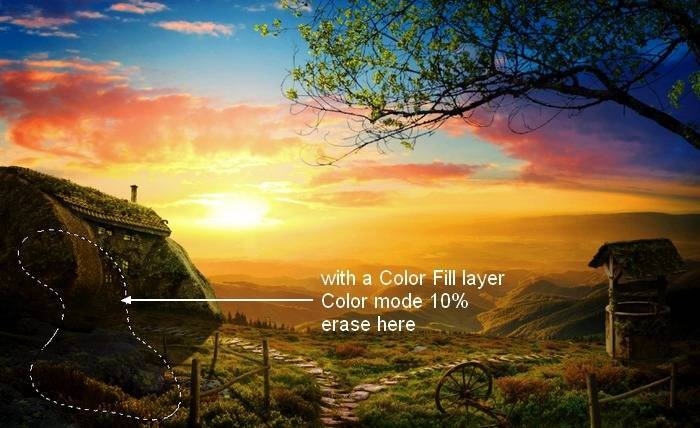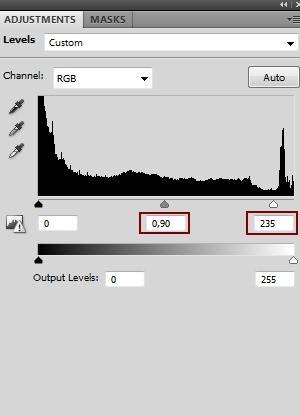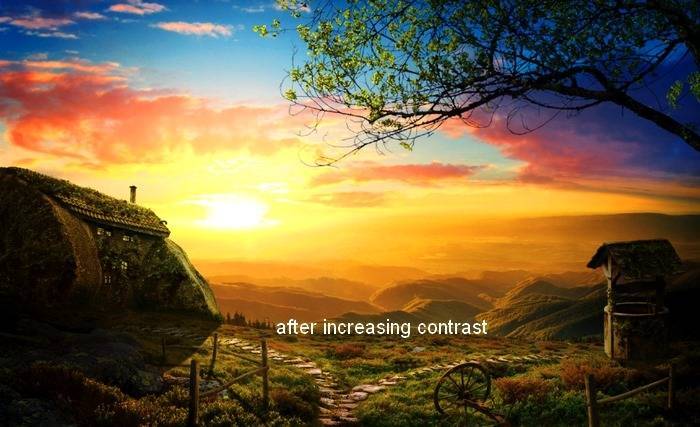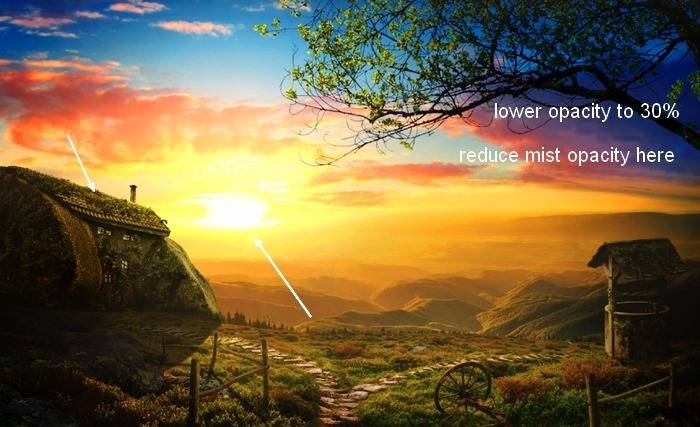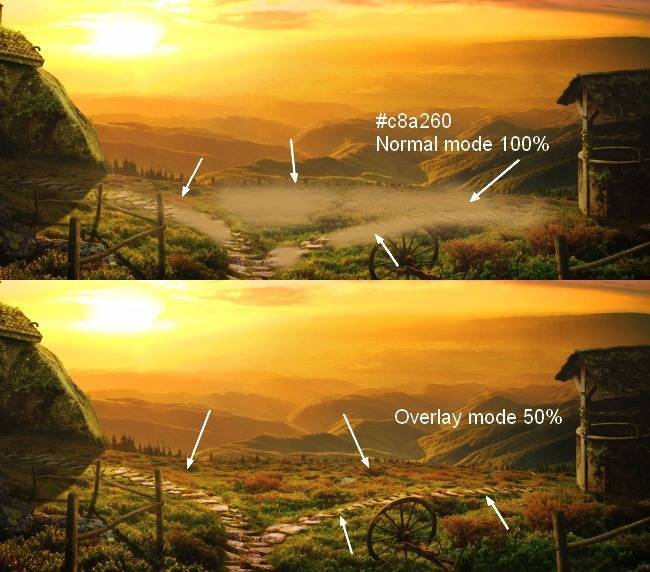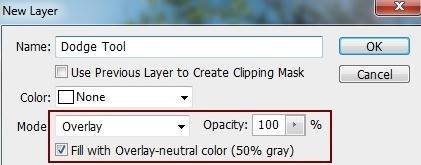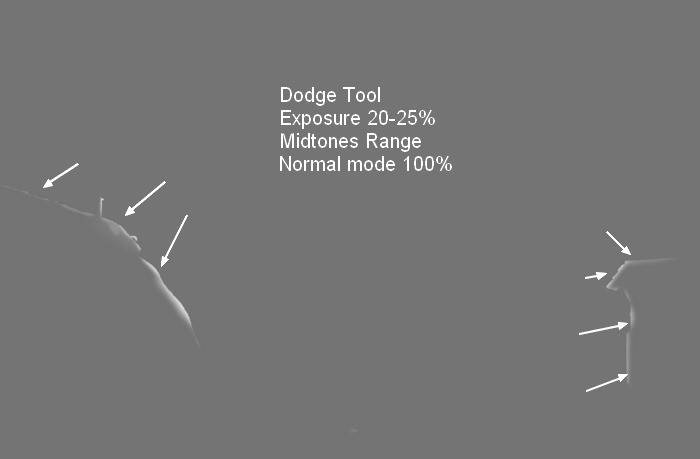Создаем коллаж «Прекрасный восход солнца у старого дома».
Создаем коллаж «Прекрасный восход солнца у старого дома»
Фотошоп является наилучшим инструментом для обработки фотографий, и данный урок покажет как, пользуясь фотошопом создать замечательный пейзаж с видом на восход. Урок раскроет такие техники как перекрытие, коррекция цвета, создание маски, ретуширование, и подскажет, как добиться красоты и реалистичности изображения.
Ресурсы для урока.
Пейзаж
Небо
Дом
Дерево
Колодец
Дорога,путь
Vines
Забор
Колесо
Кисти травы
Read more at http://www.photoshoptutorials.ws/photoshop-tutorials/photo-manipulation/create-beautiful-sunrise-scene-house/#FEej6FiMV6Hf6uGF.99
Шаг 1
Создаем новый документ размером 1300×800 пикселей и заливаем его белым (или любым другим цветом, который вам нравится). Открываем фотографию с изображением неба. Используем инструмент Прямоугольная область (M) для того, чтобы выделить часть неба и инструментом Перемещение (V) переносим его на наш белый холст, разместив сверху:
Шаг 2
Я использую корректирующий слой с обтравочной маской, чтобы сделать цвет неба богаче и более живым. Выделив слой с небом, выберите в меню Слои – Новый корректирующий слой – Выборочная коррекция цвета:
Шаг 3
Перетащите изображение равнины на наш холст, преобразуйте его в Смарт-объект, и с помощью клавиш Cmd/Ctrl+T измените его размеры:
Кликните на второй иконке внизу Панели Слоев, чтобы добавить маску к нашему слою с равниной. Используйте мягкую черную кисть для удаления части неба над равниной, а затем смешайте с небом из предыдущего шага:
Шаг 4
Я создаю новый слой с Обтравочной маской и выбираю инструмент Штамп (S). С его помощью я удаляю солнечные лучи:
Шаг 5
Создаем новый слой. Я использую мягкую кисть с цветом № a97c3c, чтобы сделать цвета на правой стороне гор более теплыми. Затем я меняю режим на Мягкий свет (100%):
Шаг 6
Откроем изображение с дорожкой. Скопируем часть дорожки и поместим ее посередине нашего изображения, и с помощью Свободного трансформирования расположим ее так, чтобы она хорошо смотрелась:
Чтобы убрать неровные края, используем маску для слоя.
Шаг 7
Создаем 4 копии этого слоя и используя Cmd/Ctrl+T, инструмент Деформация (Редактирование – Трансформирование – Деформация) и маску слоя сделайте дорожку длиннее. Обратите внимание на то, как я их разместил на скриншоте ниже:
Выделите все слои с дорожками и нажмите Cmd/Ctrl+G для объединения их в группу, измените режим Пропустить (выставлен для группы по умолчанию) на Обычный 100%. Пронумеруйте слои цифрами от 1 до 5.
Шаг 8
Я добавляю в группу два корректирующих слоя для того, чтобы цвета и яркость наших дорожек были одинаковыми.
На маске корректирующего слоя Кривые я применяю мягкую черную кисть, чтобы приглушить слишком светлые места наших дорожек
Шаг 9
После трансформаций и деформации дорожки выглядят какими-то плоскими. Чтобы это исправить, я создаю новый слой в группе и кистью с цветом №291605 постепенно добавляю тени:
Шаг 10
Откройте изображение колеса. Выделите непосредственно колесо и поместите его справа на земле, преобразуйте в Смарт-объект и отразите по горизонтали (Редактирование – Трансформирование – Отразить по горизонтали), используйте маску, чтобы смешать слои колеса и земли.
Шаг 11
Чтобы наше колесо отбрасывало тень на землю, я создаю новый слой под слоем с колесом. Удерживая клавишу Cmd/Ctrl, нажимаю на миниатюру смарт-объекта для загрузки выделения:
Заполняем выделение черным цветом, преобразуем в Смарт-объект и отражаем по вертикали. Передвигаем получившуюся тень под колесо:
Понижаем прозрачность до 60% и идем в меню Фильтр – Размытие – Размытие по Гауссу:
Используем маску, чтобы размыть часть изображения внизу:
Шаг 12
Создаем группу для колеса и его тени, не забудьте изменить режим на Обычный 100%. Добавляем пару корректирующих слоев вне группы, чтобы скорректировать цвета, и сделать колесо потемнее:
На маске корректирующего слоя Кривые с помощью черной кисти я затираю переднюю часть колеса:
Шаг 13
Выделяем изображение дерева и перемещаем его в верхний правый угол нашей картины:
Шаг 14
Чтобы изменить цвета и яркость тонов дерева я применяю на этом слое обтравочные маски Цветового баланса и Кривых:
Затираю левую часть кроны дерева (ту часть, которая по идее должна выглядеть ярче за счет света солнца) с помощью маски слоя Кривых:
Шаг 15
Выделяю изображение дома и размещаю его слева на земле.
С помощью маски смешиваю края дома с землей:
Шаг 16
Делаю тень для дома так же как мы сделали ее для колеса:
Шаг 17
Дом и его тень объединяю в группу. Корректирую их цветовую гамму с помощью Цветового баланса и Кривых:
После затемнения с помощью Кривых я использую мягкую черную кисть для удаления этого эффекта на правой стороне дома, потому что она должна отражать солнечный свет:
Шаг 18
Вырезаю изображение колодца и размещаю его на земле с правой стороны:
Шаг 19
Как и в других случаях делаем тень для колодца:
Шаг 20
Группируем слои с колодцем и его тенью. Применяем к ним Цветовой баланс, Фотофильтр и Кривые, чтобы цвета колодца подходили ко всему остальному:
Шаг 21
Открываем изображение с виноградной лозой и удаляем с него бОльшую часть дома:
Копируем лозу и размещаем на нашей картине на левом углу дома:
На слой с лозой добавляем маску. С помощью кисти «Трава» (у меня она номер 256 – как кусты) смягчаем неровные края и доводим до ума края снизу:
Шаг 22
Таким же способом поступите с оставшимися частями виноградной лозы, расположите их по всему дому. Я сделал 6 слоев и вот что у меня получилось:
Шаг 23
Также я сделал 5 слоев с лозой и добавил их на крышу колодца:
Шаг 24
Снова группируем слои, на этот раз с лозой. Корректируем их Цветовым балансом и Кривыми:
С помощью маски Кривых затираем части крыши дома и левую часть колодца:
Шаг 25
Открываем изображение забора. Я взял вот эти столбики:
Расставляем их по своему вкусу и с помощью маски вписываем их в нашу картину (смешивая слой забора со слоем земли):
Шаг 26
Как обычно добавляем тень 🙂
Шаг 27
Группируем слои с забором и называем их «части забора 1». Создаем новый слой вне группы и Штампом удаляем всё лишнее:
Шаг 28
Снова Цветовой баланс и Кривые. На наш забор:
Черной кистью с помощью маски Кривых добавляю на забор светлые места и тень, где это необходимо:
Шаг 29
На самом правом столбике применяю Кривые с обтравочной маской, чтобы сделать его темнее остальных:
С левой стороны этого столбика я этот эффект удаляю:
Шаг 30
Берем другие части забора с оригинального изображения и располагаем их горизонтально. Я использую инструмент Деформации, чтобы немного их согнуть и добиться большей реалистичности:
Шаг 31
Не забываем добавить соответствующие тени:
Шаг 32
Группируем горизонтальные части забора в «части забора 2». И Кривыми делаем их темнее:
Делаем части, которые по идее освещены солнцем, светлее:
Шаг 33
Горизонтальные части забора справа на нашей картине делаем темнее всё тем же способом – Обтравочной маской слоя Кривых:
Шаг 34
Для того чтобы сделать изображение более контрастным, создаем новый слой поверх уже существующего, выбираем инструмент Градиент (G). Я возьму Радиальный градиент с цветами по умолчанию (черным и белым).
Меняем режим на Мягкий свет (100%) и используем маску для того, чтобы смягчить контраст темного в тех местах, где это необходимо:
Шаг 35
Создаем корректирующий слой поверх предыдущего:
Цветовой баланс:
Выборочная коррекция цвета:
Тон/Насыщенность (цвета):
На маске слоя Цветового баланса я применяю черную кисть, чтобы уменьшить оттенки голубого цвета в нужных местах:
Шаг 36
Откройте Слой – Новый cлой-заливка – Сплошной цвет и выберите цвет № 3c9265. Я выставляю значение заливки слоя на 10%. Данный шаг несколько снижает насыщенность цветов и добавляет легкие оттенки зеленого ко всему изображению.
На маске этого слоя инструментом Ластик затираем часть изображения слева:
Шаг 37
Для улучшения контрастности я использую Корректировку Уровней
Шаг 38
Создаем новый слой. Используя мягкую кисть с цветом № c8a260, рисуем легкий туман поверх дома, над землей, на горах (раннее утро как-никак!). Понижаем прозрачность процентов до 30, и с помощью маски уменьшаем интенсивность тумана на доме и на солнце:
Шаг 39
Я создаю новый слой, и пользуясь кистью того же цвета делаю правую часть дома ярче. Переключаюсь в режим Мягкий свет 100%:
Шаг 40
Новый слой, той же кистью делаю ярче дорожки, часть земли ниже гор. В данном случае режим меняю на Перекрытие 100%:
Шаг 41
Последний шаг: Создаю новый слой (поверх остальных), выбираю режим Перекрытия (100%) и заполняю его 50%-ым серым цветом:
Выбираю инструмент Осветлитель (O), Диапазон: Средние тона, Экспонирование: около 20-25% и осветляю края дома и колодца. Вы можете видеть, как я применил этот инструмент в Обычном режиме, и готовый вариант в режиме Перекрытия:
Результат:
Ссылка на оригинал урока.