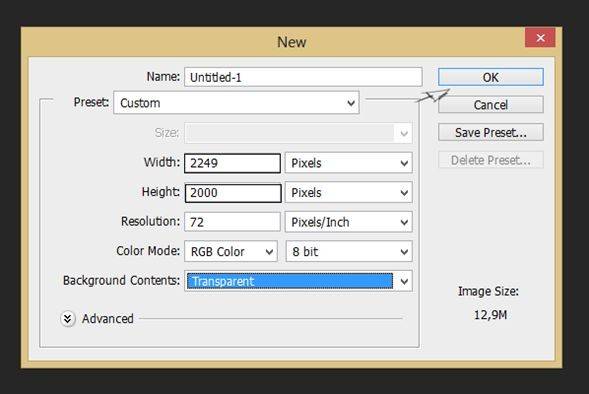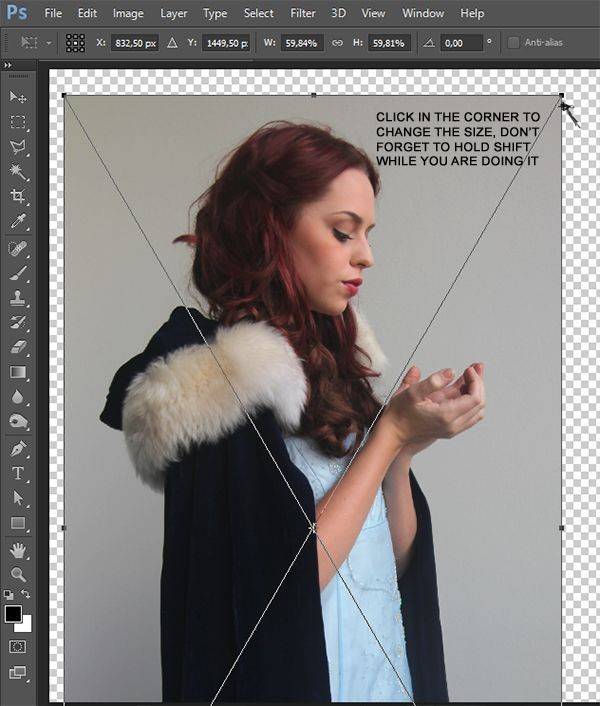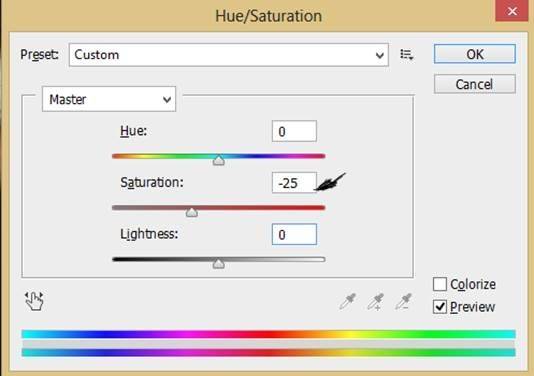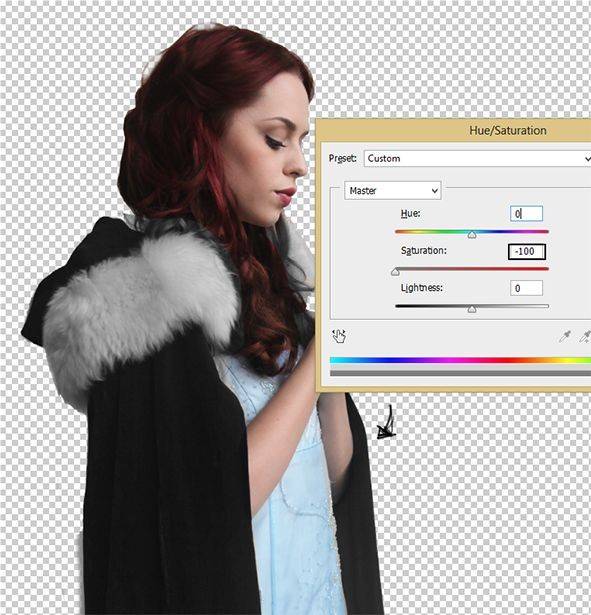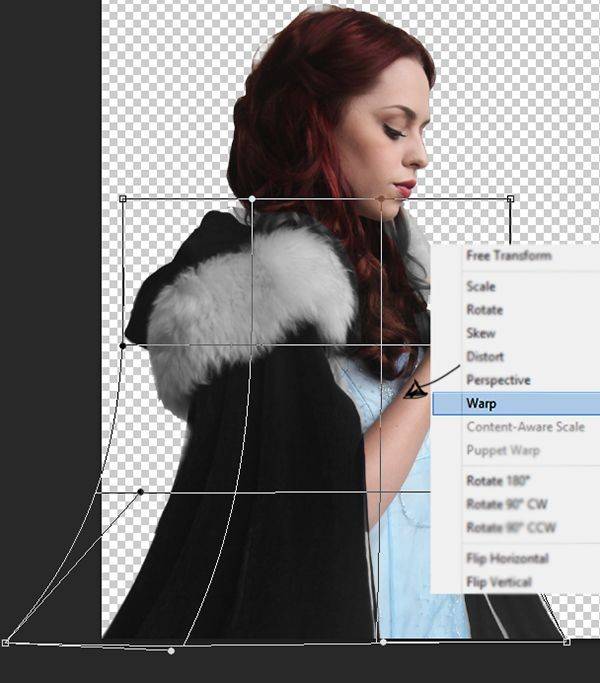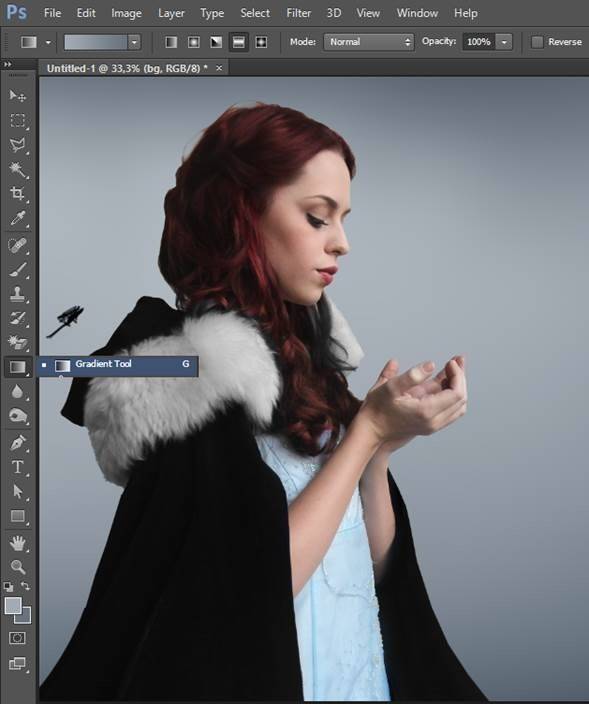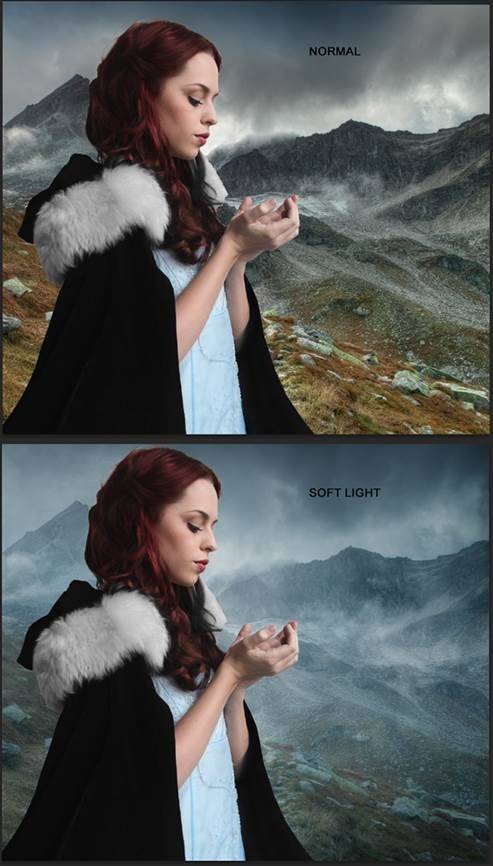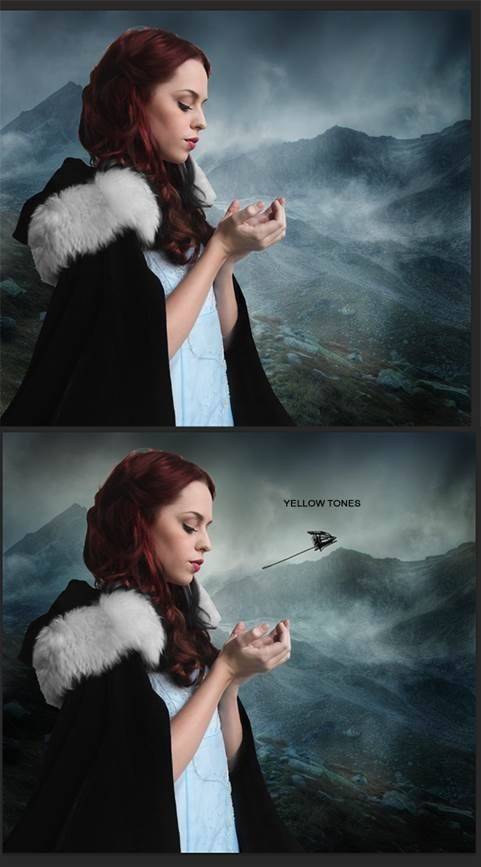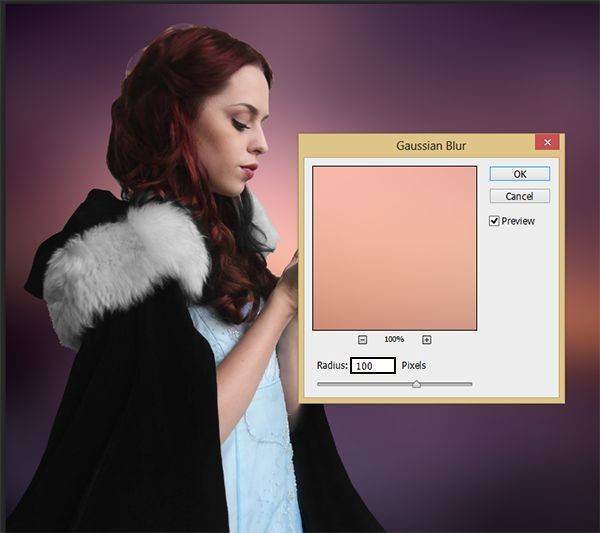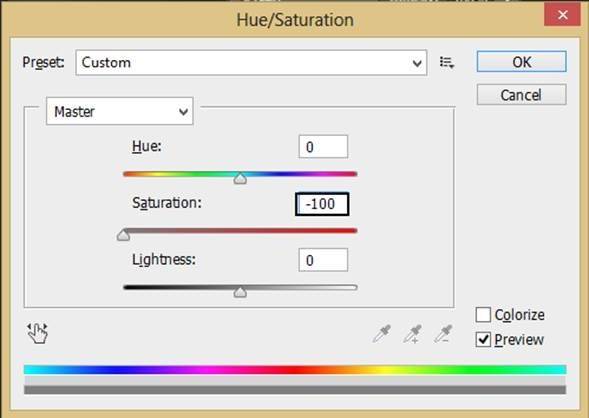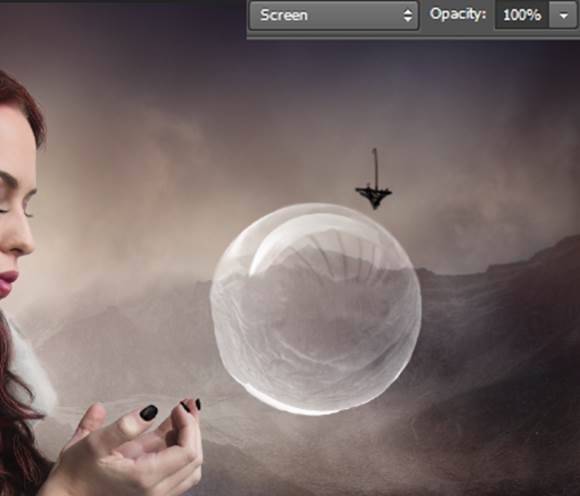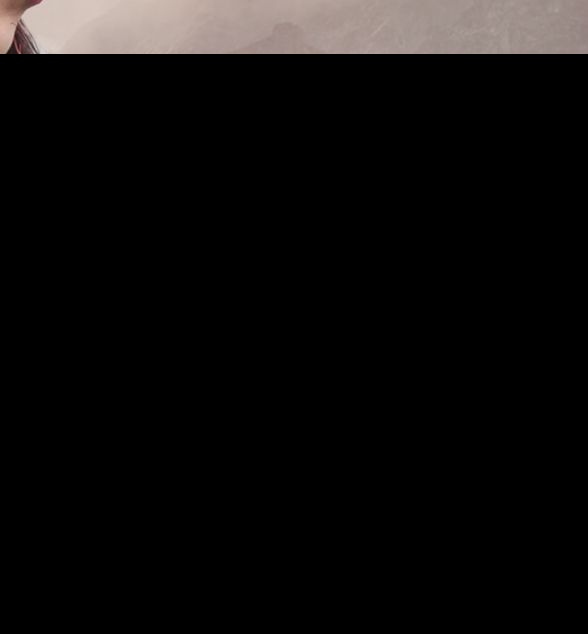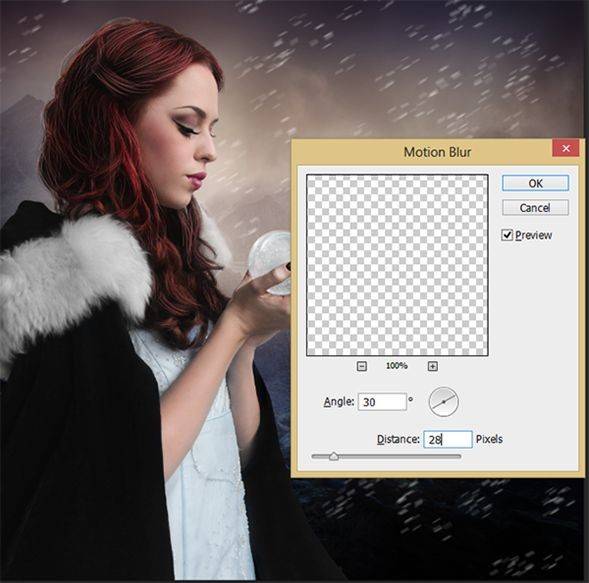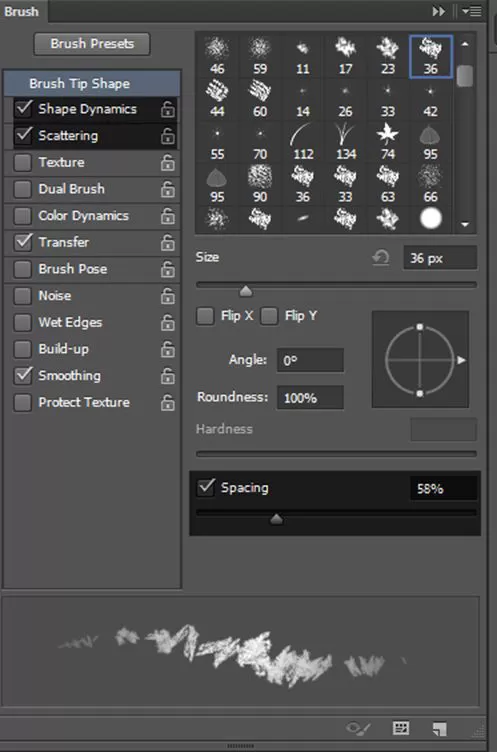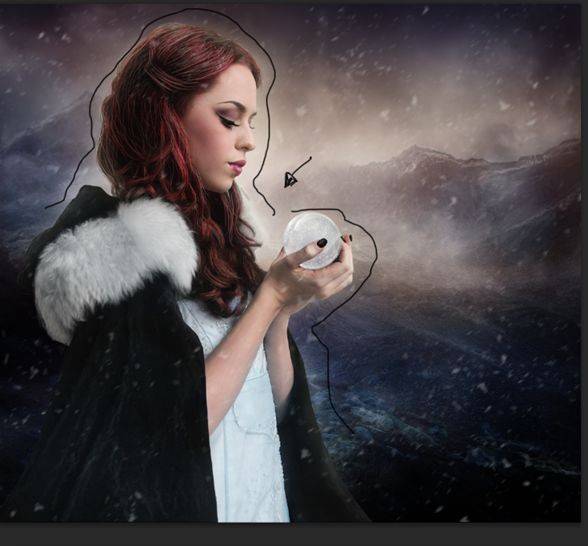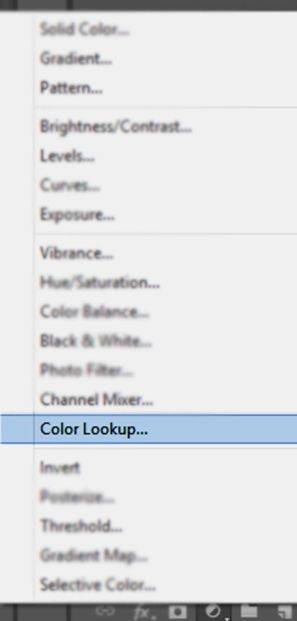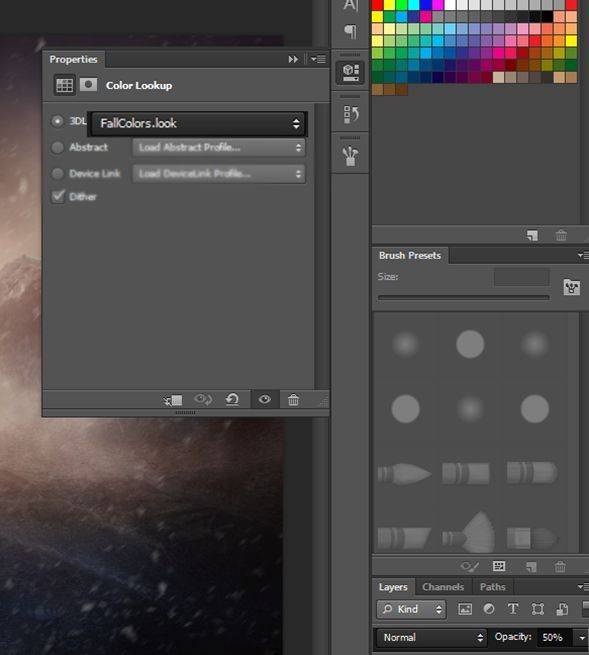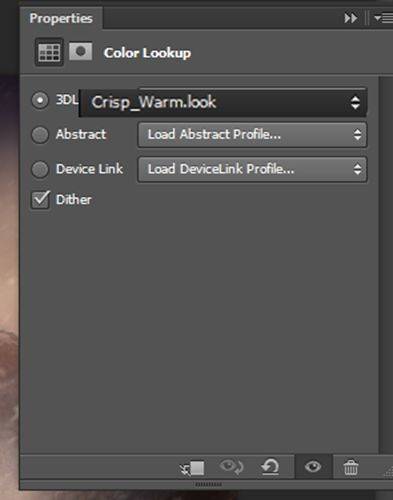Создаем коллаж в стиле “Игра Престолов”
В этом уроке мы научимся создавать коллаж в стиле сериала “Игра престолов”. В этом уроке вы научитесь добавлять снег, объединять различные объекты и работать над светотенью.
Просмотр результата:
Ресурсы для урока:
–Модель
–Горы
–Небо
–Шар
–Пейзаж
–Кисть снег
Шаг 1.
Откройте Фотошоп и создайте новый документ 2249х2000 пикс.
Шаг 2.
Поместите модель на созданный документ и измените размер, если требуется. Я изменял размер с помощью Инструмента Трансформирование Ctrl+T. Удерживайте Shift при изменении размера изображения, это важно, так как Shift позволяет сохранить пропорции.
Шаг 3.
Выделите модель, вы можете сделать это с помощью Инструментов Перо или Лассо.
Шаг 4.
Далее добавьте маску слоя, чтобы скрыть задний фон. Маска создается с помощью специальной кнопки на панели слоев. Мой результат вы можете увидеть ниже:
Шаг 5.
Дублируйте слой с моделью и измените режим наложения на Мягкий свет, чтобы добавить изображение контраста. Понизьте непрозрачность слоя до 60%, а заливку до 85%.
Шаг 6.
Выделите только кожу модели (лицо, руки) с помощью инструмента Лассо.
Изменим насыщенность кожи, чтобы смягчить тона. Нажмите Ctrl+U, понизьте Насыщенность до -25.
Шаг 7.
Займемся пальто. Выделите его с помощью Лассо (на оригинальном слое с моделью), затем нажмите Ctr+J, чтобы дублировать выделение на новый слой.
Шаг 8.
Нажмите Ctrl+U, понизьте Насыщенность до -100.
Шаг 9.
Дублируйте слой с пальто еще раз (Ctrl+J).Нажмите Ctrl+T, затем нажмите по появившейся области правой кнопкой мыши и выберите Деформация. Измените выделенную, как показано ниже. Не волнуйтесь, если что-то выглядит не совсем хорошо, все можно будет изменить с помощью маски слоя.
Шаг 10.
Для того, чтобы сделать плащ темнее, дублируйте слой с пальто, измените режим наложения на Мягкий свет. Результат должен быть следующим:
Шаг 11.
Прежде чем мы продолжим работать с моделью дальше, важно добавить задний фон. Вы спросите: зачем? Если вы создадите фон изображения, вы увидите как ложатся света и тени на модель, сможете понять, как сделать лучше, чтобы модель выглядела реалистично. Добавьте на задний фон Градиент от светло-серого к темному.
Шаг 12.
Добавьте изображение неба, как текстуру на задний фон.
Измените режим наложения на Мягкий свет.
Шаг 13.
Теперь добавьте на горы на задний план. И не забудьте перед этим изменить размер гор. Используйте режим наложения Мягкий свет.
Шаг 14.
Создайте новый слой и рисуйте на местах, куда нужно добавить темные и светлые тона. Если у вас есть планшет для рисование, используйте его. Кстати, для рисования нужна мягкая кисть.
Шаг 15.
Измените режим наложения на Мягкий свет. Ниже показан результат:
Шаг 16.
Создайте новый слой, измените режим наложения на Мягкий свет и рисуйте около вершин гор теплыми цветами (желтыми, оранжевыми), используя мягкую кисть. Также добавьте немного темных и голубых оттенков вокруг модели. Мешайте цвета, экспериментируйте и получается замечательные результаты. Затем я понизил непрозрачность слоя до 20%.
Ниже показан мой слой с Нормальным режимом наложения, 100%. Вы также можете использовать Размытие по Гауссу, чтобы сделать цвета мягче.
Шаг 17.
Добавьте ниже слоя с моделью новое изображение Пейзаж.
Шаг 18.
Перейдите в Фильтр-Размытие-Размытие по Гауссу. Установите значение радиуса 100. Нажмите ОК.
Измените режим наложения слоя на Мягкий свет.
Шаг 19.
Вернемся к модели, ведь с задним планом мы уже почти закончили.
Результат будет лучше, если вы будете работать со специальным графическим планшетом, но это не значит, что вы не сможете работать без него.
Нам нужно доработать некоторые детали на пальто модели, для этого мы будем использоваться мягкую кисть нужного цвета (Использовать Инструмент Пипетка). Обратите внимание на края меха, их нужно подправить.
Шаг 20.
Выберите с помощью Пипетки цвет на коже модели, и на новом слое закрасьте все несовершенства, которые видите.
Шаг 21.
Поработаем над макияжем. Добавим немного цвета на губах, румяна. Для этого используйте розовые цвета, режим наложения слоя измените на Умножение.
Шаг 22.
Добавим тени на глаза модели. Это достаточно трудно, сделать все как можно реальнее, но этот шаг подразделен на 4 этапа. Цвета выбирайте одного тона.
Шаг 23.
Добавим на глаз стрелку. Для этого нам понадобится кисть 3 пикс, черного цвета. Нарисуйте линию, как показано ниже, будьте очень аккуратны.
Шаг 24.
Также очень маленькой кистью добавим длины ресницам.
Шаг 25.
Выберите мягкую кисть 1 пикс, цвет красный, добавим пряди на волосы.
Вот мой результат:
Шаг 26.
Дублируйте слой (Ctrl+J), сделайте пряди белыми.
Понизьте непрозрачность до 80%, заливку до 50%.
Шаг 27
Добавьте больше обводки, чтобы волосы выглядели лучше.
Шаг 28
Выберите жесткую круглую кисть и закрасьте ногти модели.
Шаг 29
Мягкой круглой кистью с 75% серого цвета красьте ногти модели, это должна быть маленькая кисть 3px.
Шаг 30
Поместите изображение шара на наш холст. Создайте слой-маску и скройте нежелательные части, чтобы остался только шар.
Шаг 31
Уменьшите насыщенность (Ctrl + U) на -100. Измените режим наложения слоя на Экран.
Шаг 32
Нажмите Ctrl + T, чтобы размер шара подходил к рукам модели.
Шаг 33
Скройте те части, которые над пальцами модели.
Шаг 34
Красьте белой мягкой круглой кистью по шару. (Непрозрачность должна быть ниже 25%)
Шаг 35
Чтобы создать небольшую тень в руках модели создайте новый слой и рисуйте черной кистью также с 25% непрозрачностью. Режим слоя должен быть Перекрытие.
Шаг 36
Чтобы добавить снег на шар, используйте кисть со снегом.
Теперь сделайте это внутри шара.
Шаг 37
Вы можете использовать ту же кисть, как и раньше, но вы должны изменить размер и прозрачность. Первый слой будет применяться только в фоновом режиме.
Измените параметры кисти, используя бОльшее расстояние и бОльшее рассеивание.
Шаг 38
Чтобы снег выглядел реалистично, добавьте размытость изображения (Меню – Фильтр – Размытие – Размытие в движении) Угол: 30 и Расстояние: 28
Шаг 39
Измените Непрозрачность до 50% и Заливку до 70%.
Шаг 40
Чтобы придать больше внимания модели, красьте вокруг нее белой мягкой круглой кистью, чтобы создать эффект, как будто свет исходит из-за ее спины.
Шаг 41
Вам все еще нужно добавить снег, поэтому повторите процесс, но на этот раз создайте два слоя: один с хлопьями почти такого же размера, как и раньше, и еще один с бОльшими.
Шаг 42
Красьте по волосам и плащу модели, также не забудьте про горы на заднем плане, (выберите белую меловую кисть и красьте, уменьшив непрозрачность, если вам нужен естественный вид). Измените настройки динамики кисти, как показано ниже.
Шаг 43
В новом слое красьте модель оранжевой мягкой круглой кистью, с непрозрачностью 30%
Шаг 44
Также со слоем освещения, но здесь вы должны использовать белую кисть и слой в обычном режиме с 65% непрозрачности.
Шаг 45
Возьмите белую мягкую круглую кисть с 2px и красьте следующим образом:
Шаг 46
Чтобы создать тени выберите черную мягкую круглую кисть. Я установить давление на планшете, но если у вас его нет – можно использовать 20% непрозрачности, а затем измените на 50%, если вы хотите более темные пятна.
Шаг 47.
Добавьте больше теней на платье, руки модели. Используйте ту же технику.
Шаг 48.
Используйте мягкий желтую кисть, непрозрачностью 20% и рисуйте кистью вокруг рук и шара. Режим наложения слоя Мягкий свет.
Шаг 49.
Создайте новый слой и рисуйте по нему черными и серыми цветами. Добавьте черный цвет по углам изображения, а серый в середину.
Шаг 51.
Измените режим наложения на мягкий свет.
Шаг 52.
Еще чуть-чуть изменим цвета изображения. Нажмите на иконку “Создать новый корректирующий слой” и выберите там Color lookup.
Установите настройки, которые показаны ниже
Шаг 53.
Повторите процесс, только измените цвета на Теплый оттенок, понизьте непрозрачность слоя до 30%.
Готово! Вот наш результат!
Ссылка на оригинал урока.