Создаем красивый горный пейзаж.
В этом уроке мы создадим красивый пейзаж, объединяя несколько объектов в единый коллаж. Также научимся работать с цветовой коррекцией, светом и режимами наложения слоев.
Финальное изображение:
Ресурсы для урока
–Горы
–Небо
–Водопад
–Ветка 1
–Ветка 2
–Ветка 3
–Башня
Шаг 1.
Создайте новый документ, размер которого 1791х1188 пикс и залейте его белым цветом. Откройте изображение Горы. Используйте Инструмент Перемещение (V), чтобы перенести изображение на наш холст.
Шаг 2.
В этом шаге мы изменим некоторые детали пейзажа.
Используйте Инструмент Лассо, чтобы выделить область, которая показана стрелками ниже.
Перейдите в Редактировать-Заливка с учетом содержимого.
Шаг 3.
Продолжайте то же самое с другими областями, которые нужно изменить. Вот мой результат:
Шаг 4.
Изменим контраст и цвет изображения. Дважды щелкните по слою с пейзажем, чтобы открыть окно Стилей слой. Выберите Градиент. Настройте его так, как показано ниже:
Шаг 5.
Далее я использовал корректирующий слой Цветовой баланс.
Далее активируйте маску корректирующего слоя. Выберите Кисть (B) совсем маленькой непрозрачностью (10-15%). Рисуйте кистью по маске слоя следующим образом:
Шаг 6.
Откройте изображение Неба. Используйте Инструмент Прямоугольное Выделение, чтобы выделить часть неба. Перейдите в Редактировать-Трансформирование-Отразить по Горизонтали.
Поместите небо на наш холст.
Шаг 7.
Добавьте маску для слоя с небом. Используйте черную мягкую кисть. Изображение должно выглядеть следующим образом:
Шаг 8.
Создайте новый Корректирующий слой с Обтравочной маской. Для этого перейдите в Слой-Новый корректирующий слой-Кривые (Затем также поработайте с маской слоя).
Шаг 9.
Выделите Водопад и поместите его на наш холст так, как показано ниже.
Измените режим наложения на Экран 100%.
Шаг 10.
Создайте новый корректирующий слой Кривые с Обтравочной маской.
Не забываем работать с маской слоя, используя черную мягкую кисть.
Шаг 11.
Вырежьте Ветку 1, поместите на наш холст.
Шаг 12.
Добавим немного света, дважды щелкните по слою с веткой, настройте Внутреннюю тень.
Шаг 13.
Перейдите в Фильтр-Размытие-Размытие по Гауссу. Радиус размытия – 4 пикс.
Шаг 14.
Создайте новый Корректирующий слой Цветовой Баланс с обтравочной маской.
Шаг 15.
Добавьте новый Корректирующий слой Цветовой тон/Насыщенность.
Шаг 16.
Добавьте Корректирующий слой Кривые, чтобы немного затемнить ветку.
Шаг 17.
Поместите Ветку 2 на наш холст.
Шаг 18.
Корректирующий слой Цветовой тон/Насыщенность.
Шаг 19.
Корректирующий слой Кривые, чтобы затемнить ветку.
На маске слоя Кривые используйте черную кисть с маленькой непрозрачностью:
Шаг 20.
Используйте стили слоя. Добавьте эффект Внутренняя тень, измените цвет.
Вот результат.
Шаг 21.
Добавьте Размытие по Гауссу, радиус около 4 пикс.
Шаг 22.
Добавьте Ветку 3.
Шаг 23.
Корректирующий слой Цветовой баланс.
Шаг 24.
Добавьте Внутреннюю тень.
Шаг 25.
Добавьте Размытие по Гауссу (радиус 4 пикс).
Шаг 26.
Выделите Башню, поместите ее в правой стороне нашего коллажа.
Перейдите в Редактирование – Марионеточная деформация. Немного измените положение башни.
Добавьте маску слоя, чтобы скрыть нижнюю часть башни.
Шаг 27.
Добавьте новый Слой заливку. Выберите цвет #e2d8ce.
Понизьте непрозрачность слоя до 60%.
Шаг 28.
Добавьте новый Корректирующий слой Кривые, чтобы добавить контраста башне.
На маске слоя полностью прокрасьте левую часть башни.
Шаг 29.
Корректирующий слой Цветовой тон/Насыщенность. Также используйте маску слоя в области, которая показана ниже.
Шаг 30.
Создайте новый слой, измените режим наложения на Перекрытие, установите галочку на Заливка 50% серого.
Используйте инструменты Осветлитель и Затемнитель в средних тонах, экспозиция около 10-15 %. Поработайте со свето-тенью башни. Ниже вы можете увидеть мой результат в двух режимах наложения слоя (нормальный и перекрытие).
Шаг 31.
Добавьте слой Микширование каналов поверх остальных.
Добавьте следующую маску для этого слоя.
Шаг 32.
Добавьте слой Карта градиента поверх остальных.
Понизьте непрозрачность до 20%.
Шаг 33.
Добавьте слой Фотофильтр.
Добавьте маску слоя.
Шаг 34.
Добавьте новый слой с такими же настройками, что и в шаге 30 (кроме создания обтравочной маски). Используйте в местах, которые показаны стрелками, Инструмент Осветлитель. Этот шаг делает вершины гор более заметными.
Шаг 35.
Создайте новый слой. Выберите Кисть, цвет #3d1004. Измените режим наложения слоя на Линейный осветлитель. Рисуйте кистью по показанной области.
Добавьте маску слоя и используйте черную кисть в области, которая показана ниже:
Шаг 36.
Добавьте новый слой. Выберите Кисть, цвет #ef8f3a. Рисуйте ей в области солнца. Измените режим наложения слоя на Линейный осветлитель 100%.
Шаг 37.
Добавьте корректирующий слой Вибрация.
Шаг 38.
Создайте новый слой поверх слоя с башней. Зажмите Ctrl+щелчок по слою с башней (чтобы выделить ее).
Залейте выделение черным цветом. Отразите тень по вертикали и поместите ее под башней с помощью Трансформирования (Ctrl+T).
Понизьте непрозрачность до 30%. Добавьте Размытие по Гауссу 4 пикс.
Добавьте маску к этому слою, сотрите лишние части тени.
Мы закончили! Поздравляю!
Ссылка на оригинал урока.





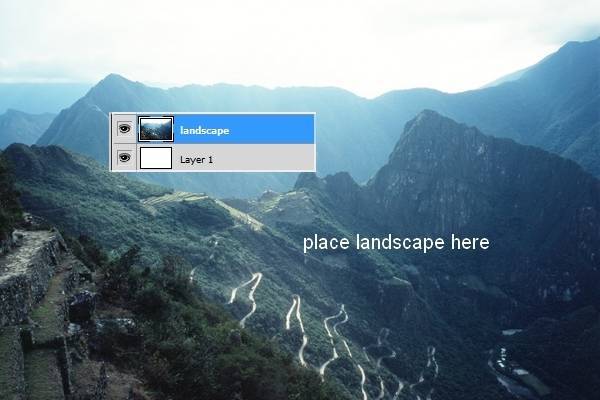
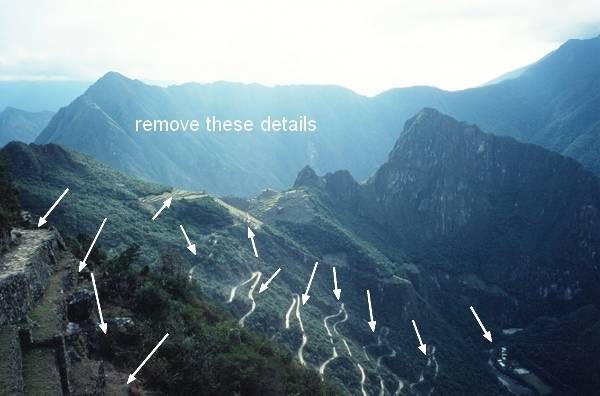
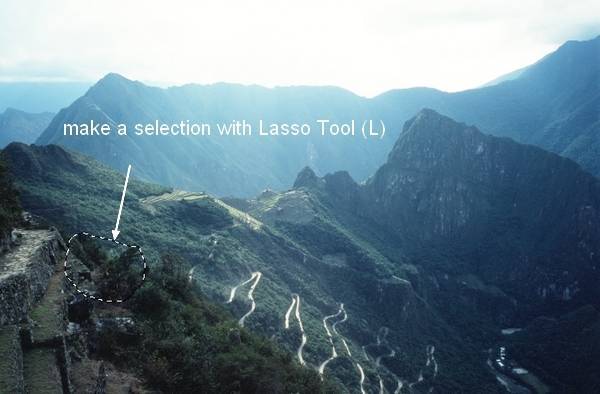
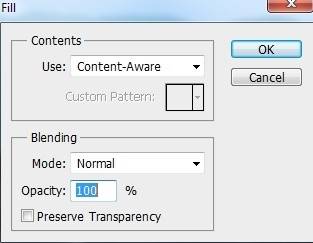
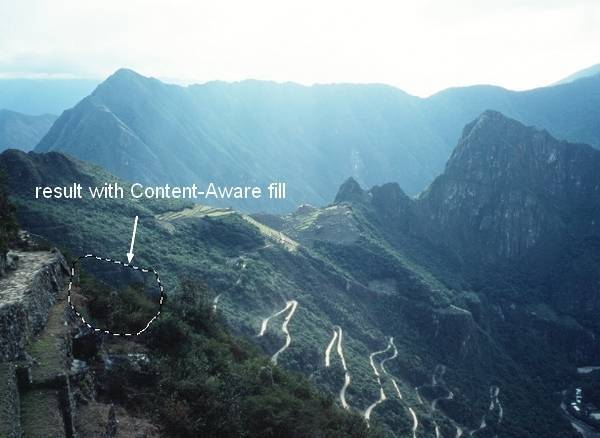
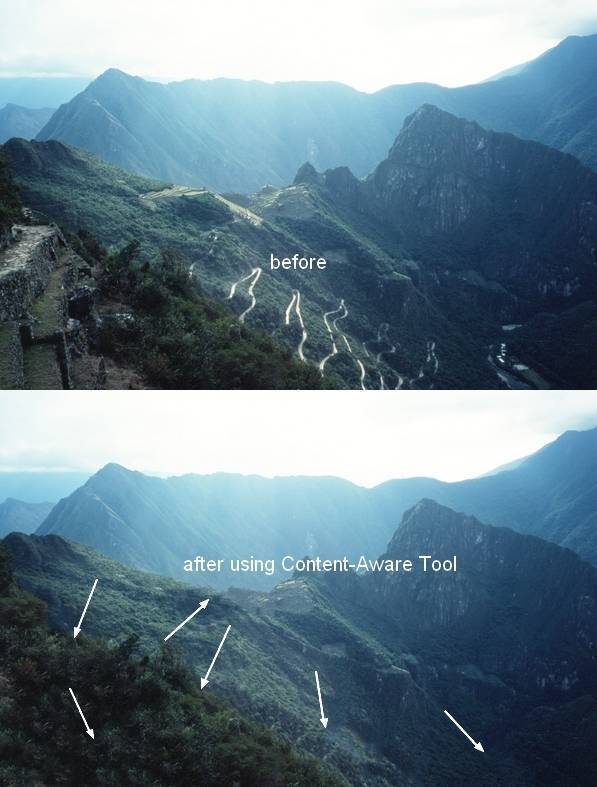
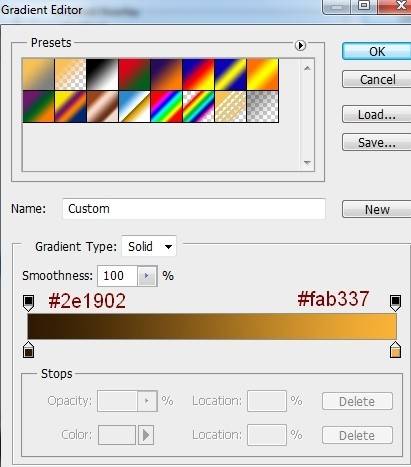
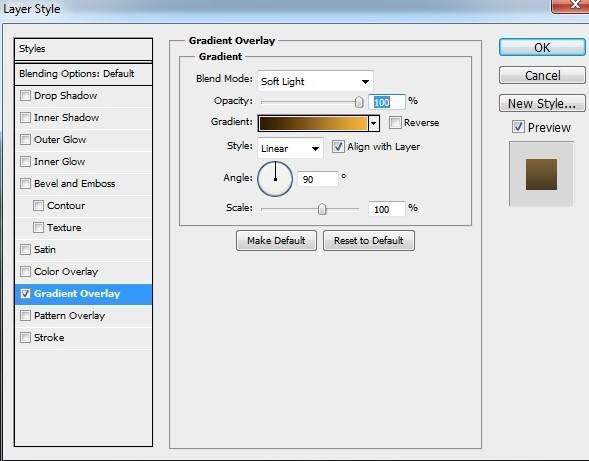
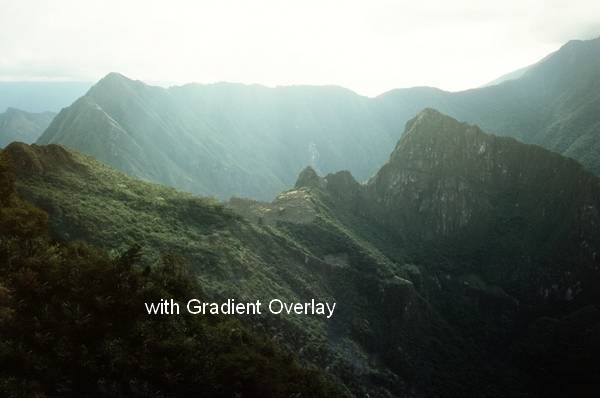
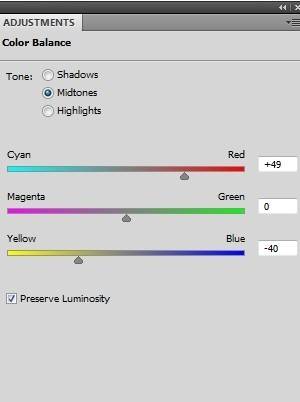
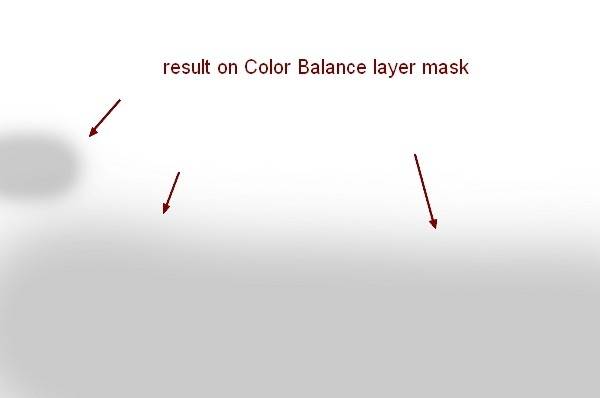
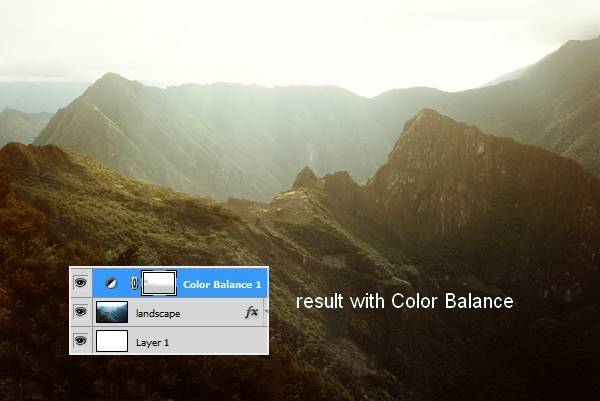
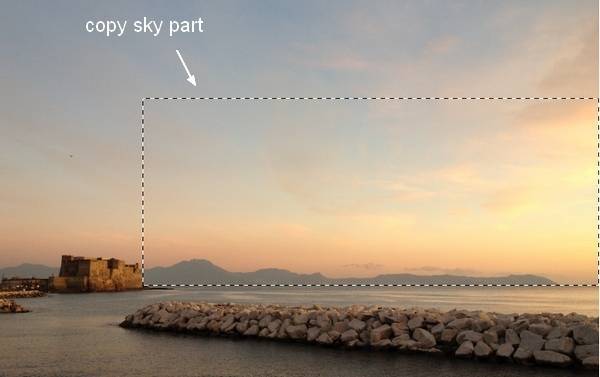
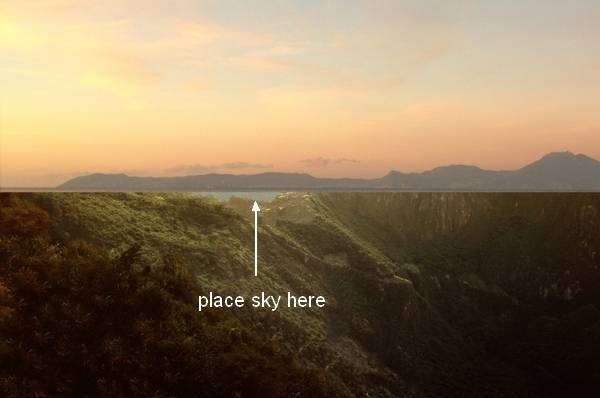
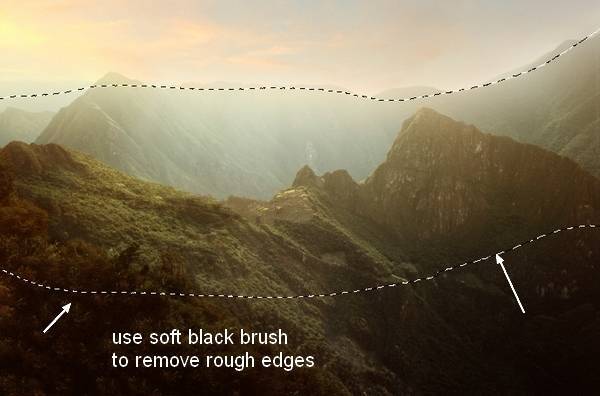
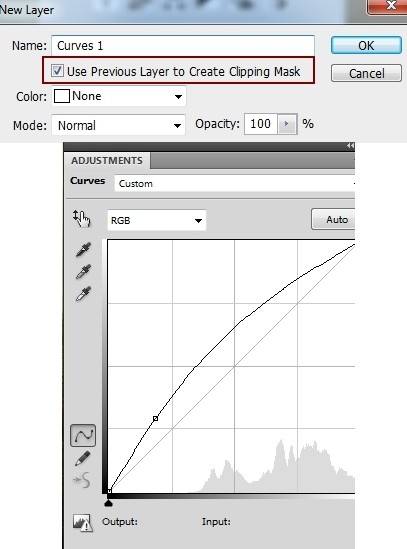
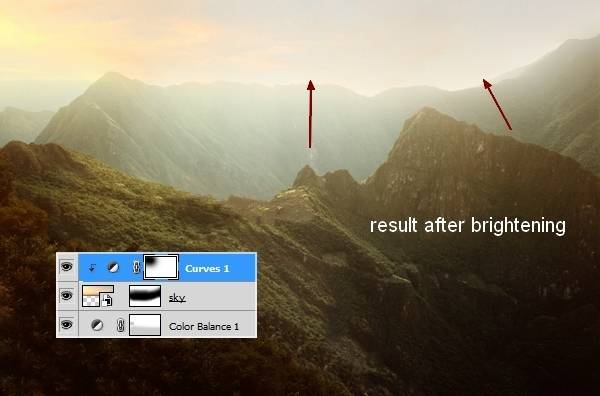
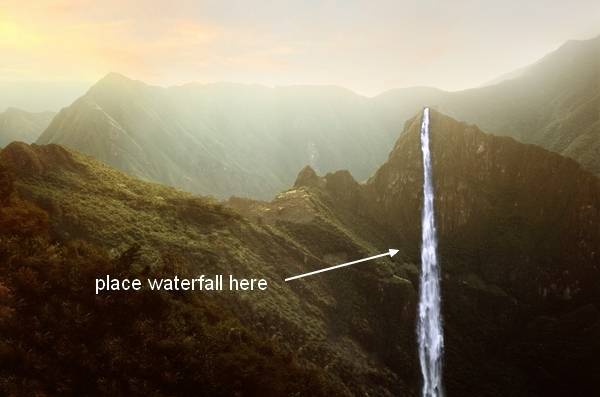
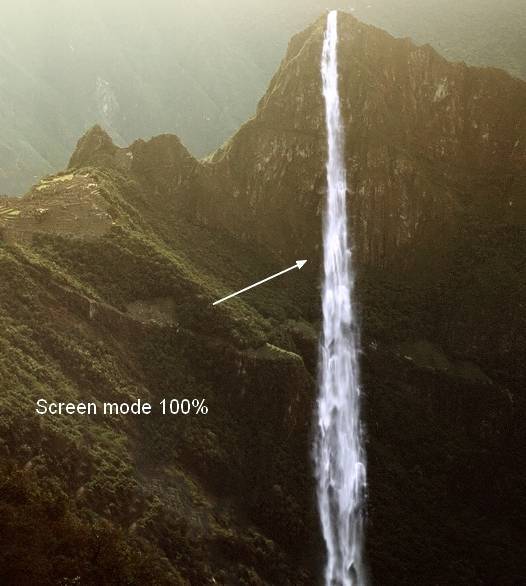
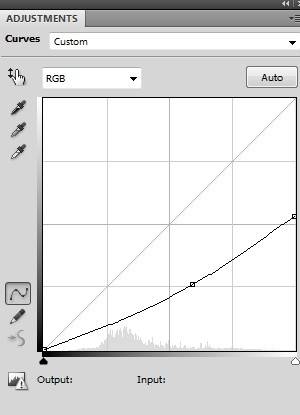
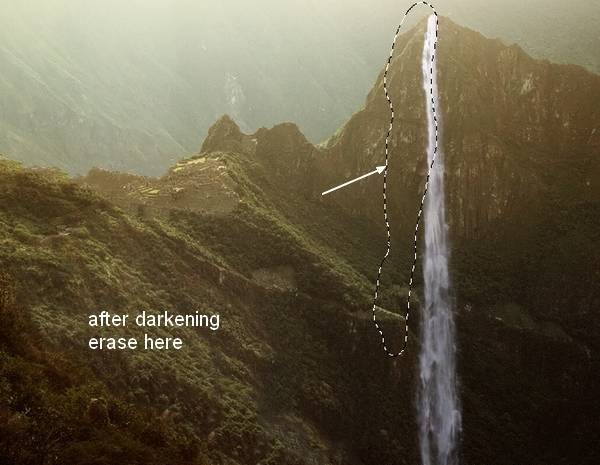
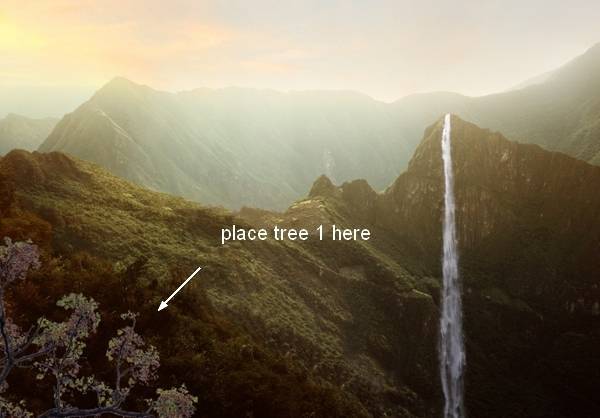
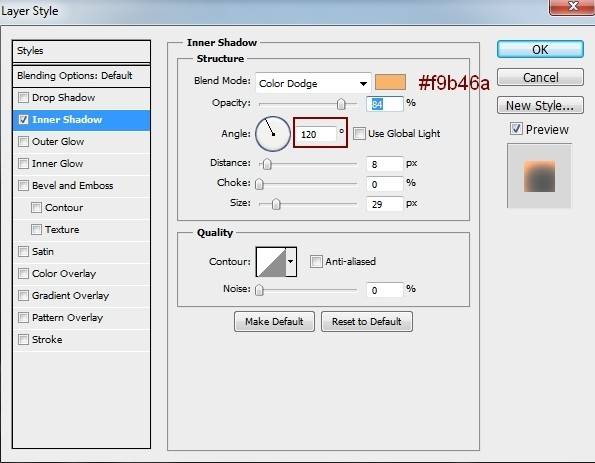
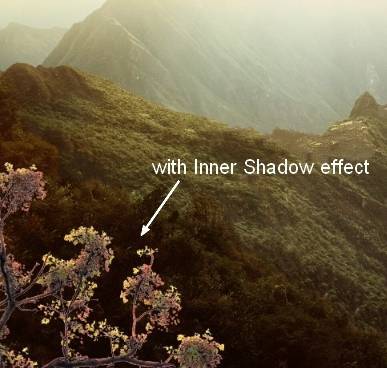
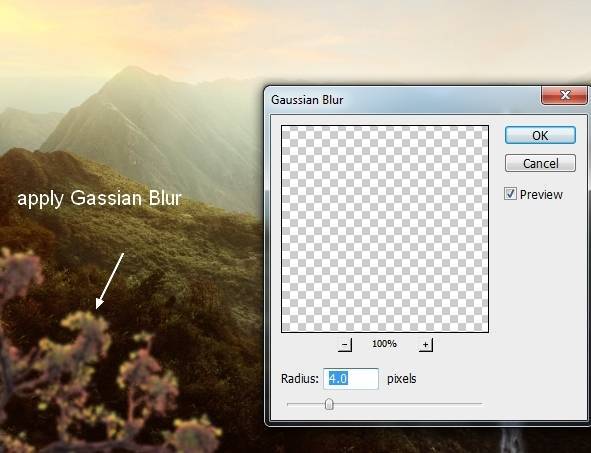
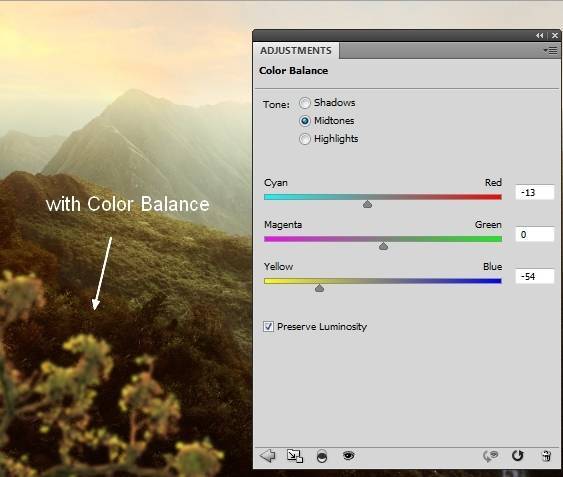
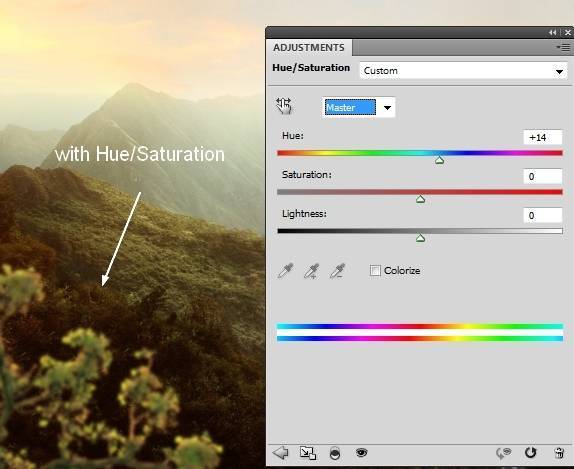
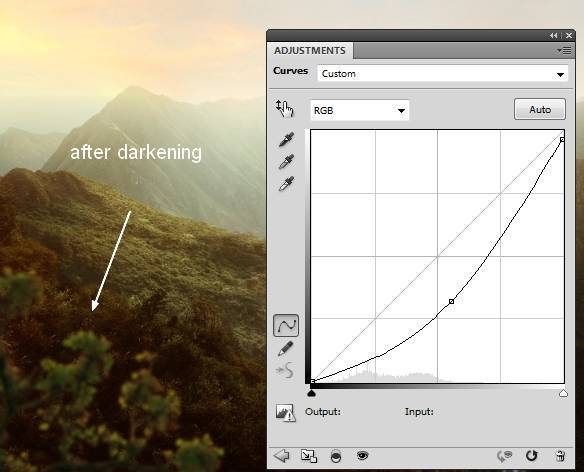
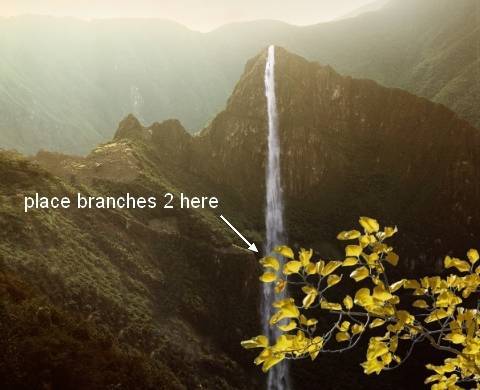
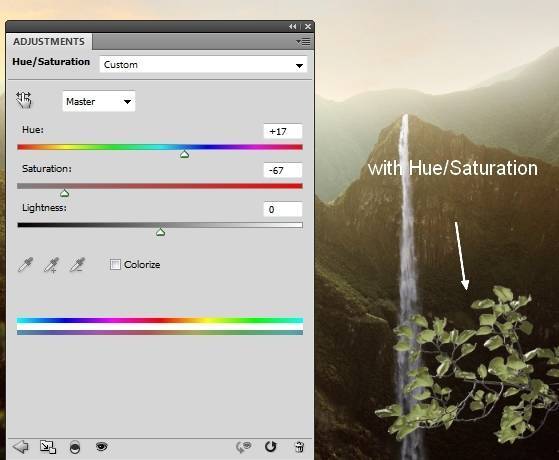
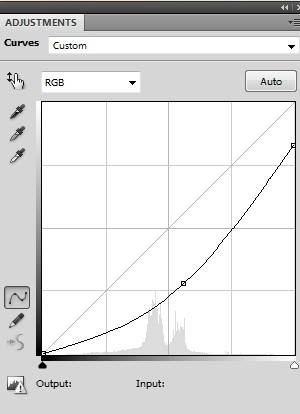
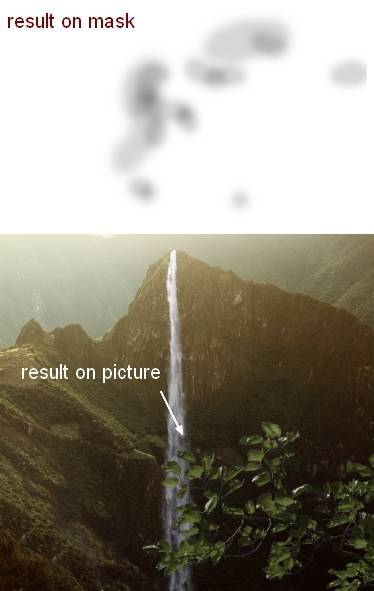
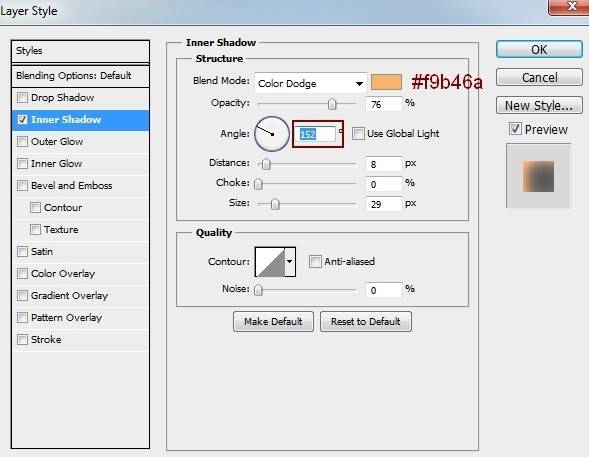
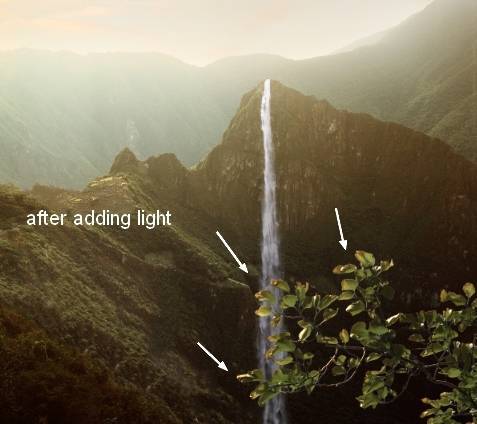
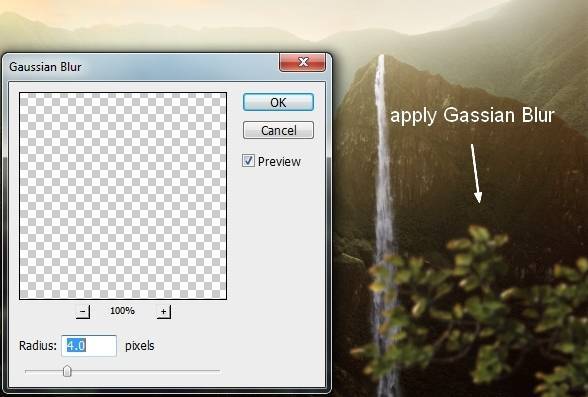
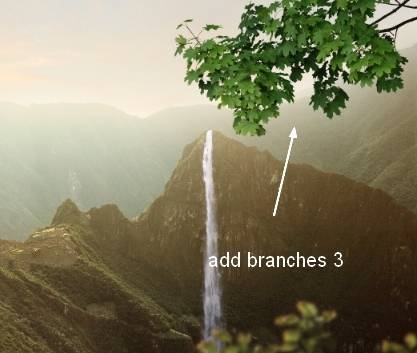
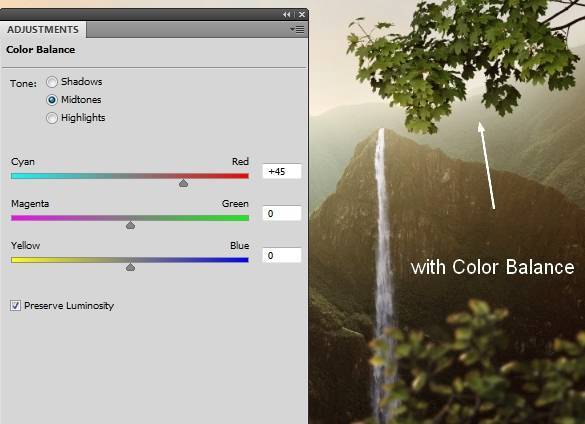
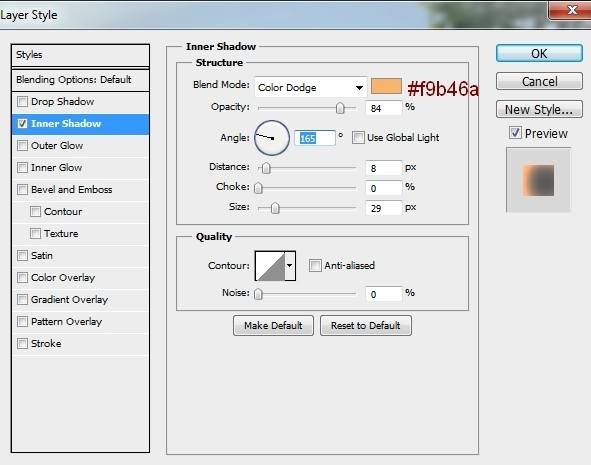


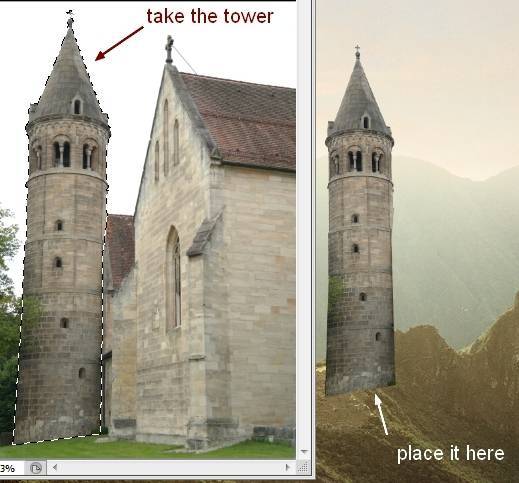
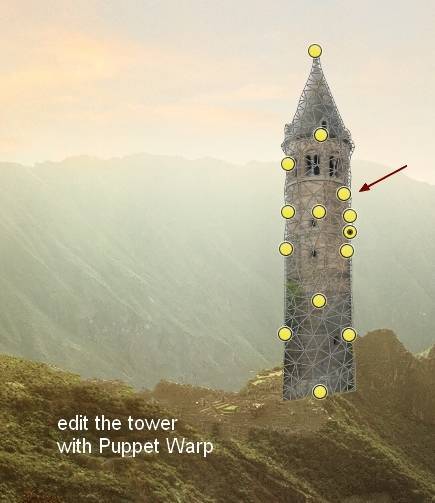

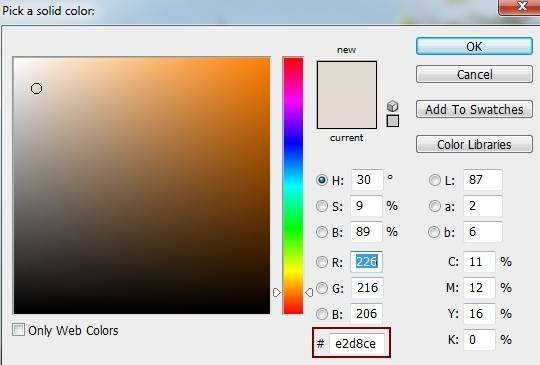
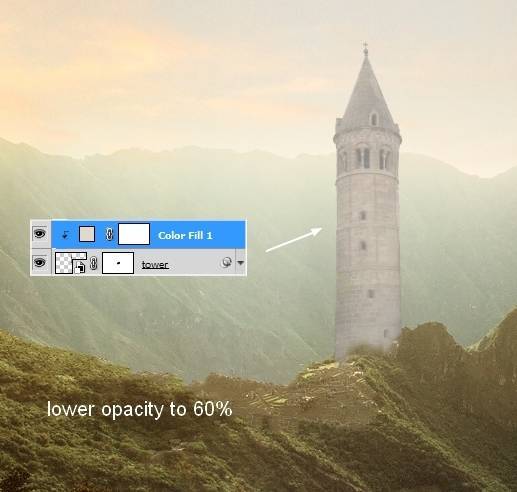
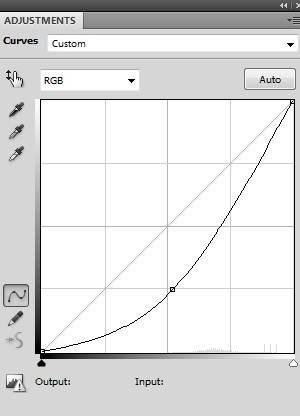
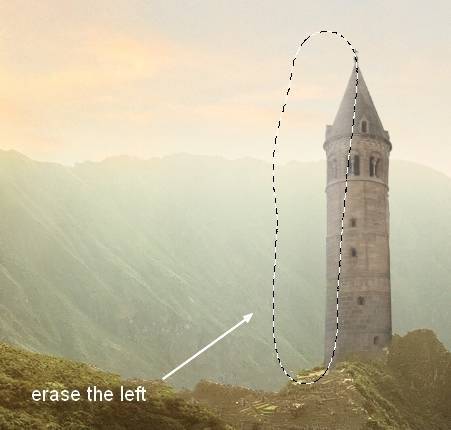
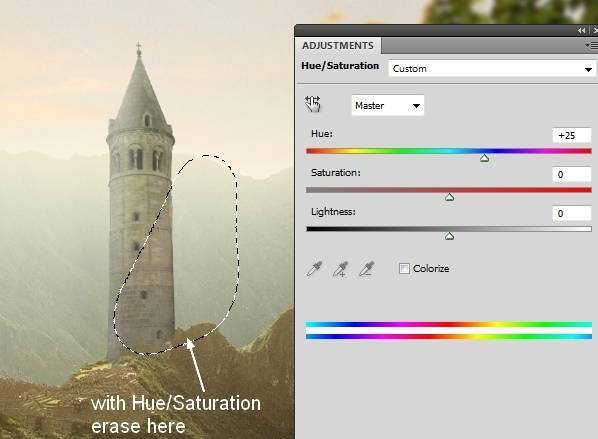
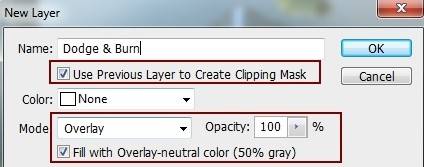
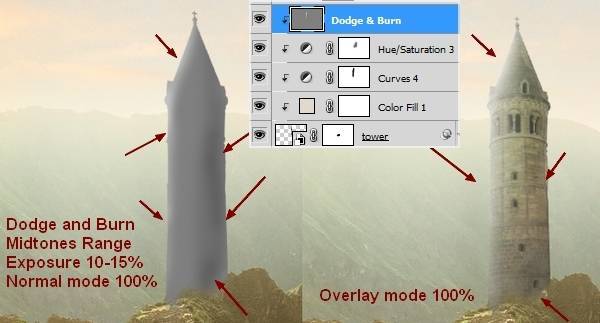
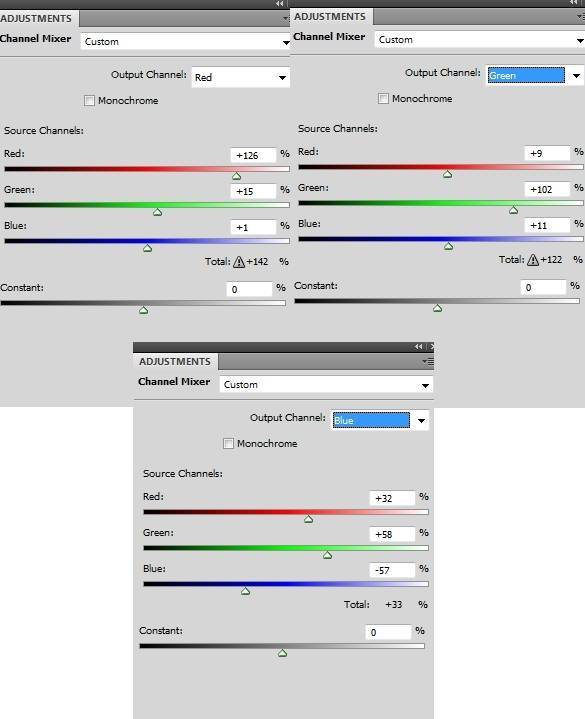

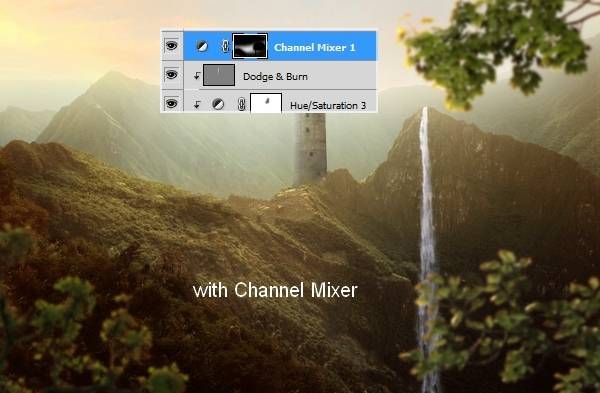
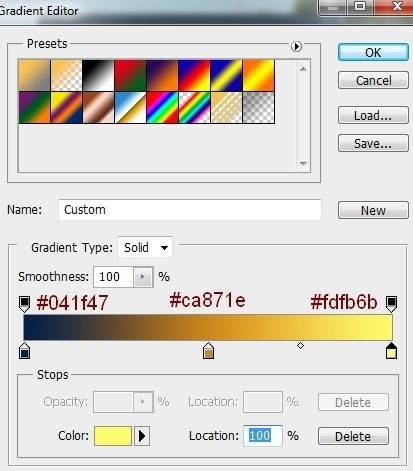
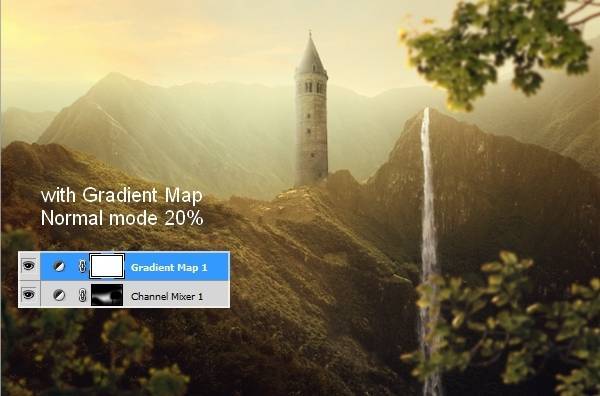
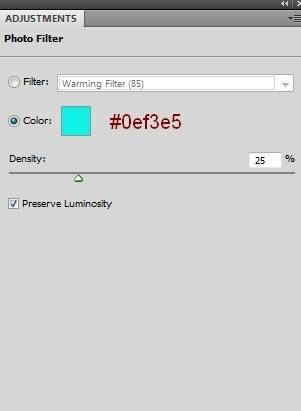

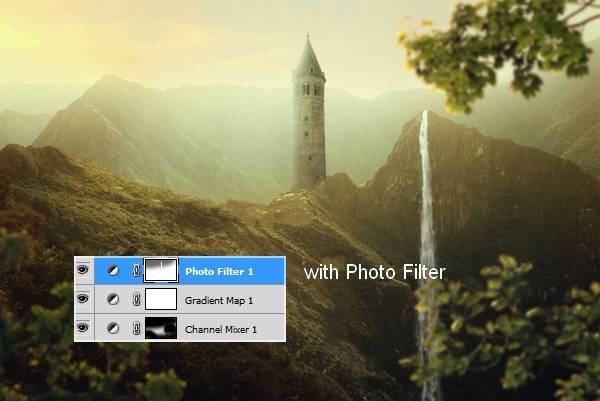
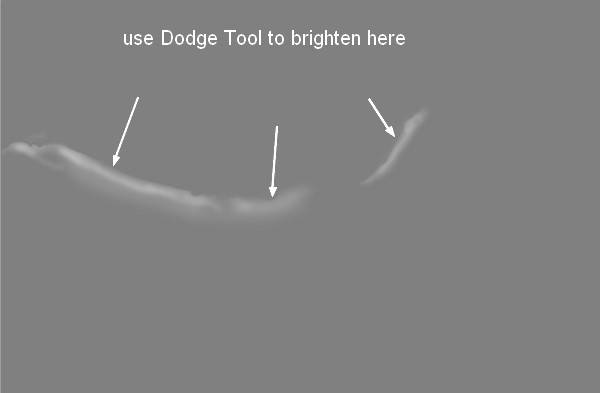
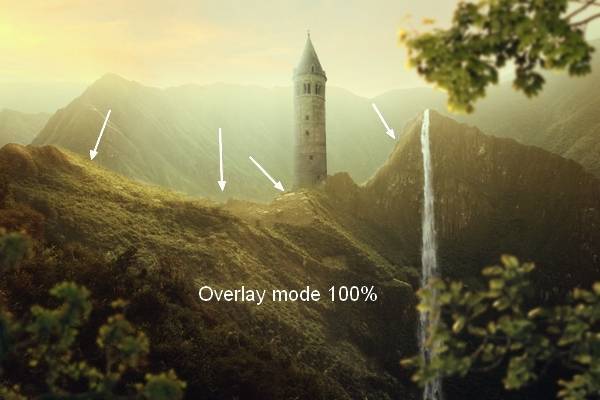


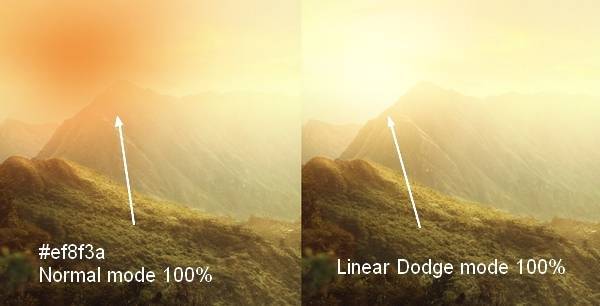
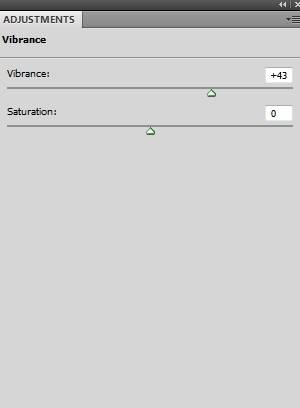
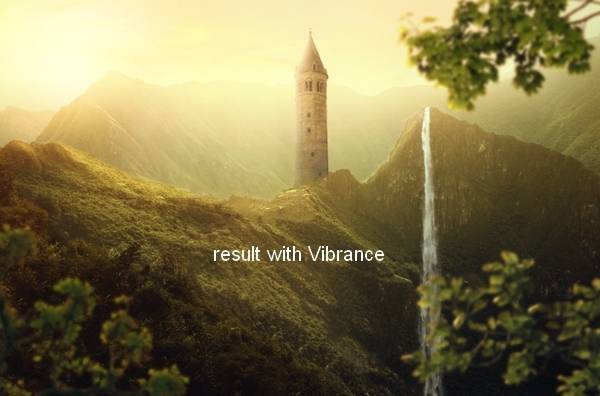
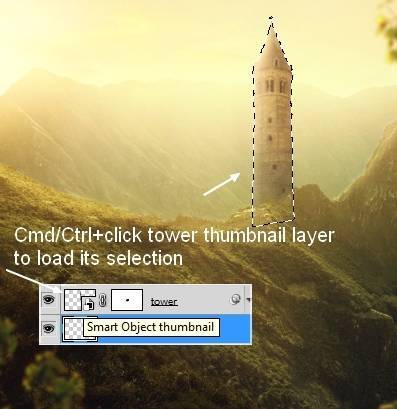
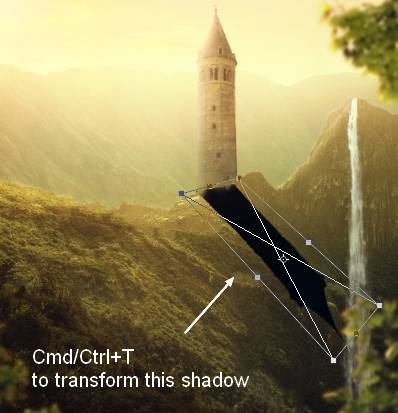
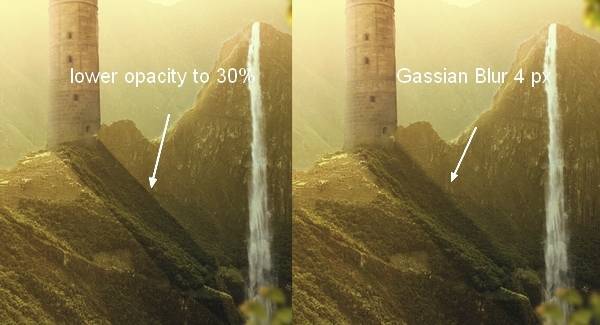
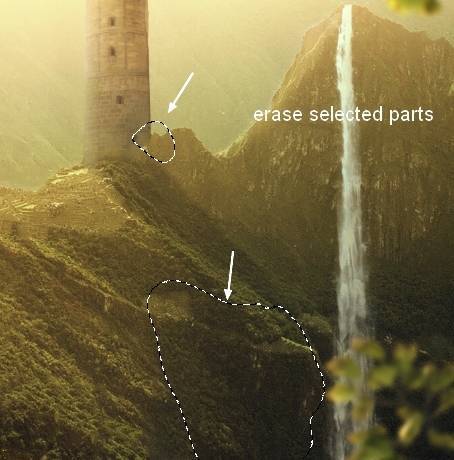



Все хорошо, кроме водопада. По-моему он лишний на этом изображении, поскольку крайне неестественно выглядит.