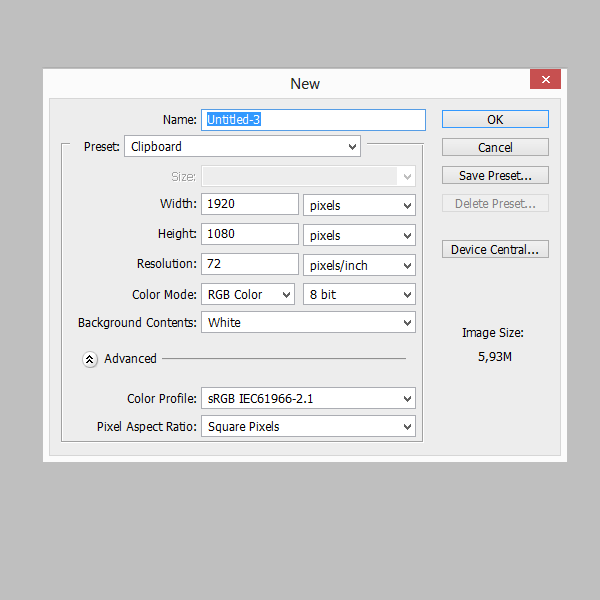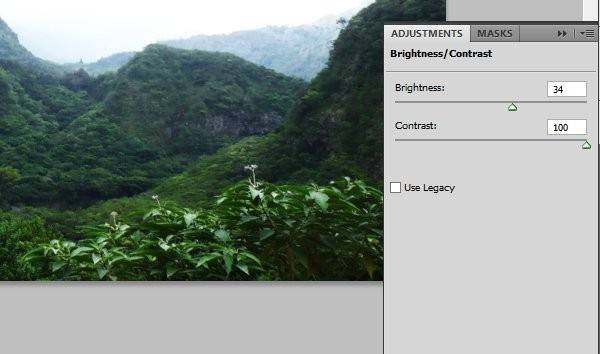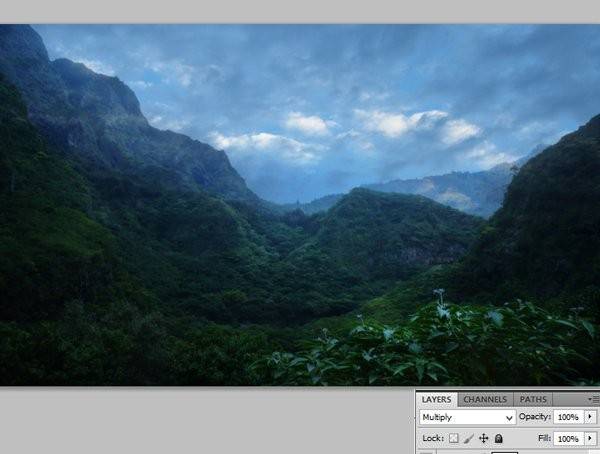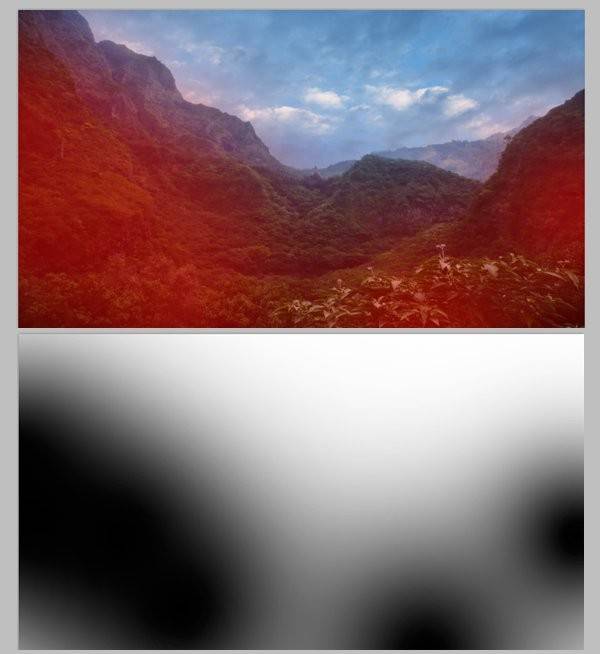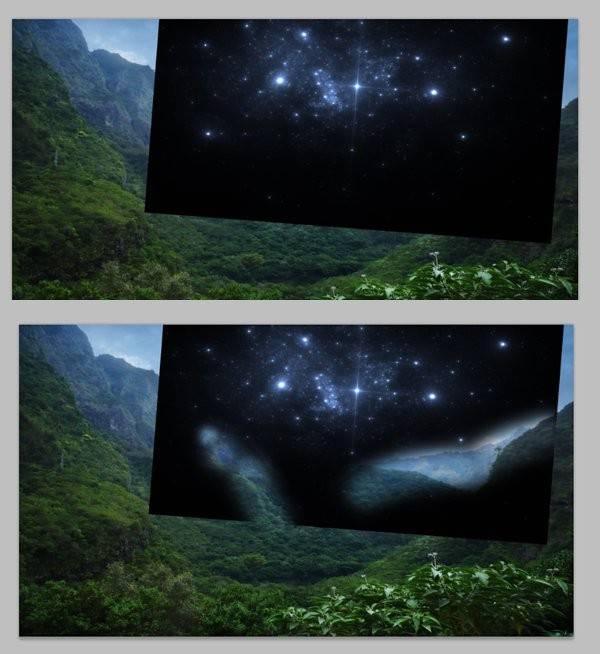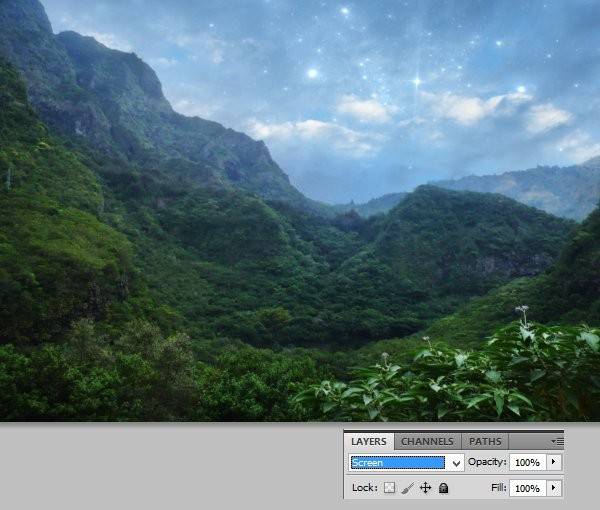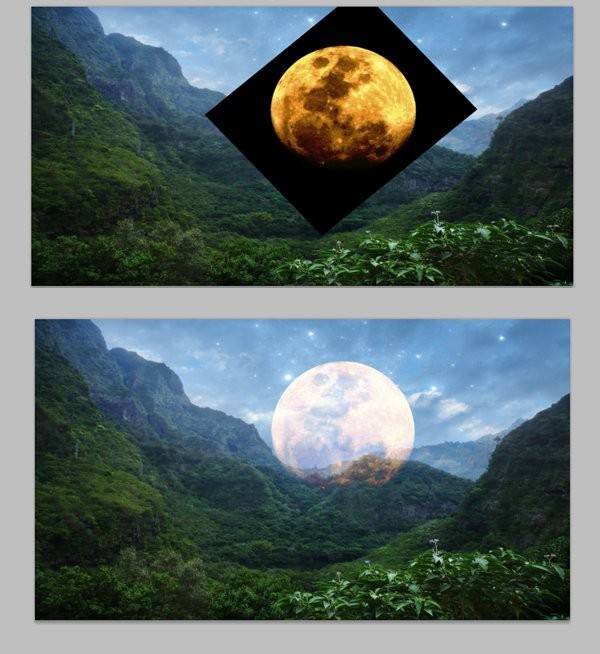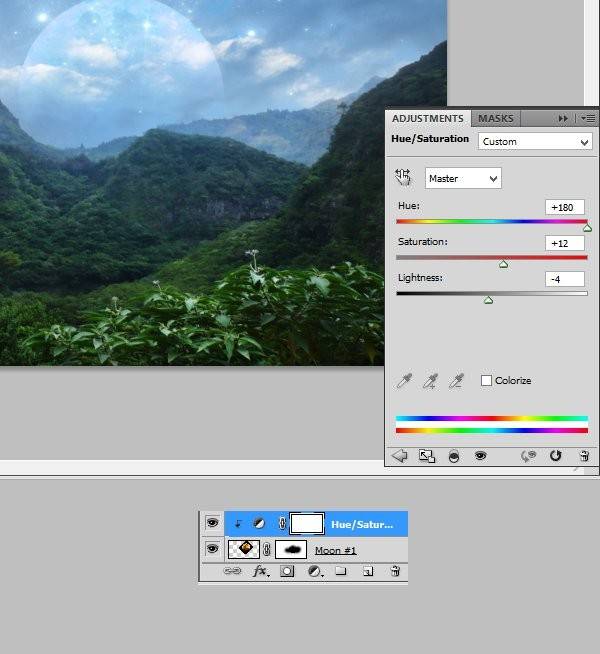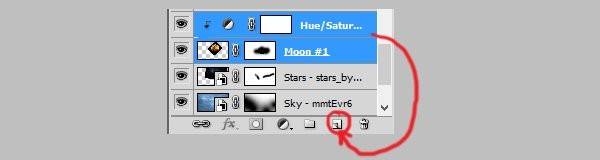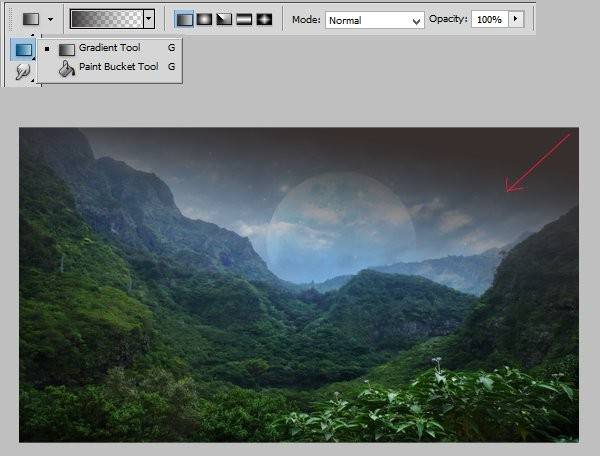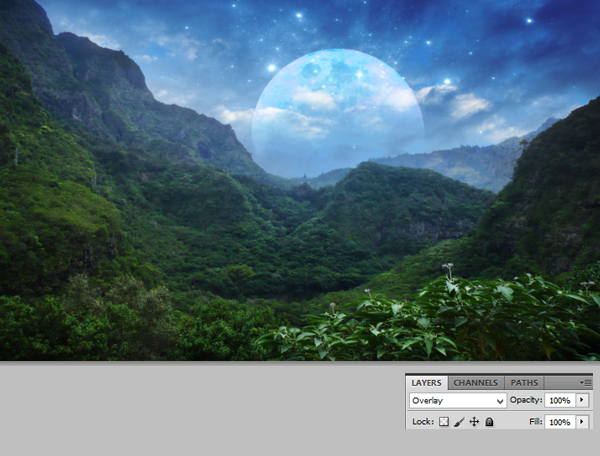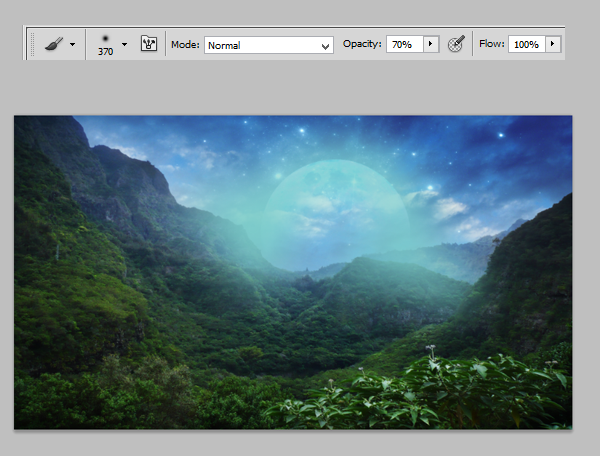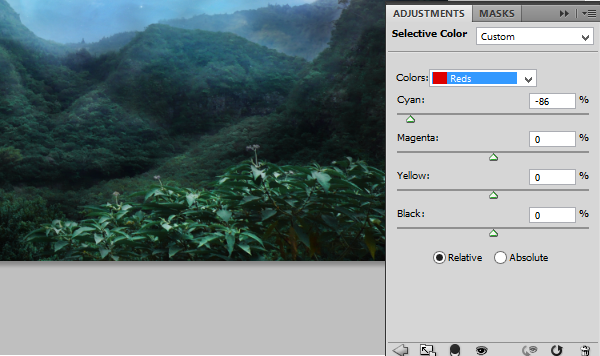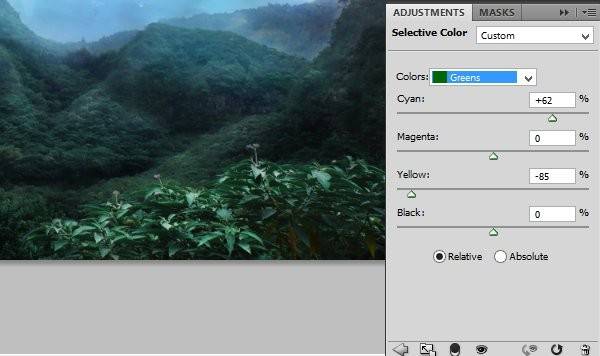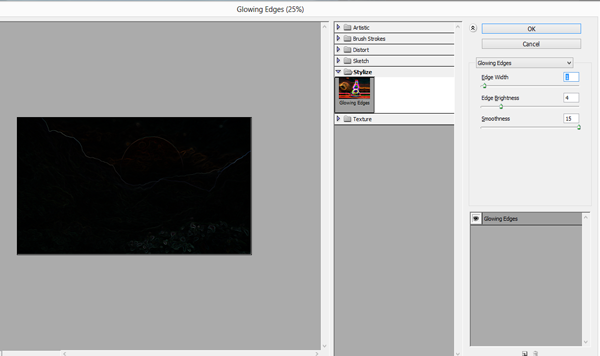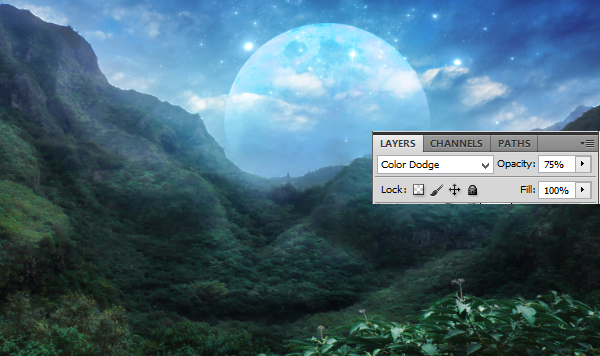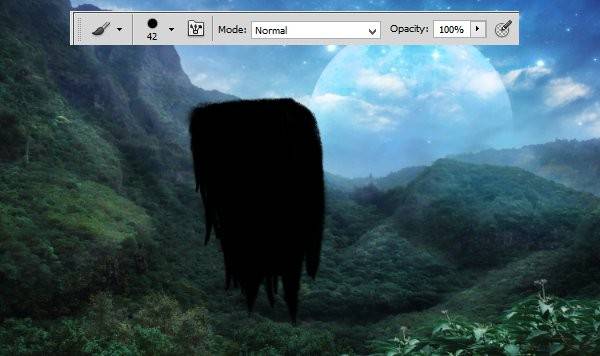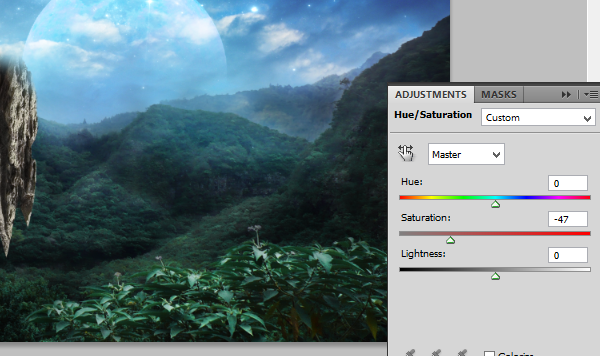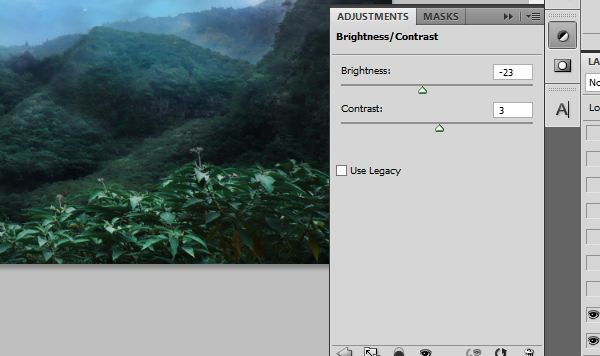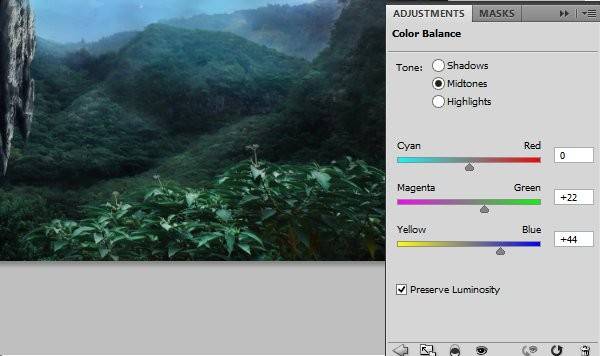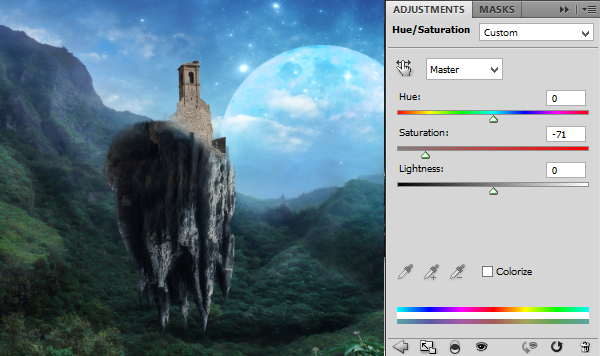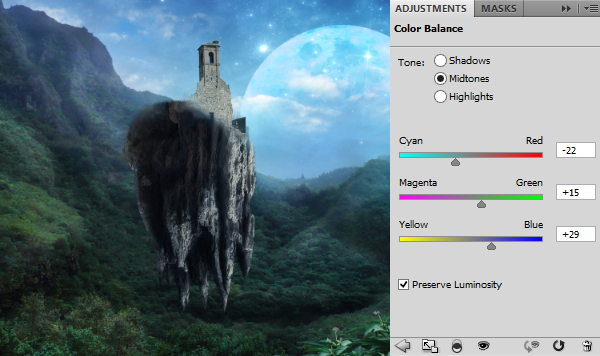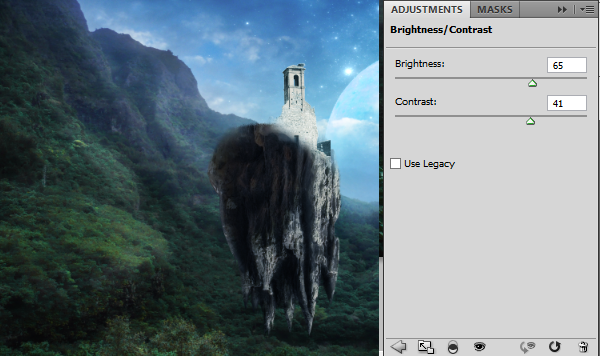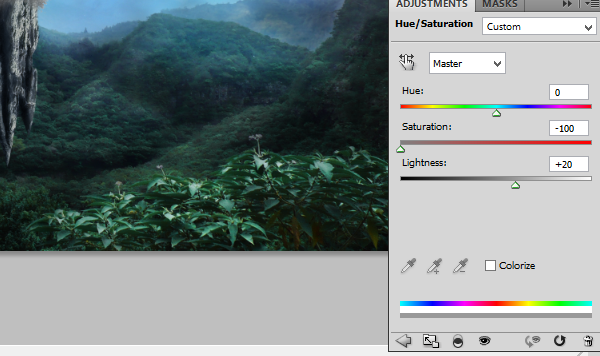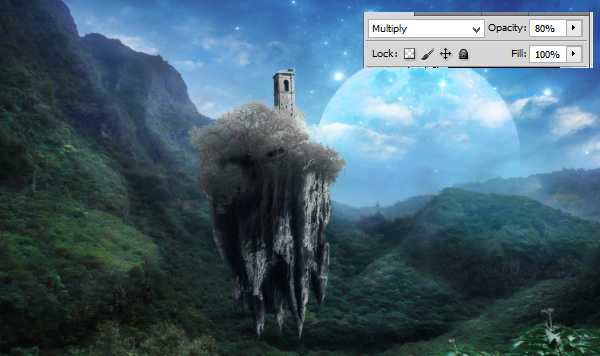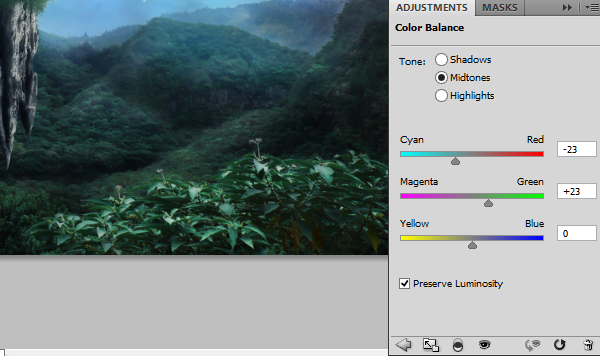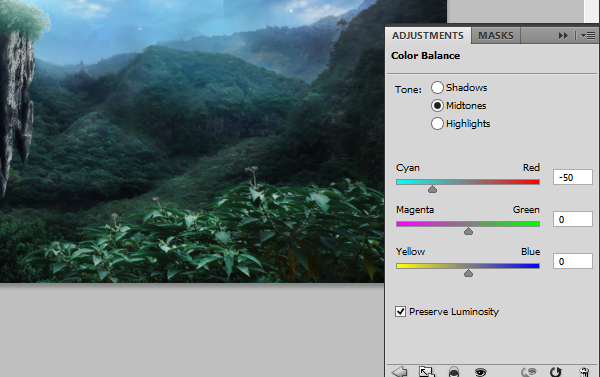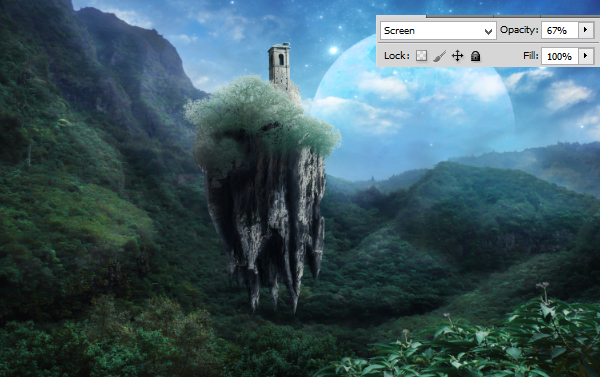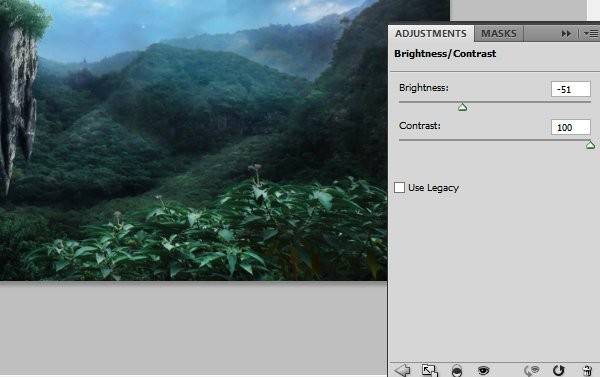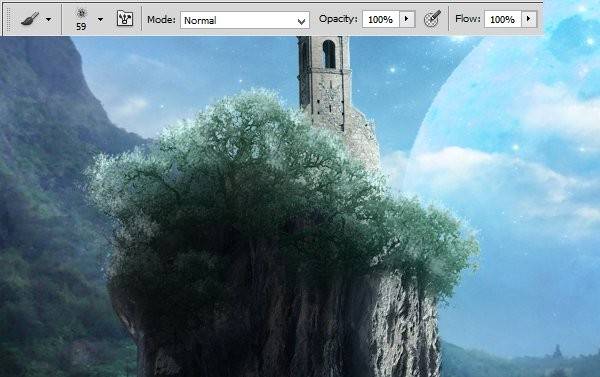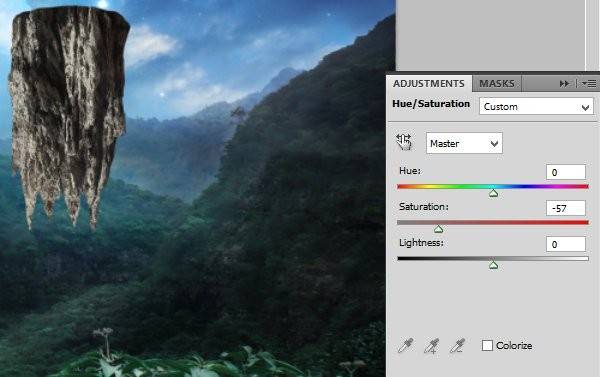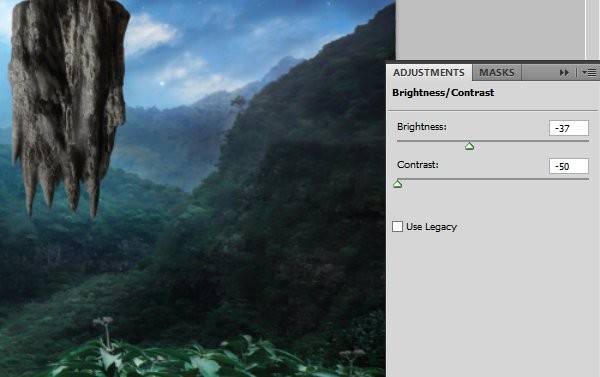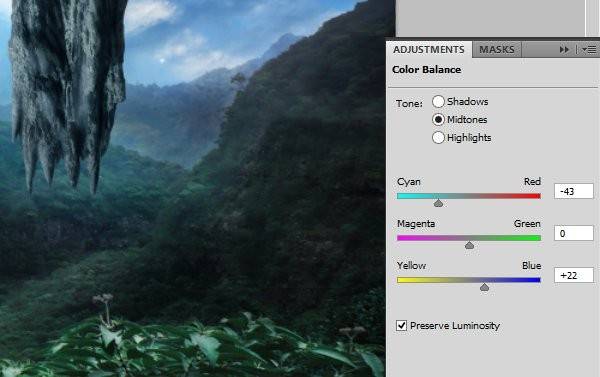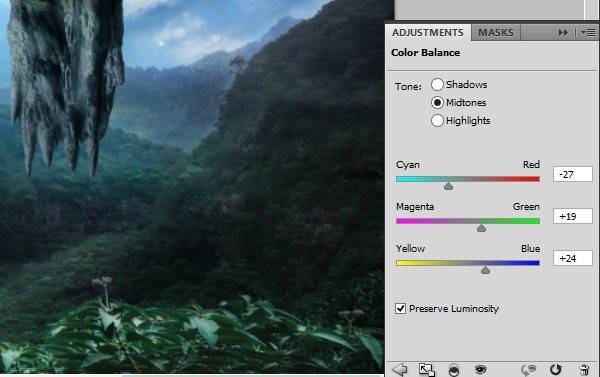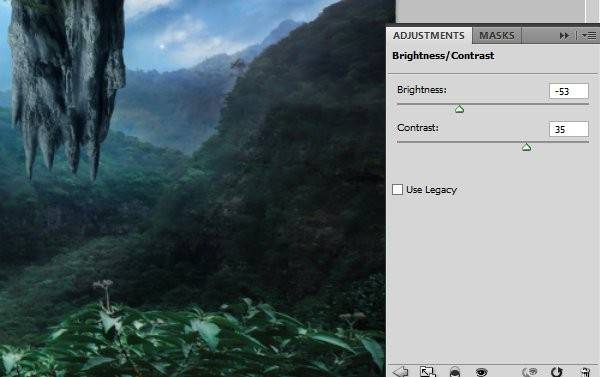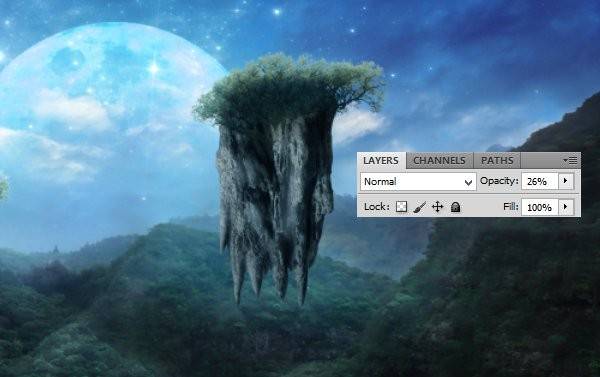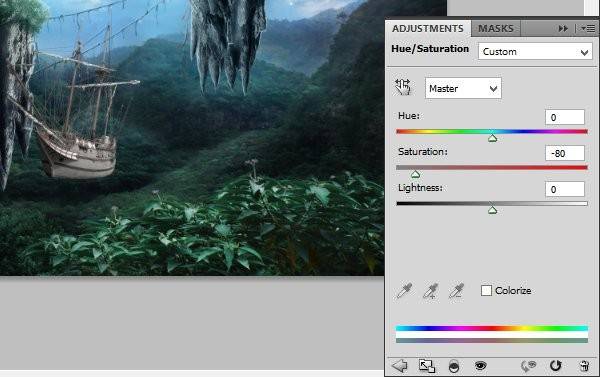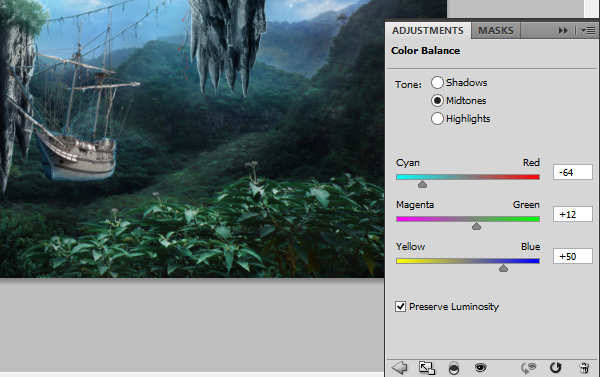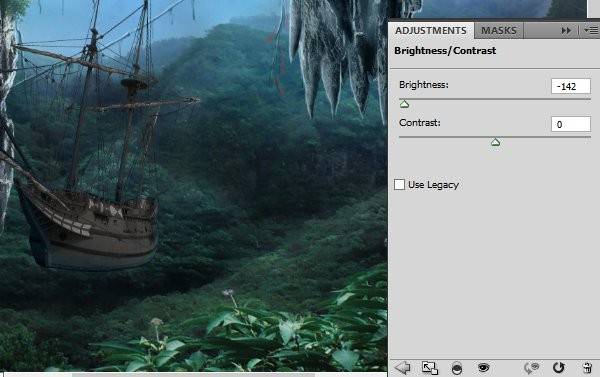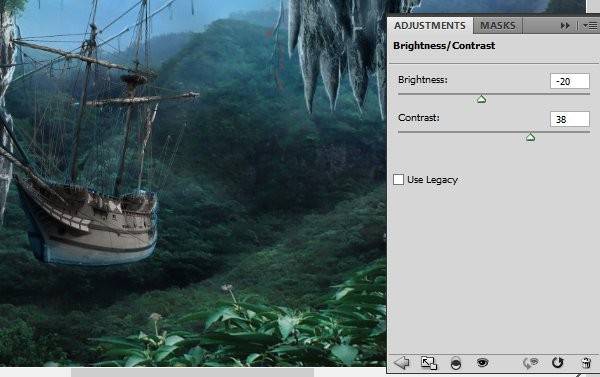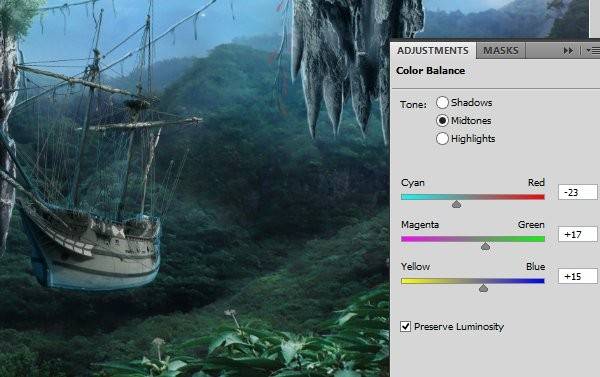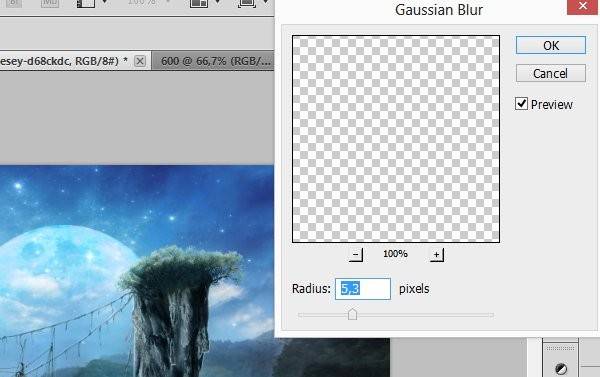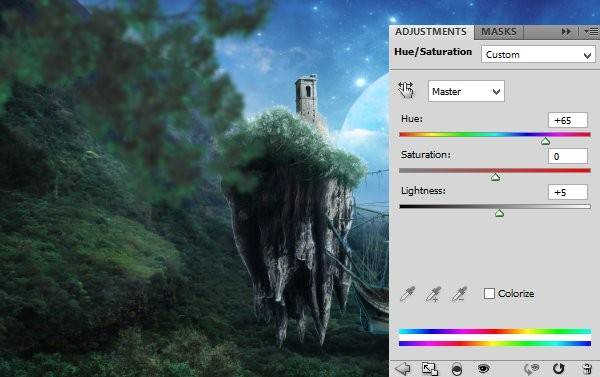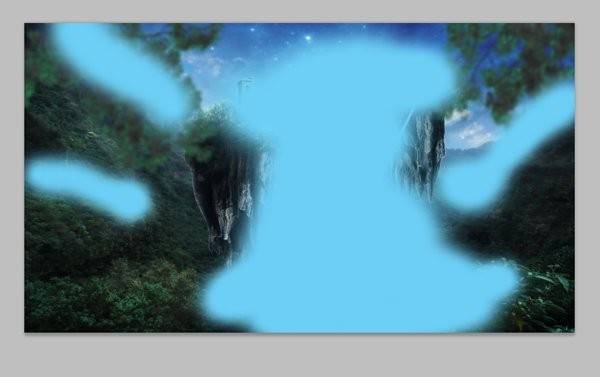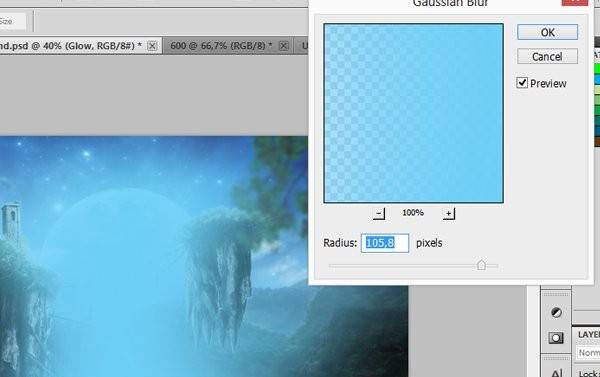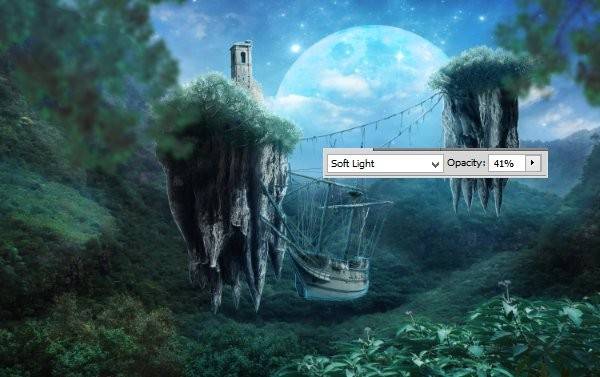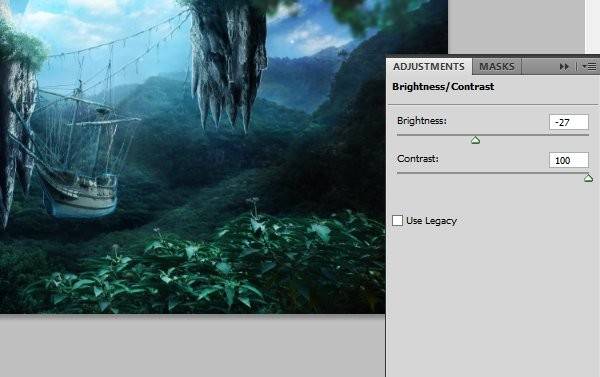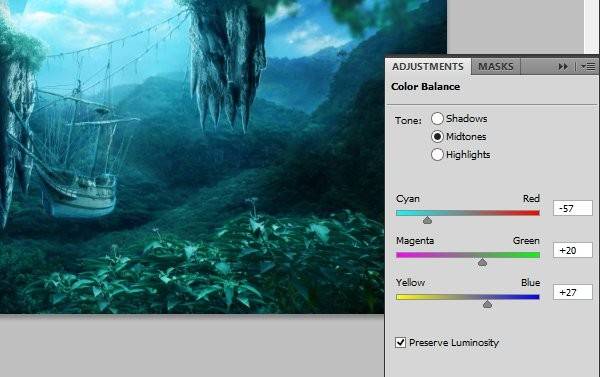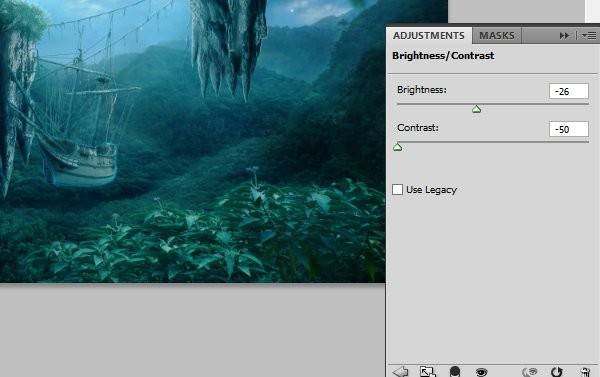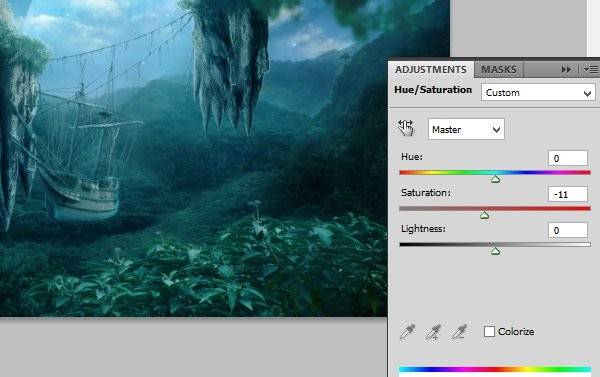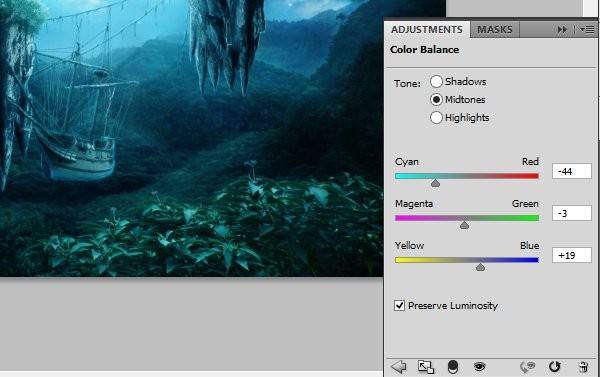Создаем красивый лунный коллаж.
В этом уроке мы создадим красивый лунный коллаж. Вы узнаете о техниках рисования в Фотошоп, поработаете с корректирующими слоями и обтравочной маской, фильтрами и т.д. Очень полезный урок для тех, кто изучает цветовую коррекцию.
Ресурсы для урока.
–Лесная гора
–Звезды
–Небо
–Листва
–Замок
–Дерево
–Корабль
–Скалы
–Луна
Шаг 1.
Давайте начнем! Создайте новый документ, размер 1920х1080 пикс.
Шаг 2.
Откройте изображение Лесная гора, поместите на холст.
Шаг 3.
Добавьте новый корректирующий Яркость/Контрастность.
Шаг 4.
На корректирующем слое выберите маску. Используйте большую мягкую кисть (200 пикс). Рисуйте по области, которая показана красным цветом.
Шаг 5.
Далее добавьте на новый слой изображение Неба. Вам нужно обязательно воспользоваться инструментом Свободное Трансформирование (Ctrl+T). Измените режим наложения на Умножение.
Шаг 6.
На этом слое также используйте маску. Рисуйте кистью около 300 пикс, мягкую. Вот результат моей маски слоя:
Шаг 7.
Вставьте изображение Звезд на наш холст. (на новый слой). Добавьте маску слоя. Опять мягкой большой кистью сотрите места, где виден контур гор.
Шаг 8.
Режим наложения слоя измените на Экран.
Шаг 9.
Самое время поместить луну на изображение. Также вставьте ее на новый слой, измените режим наложения на Экран.
Шаг 10.
Как вы можете заметить, луна слишком большая и ее цвета не выглядят естественною. Нам следует изменить это. Первое, что мы сделаем – это маска слоя. Используйте мягкую большую кисть (100-200 пикс). Рисуйте по области, которая показана красным цветом.
Шаг 11.
Теперь изменим цвет луны. Добавьте новый корректирующий слой Цветовой тон/Насыщенность с обтравочной маской.
Шаг 12.
Теперь нужно сделать луну ярче. Выделите два слоя: с луной и Цветовой тон/Насыщенность. Дублируйте их.
Шаг 13.
Добавьте новый слой. Выберите Инструмент Заливка градиентом, цвет #362f2d. Проведите линию градиента, как показано ниже.
Шаг 14.
Измените режим наложения слоя на Перекрытие.
Шаг 15.
Добавьте новый слой. Выберите мягкую кисть (370 пикс), цвет #6dcff6, понизьте непрозрачность до 70%. Рисуйте этой кистью около луны. Я также немного подправил вершины гор.
Шаг 16.
Измените режим наложения слоя на Мягкий свет.
Шаг 17.
Сейчас мы изучим новую технику рисования. Добавьте новый слой. Выберите мягкую кисть, 40 пикс, цвет #929397. Рисуйте по вершинам гор. Это очень важный шаг, так как добавит нашему коллажу туман, мистический характер.
Шаг 18.
Измените режим наложения на Мягкий свет.
Шаг 19.
Дублируйте этот слой.
Шаг 20.
Добавьте новый слой. Выберите кисть 100 пикс, тот же цвет, что и в 17 шаге. Рисуйте так, как показано ниже:
Шаг 21.
Измените режим наложения на Умножение. Вот результат:
Шаг 22.
Итак, отличная работа. Теперь добавим новый корректирующий слой Цвет. Установите цвета:красные.
Шаг 23.
Также добавим зеленые цвета.
Шаг 24.
Выделите все. Перейдите в Редактирование-Скопировать совмещенные данные (Shft+Ctrl+C). Скопируйте все на новый слой.
Перейдите в Фильтр-Галерея фильтров-Стилизация-Свечение краев.
Измените режим наложения на Осветление основы.
Шаг 25.
Добавьте новый слой. Выберите твердую кисть, размер 42 пикс, черный цвет. Нарисуйте фигуру, которая показана ниже. Не переживайте, если она сильно отличается от моей.
Шаг 26.
Добавьте маску слоя. Выберите мягкую кисть и рисуйте по вершине вашей фигуры, чтобы сделать ее более “мягкой”.
Шаг 27.
Вставьте в документ Изображение Скалы. Включите обтравочную маску между слоем с фигурой.
Шаг 28.
Добавьте новый корректирующий слой Цветовой тон/Насыщенность с обтравочной маской.
Шаг 29.
Вы можете заметить, что скала слишком светлая. Добавьте новый корректирующий слой Яркость/Контраст. Не забудьте про обтравочную маску.
Шаг 30.
Выберите мягкую кисть белого цвет (30 пикс). Добавьте новый слой с обтравочной маской. Рисуйте светлые места на нашей скале.
Шаг 31.
Понизьте непрозрачность до 18%.
Шаг 32.
Добавьте новый слой для тени от скалы. Создайте обтравочную маску. Выберите кисть цветом #131312. Рисуйте тень на левой стороне скалы.
Шаг 33.
Измените режим наложения на Умножение. Понизьте непрозрачность до 50%.
Шаг 34.
Добавьте новый слой с обтравочной маской. Выберите ту же самую кисть. Рисуем более жесткую тень.
Шаг 35.
Добавьте маску слоя. Используйте мягкую кисть 370 пикс.
Шаг 36.
Хорошая работа! Теперь нужно изменить режим наложения на Умножение, непрозрачность 80%.
Шаг 37.
Добавьте новый корректирующий слой Цветовой баланс с обтравочной маской.
Шаг 38.
Вау! Работа очень хорошая. Теперь добавим Замок.
Шаг 39.
Добавьте маску слоя.
Шаг 40.
Добавьте новый корректирующий слой Цветовой тон/Насыщенность. Добавьте обтравочную маску.
Шаг 41.
Добавьте новый корректирующий слой Цветовой баланс. Конечно же с обтравочной маской 🙂
Шаг 42.
Добавьте новый корректирующий слой Яркость/Контраст с обтравочной маской.
Шаг 43.
Добавьте маску для этого слоя.
Шаг 44.
Поместите на новый слой Изображение Дерева, результат должен быть таким:
Шаг 45.
Маска для этого слоя:
Шаг 46.
Поработаем с цветокоррекцией. Добавьте новый корректирующий слой Цветовой тон/Насыщенность. После того, как вы настроете слой, создайте обтравочную маску.
Шаг 47.
Добавьте новый слой с обтравочной маской. Выберите мягкую кисть 100 пикс, цвет #1e373b. Рисуйте легкий тени на дереве.
Шаг 48.
Измените режим наложения слоя на Умножение, 80%.
Шаг 49.
Добавьте новый корректирующий слой – Цветовой баланс. Создайте обтравочную маску. Настройки слоя:
Шаг 50.
Дерево нужно немного осветлить. Сделаем это с помощью маски слоя:)
Шаг 51.
Добавьте новый корректирующий слой Цветовой баланс с обтравочной маской.
Шаг 52.
Создадим маску слоя. Используем большую мягкую кисть.
Шаг 53.
Измените режим наложения слоя на Экран, непрозрачность 67%.
Шаг 54.
Супер! Добавим новый корректирующий слой Яркость/Контраст. Настройте слой, как показано ниже.
Шаг 55.
Создайте новый слой (Без обтравочной маски!) Выберите Кисть Спрей 59 пикс, цвет #baf3f0. Рисуйте около веток дерева.
Шаг 56.
Добавьте новый слой, выберите мягкую кисть 1 пикс, тот же цвет. Рисуйте кистью по контуру скалы, дерева, замка.
Шаг 57.
Рисуем вторую скалу. Я использовал ту же технику, что и с шага 25.
Шаг 58.
Поместите изображение скалы на новый слой с обтравочной маской.
Шаг 59.
Добавьте корректирующий слой Цветовой тон/Насыщенность.
Шаг 60.
Мягкой кистью рисуем тени (Режим наложения слоя на Умножение), добавим света (Режим наложения – нормальный).
Шаг 61.
Рисуем еще немного света и тени.
Шаг 62.
Добавьте новый корректирующий слой Яркость/Контраст.
Шаг 63.
Добавьте корректирующий слой Цветовой баланс.
Шаг 64.
Мягкой черной кистью, (большой , около 300 пикс) рисуйте на новом слое (с обтравочной маской) на вершине камня. Это будет тенью от дерева.
Шаг 65.
Вставим дерево на наш холст.
Шаг 66.
Маскировка слоя.
Шаг 67.
Добавим новый корректирующий слой Цветовой баланс. Используем обтравочную маску.
Шаг 68.
Добавим новый корректирующий Яркость/Контраст (с обтравочной маской).
Шаг 69.
Мягкой кистью, цвет #4081b7, рисуем тень на дереве. Режим наложения слоя – Умножение. Слой также с обтравочной маской.
Шаг 70.
Такой же кистью на новом слое рисуем свет на дереве. Непрозрачность слоя понизьте до 26%. Не забудьте про обтравочную маску.
Шаг 71.
Создайте новый слой. Выберите Кисть Спрей, цвет #baf3f0. Рисуйте около веток дерева. Измените режим наложения слоя на Мягкий свет.
Шаг 72.
Затем, используя мягкую кисть (1 пикс) и тот же цвет, я рисую легкие контуры, соединяя две скалы.
Шаг 73.
Создайте новую папку. Мягкой кистью 1 пикс, цвет #4c7373, рисуйте по контуру, который мы сделали в предыдущем шаге.
Шаг 74.
Используйте ту же кисть, добавьте что-то вроде лианы. Смотрите, что у меня получилось.
Шаг 75.
Сделайте то же самое с другими контурами.
Шаг 76.
Нарисуйте растение около нижней части скалы.
Шаг 77.
Вставьте корабль.
Шаг 78.
С помощью корректирующего слоя Цветовой тон/Насыщенность (с обтравочной маской 🙂 ) изменим насыщенность корабля.
Шаг 79.
Добавим новый корректирующий слой (с обтравочной маской) Цветовой баланс. Режим наложения слоя измените на Экран.
Шаг 80.
Маска для этого слоя.
Шаг 81.
Добавим новый корректирующий слой Яркость/Контраст (с обтравочной маской).
Шаг 82.
Маскируем сой, чтобы создать тени на корабле.
Шаг 83.
Новый корректирующий слой Яркость/Контраст. Также с обтравочной маской 🙂
Шаг 84.
Корректирующий слой Цветовой баланс.
Шаг 85.
Добавьте новый слой. Выберите мягкую Кисть, 1 пикс. Цвет: светло-голубой. Обрисуйте контуры корабля, чтобы сделать их мягче.
Шаг 86.
Вставьте в левую часть картины изображение Листвы.
Шаг 87.
Перейдите в Фильтр-Размытие-Размытие па Гауссу.
Шаг 88.
Добавьте новый корректирующий слой Цветовой тон/Насыщенность. (с обтравочной маской)
Шаг 89.
Зажмите Ctrl и выделите два последний слоя. Дублируйте их.
Шаг 90.
Используйте Инструмент Трансформирование (Ctrl+T). Отразите изображение по горизонтали.Поменяйте позицию листвы.
Шаг 91.
Вау! Отличная работа. Но это еще не все. Добавим новый слой. Мягкой кистью, размером около 300 пикс, цвет #6dcff6, рисуйте там, где показано ниже.
Шаг 92.
Перейдите в Фильтр-Размытие-Размытие по Гауссу.
Шаг 93.
Измените режим наложения слоя на Мягкий свет, непрозрачность понизьте до 41%.
Шаг 94.
Добавьте новый слой. Выберите мягкую кисть (800 пикс), белого цвета. Рисуйте в центре луне.Измените режим наложения слоя на Мягкий свет.
Шаг 95.
Самое время для финальной цветокоррекции. Добавьте новый корректирующий слой Яркость/Контраст. Понизьте непрозрачность слоя до 70%.
Шаг 96.
Добавьте новый корректирующий слой Цветовой баланс.
Шаг 97.
Опять корректирующий слой Яркость/Контраст.
Шаг 98.
Добавьте новый корректирующий слой Цветовой тон/Насыщенность.
Шаг 99.
Ура, это последний шаг! Корректирующий слой Цветовой баланс.
Результат!
Ссылка на оригинал урока.