Создаем постер из вашей фотографии в Фотошоп
Создаем постер из вашей фотографии по фильму “Эволюция Борна”.
В этом уроке мы будем создавать постер из вашей фотографии в Фотошоп CS6. Это очень легкий урок, он подходит для новичков, я покажу вам специальную технику для создания подобных постеров.
Предварительный просмотр:
Материалы для урока:
Фото профессиональный киллер на улице.
Шаг 1.
начнем с открытия фото в Фотошоп. Откройте изображения с помощью Файл-Открыть. Если вы будете использовать то же изображение, что и я, рекомендую вам загрузить самое высокое разрешение этого фото, так как в середине урока мы будем его кадрировать.
Шаг 2.
Щелкните правой кнопкой мыши по слою с изображением и выберите Преобразовать в Смарт-объект, чтобы мы смогли легко манипулировать нашим изображением.
Шаг 3.
Прежде чем мы начнем, добавим черный слой. Перейдите в Слои-Новый слой заливка-Цвет. Выберите черный цвет и нажмите ОК.
Шаг 4.
На панели слоев вы можете увидеть наш слой заливку. Переименуйте слой с фотографии в Фото, а слой с черным цветом в Задний фон. Чтобы переименовать слой, нужно щелкнуть дважды по нему. Вот как должна выглядеть наша панель слоев:
Шаг 5.
Для начала мы добавим фото эффект песка к нашему изображению с помощью корректирующих слоев и фильтров. Добавьте новый корректирующий слой Черно-Белый, измените режим наложения не Перекрытие. Поиграете с настройками корректирующего слоя, чтобы получить нужным результат.
Шаг 6.
Далее, добавим корректирующий слой Вибрация. Установите вибрацию на -74.
Вот, как теперь выглядит наше изображение:
Шаг 7.
Корректирующие слои в результате полностью испортили освещение, теперь мы не видим детали и задний фон в целом. Нам это не нужно, поэтому мы будем исправлять это с помощью инструмента Тени/Света, перейдите в Изображение-Коррекция-Тени/Света. Настройте эффект теней около 35%, а эффект света около 15%, нажмите ОК.
Шаг 8.
Далее, мы добавим немного шума с помощью специального фильтра. Убедитесь, что у вас выделен слой с фотографией, перейдите в Фильтр-Шум-Добавить шум. Поставьте галочку Монохромный, чтобы получить эффект, как показано ниже. Нажмите ОК.
Шаг 9.
Теперь мы собираемся кадрировать изображение. Выберите инструмент Кадрирование (C), снимите галочку с опции Удалить отсечённые пиксели, это позволит нам внести коррективы в любое время нашей работы.
Обрежьте изображение, как показано ниже. Мы также немного поворачиваем изображение, чтобы глаза парня были более горизонтальными. Это важно, потому что добавляя наш основные эффект (полосы) может стать заметно, что глаза находятся не на одном уровне.
Шаг 10.
Теперь добавьте нужный текст на ваше изображение. Мы делаем это в начале работы, чтобы далее знать, куда нужно добавлять полосы для нашего эффект. Выберите Инструмент текст, и создавайте по строке на каждом новом слое. Шрифт, который я использовал, Arial.
шаг 11.
Объедините слои с текстов в одну группу и назовите ее Текст.
Шаг 12.
Также сгруппируйте слои, который связаны с фотографией, само изображение и все корректирующие слои. Назовите группу “Фото”.
Шаг 13.
Теперь мы собираемся добавлять линии. Это очень легко, все, что нам нужно, Инструмент Прямоугольная область. Выберите этот инструмент, сверьте все опции с моими (они показаны ниже). Не забудьте выбрать “Добавить в выделение” (два квадратика, вторые слева).
Рисуйте линии, как показано ниже. Начните рисовать около текста, глаз. Если вы сделали ошибку, нажмите Ctrl+Z, чтобы отменить последнее действие. Хотите начать сначала? Нажмите Ctrl+D.
Шаг 14.
В палитре слоев выберите группу с фотографией, кликните на значок снизу палитры “Добавить маску слоя”. Создастся маска слоя для выделения, которое вы делали в предыдущем шаге.
Вот, как теперь должна выглядеть фотография:
Шаг 15.
Мы почти закончили! Выберите инструмент Прямоугольное выделение и создайте выделение вокруг текста. Удостоверьтесь, что цвета переднего и заднего плана установлены на черный и белый. Для этого нужно нажать D. Нажмите Delete, чтобы залить выделенную область черным цветом. Нажмите Ctrl+D, чтобы снять выделение.
Когда вы закончите, настройте Инструмент Прямоугольная область так, как было в начале, чтобы в следующий раз при использовании этого инструмента не запутать себя.
Шаг 16.
На панели слоев кликните по миниатюре на маске слоя в группе с Фото.Нажмите D, чтобы сбросить цвета, затем нажмите Delete. Так вы зальете область выделения черным цветом. Нажмите Ctrl+D. Вот, как выглядит мое изображение теперь:
Шаг 17.
Помните, ранее, когда мы говорили о смарт-объекте? Вот ситуация, где он может быть полезным. Под фото вы увидите корректировки, которые применяли к изображению, и сейчас, если вы не довольны результатом, вы можете их изменить. Просто дважды кликнуть по нужной корректировке. Если бы изображение не было смарт-объектом, мы бы не смогли этого сделать.
Я немного уменьшил тени. Нажмите ОК, когда закончите настройку.
Шаг 18.
Заканчиваем нашу работу, добавим градиента. Кликните правой кнопкой мыши по любому слою с текстом, выберите Режимы смешивания (Blending Options)
Выберите Градиент, и настройте его так, как показано ниже. Нажмите ОК.
Вот, что у нас получилось в итоге:
[custom_button style=”btn_large btn_type9″ href=”https://www.basmanov.photoshopsecrets.ru/born/”]Видео-урок на данную тему[/custom_button]
Ссылка на оригинал урока.




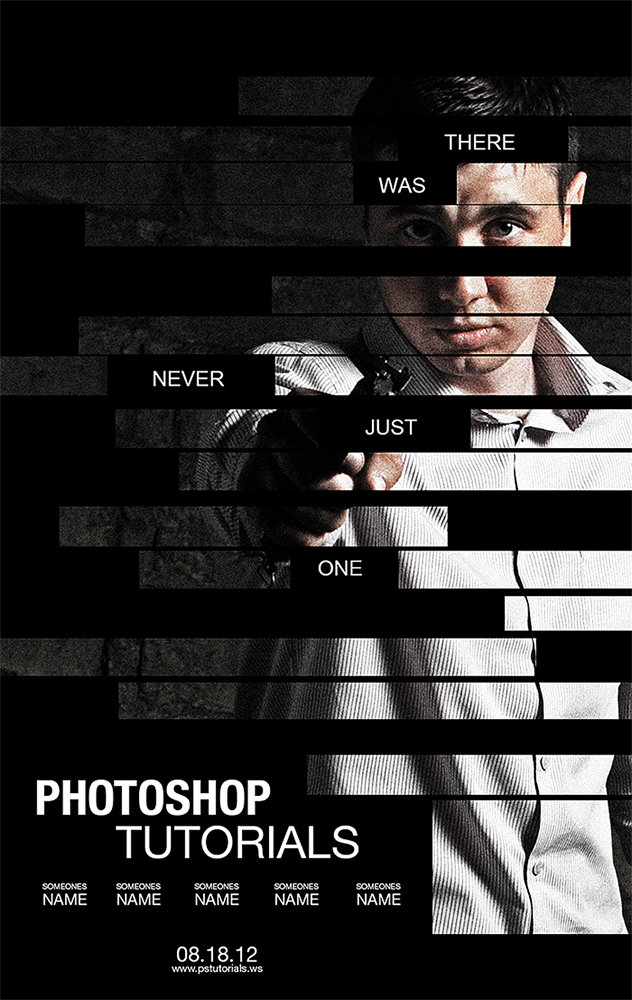
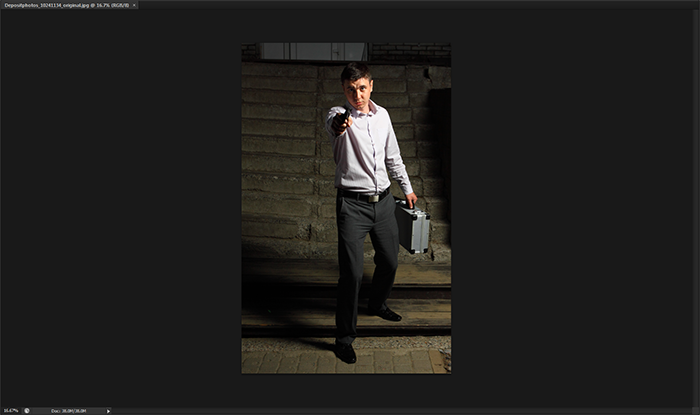
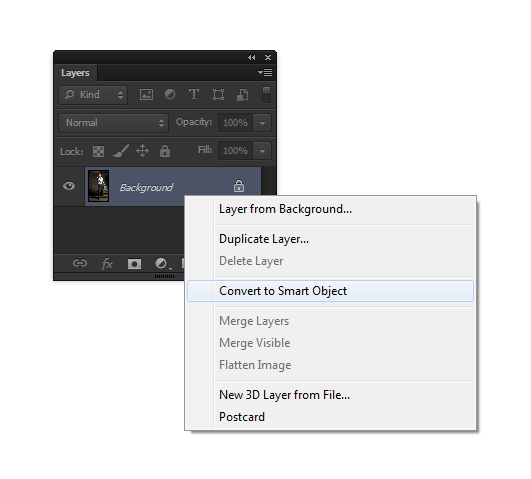
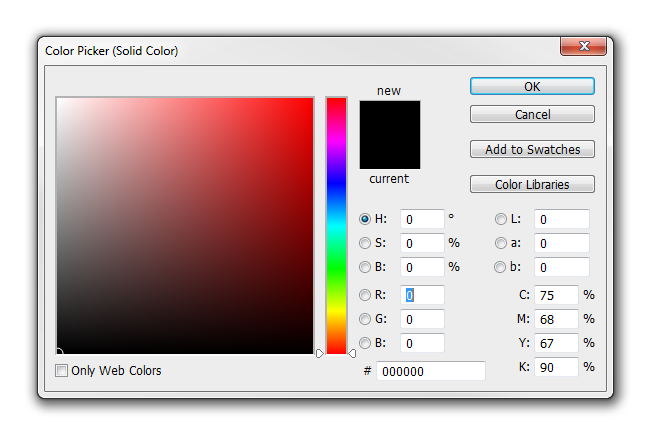
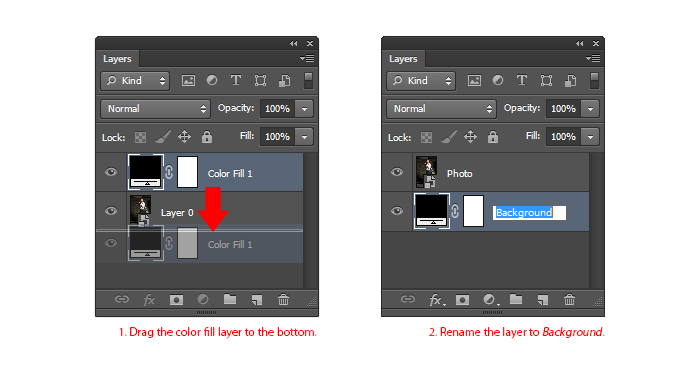
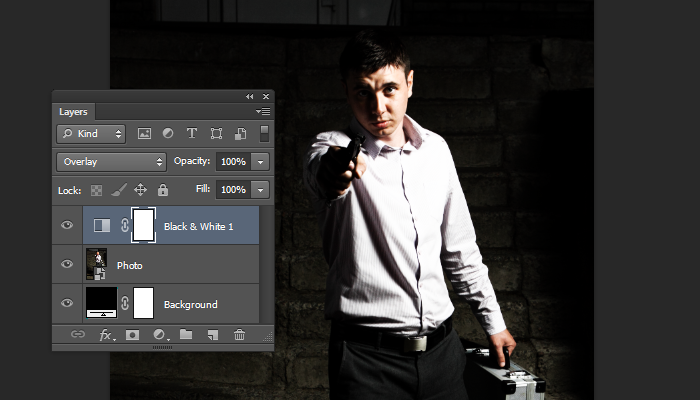
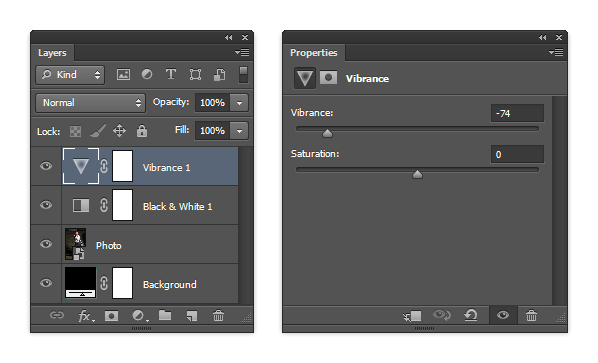

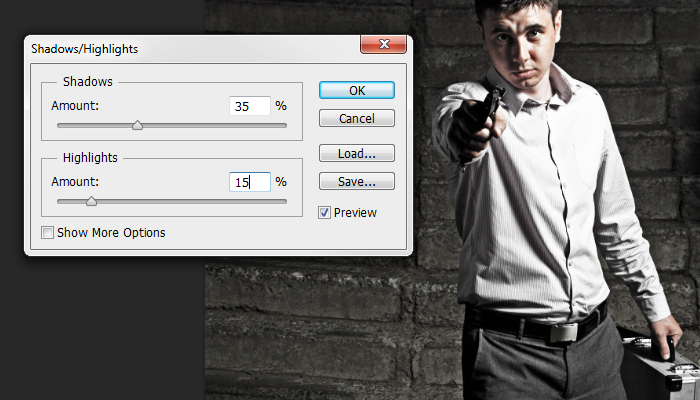
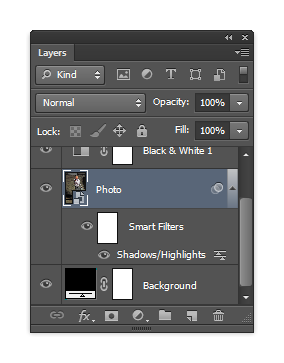
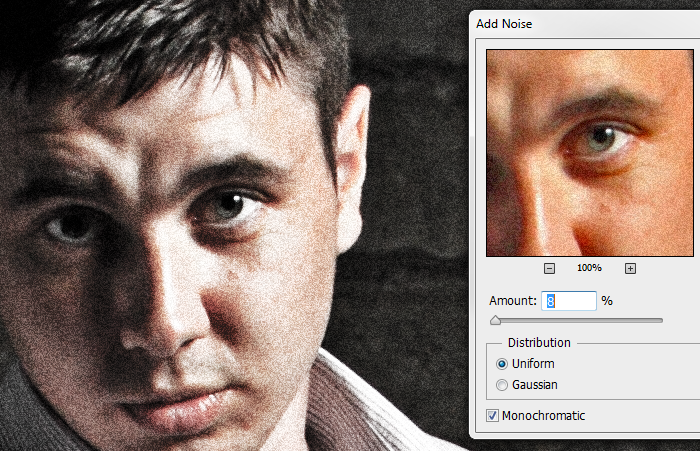



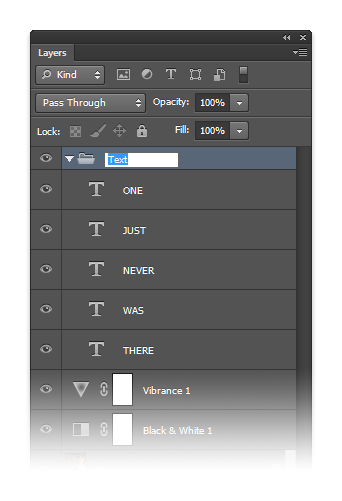
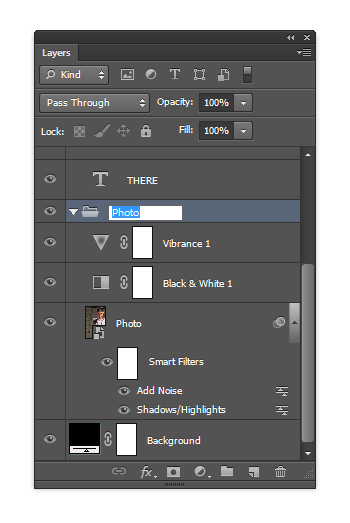

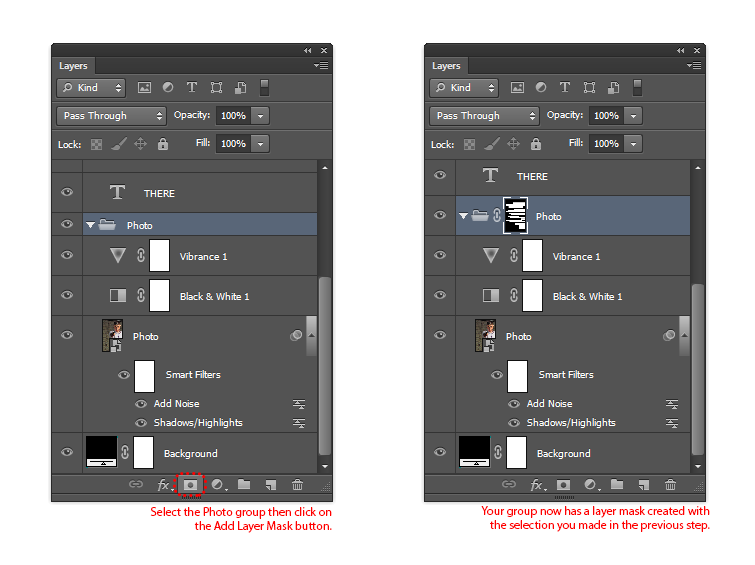
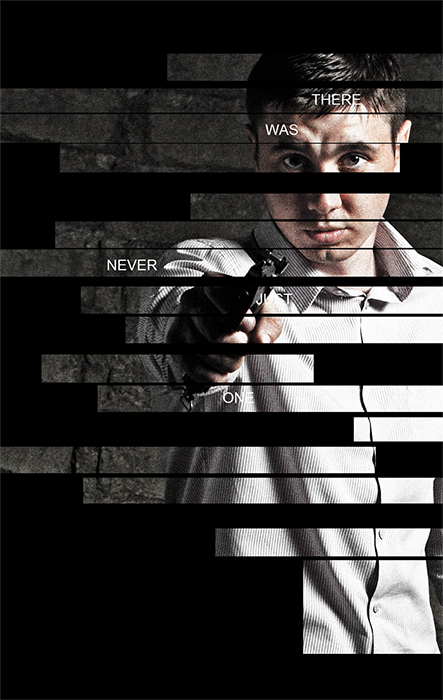

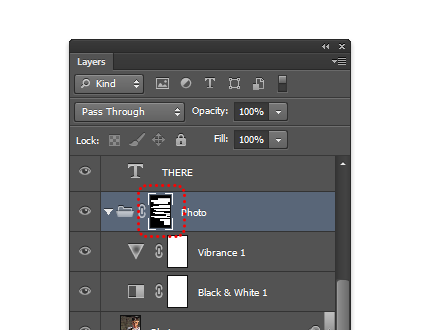
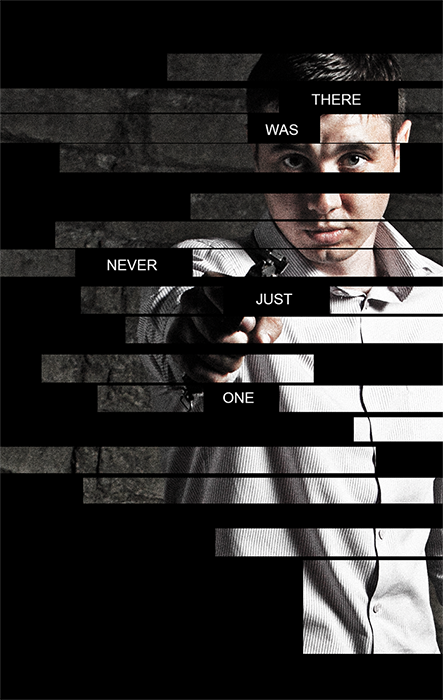
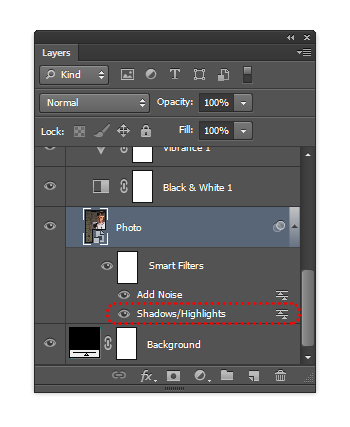
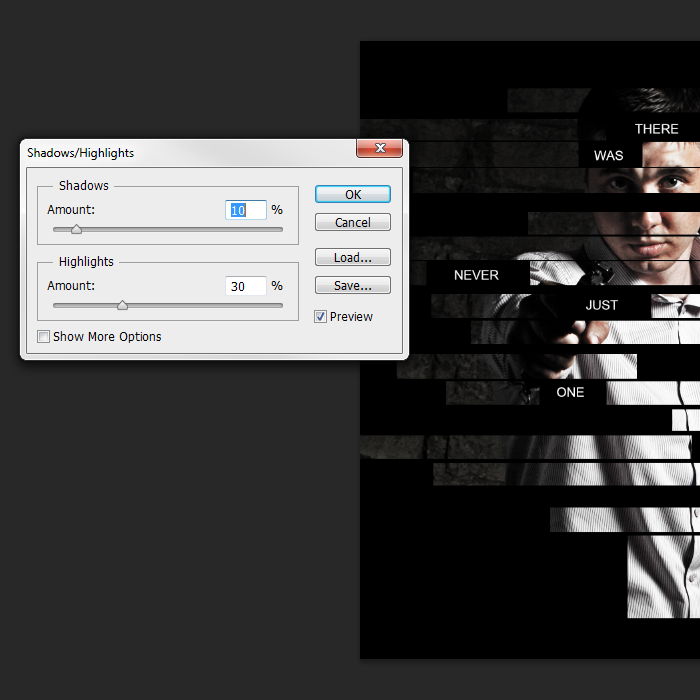
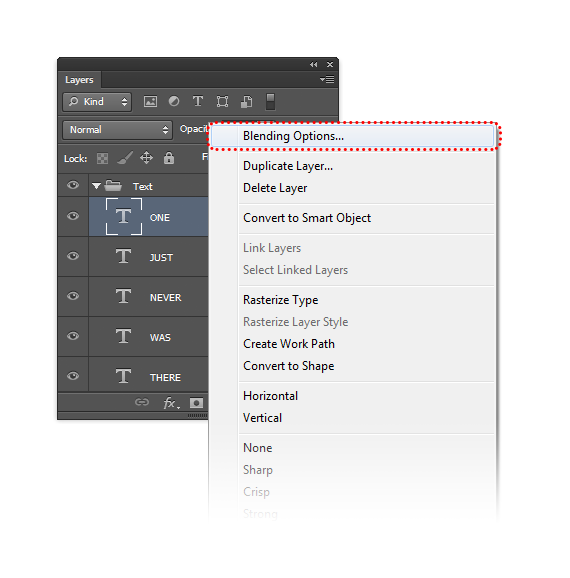
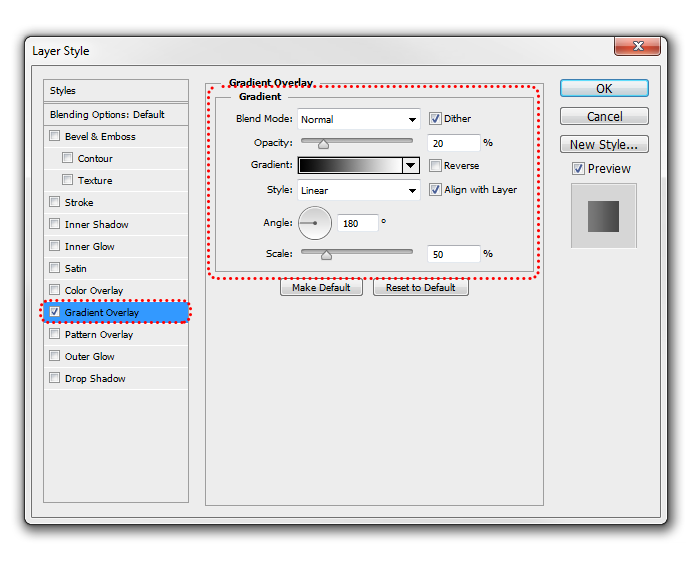
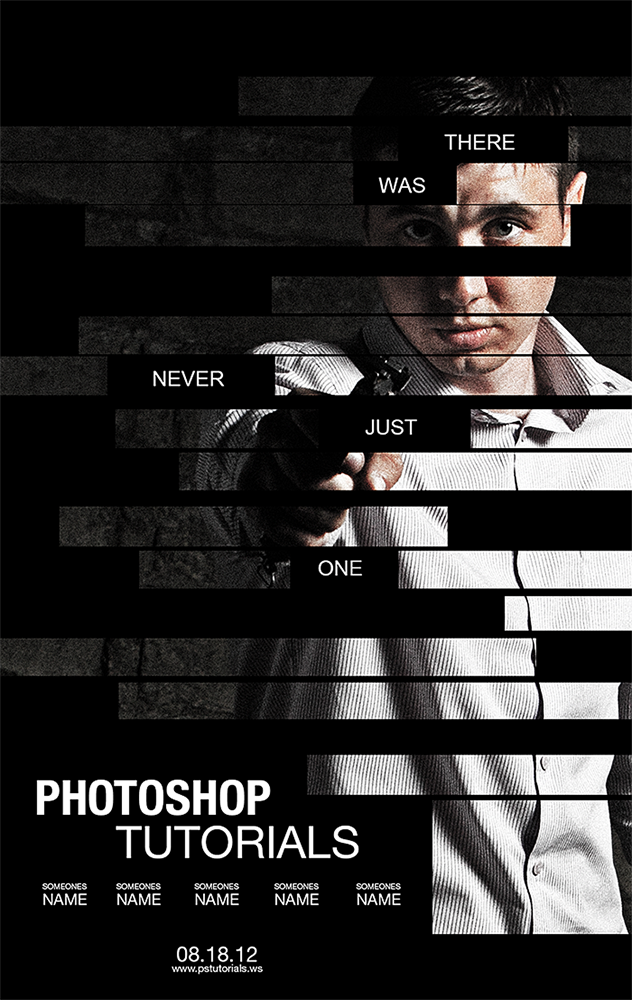


МАКСИМ, БЛАГОДАРЮ ЗА ЩЕДРОСТЬ ВАШИХ ЗНАНИЙ! ОЧЕНЬ ПОНРАВИЛСЯ ЭТОТ УРОК, НО РУКУ ЛЕВУЮ Я БЫ ОСТАВИЛА–ФОТО КЛАСС!!! ПРОШУ ВАС И ДАЛЕЕ ПРИСЫЛАТЬ ВАШЕ ТВОРЧЕСТВО. С УВАЖЕНИЕМ, СВЕТЛАНА ХАБАРОВСК.