Создаем рождественский коллаж в Photoshop
В этом уроке мы создадим прекрасную рождественскую елку в photoshop, одиноко стоящую в зимнем поле. Мы научимся нескольким методикам и применим специальный световой эффект, чтобы наше рождественское дерево светилось.
Вот к чему мы будем стремиться

Файлы для урока:
Сухое зимнее поле
Штормовое небо
Зимнее поле
Рождественская елка PSD
Зимняя прогулка
Текстура снега
Блес Боке
Шаг 1
Давайте начнем с того, что создадим новое изображение (меню Файл – Создать) со следующими параметрами:
– Набор: Заказная
– Ширина: 3000 пикселей
– Высота: 3000 пикселей
– Разрешение: 300 пикселы/дюйм
– Цветовой режим: Цвета RGB, 8 бит
– Содержимое фона: Прозрачный
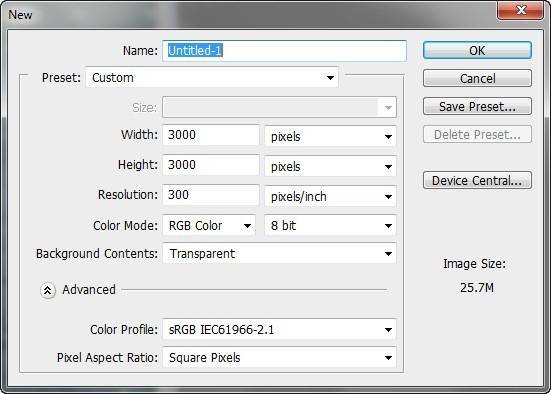
Шаг 2
Создадим небо. Открываем первое изображение «Сухое зимнее поле». Выбираем инструмент Прямоугольная область, нажимая M на клавиатуре.
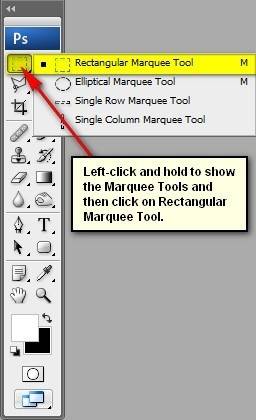
Выделяем область неба, как на рисунке ниже:
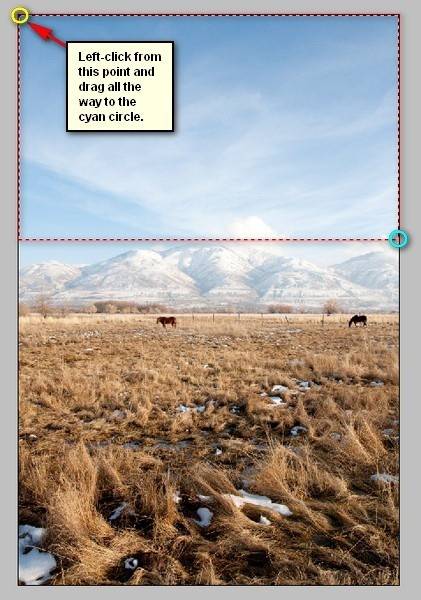
Шаг 3
Инструментом Перемещение (V) перетаскиваем на наш заготовленный документ. Располагаем его следующим образом:
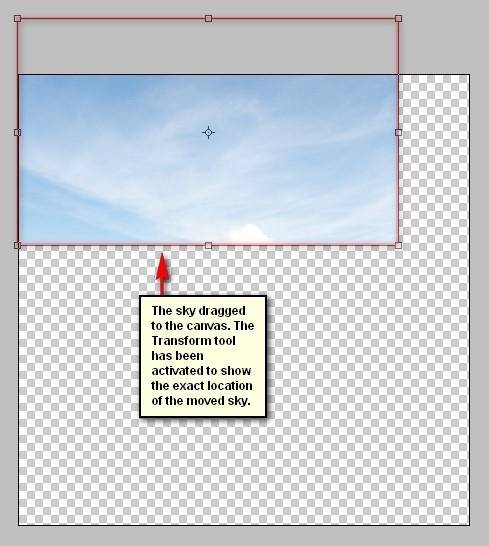
Шаг 4
Переименовываем слой в «небо 1». Для переименования – двойной клик на названии слоя.
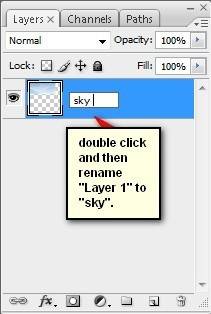
Шаг 5
Выбираем инструмент Трансформирование (Ctrl/Cmd + T) и меняем размеры изображения:
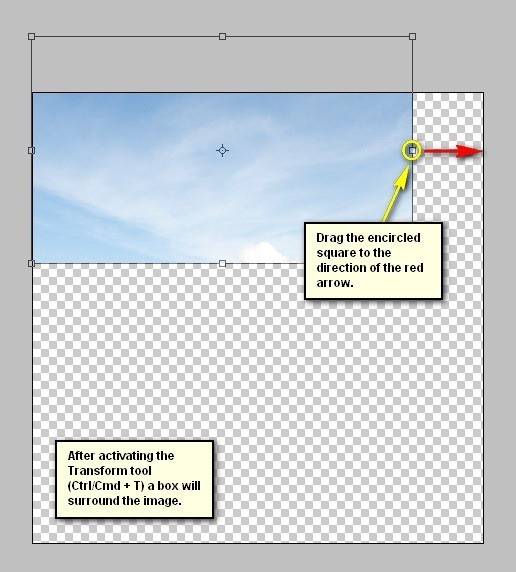
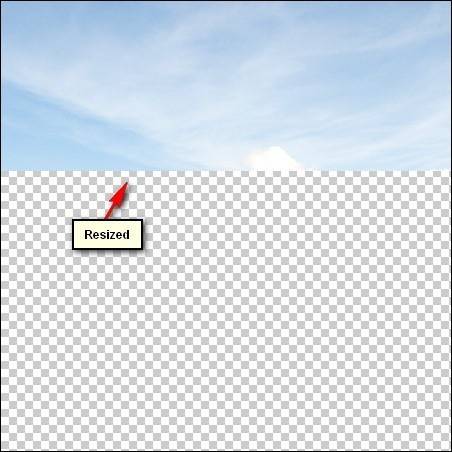
Шаг 6
Добавим второе небо. Откройте «штормовое небо» и с помощью Прямоугольной области сделайте выделение:
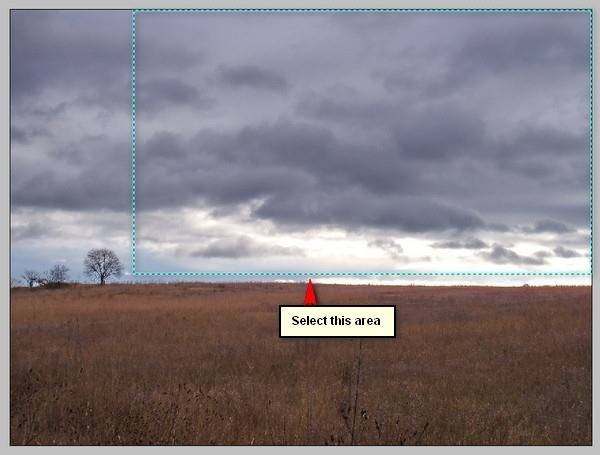
Шаг 7
Переместите выделенную область на нашу картину, слой разместите над слоем «небо 1». Переименуйте новый слой «небо 2».
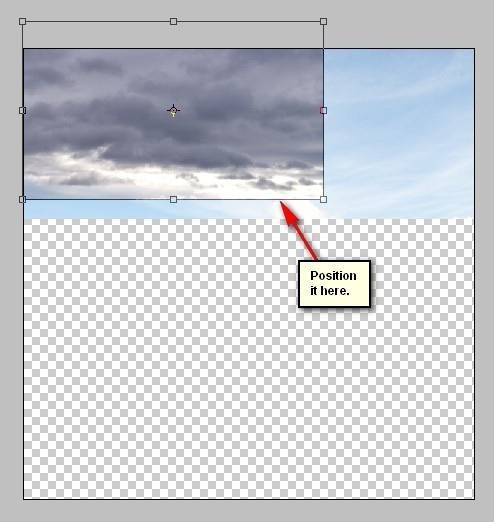
Трансформированием (Ctrl/Cmd + T) подгоните по размеру:
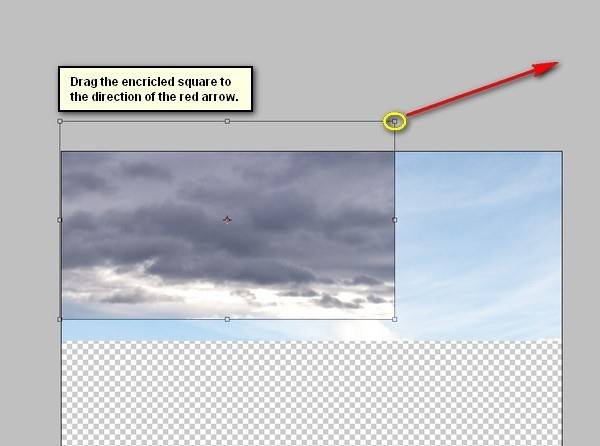
Результат:
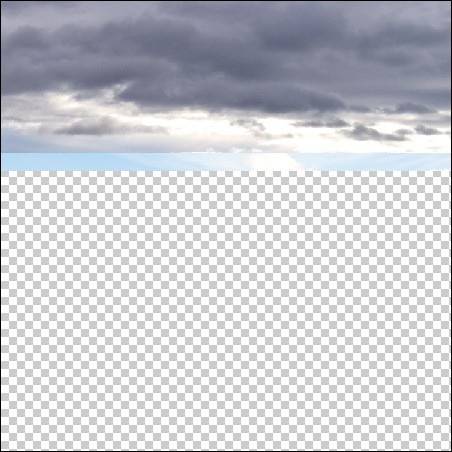
Шаг 8
Теперь давайте смешаем два неба вместе.

Измените Режим наложения слоя «небо 2» на Мягкий свет, прозрачность оставьте на 100%.
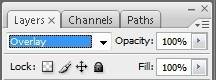
Результат:
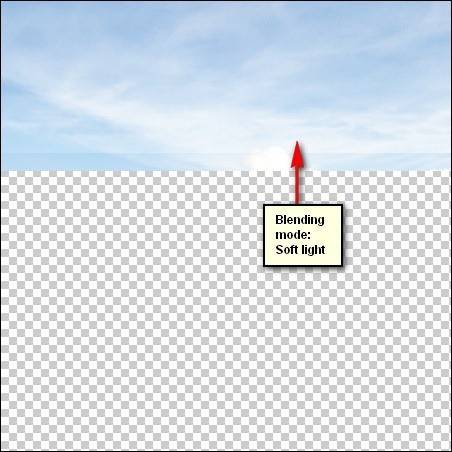
Шаг 9
Сделаем небо мрачнее, чтобы оно смотрелось лучше. Выделим слой «небо 2» и нажмем Ctrl/Cmd + Shift + , чтобы создать новый слой поверх выбранного, назовите его «мрачное 1».
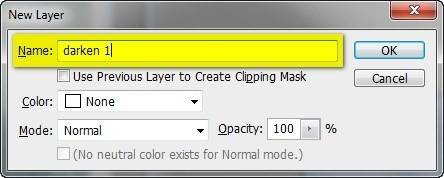
Шаг 10
Теперь создадим покрытое снегом поле. Откройте изображение «Зимнее поле». Переместите его на нашу рабочую картину. Убедитесь, что слой расположился выше слоя «мрачное 1»:
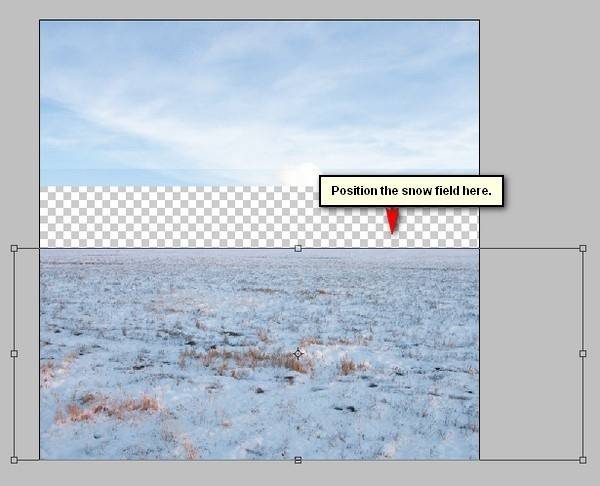
Назовите слой «Земля». Трансформируйте его следующим образом:
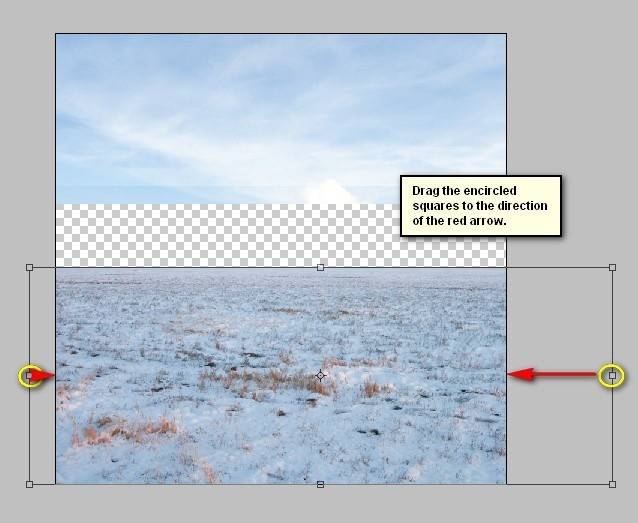
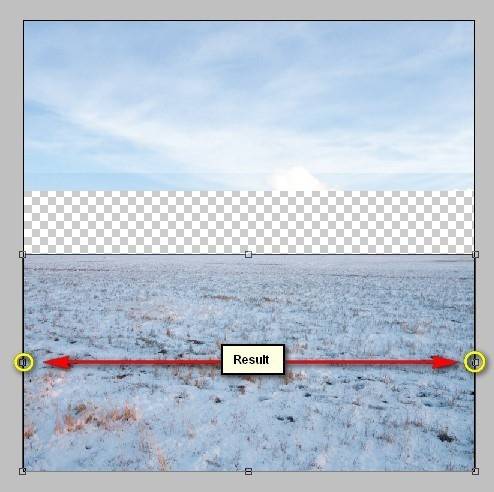
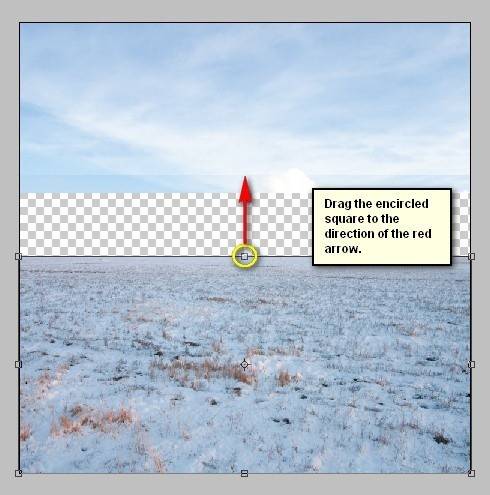
Результат:
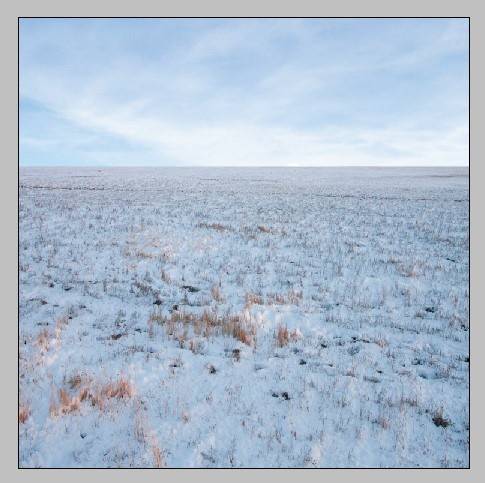
Шаг 11
Теперь нам нужно размыть линию горизонта, чтобы создавалось впечатление, что снег у линии горизонта становится плотнее. Выбираем инструмент Ластик и выставляем следующие значения:
– Размер кисти: 100 пикселей
– Жесткость: 0%
– Прозрачность: 100%
– Нажатие: 100%
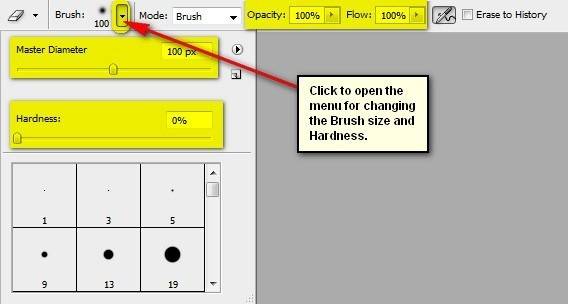
Теперь давайте стирать:
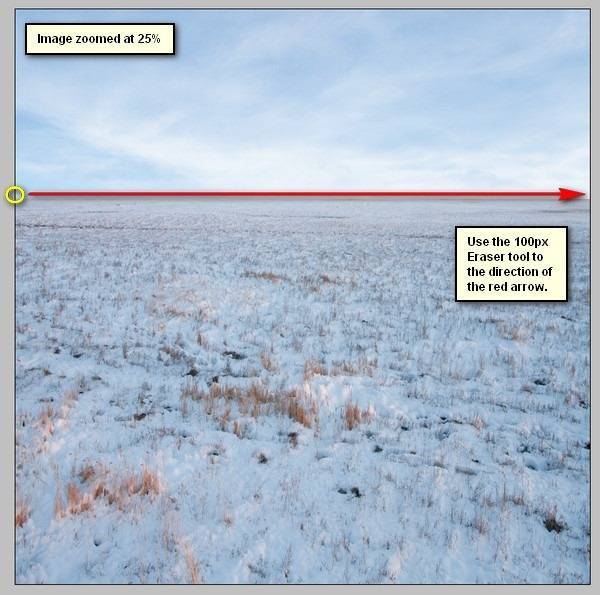
Результат:
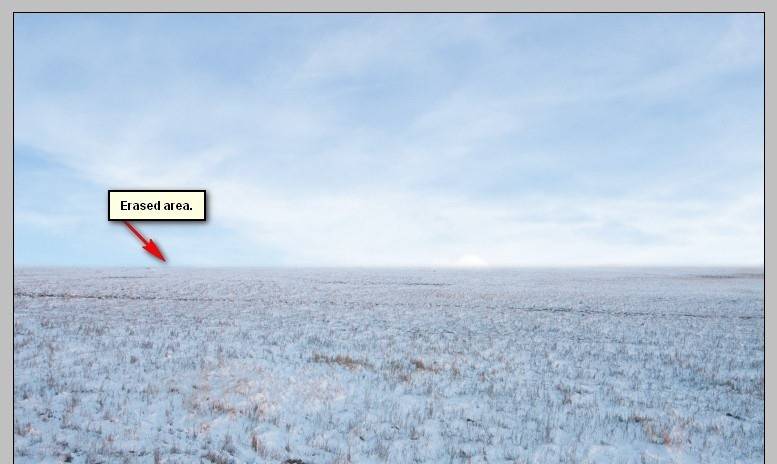
Шаг 12
Сделаем горизонт светлее – создаем новый слой поверх слоя «Земля». Называем его «осветление». Берем инструмент Кисть (B). Убедитесь, что Кисти, которые открылись – это кисти по умолчанию.
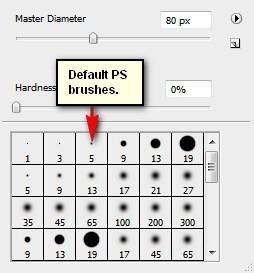
Если это не так, кликните на разворачивающемся меню в правом верхнем углу:
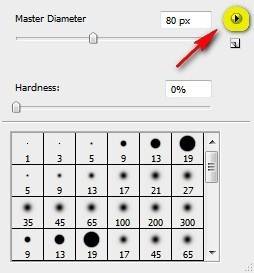
Из списка выберите «Сбросить кисти»
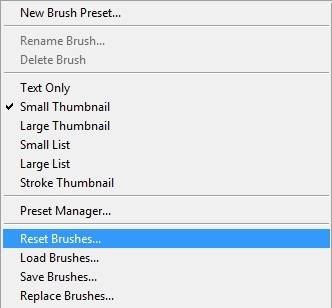
Теперь задайте следующие параметры:
– Размер кисти: 700 пикселей
– Жесткость: 0%
– Прозрачность: 15%
– Нажатие: 100%
– Цвет кисти: ffffff
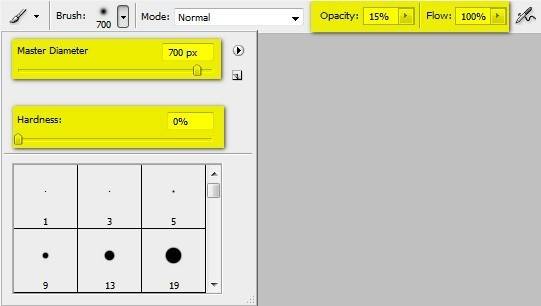
Примечание: ffffff – это цвет кисти. Чтобы его изменить, сделайте следующее:
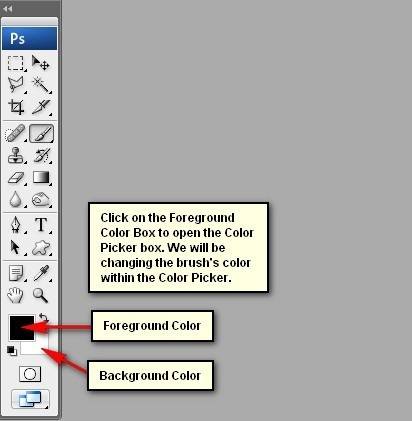
Откройте Палитру цветов и введите соответствующее значение в окошко #:
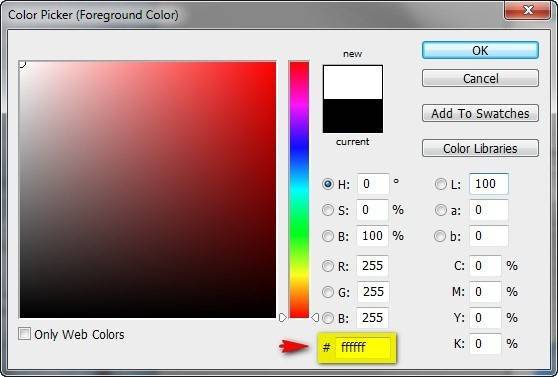
Мы готовы рисовать, проведите кистью, как показано ниже:
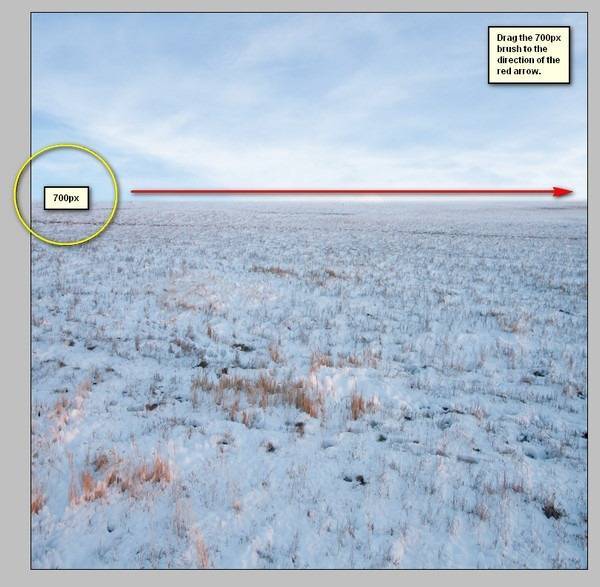
Результат:

Шаг 13
Создаем новый слой, называем его «сумерки». Настраиваем Кисть:
– Размер кисти: 900 пикселей
– Жесткость: 0%
– Прозрачность: 15%
– Нажатие: 100%
– Цвет кисти: fffed5
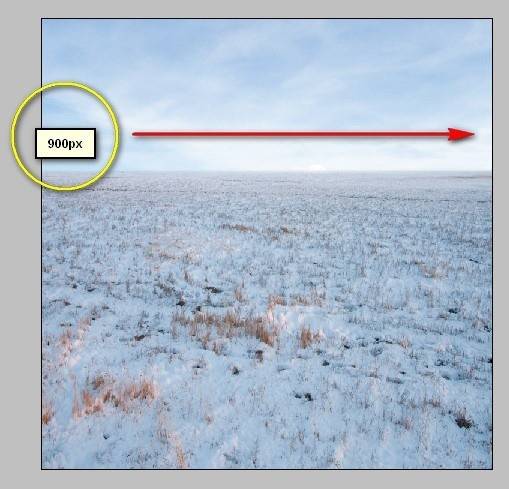
Результат:
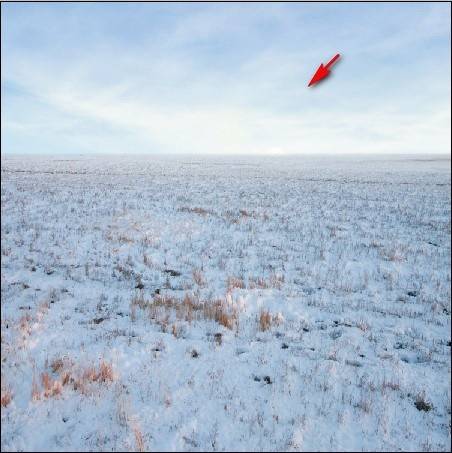
Шаг 14
Создаем слой, называем его «мрачное 2». Настраиваем Кисть:
– Размер кисти: 1500 пикселей
– Жесткость: 0%
– Прозрачность: 15%
– Нажатие: 100%
– Цвет кисти: 000000
Рисуем:
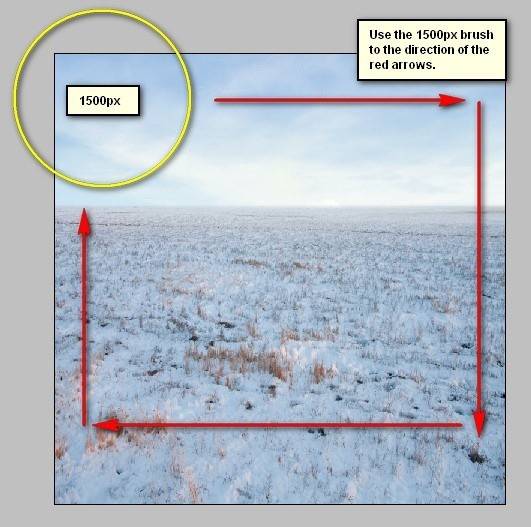
Результат:
Шаг 15
Новый слой «мрачное 3». Настройки Кисти:
– Размер кисти: 1500 пикселей
– Жесткость: 0%
– Прозрачность: 15%
– Нажатие: 100%
– Цвет кисти: 000000
Результат:
Шаг 16
Осветлим центральную часть – Новый слой, со следующими настройками Кисти:
– Размер кисти: 2000 пикселей
– Жесткость: 0%
– Прозрачность: 15%
– Нажатие: 100%
– Цвет кисти: ffffff
Результат примерно такой:
Шаг 17
Объединим все созданные слои в группу «Фон» – выделяем слои и нажимаем Ctrl/Cmd + G.
Шаг 18
Добавим на нашу картину большое одинокое рождественское дерево. Откройте изображение «Замерзшее рождественское дерево». Заметьте, что изображение в формате PNG, а это значит, что мы можем просто взять и переместить с изображения дерево на нашу картину. Слой с деревом должен располагаться над группой «Фон». Расположите дерево как на рисунке ниже:
Переименуйте слой «рождественское дерево». Трансформированием измените его размеры так:
Результат:
Шаг 19
Снизим прозрачность слоя с деревом до 90%.
Шаг 20
Берем инструмент Ластик, потому что нам нужно затереть часть дерева для смешения его с фоном. Настройки Ластика:
– Размер кисти: 400 пикселей
– Жесткость: 0%
– Прозрачность: 15%
– Нажатие: 100%
Стираем:
Результат:
Шаг 21
Теперь добавим на дерево огней, создаем новый слой и называем его «желтые огни». Не забудьте разместить слой над слоем «рождественское дерево». Настройки Кисти:
– Размер кисти: 30 пикселей
– Жесткость: 0%
– Прозрачность: 100%
– Нажатие: 100%
– Цвет кисти: fffdd1
Рисуем огни:
Шаг 22
Меняем режим наложения для слоя огней. Правый клик мыши на слое – выбираем в меню «Параметры наложения».
Выбирайте пункт Внешнее свечение и задавайте следующие параметры:
– Режим наложения: Экран
– Непрозрачность: 75%
– Шум: 0%
– Цвет: ffffbe
Элементы:
– Метод: Мягкий
– Стягивание: 0%
– Размер: 90 пикселей
Шаг 23
Снижаем прозрачность слоя с огнями до 70%:
Шаг 24
Новый слой «красные огни». Настройки Кисти:
– Размер кисти: 30 пикселей
– Жесткость: 0%
– Прозрачность: 100%
– Нажатие: 100%
– Цвет кисти: ff8787
Рисуем:
Настраиваем режим наложения. Внешнее свечение:
– Режим наложения: Экран
– Непрозрачность: 75%
– Шум: 0%
– Цвет: ff8787
Элементы:
– Метод: Мягкий
– Стягивание: 0%
– Размер: 125 пикселей
Меняем режим наложения для слоя «красные огни» на Перекрытие с прозрачностью 70%
Результат:
Шаг 25
Какое рождественское дерево без звезды на макушке? Создаем слой «звезда». Настройки Кисти:
– Размер кисти: 125 пикселей
– Жесткость: 0%
– Прозрачность: 100%
– Нажатие: 100%
– Цвет кисти: fffedf
Рисуем:
Результат:
Шаг 26
Добавим нашему дереву свечения. Создаем новый слой «свечение». Настройки Кисти:
– Размер кисти: 400 пикселей
– Жесткость: 0%
– Прозрачность: 100%
– Нажатие: 100%
– Цвет кисти: fffeeb
Рисуем:
Результат:
Выделяем все слои относящиеся к дереву и объединяем в группу «рождественское дерево».
Шаг 27
Добавим на картину одиноко бредущего по зимнему полю человека. Откроем изображение «Зимняя прогулка». Выберем инструмент Прямолинейное лассо (L).
Создадим выделение по фигуре третьего человека.
Шаг 28
Перенесем силуэт на нашу картину. Поместим над группой «рождественское дерево». Назовем слой «человек». Разместим на картине так:
Шаг 29
Изменим размеры «человека»:
Шаг 30
Добавим корректирующий слой Яркость/Контрастность. Выделяем слой с человеком и идем в меню Изображение – Коррекция – Яркость/Контрастность и выставляем параметры:
Результат:
Шаг 31
Понижаем прозрачность слоя с человеком до 40%
Результат:
Шаг 32
Создадим тень от человека. Делаем дубликат слоя, нажимая Ctrl/Cmd + J. Применяем к дублированному слою Трансформирование, кликаем правой кнопкой мыши и выбираем в контекстном меню пункт Отразить по вертикали.
Шаг 33
Превратим отраженное изображение в тень. Меню Изображение – Коррекция – Яркость/Контрастность и следующие настройки:
– Яркость: -100
– Контрастность: -100
– Использовать прежние: галочка
Результат:
Шаг 34
Немного размоем тень. Фильтр – Размытие – Размытие по Гауссу. Радиус: 2 пикселя.
Шаг 35
Скорректируем тень в соответствии с тем, что с дерева светят огни. Активируем Трансформирование, правый клик на выделении, и в контекстном меню выбираем Искажение.
Искажаем тень:
Шаг 36
Понижаем прозрачность слоя с тенью до 15%
Шаг 37
Группируем все соответствующие слои в группу «Человек».
Теперь мы научимся создавать виньетку, которая поможет усилить фокус. Идем в меню Файл – Создать и создаем новый холст с теми же настройками, что и наш основной (повторяем шаг 1). Единственное изменение: содержимое фона должно быть Белый. Далее идем в меню Фильтр – Коррекция дисторсии. Меняем два параметра:
– Виньетка (эффект): -100
– Средняя точка: +50
Шаг 38
Теперь переместите виньетку на наш основной холст и разместите его поверх всех слоев. Задайте режим наложения Умножение, Прозрачность – 40%.
Поместите виньетку, как показано ниже:
Шаг 39
Чтобы усилить рождественское настроение, добавим снег. Открываем изображение «Снежная текстура». Переносим его на наш холст, размещаем так:
Изменяем размер:
Шаг 40
Меняем режим наложения на Мягкий свет, а прозрачность задаем 70%
Шаг 41
Добавим еще одну текстуру. Выбираем изображение «glitter bokeh1_8» из архива «Glitter Bokeh Texture Pack». Помещаем новую текстуру на наш холст.
Меняем размер:
Результат:
Шаг 42
Меняем режим наложения на Мягкий свет, а прозрачность задаем 40%
Объединяем слои с текстурами в группу «снежная текстура».
Шаг 43
Улучшим цвета на нашей картине. Кликаем по кнопке «Создать новый корректирующий слой или слой-заливку» и в контекстном меню выбираем пункт Цвет.
Задаем цвет для слоя: 000627.
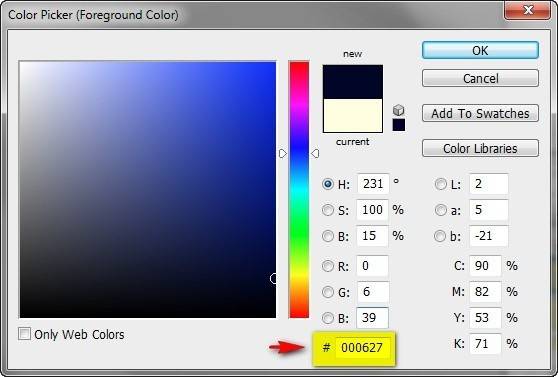
Шаг 44
Убедитесь, что новый слой находится поверх группы «текстуры». Меняем режим наложения на Исключение, прозрачность на 60%.
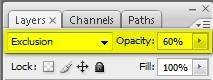
Шаг 45
Создаем еще один корректирующий слой, нажимаем ту же кнопку («Создать новый корректирующий слой или слой-заливку»), в контекстном меню выбираем Цветовой баланс.
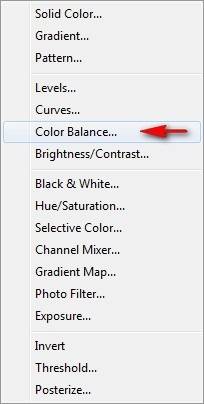
Задаем параметры:
– Тон: Средние тона
– Уровни цвета: соответственно: -20, +5, +10
– Сохранить свечение: галочка (да)
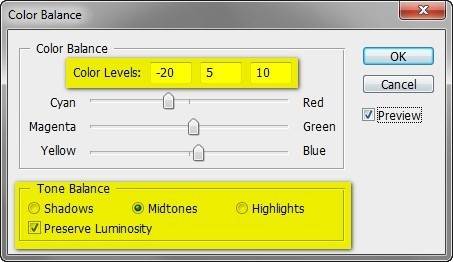
Шаг 46
Создаем еще один корректирующий слой – Цвет: a6fcff
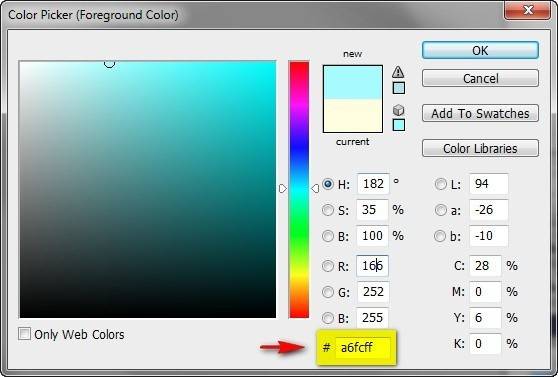
Шаг 47
– Режим наложения: Линейный осветлитель.
– Прозрачность: 20%
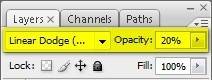
Шаг 48
Теперь создадим карту градиента. Кликаем «Создать новый корректирующий слой или слой-заливку» и выбираем пункт Карта градиента.
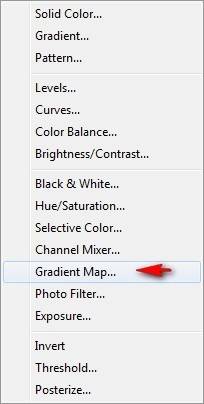
Выберите это:
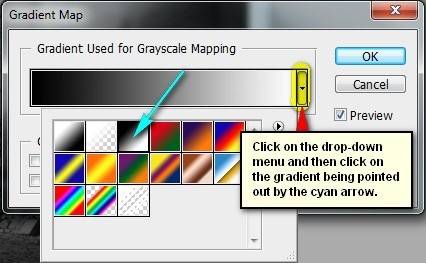
Шаг 49
Вы заметили, что наша картина стала черно-белой, давайте изменим режим наложения на Свечение, с прозрачностью 60%
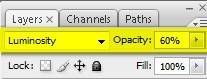
Результат должен выглядеть примерно так:

Конечный результат:

Ссылка на оригинал урока.




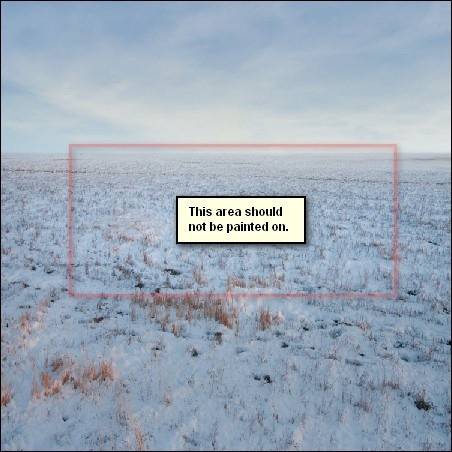
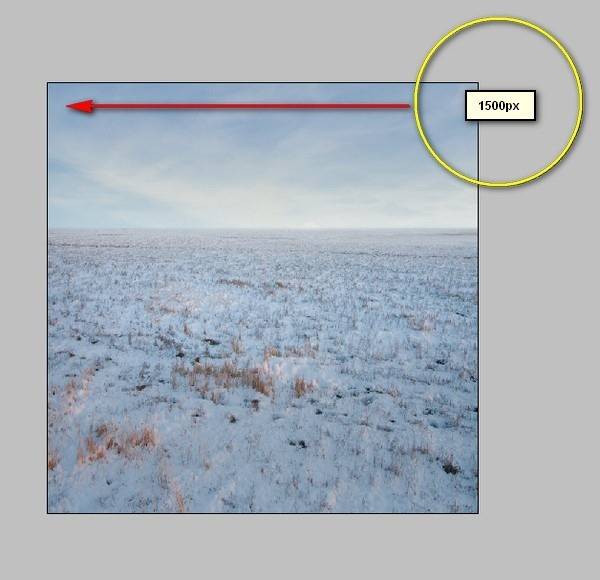
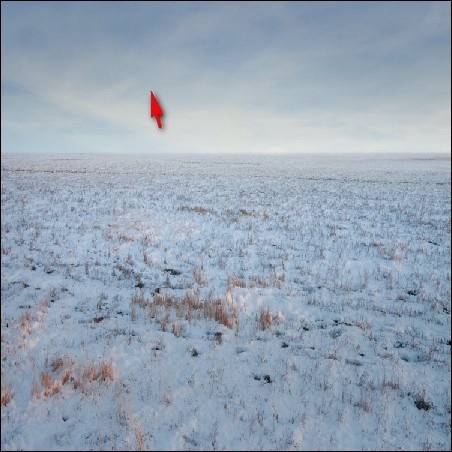
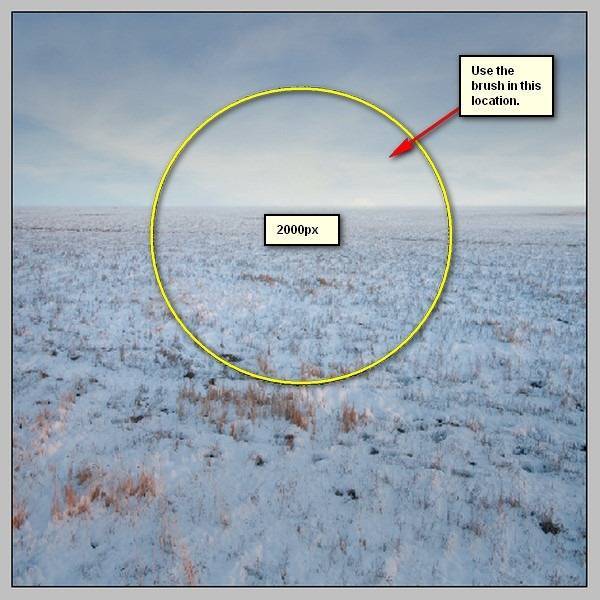

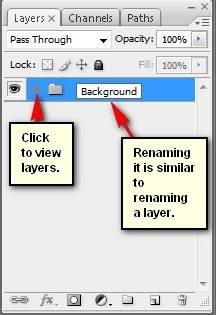
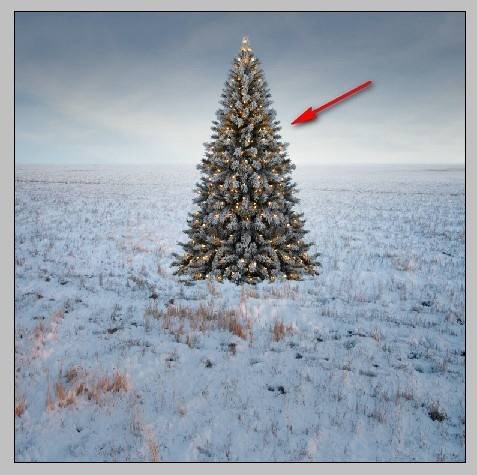
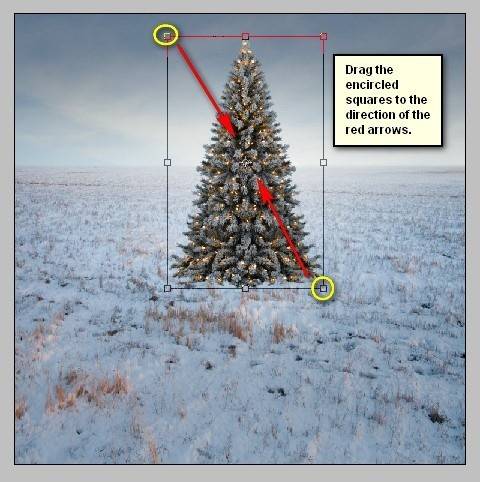
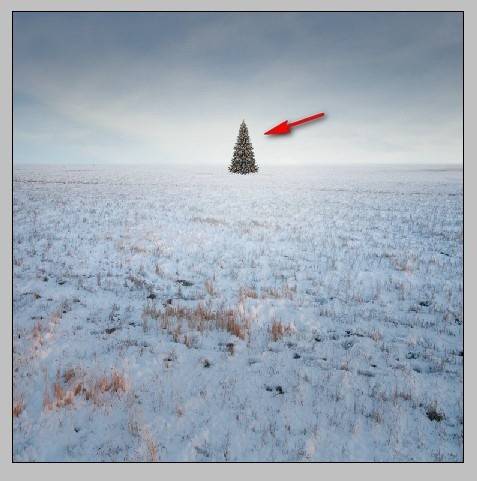
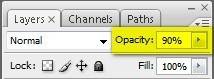
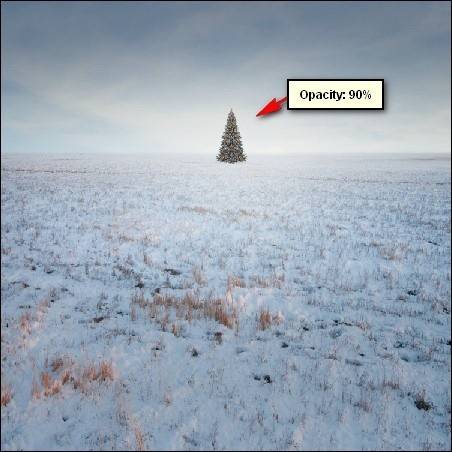
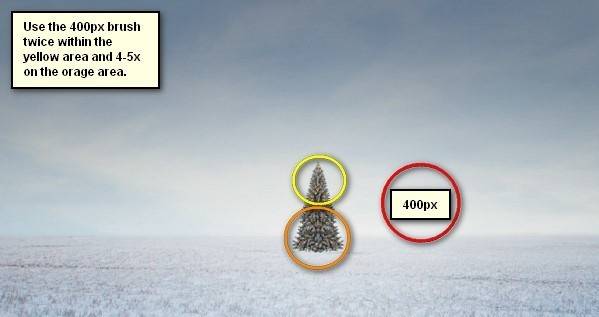

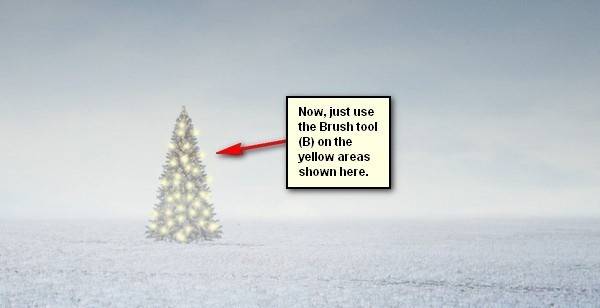
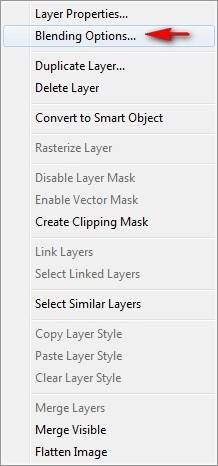
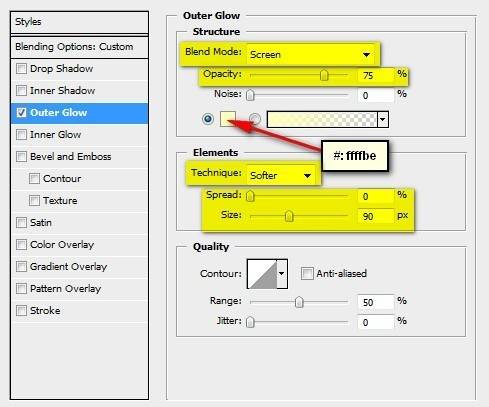

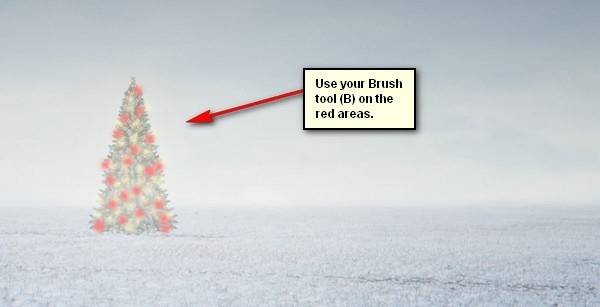
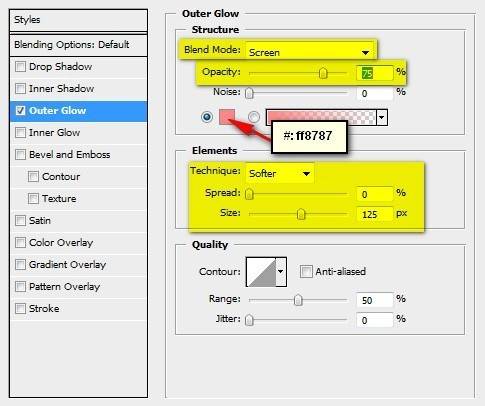
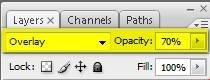

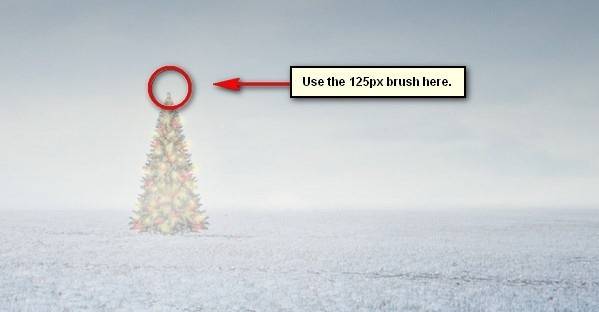

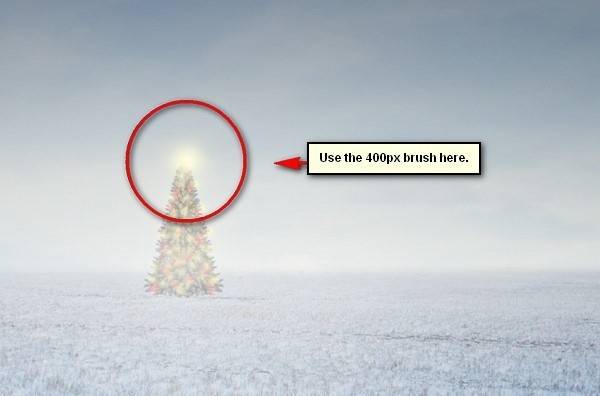

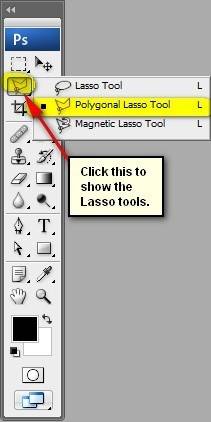


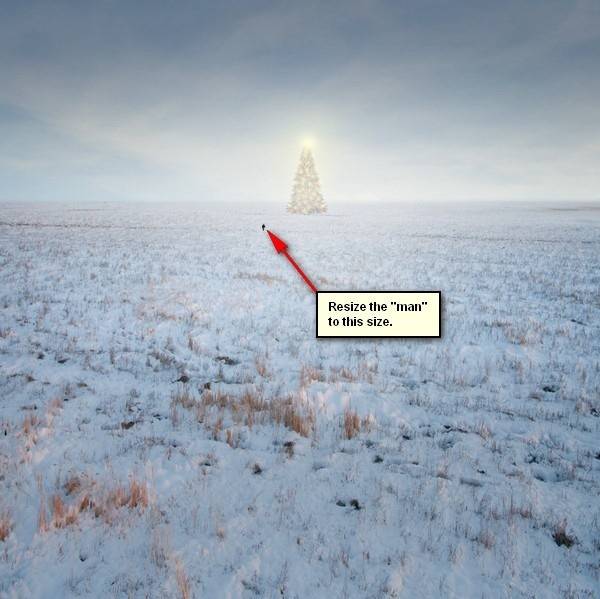
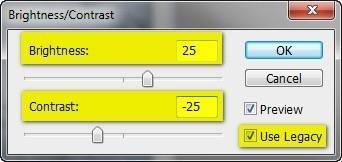

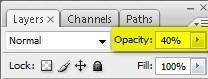

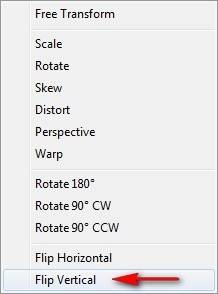
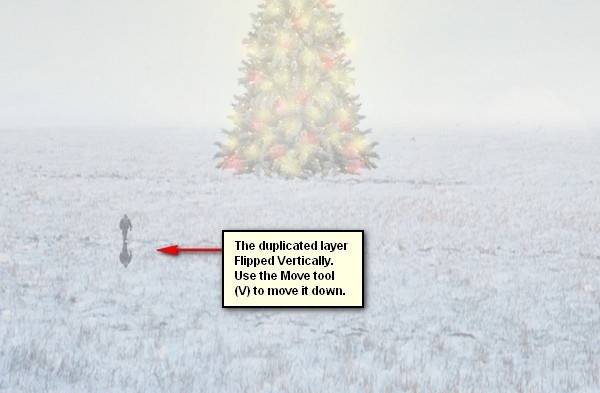
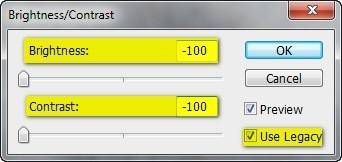

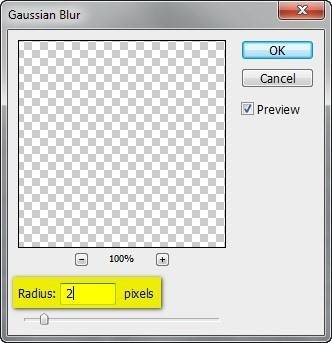

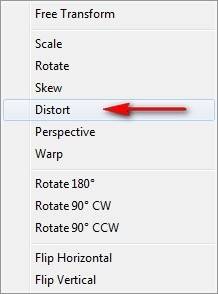
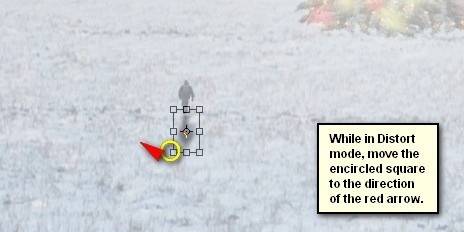
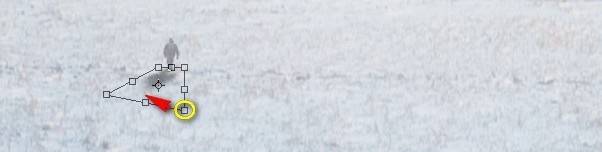

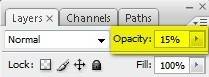

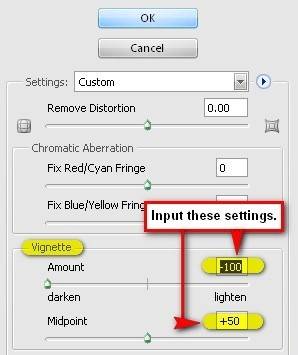
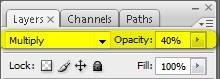
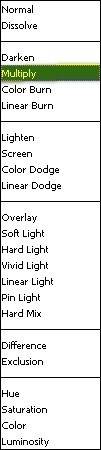
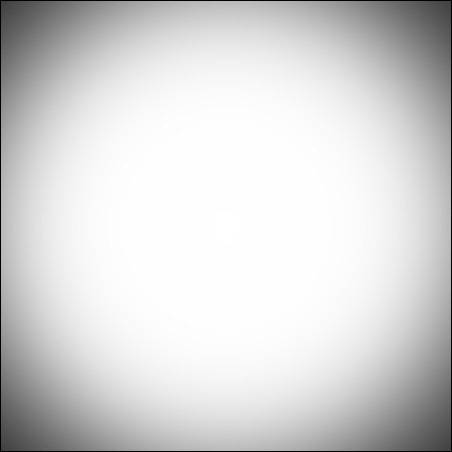

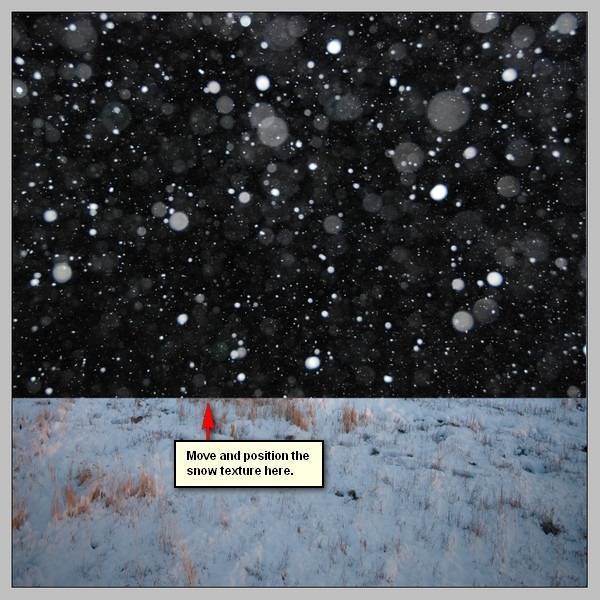
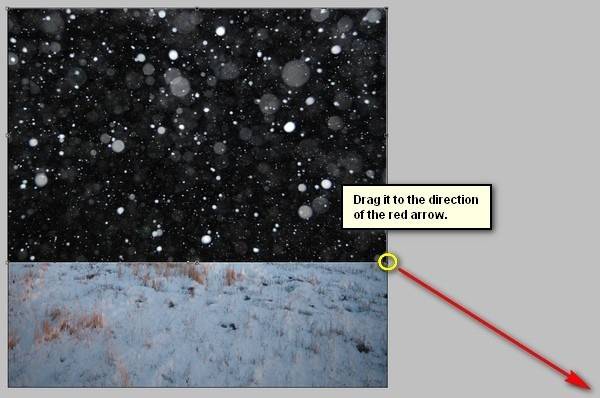
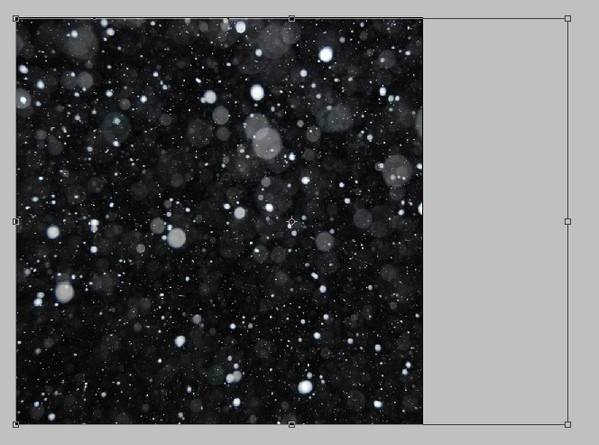
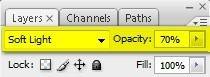


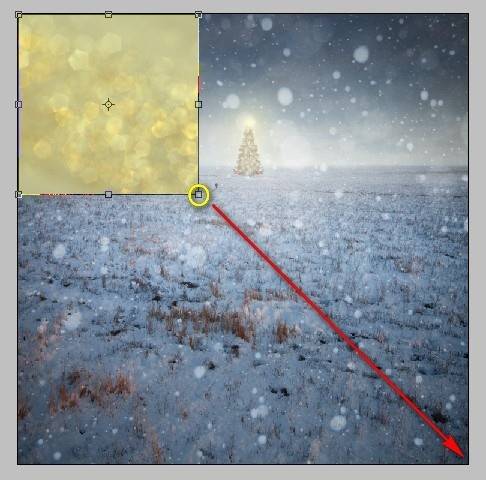

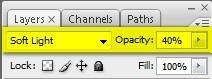

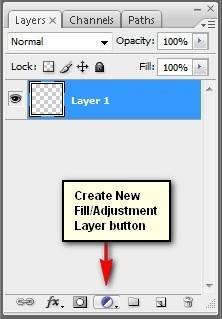
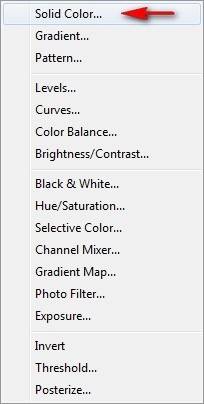


Спасибо! Очень познавательный и полезный урок.
Спасибо за интересный урок! Удачи вам!
Большое спасибо!