Создаем собственный пейзаж в Фотошоп
Научитесь с помощью этого урока создавать свой собственный пейзаж в программе Фотошоп! В этом уроке вы научитесь комбинировать различные фотографии, изучите режимы наложения слоя, будете использовать каналы изображения и повторите корректирующие слои.
Шаг 1.
Откройте это изображение в программе:
Шаг 2.
Затем откройте изображение №2, поместите его над предыдущим слоем.
Шаг 3.
Создайте маску верхнего слоя. Как это сделать, я показал ниже (просто нажмите на иконку создания маски слоя).
Шаг 4.
Теперь нам нужно удалить некоторые ненужные части верхнего слоя, что мы и будем делать с помощью маски слоя, закрашивая эти части черной кистью.
Я выбрал большую мягкую кисть с непрозрачностью 100%. Когда я закрасил ненужную верхнюю часть, то около нижней части, где трава, я уменьшил непрозрачность кисть до 20%, чтобы переход от одного изображения к другом был более плавный.
Шаг 5.
Но мы можем заметить, что поле с ромашками светлее, чем наше основное. Исправим это. Добавим новый корректирующий слой Кривые, только для слоя с ромашками, настройки кривой показаны ниже:
Шаг 6.
Откройте изображение гор, и поместите их, как показано ниже:
Шаг 7.
Мы почти «собрали» нашу картину. Теперь активируйте только нижний слой, а все остальные сделайте невидимыми.
Шаг 8.
Перейдите во вкладку «Каналы». Выберите Голубой канал. Вы заметите, как ваше изображение стало черно-белым.
Шаг 9.
Правой кнопкой мыши нажмите по этому каналу и выберите «Дублировать канал». Теперь вам нужно активировать только продублированный канал.
Шаг 10.
Нам нужно добавить контраста. Перейдите в Изображение-Коррекция-Уровни. Установите все так, как показано ниже. Ваше изображение заметно преобразится.
Шаг 11.
В нижней (черной) части изображения вы заметите несколько просветов. Их нужно устранить, просто закрасив их черной кистью.
Шаг 12.
Зажмите клавишу Ctrl и кликните левой кнопкой мыши по дублированному каналу. Вы увидите, как часть изображения выделится.
Шаг 13.
Удалите этот канал. Активируйте все остальные. Теперь перейдите обратно во вкладку Слои. Цвета изображения вернулись.
Шаг 14.
Перейдите в Выделение – Инверсия. Выделение инвертируется.
Шаг 15.
Просто добавьте обтравочную маску слою и… Вуаля! Небо исчезло.
Шаг 16.
Сделайте видимыми все слои, а слой с горой переместите в самый низ.
Шаг 17.
Было бы неплохо добавить корректирующий слой Цветовой тон/ Насыщенность но только для самого первого слоя. Установите Яркость на -44.
Шаг 18.
Добавьте обтравочную маску между корректирующим слоем и слоем, к которому мы применяли настройки. Вот, как должна выглядеть ваша панель слоев:
Шаг 19.
Нам нужно немного осветить центр пейзажа.
Создайте новый слой поверх всех остальных и мягкой белой кистью рисуйте по центру изображения:
Шаг 20.
Примените к слою Размытие по Гауссу в 100 пикс.
Шаг 21.
Режим наложения слоя установите на Перекрытие, а заливку – 35%.
Шаг 22.
Время для цветовой коррекции. Добавьте Карту Градиента от фиолетового к оранжевому, режим наложения слоя – Мягкий свет, заливка – 90%, непрозрачность – 90%.
Шаг 23.
Добавим контраста. Корректирующий слой Уровни:
Шаг 24.
Корректирующий слой кривые:
Финальное изображение:
Ссылка на оригинал урока.







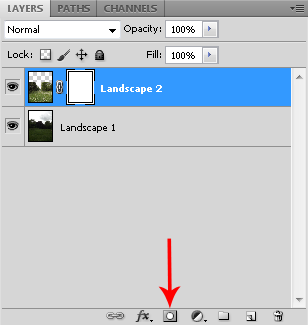

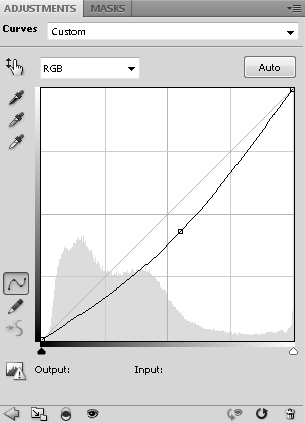


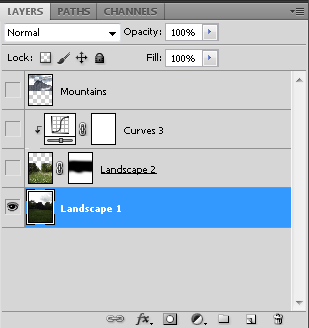
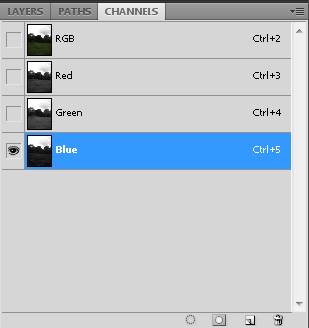
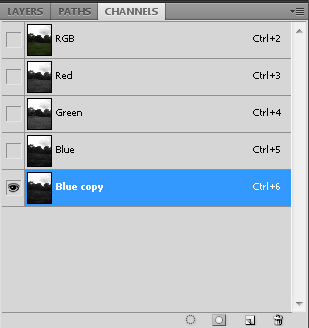

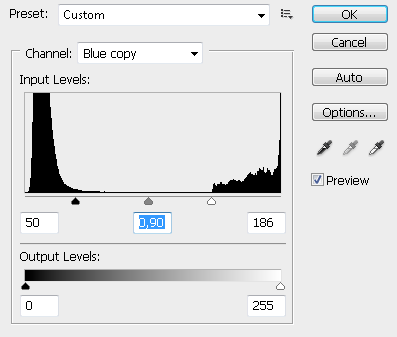
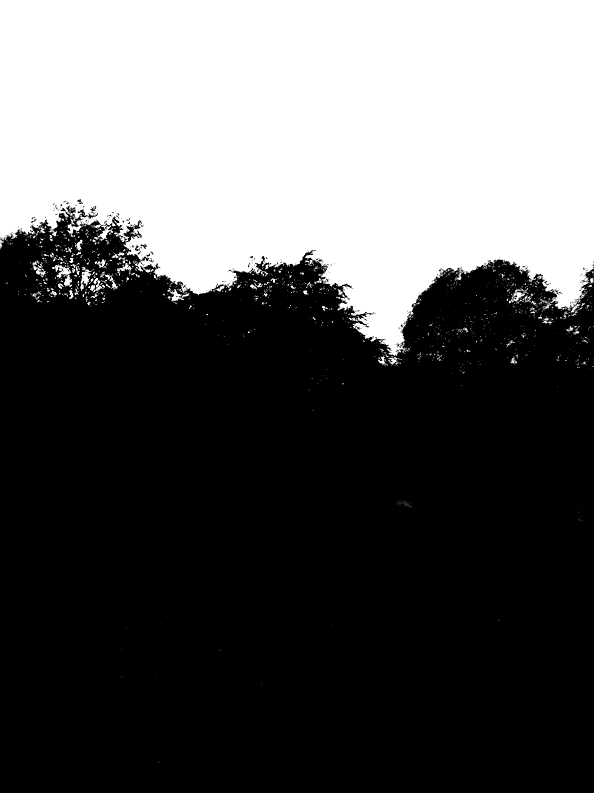
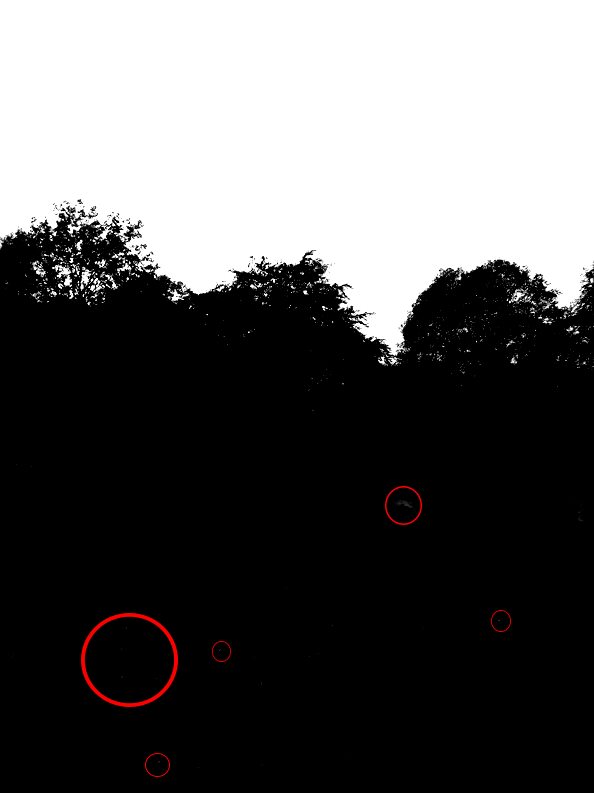
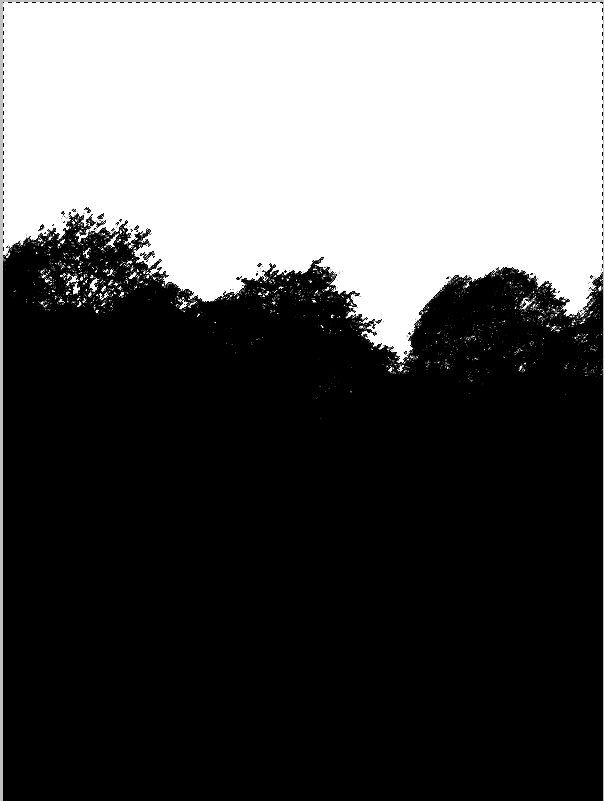





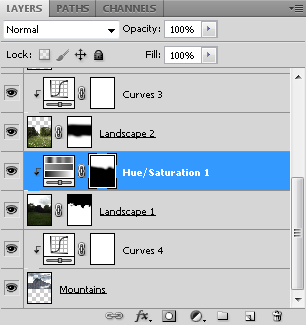




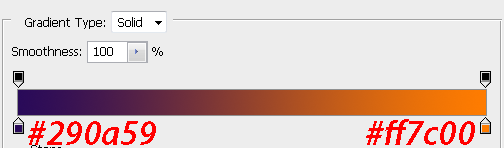

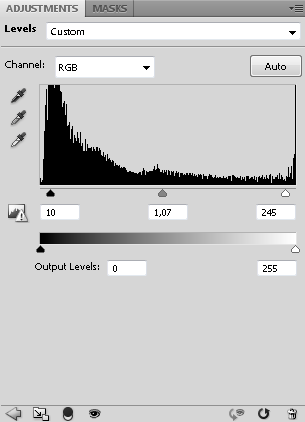

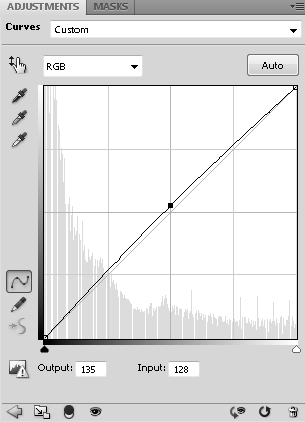



Класс!!!
Благодарю Вас за понятные и очень полезные уроки. Все очень доходчиво и наглядно. Большое Вам спасибо!
Очень познавательно и интересно!каждый раз смотрю и изучаю Ваши уроки!Спасибо,что Вы есть и что такое делаете для нас!огромное спасибо!
Неожиданно приятное открытие вашего сайта и содержательных уроков. Респект! Остаюсь активным наблюдателем и “потребителем” уроков.