Создаем яркий зимний коллаж с белым медведем
В этом уроке мы создадим зимний ночной пейзаж. Я покажу вам, как комбинировать объекты, и сделать при этом картину реалистичной. Также мы научимся использовать световые эффекты, поработаем с группами слоев.
Шаг 1.
Создайте новый документ размером 1300х800 пикс. Заливка – белый цвет. Нажмите Ctrl+Shift+N, чтобы создать новый слой. Далее нажмите G, так вы активируете Инструмент Градиент. Выберите Радиальный градиент. Цвета: #022240 и #093b62. Проведите Градиент от верхней границы до нижней. Вот, что получится:
Шаг 2.
Откройте картинку для заднего фона: Звезды. Я выбрал Starry. Затем, используя Инструмент Перемещение поместил картинку на наш холст. Изменил режим наложения на Осветление основы 100%:
Шаг 3.
Для изменения цвета некоторых звезд я использовал корректирующий слой с обтравочной маской. Для слоя со звездами создайте новый корректирующий слой Макширование каналов:
Вы можете посмотреть, что получилось:
Шаг 4.
Поместите это изображение на наш холст, режим наложения Экран 100%:
Добавьте для этого слоя Маску слоя с помощью специальной кнопки на панели слоев. Используйте мягкую черную кисть с непрозрачностью около 20% чтобы немного осветить небо. Маска слоя должна выглядить примерно так:
Шаг 5.
Дублируйте этот слой, отразите его по горизонтали и передвиньте немного вправо.
Также используйте маску слоя, чередуя жесткие и мягкие кисти:
Шаг 6.
Последние слои с изображением сияющего неба объедините в одну группу с помощью клавиш Ctrl+G. Измените режим наложения для этой группы на Экран 100% (Это очень важно). Создайте новый слой Кривые внутри этой группы (поверх всех слоев):
Так как режим наложения группы Экран, то Кривые будут действовать только для слоев внутри группы.
Шаг 7.
Для более яркого света в небе я создал новый слой, использовал Инструмент Прямоугольная область. Создаем выделение в небе (показано ниже). Используйте мягкую кисть двух цветов (#f79ead,#acbbc5), закрасьте выделение так, как показано на картинке:
Конвектируйте этот слой в смарт объект. Перейдите в Фильтр-Размытие-Размытие в движении:
Вот, что у нас получается:
Используйте клавиши Ctrl+T, чтобы изменить размеры этой части неба:
Шаг 8.
Создайте Маску слоя для слоя с размытием:
Измените режим наложения слоя на Жесткий свет 100%. Назовите слой :Свет неба.
Шаг 9.
Вырежьте левую часть горы и поместите ее в левую часть нашего холста. (Вы можете использовать любое свое фото).
Шаг 10.
Далее я использовал несколько корректирующих слоев, чтобы затемнить и изменить цвет гор. (Используйте обтравочную маску для корректирующих слоев, чтобы они действовали только на слой с горой).
Часть Маски слоя Кривые я закрасил черной мягкой кистью, так как я не хочу затемнять это место.
Шаг 11.
Я хочу немного сгладить контур горы. Для этого я создаю новый слой (с Обтравочной маской) и использую мягкую кисть цветом #acbbc5, непрозрачностью около 50-55% и обрисовываю контур горы:
Шаг 12.
Вырезаем правую часть горы и переносим на наш холст:
Шаг 13.
Я использую корректирующие слои Кривые (два слоя) и Цветовой баланс:
На втором слое с Кривыми я рисую на маске слоя мягкой кистью, чтобы оставить светлую часть горы.
Шаг 14.
В этом шаге мы добавим яркости. Создайте новый слой (с Обтравочной маской), измените режим наложения на Перекрытие 100%, и заливка с 50% серого.
Используйте Инструмент Осветлитель со средними тонами 20% там, где это нужно. (см. рисунок ниже). Ниже показан результат на слое с нормальным режимом наложения и с режимом Перекрытие.
Шаг 15.
Вырежьте деревья с заднего фона и поместите их на левую часть нашего холста, не забудьте конвертировать изображение в смарт объект, прежде чем изменять размеры.
Поместите деревья так:
Шаг 16.
Дублируйте слой, отразите его по горизонтали. Поместите так, как показано ниже:
Используйте маску слоя, чтобы стереть ненужные части.
Шаг 17.
Создайте группу слоев с деревьями, как делали это со слоями сиюящего неба. Режим наложения Нормальный 100%. Я назвал слои : 1 и 2. Создайте несколько корректирующих слов внутри группы, чтобы немного затемнить деревья:
На Маске слоя с Кривыми я использовал черную кисть с непрозрачностью около 20%.
Маска слоя Цветовой баланс.
Маска слоя Уровни.
Вот, что должно получиться в итоге:
Шаг 18.
Откройте изображение переднего плана. Используйте Инструмент Прямоугольное Лассо, как показано ниже:
Перенесите это выделение на наш холст, в самый низ:
Дублируйте этот слой, отразите его по горизонтали, используйте Искажение (Редактировать-Трансформирование-Искажение):
Шаг 19.
Создайте группу для слоев, используемых в шаге 19. Я назвал их 1 и 2. Добавьте корректирующие слои:
На маске слоя с Кривыми я использовал кисть с непрозрачность 10-15%. На маске слоя Уровни – кисть непрозрачностью 100%.
Шаг 20.
Вырежьте белого медведя и поместите на наш холст, на гору:
Шаг 21.
Сделаем тень для медведя. Создадим еще один слой с медведем. Нажмите Ctrl и щелкните один раз по медведю, появится его выделение.
Залейте это выделение черным цветом. Затем отразите его по вертикали. Конвертируйте в смарт объект. Используйте Инструмент Трансформирование (Ctrl+T). Сделайте тень так, как показано ниже:
Понизьте непрозрачность до 50% и используйте маску слоя, чтобы размыть тень:
Перейдите в Фильтр-Размытие-Размытие по Гауссу. Радиус 3 пикс.:
Шаг 22.
Скорректируйте тень, чтобы она выглядила реалистично. Нужно сделать немного светлее некоторые части медведя. Я использовал цвет #c5bf9f и просто рисовал кистью по темным местам:
Шаг 23.
Добавьте несколько корректирующих слоев для слоя с медведем.
На маске слоя с Кривыми я стер некоторые части с помощью кисти.
Шаг 24.
Добавьте еще корректирующих слоев поверх всех остальных:
На маске слоя Уровни я использовал кисть, чтобы подправить часть неба.
Шаг 25.
Создадим фокусировку для нашего изображения. Создайте новый слой. Добавьте радиальный градиент (черно-белый) и измените режим наложения на Мягкий свет 100%:
Шаг 26.
Выберите кисть, цвет #f79ead с непрозрачностью от 40 до 80% и рисуйте по небу, по вершинами гор, около медведя и деревьев. Измените режим наложения на Мягкий свет 100%:
Затем я продолжу использование кисти, чтобы сделать результат более натуральным.
Шаг 27.
Создайте новые корректирующие слои поверх всех остальных:
Также используйте маску слоя Цветовой баланс.
Финальный результат:
Ссылка на оригинал урока.




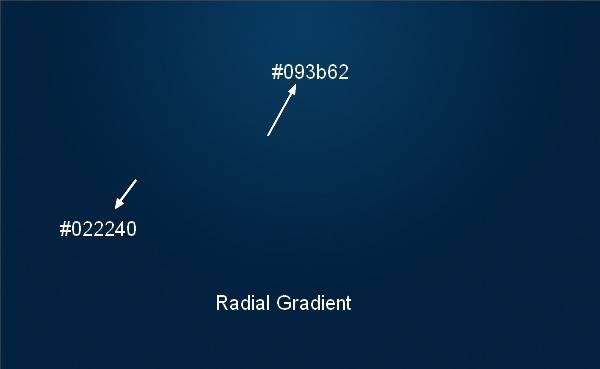
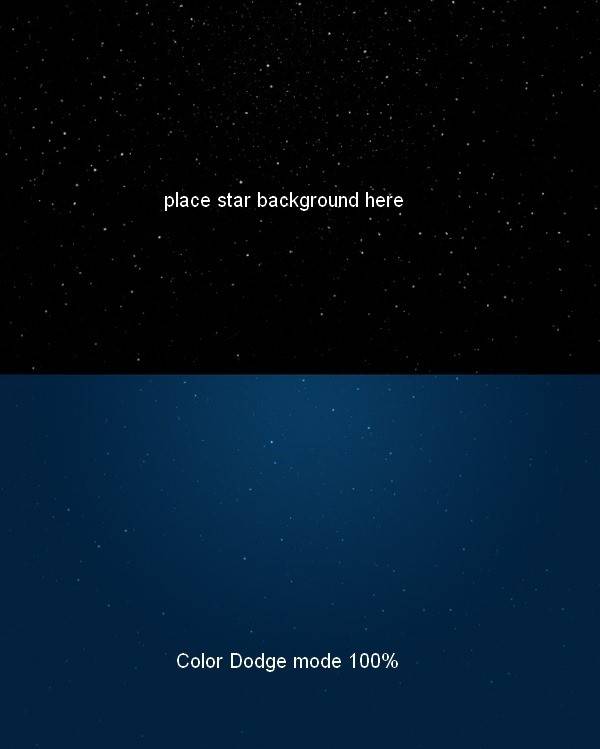
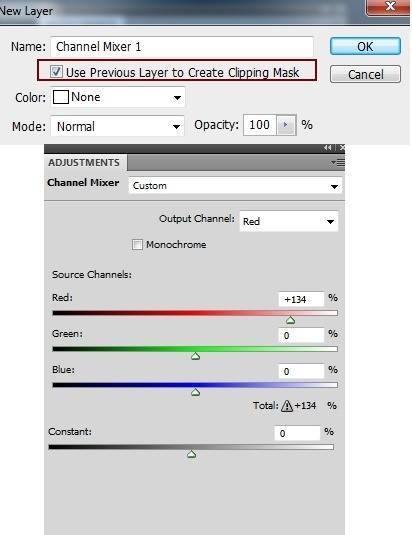
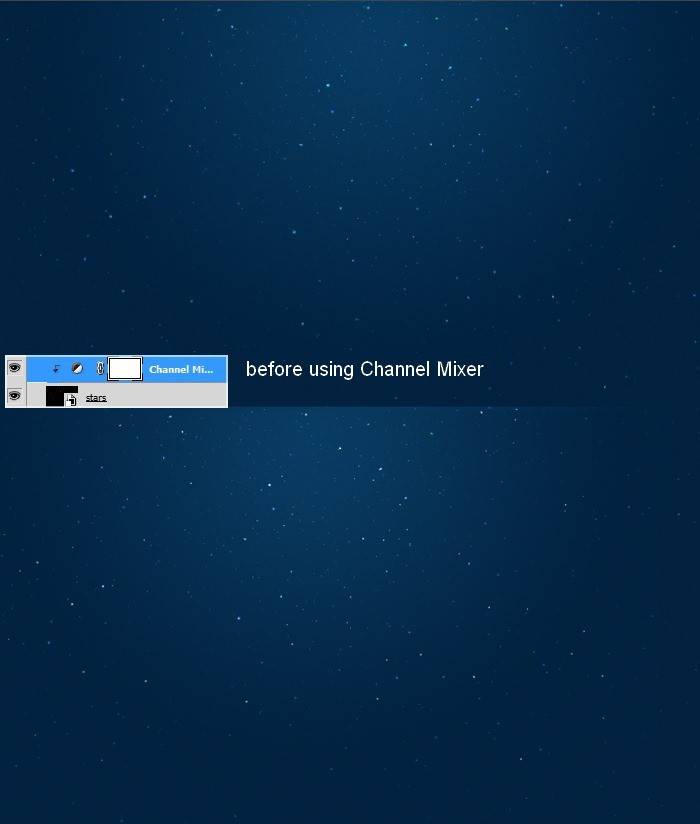
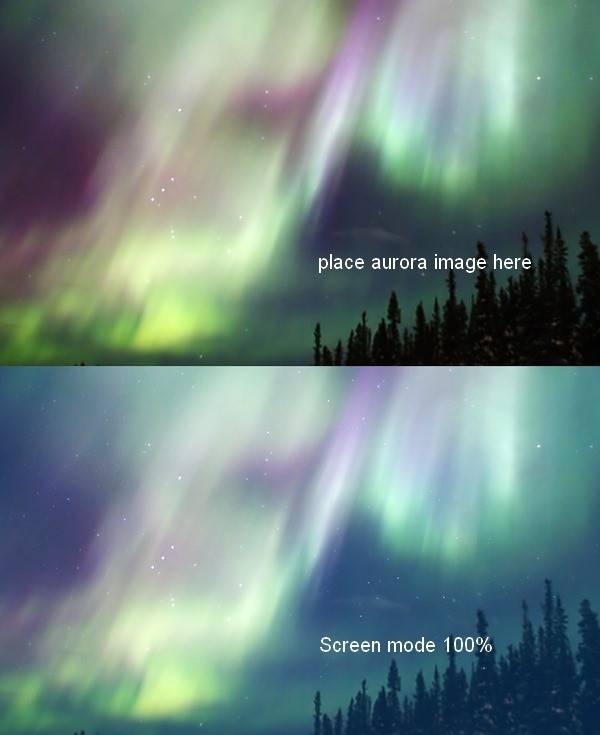
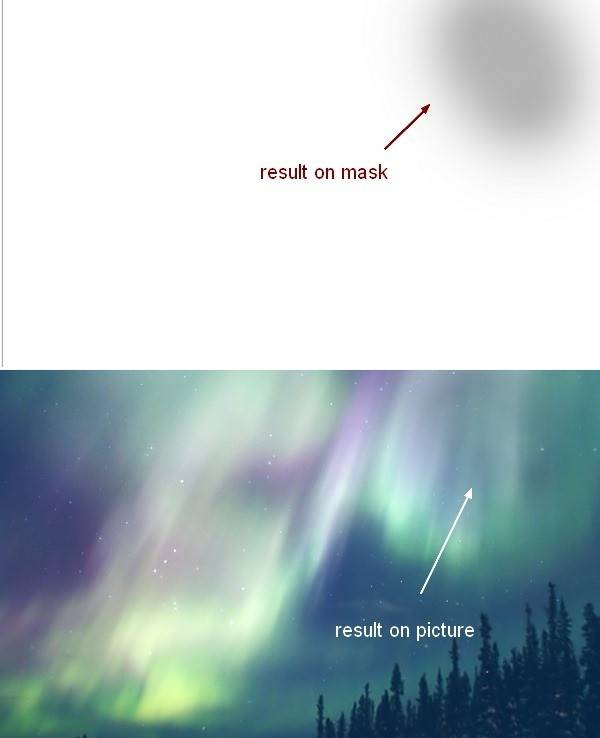
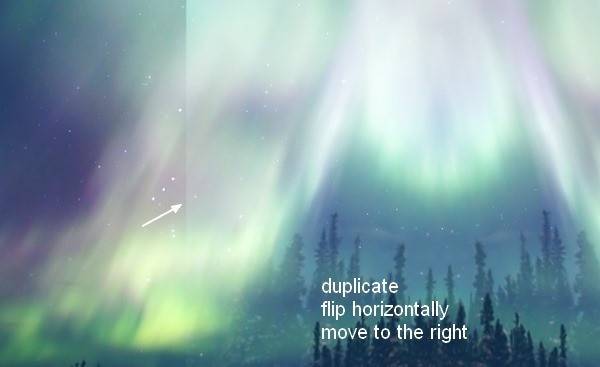
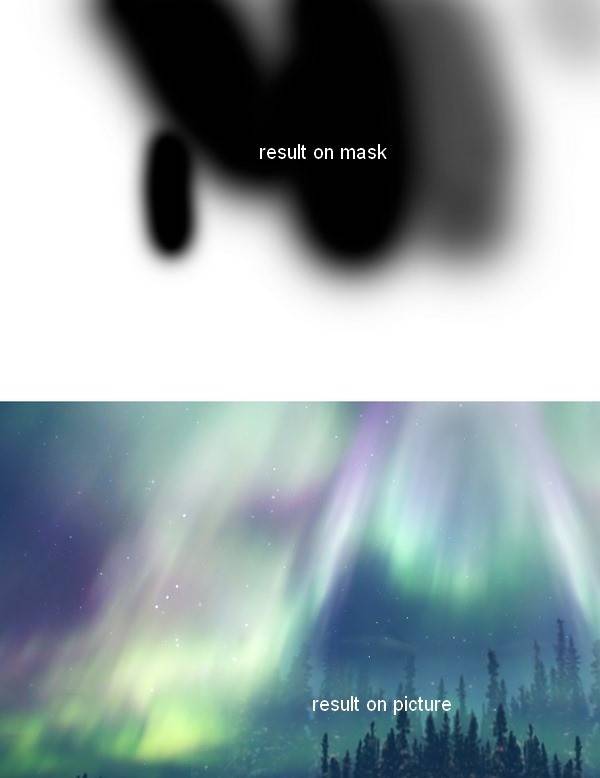
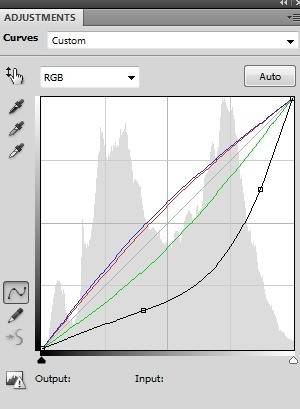

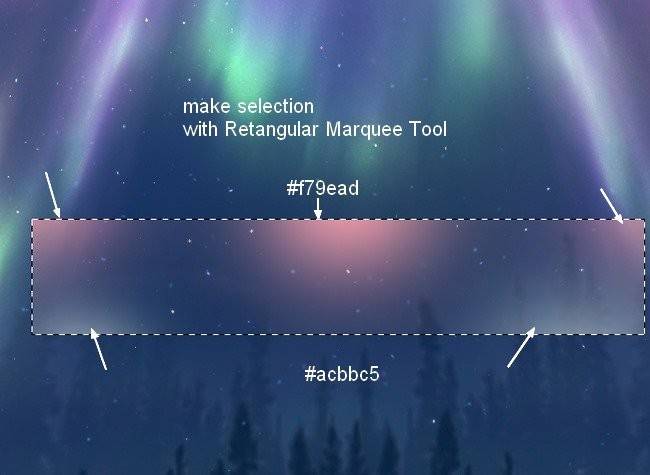
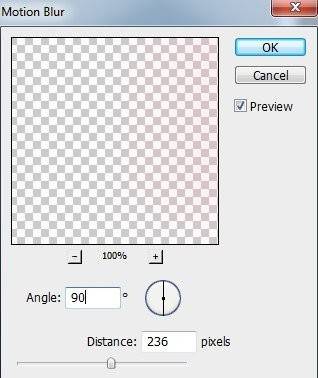
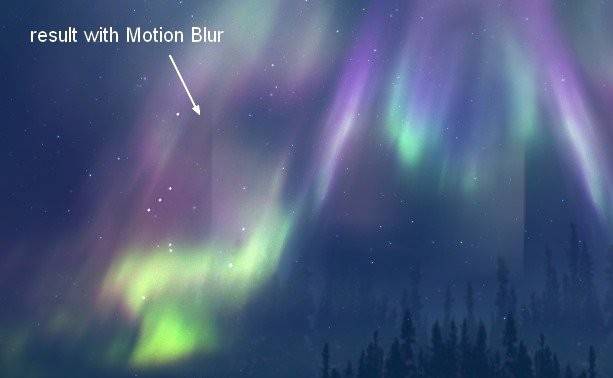
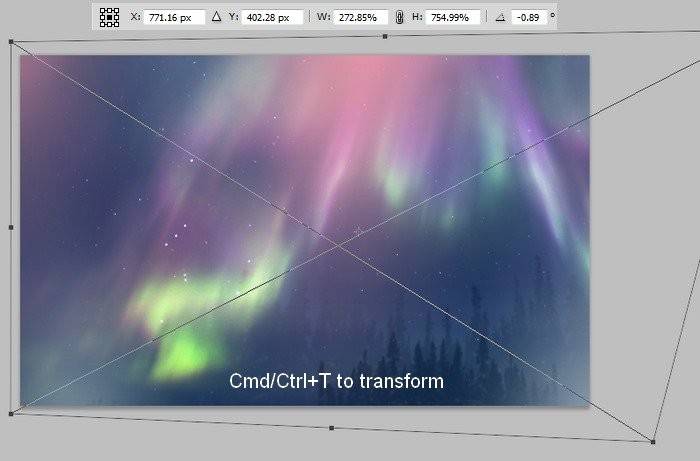
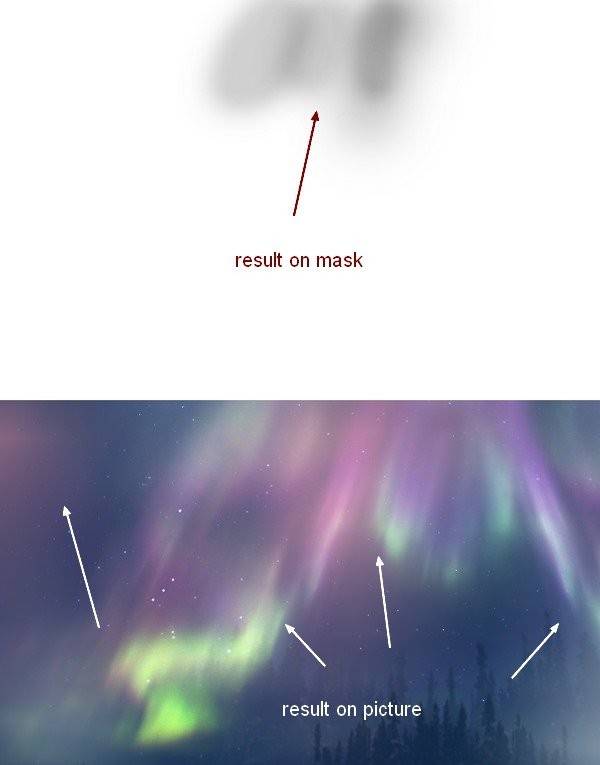
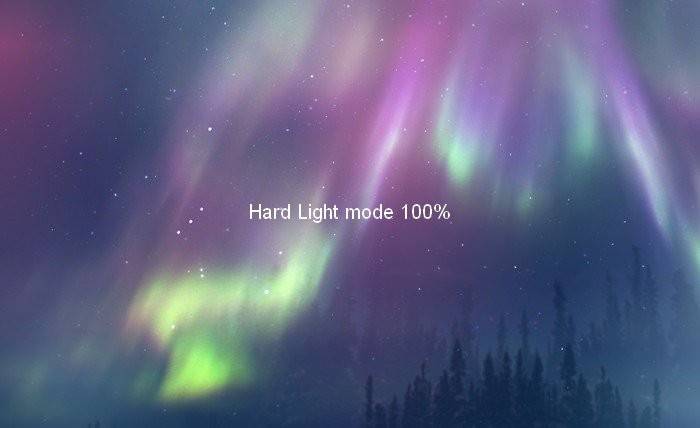
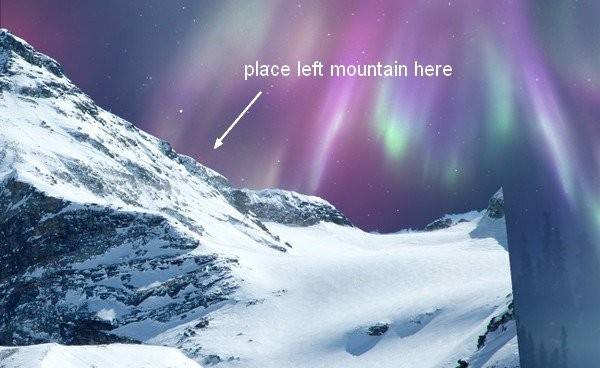
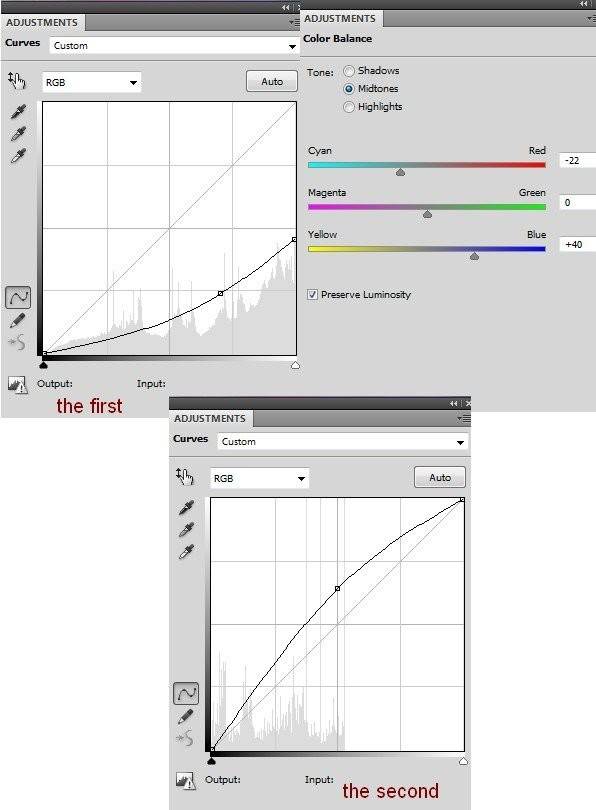


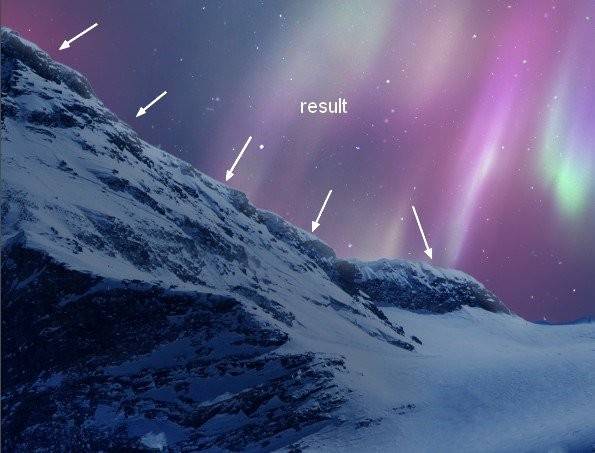
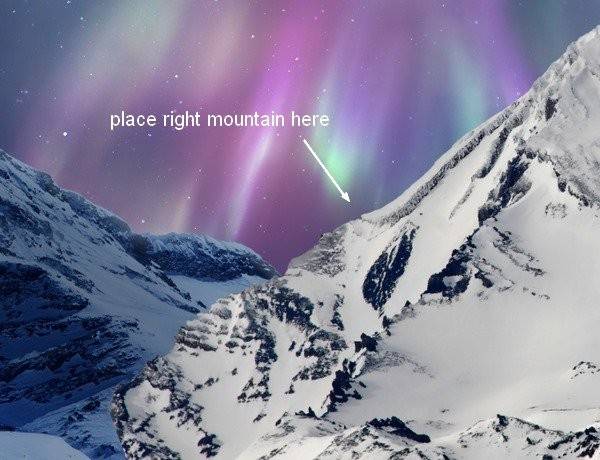
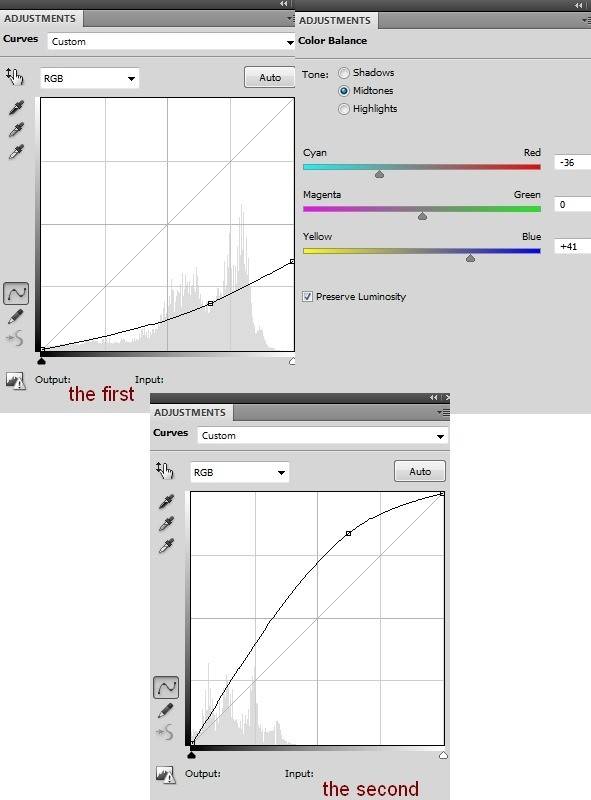
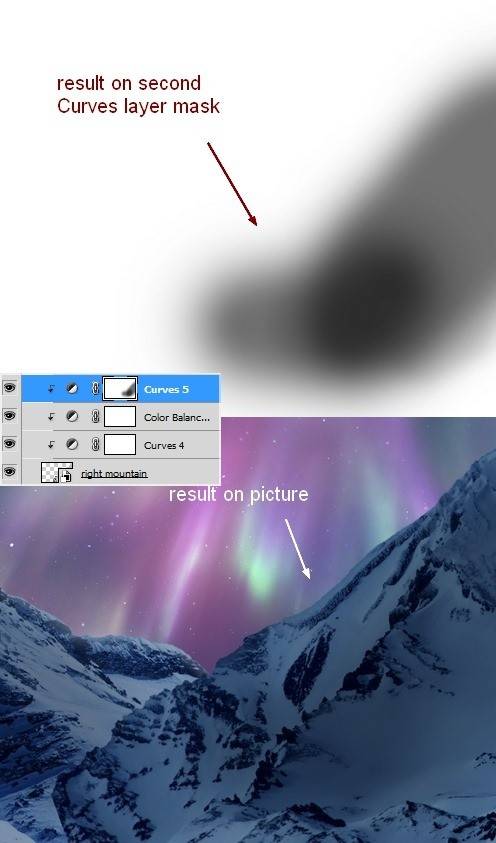
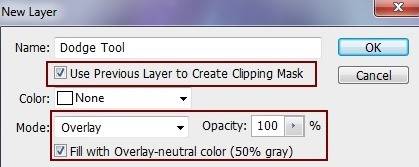
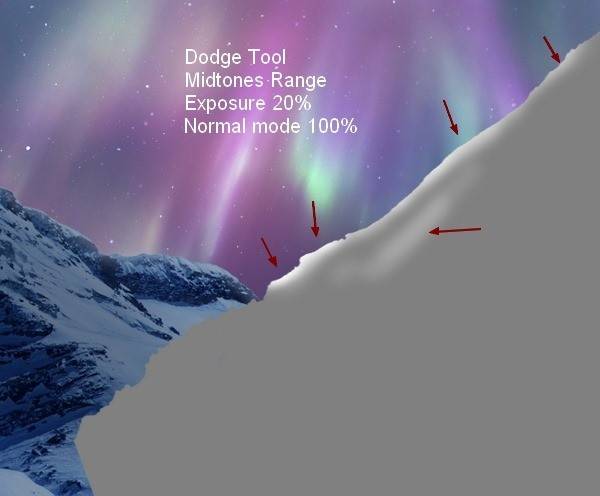
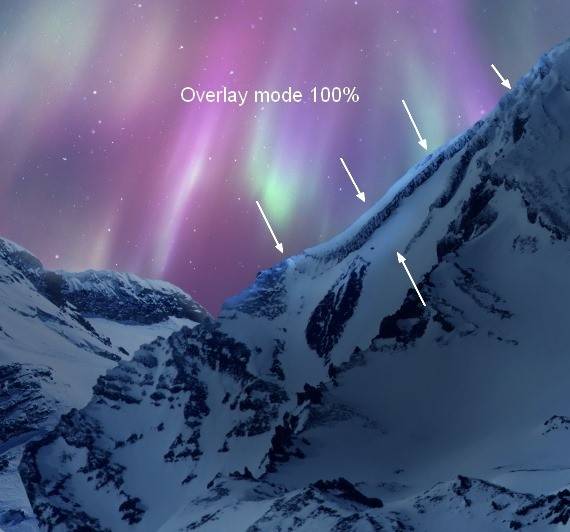

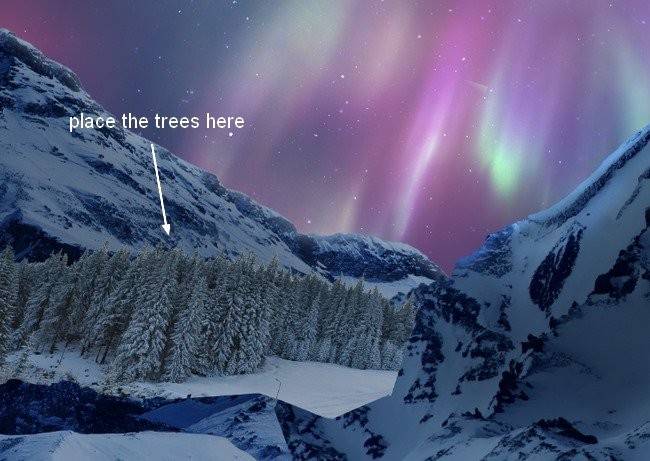
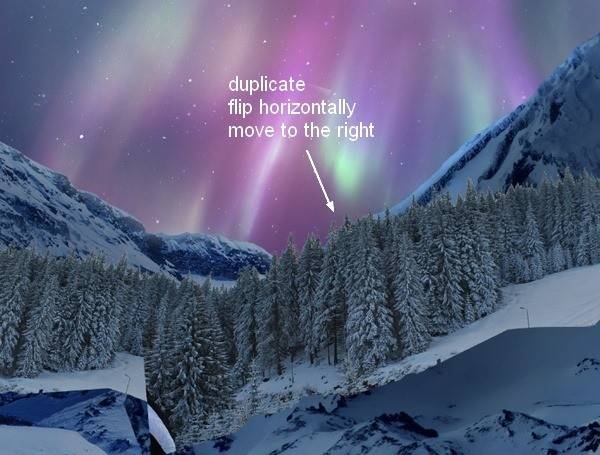

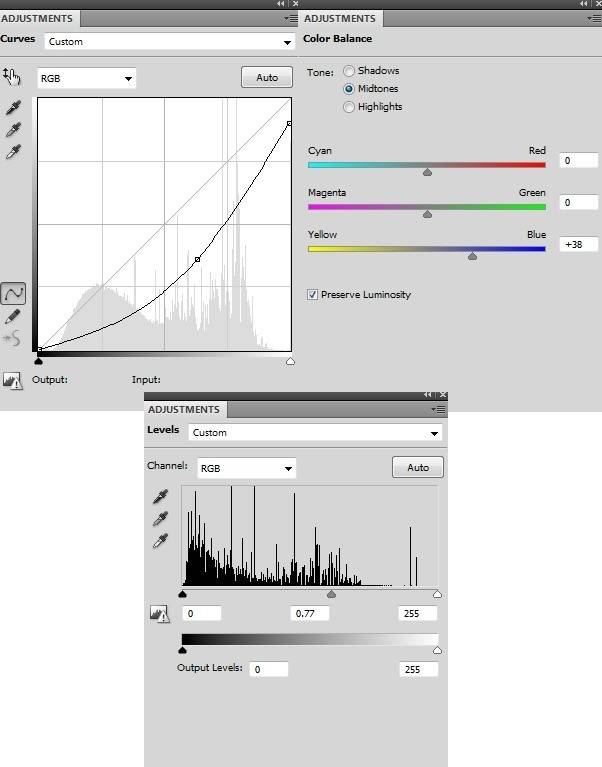
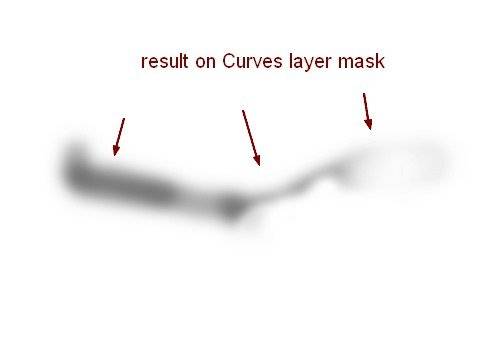
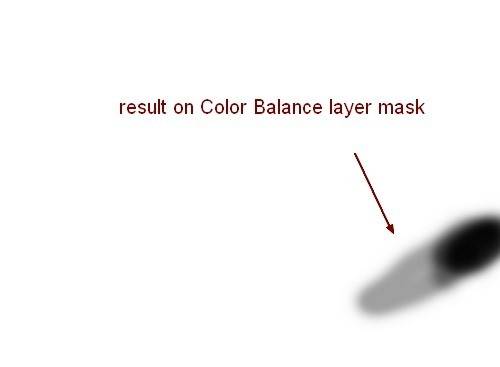
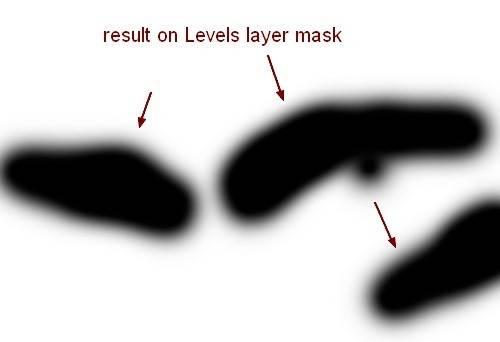
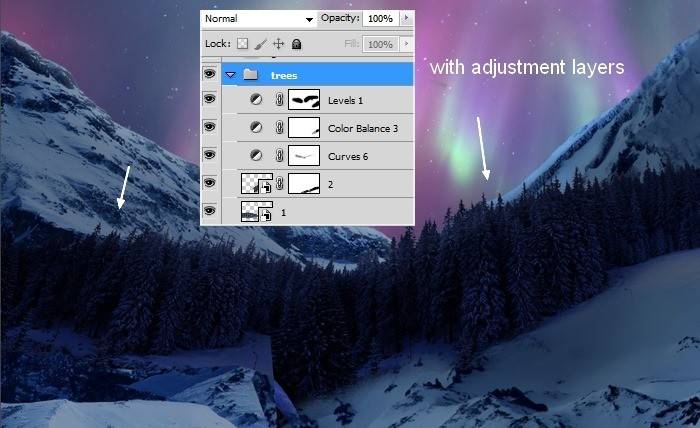

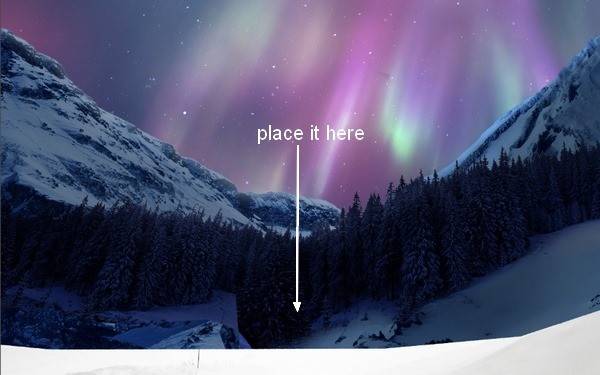
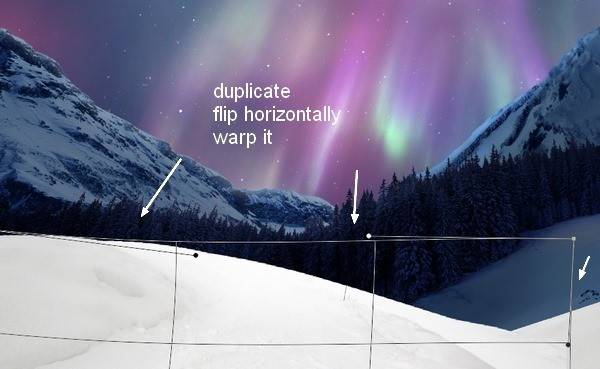
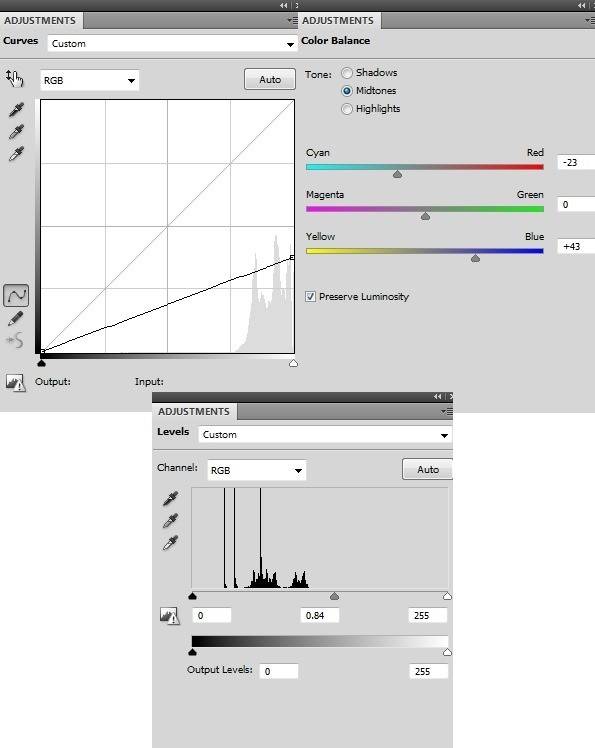
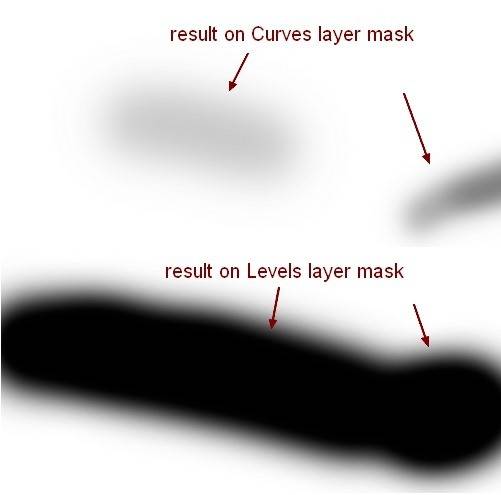
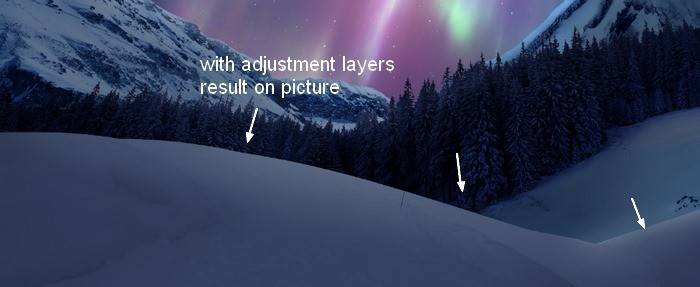
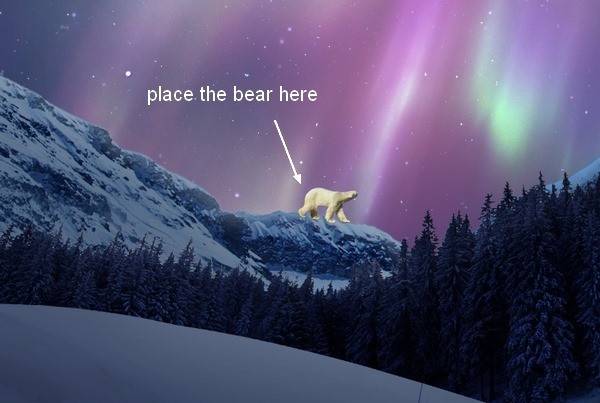


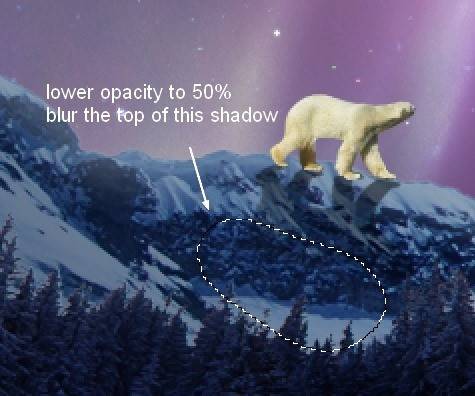
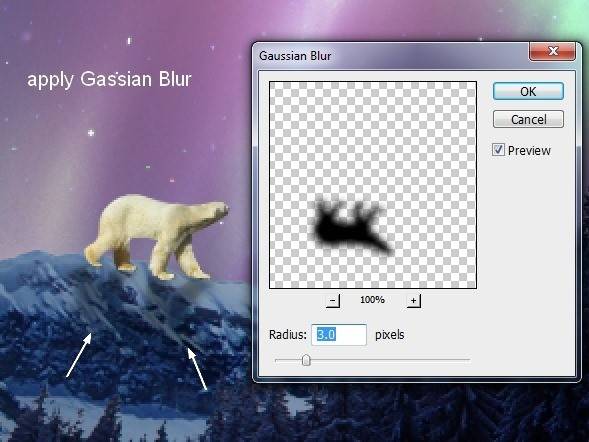
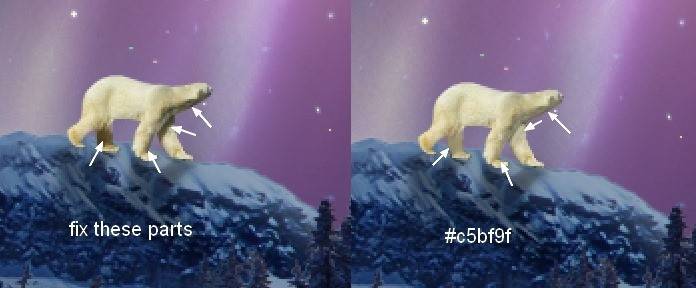
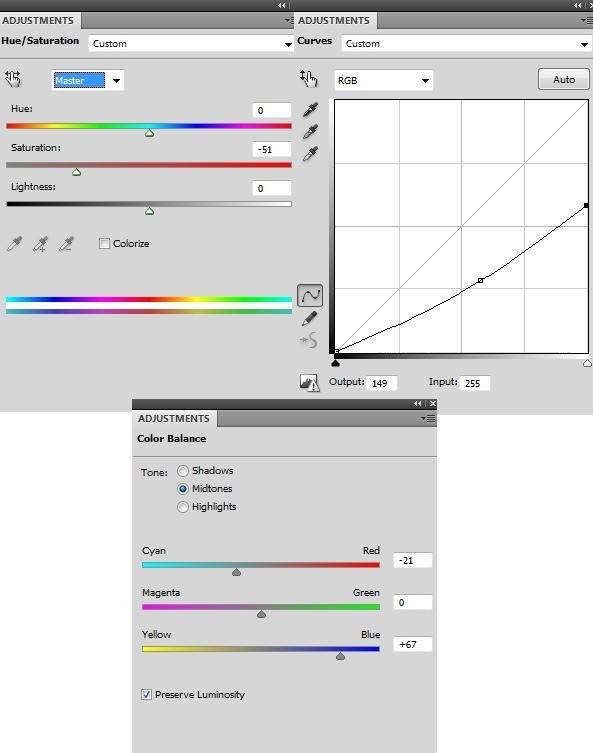
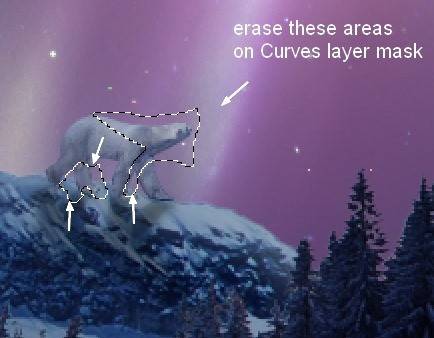
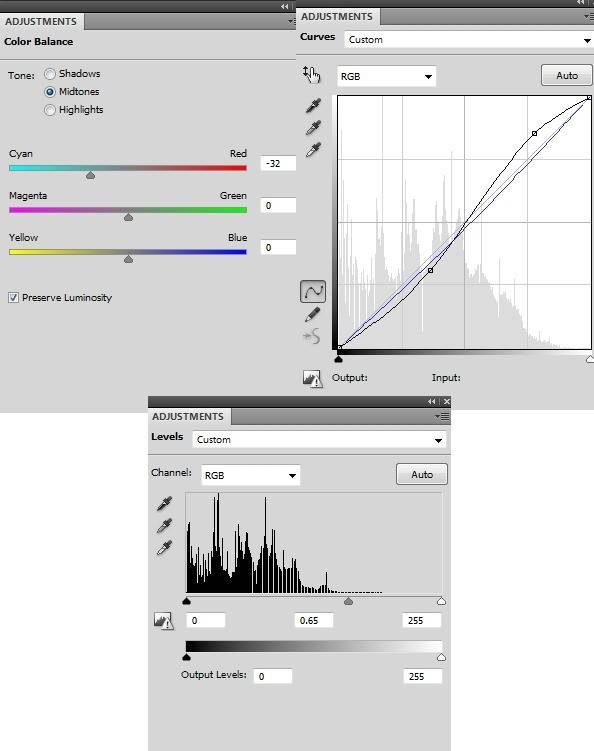
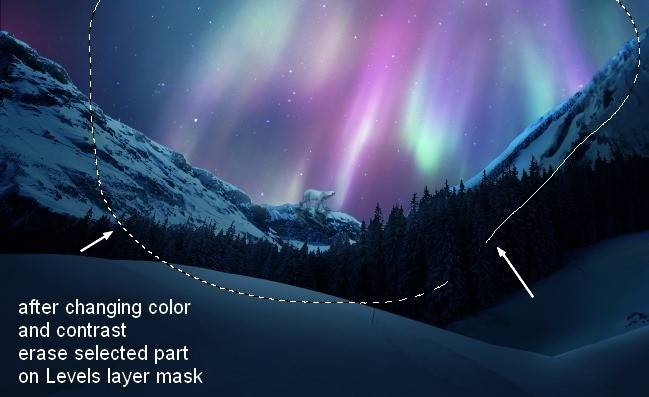
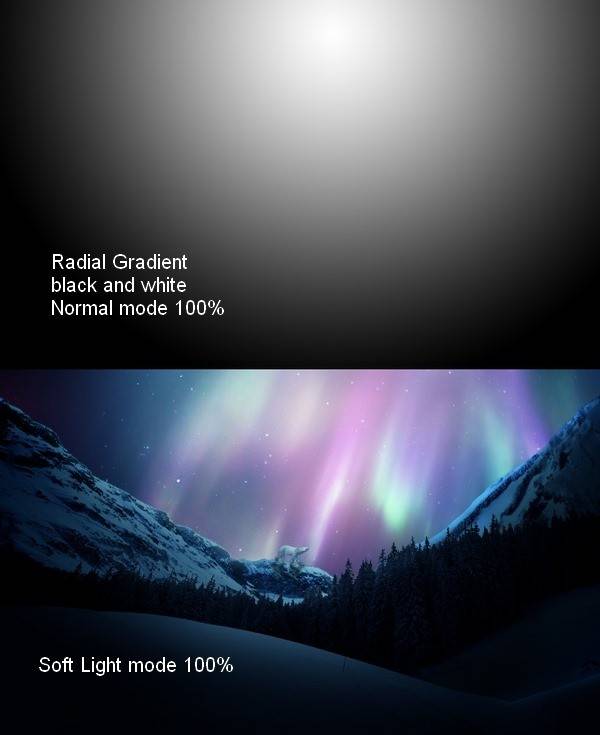


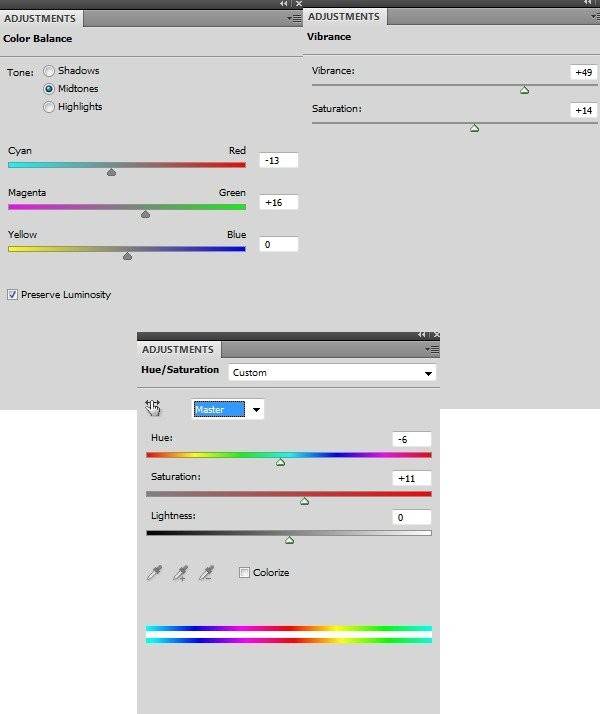
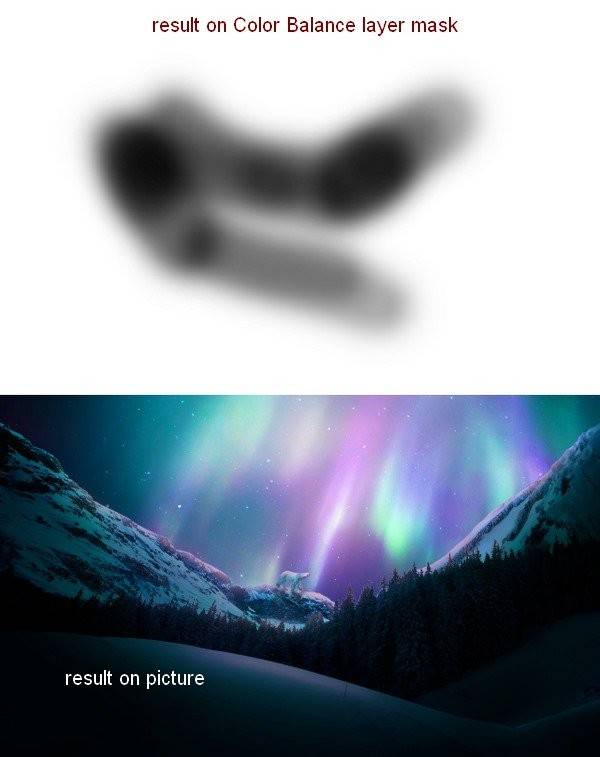


Благодарю!
Урок – это всегда тот замечательный глоток воды, которым утоляется жажда знаний. В этом уроке я увидел много полезного.
Автора благодарю! А с “шибко умными” не согласен.
Интересный урок, попробую. Про размеры согласна, медведь уж слишком)
Размеры не соблюдены! Ели исполинские, по несколько десятков метров в высоту, соответственно и горы как Эльбрус, а тут в дали медведь в пол горы размером.
Урок понравился, как раз сейчас интересуюсь цветокоррекцией. Все изложено предельно просто, необходимо только следовать доступной инструкции. Спасибо
Здравствуйте! Невероятно сложный урок. Я не то, что не изучил до конца, я даже не дочитал до конца на 9-ом шаге, дальше читать нет смысла. Восщищаться, любоваться-да, но обучаться на таких уроках невозможно. Урок для уверенных и развивющихся пользователей