Создаем яркую фотоманипуляцию “Вечный сон”
В этом уроке мы создадим красочную фотоманипуляцию. Сцена будет происходить в небе. Поэтому ему мы уделим особое внимание для сказочного эффекта. Добавим облака, модель, небольшой замок. Научимся работать с корректирующими слоями. Обязательно будем работать с текстурами.

Ресурсы для урока:
–Небо
–Модель
–Свет 1
–Свет 2
–Сияние 1
–Сияние 2
–Бумажный кораблик
–Замок
–Облака кисти 1
–Облака кисти 2
Шаг 1.
Создайте новый документ в Фотошоп со следующими настройками:
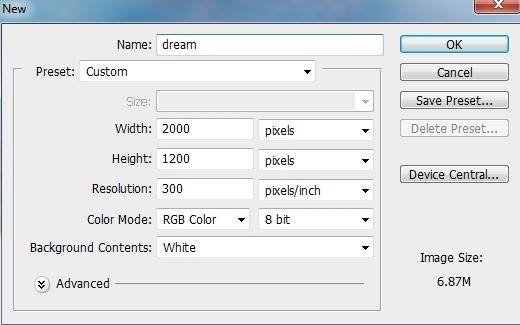
Шаг 2.
Откройте изображение Неба. Используйте Инструмент Прямоугольное выделение (M), чтобы создать выделение неба.
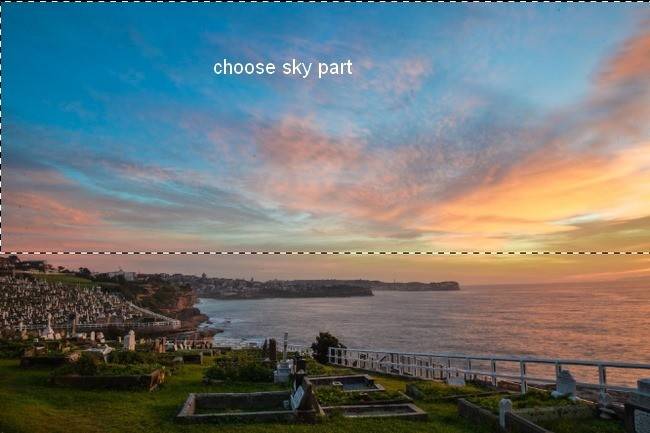
Выберите Инструмент Перемещение (V) и переместите выделенное небо на наш холст.
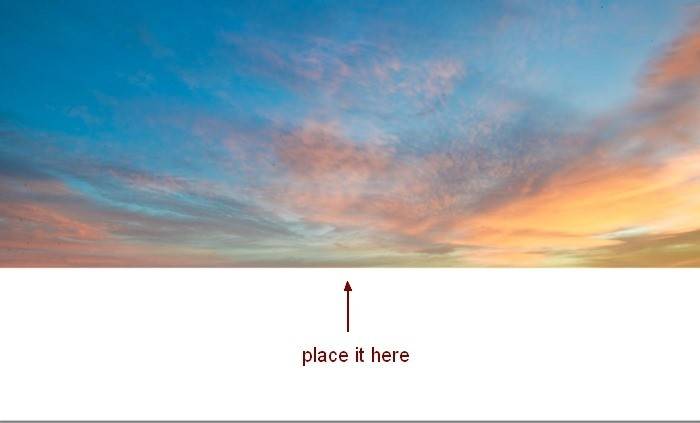
Назовите этот слой “Небо”.
Шаг 3.
Нажмите Ctrl+J, чтобы дублировать слой. Перейдите в Редактирование-Трансформирование-Отразить по вертикали. Передвиньте отраженную область ниже, так, как показано на картинке.
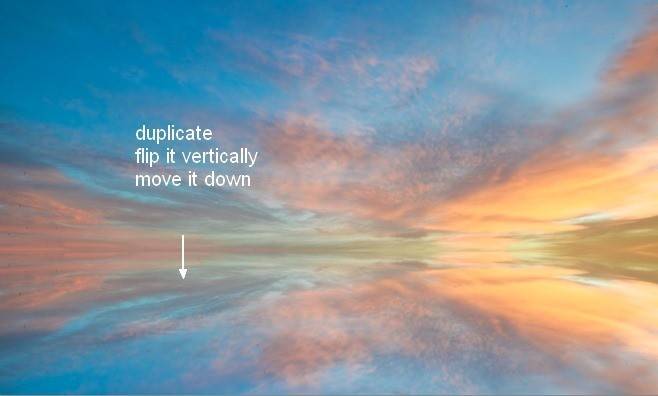
Перейдите в Фильтр-Размытие-Размытие в движении. Настройки показаны ниже.
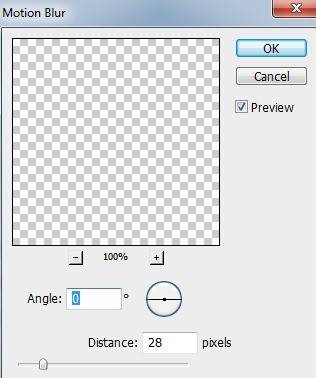
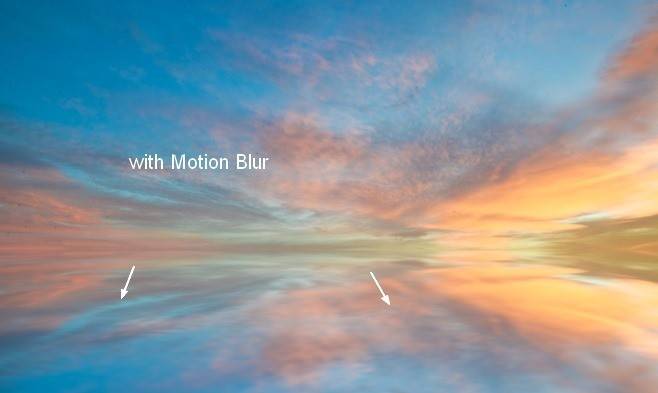
Назовите слой “Озеро”.
Шаг 4.
Добавим немного красного и голубого оттенка. Для этого используем корректирующие слои. Создайте новый корректирующий слой Цветовой баланс (со следующими настройками):
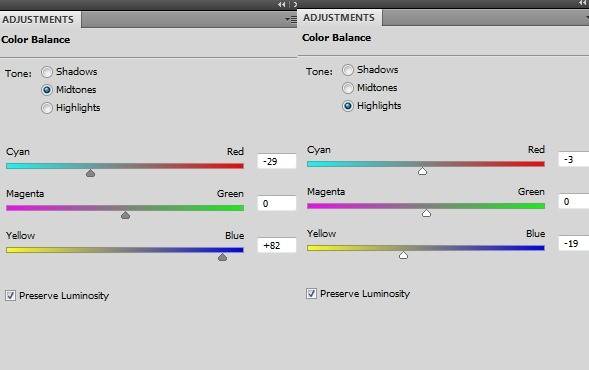
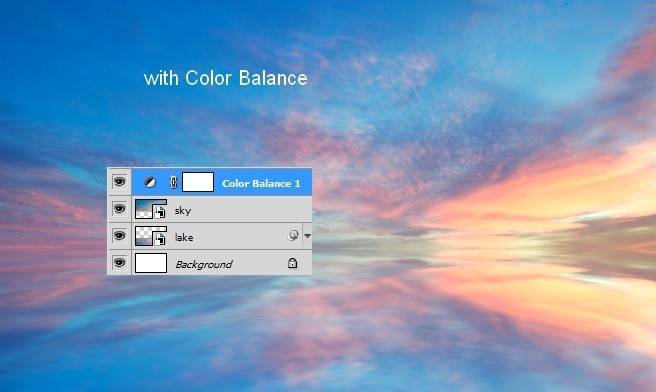
Шаг 5.
Добавьте еще один корректирующий слой Кривые. чтобы придать синеватый оттенок изображения.
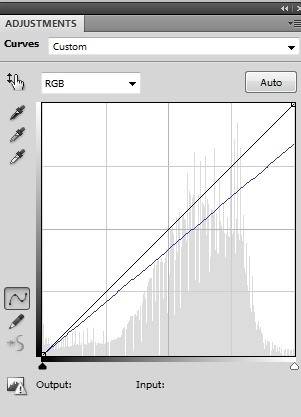
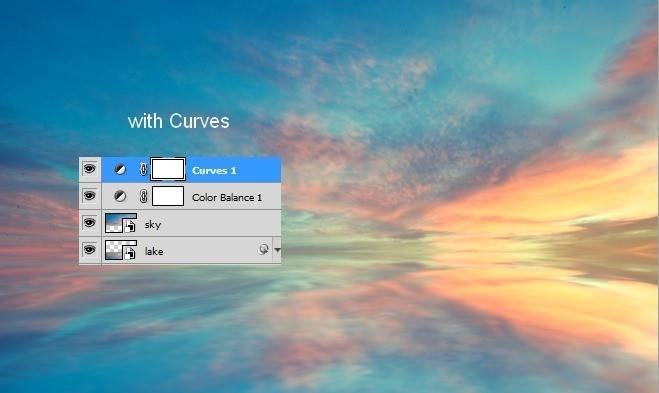
Шаг 6.
Для изменения контраста добавим новый корректирующий слой Уровни.
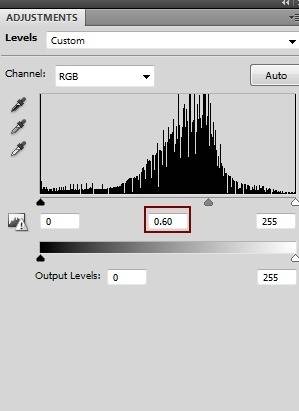
На маске этого слоя нужно поработать мягкой черной кистью непрозрачностью около 20-25%. Вы можете увидеть маску ниже:
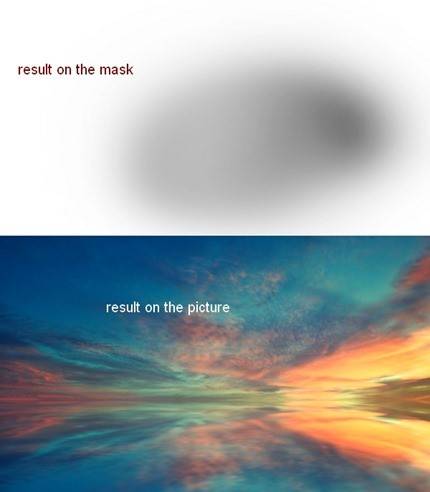
Шаг 7.
Добавим больше света. Для того создайте новый слой. выберите мягкую кисть цвета #f9e398, нарисуйте ей большой круг в правой части горизонта. Измените режим наложения слоя на Перекрытие 100%.
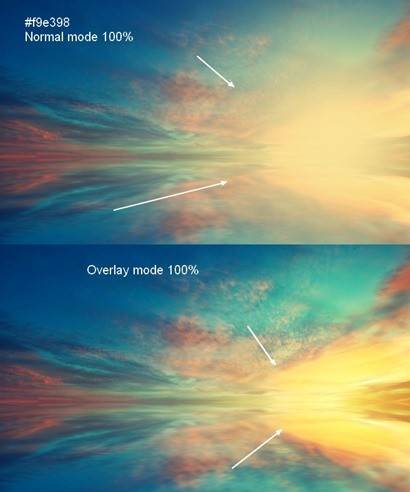
Создайте маску для этого слоя с помощью специальной кнопки на панели слоев. Используйте мягкую черную кисть. Маска показана ниже.
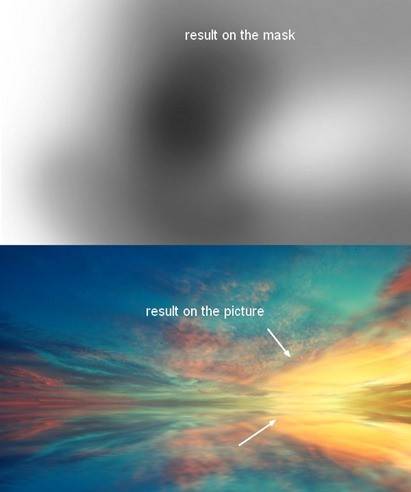
Шаг 8.
Поместите изображение Сияние 1 на наш холст. Измените режим наложения слоя на Жесткий свет 100%.
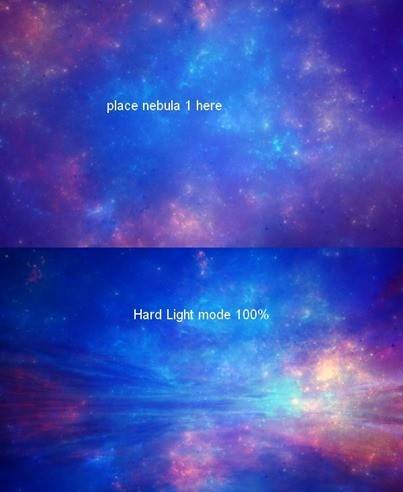
Добавьте маску для этого слоя и с ее помощью сотрите центральную часть, как показано ниже.
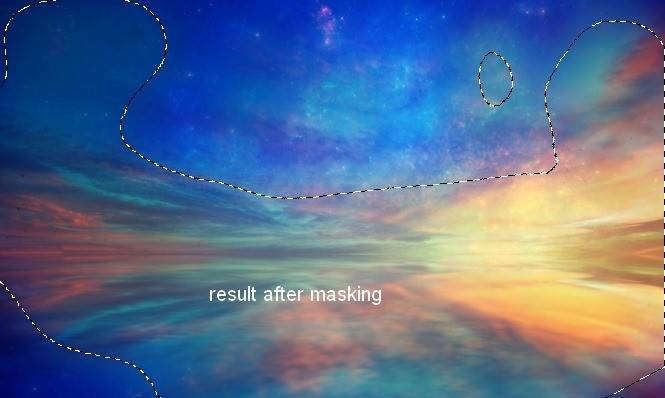
Шаг 9.
Дублируйте этот слой, отразите его по вертикали и передвиньте вниз, как бы создавая отражение сияния.
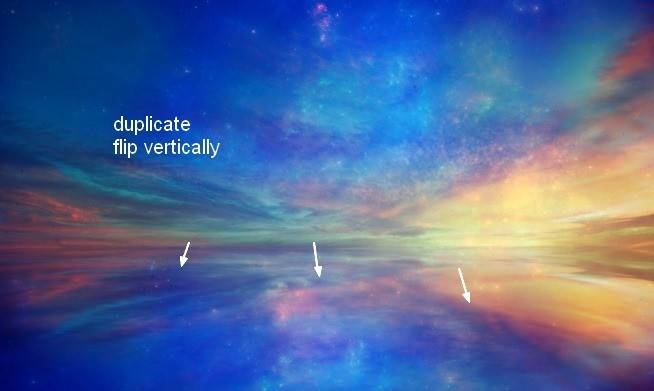
Затем перейдите в Фильтр-Размытие-Размытие в движении.
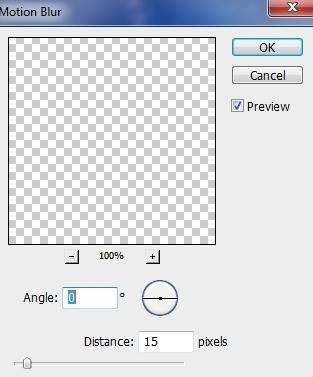
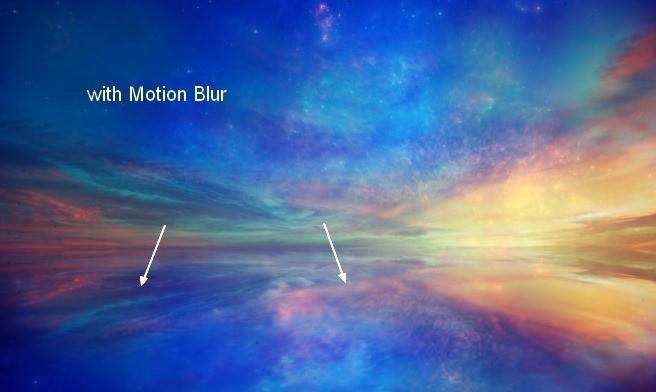
Шаг 10.
Затем выделите слои Сияние 1 и его отражение, затем нажмите Ctrl+G, чтобы создать группу для этих слоев.Измените режим наложения этой группы на Жесткий свет 100%. Далее создайте новый корректирующий слой Кривые внутри группы:
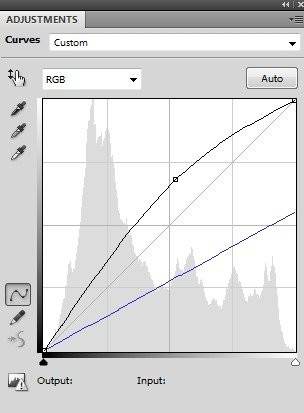
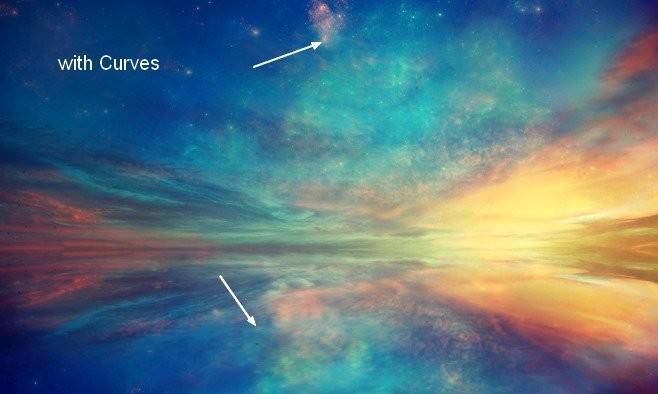
Шаг 11.
Создайте еще один корректирующий слой внутри группы. (Цветовой баланс).
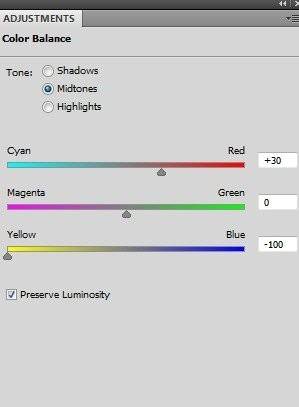
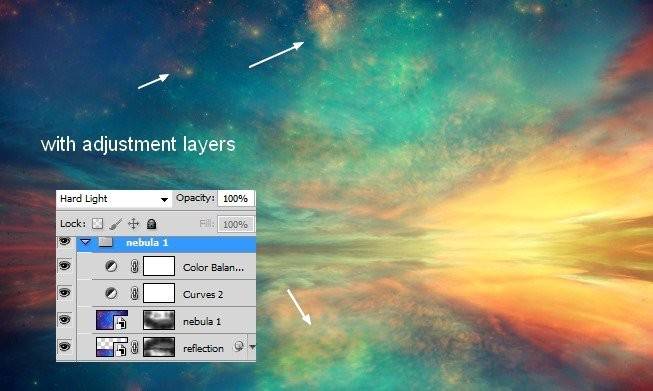
Шаг 12.
Создайте новый слой поверх всех других. Выберите одну из кистей Облака. Я использовал номер 1252, цвет #fcf5db. Нарисовал облака там, где показано ниже:
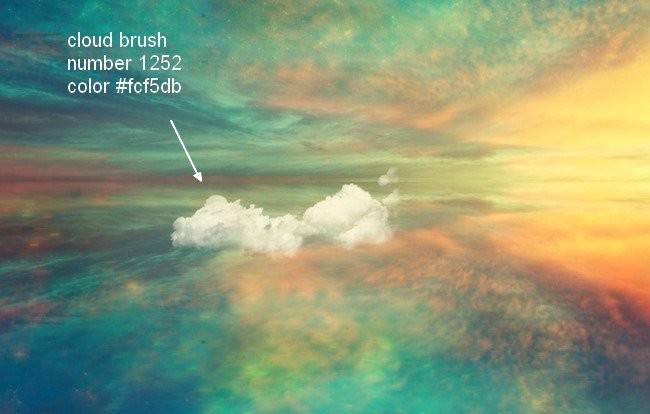
Шаг 13.
Дублируйте этот слой, передвиньте его ниже, чтобы создать отражение, отразите его по вертикали. Понизьте непрозрачность слоя до 50%.
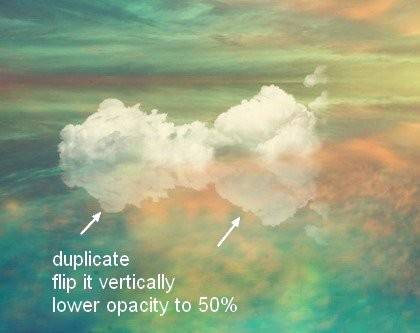
Создайте маску слоя. Затем добавьте Размытие в движении для слоя с отражением.
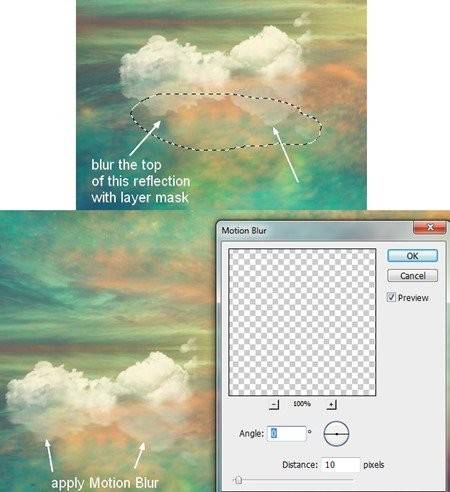
Шаг 14.
Я нарисовал еще одно облако (кисть номер 1369).

Создал отражение, как мы делали это выше.
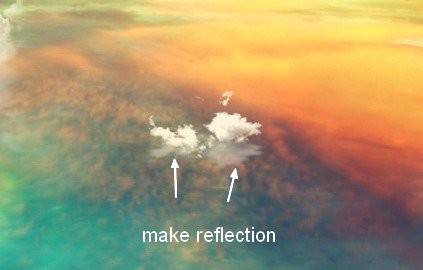
Шаг 15.
Нарисуйте еще два облака слева. Создайте для них отражения.

Шаг 16.
Я использовал корректирующий слой Кривые с обтравочной маской для слоя с облаками, чтобы затемнить их.
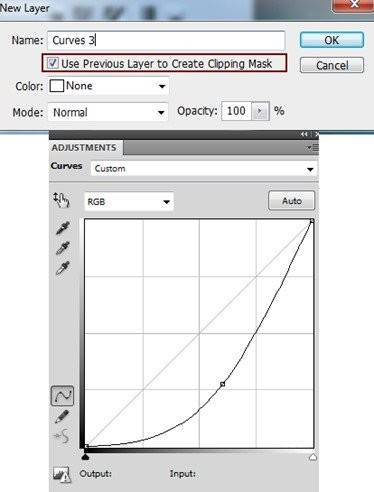
На маске слоя с кривыми поработайте мягкой кистью.
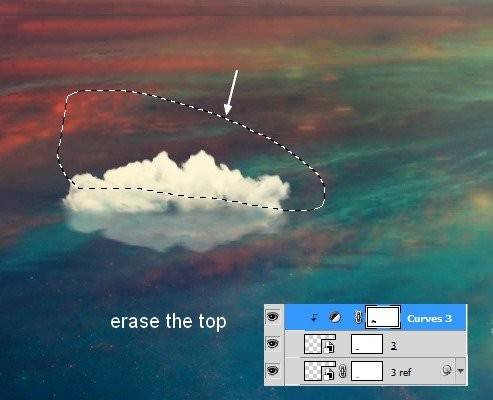
Шаг 17.
Сгруппируйте все слои с облаками и их отражениями. Измените режим наложения группы на Нормальный 100%. Добавьте новый корректирующий слой Выборочная коррекция света.
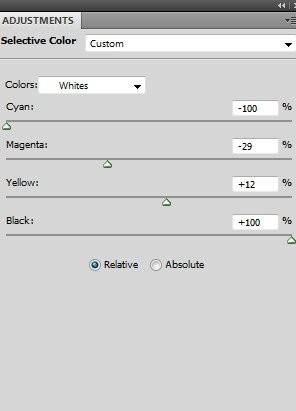
На маске этого слоя поработайте мягкой кистью.
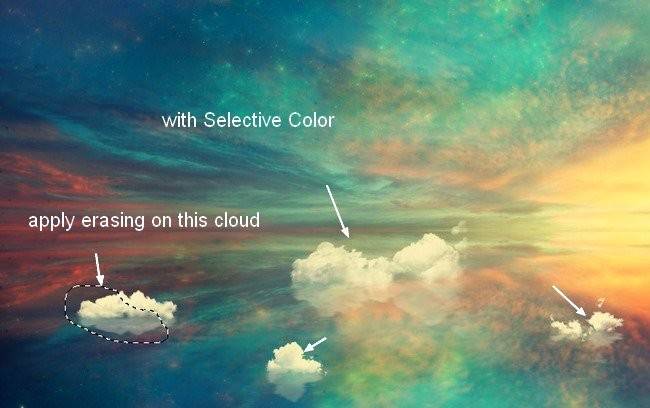
Шаг 18.
Я добавил еще один корректирующий слой Кривые. чтобы затемнить облака.
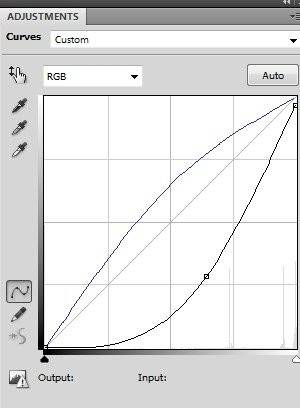
Также я поработал с маской слоя.
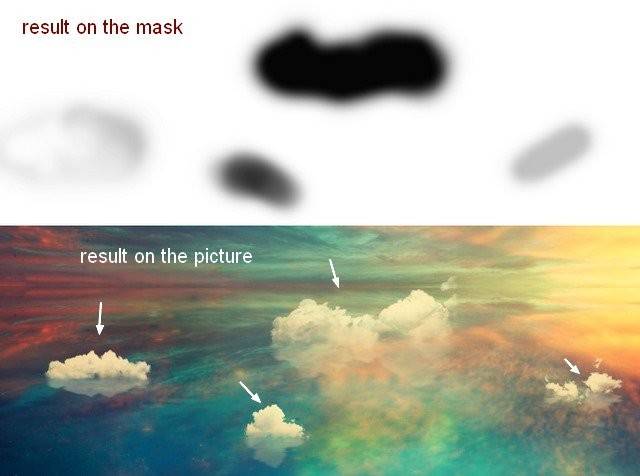
Шаг 19.
Откройте изображения кораблика. Отделите его от заднего фона.
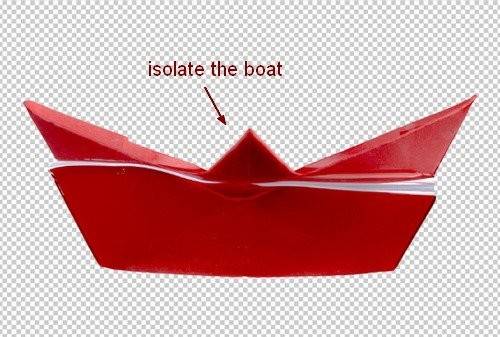
Создайте новый слой и активируйте Инструмент Штамп (S). Затрите белую область на кораблике.

Шаг 20.
Объедините слои. Выделите нижнюю часть кораблика с помощью Инструмента Лассо.
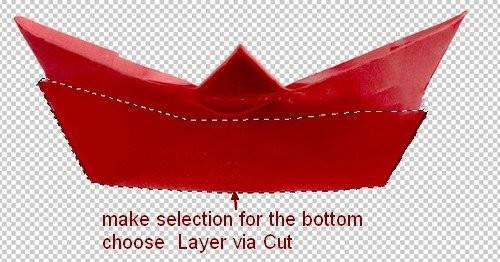
Используйте Трансформирование (Ctrl+T), чтобы немного растянуть кораблик.
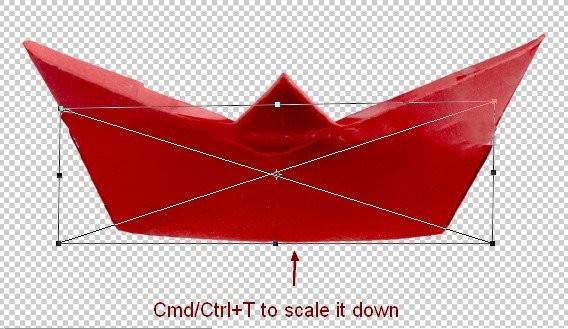
Объедините все слои.
Шаг 21.
Поместите кораблик на облако. Слой разместите под группой с облаками.
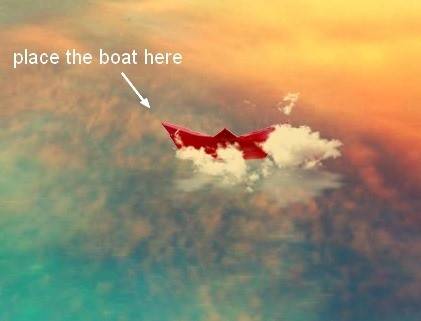
Добавим отражения от корабля.

Шаг 22.
Сгруппируйте кораблик и его отражение. Добавьте новый корректирующий слой Цветовой тон/Насыщенность.
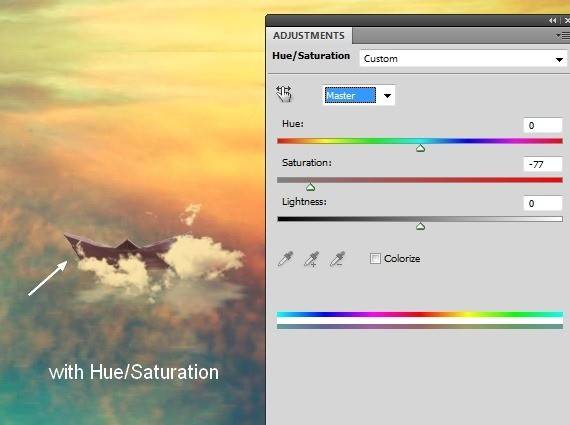
Шаг 23.
Добавьте новый корректирующий слой Цветовой баланс.
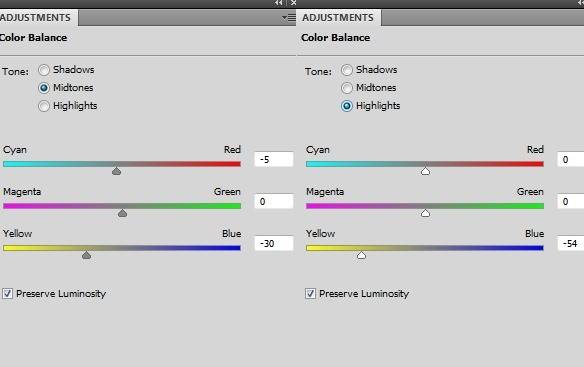
Шаг 24.
Добавьте новый корректирующий слой Кривые, чтобы сделать корабль светлее.
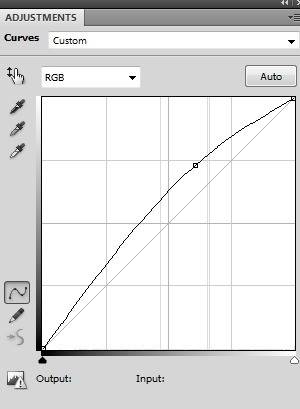
Поработайте с маской слоя.
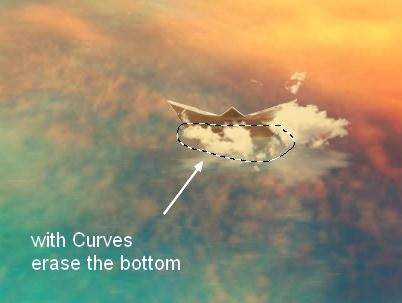
Шаг 25.
Откройте изображение модели. Отделите ее силуэт от заднего фона.
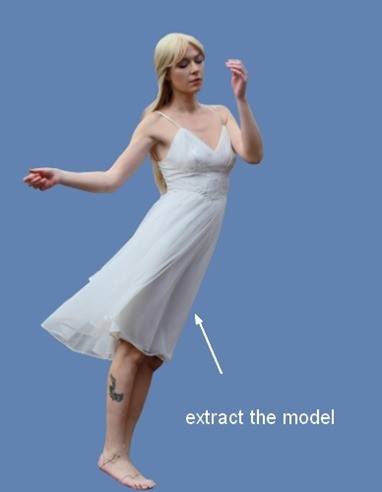
Создайте новый слой и поработайте Штампом в “проблемных местах”.
Шаг 26.
Создайте новый слой. Активируйте Инструмент Кисть. Выберите цвет #989079. Нажмите F5 для изменения настроек кисти.
Используйте кисть, чтобы нарисовать волосы модели.
Добавьте еще волос. изменив цвет на #deddc8.
Объедините все слои.
Шаг 27.
Поместите модель на самое большое облако в центре.
Используйте маску слоя, чтобы скрыть ноги за облаком.
Шаг 28.
Создайте отражение от модели.
Шаг 29.
Сгруппируйте слой с моделью и ее отражением. Создайте новый корректирующий слой Цветовой тон/Насыщенность внутри группы.
Шаг 30.
Добавьте новый корректирующий слой Цветовой баланс.
Шаг 31.
Добавьте Кривые, чтобы затемнить некоторые части модели.Поработайте на маске слоя на выделенной области.
Шаг 32.
Для добавления светло-желтого оттенка создайте новый слой, выберите мягкую кисть цветом #ecc886 и рисуйте ей справа от модели и ее отражения. Измените режим наложения на Перекрытие 100%.
Шаг 33.
Вырежьте замок от заднего фона. Поместите его на левое облако. Поверх замка добавьте еще одно облако с помощью кисти номер 1369. Создайте отражение.

Шаг 34.
Теперь вернитесь в группу с облаками. Выделите маску отражения облака, на котором стоит замок. Выберите кисть облака. Нажмите F5.
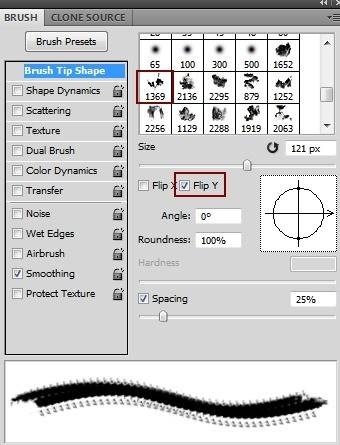
Рисуйте этой кистью поверх отражения.

Шаг 35.
Сгруппируйте слои с замком и его отражением. Добавьте новый корректирующий слой Цветовой баланс.
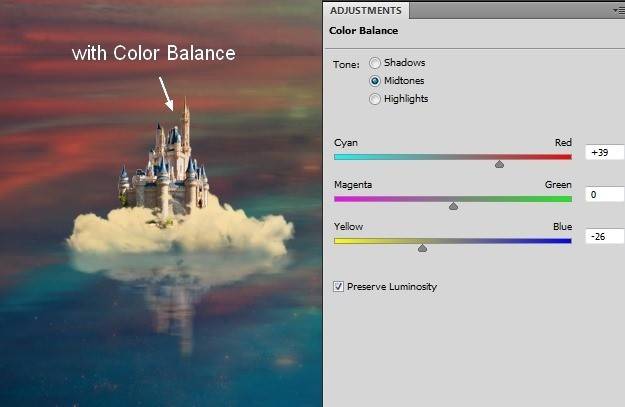
Шаг 36.
Добавьте новый корректирующий слой Кривые.
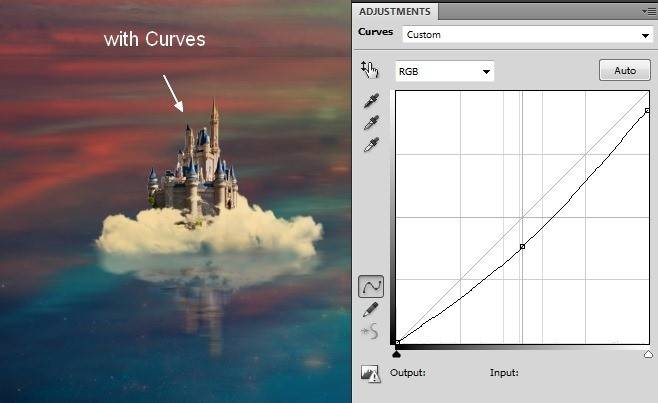
Шаг 37.
Для изменения контраста создайте новый слой поверх остальных. Активируйте Инструмент Градиент (G), выберите Радиальный Градиент с цветами черный и белый. Измените режим наложения слоя на Мягкий свет 100%.
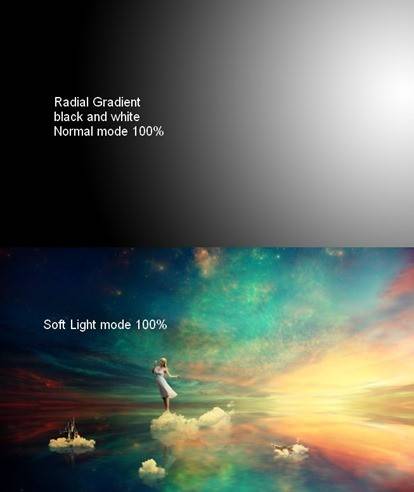
Добавьте маску слоя.
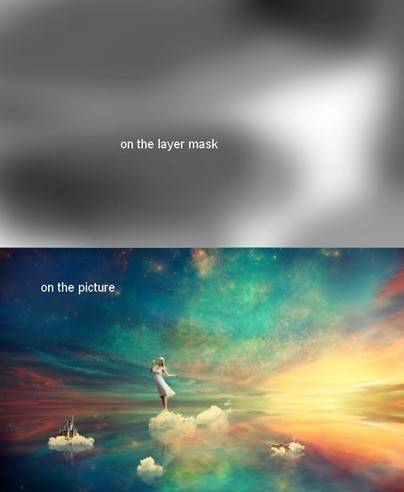
Шаг 38.
В этом шаге я использовал мягкую кисть цветом #ecc886, рисовал поверх модели и ее отражения, затем изменил режим наложения слоя на Перекрытие 70%.
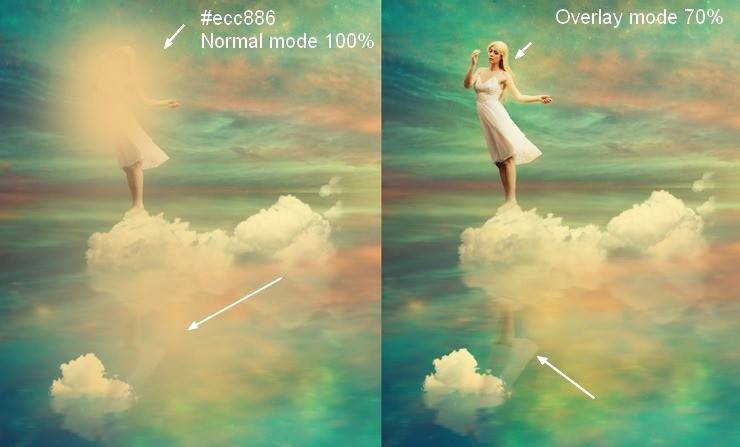
Шаг 39.
Откройте изображения Свет 1. Поместите его на наш холст, далее измените режим наложения слоя на Экран 100%.
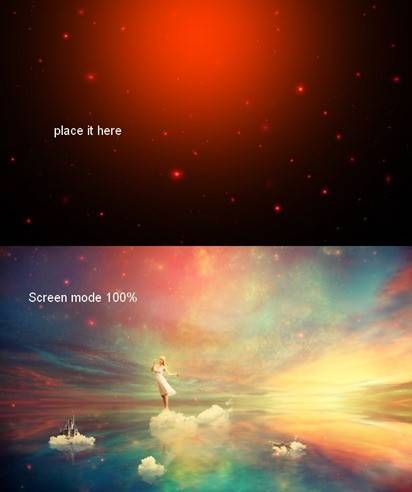
Выберите мягкую кисть непрозрачностью около 20-25%, чтобы убрать эффект красноты в центре холста.

Шаг 40.
Добавьте новый корректирующий слой Цветовой тон/Насыщенность.
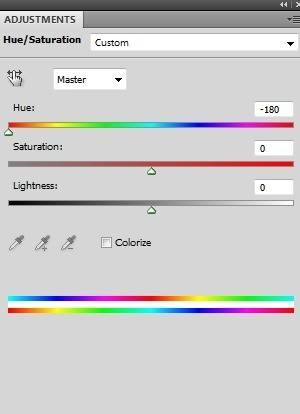
Сотрите некоторые части перед добавлением этого слоя.

Шаг 41.
Дублируйте слой со светом и сдвиньте его в центр изображения. Добавьте маску слоя.
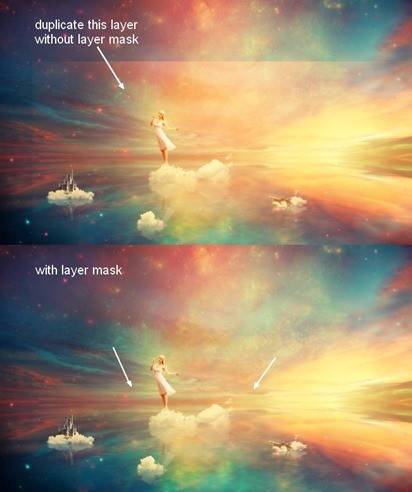
Шаг 42.
После дублируйте этот слой снова, поместите его в правый верхний угол. Поработайте с маской.

Добавьте Коррекцию Уровни.
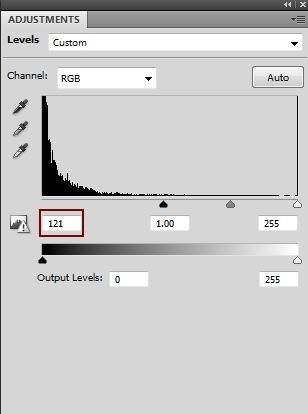
В этих места нужно поработать с маской слоя:
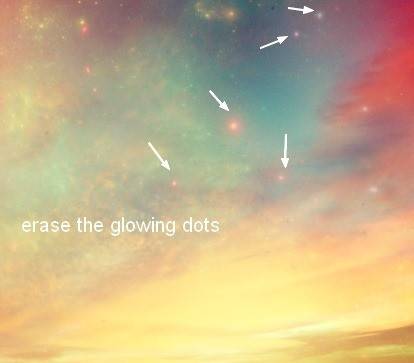
Шаг 43.
Добавьте текстуру поверх кораблика.
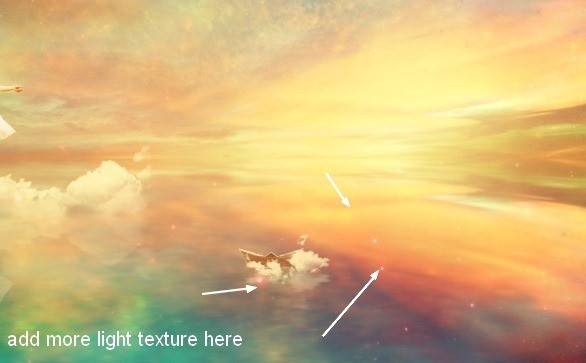
Добавьте коррекцию Цветовой тон/Насыщенность.
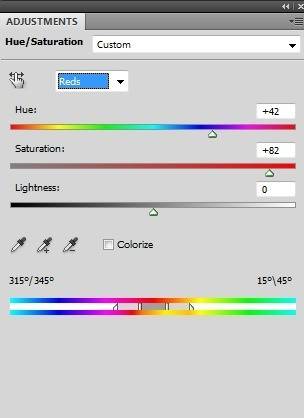
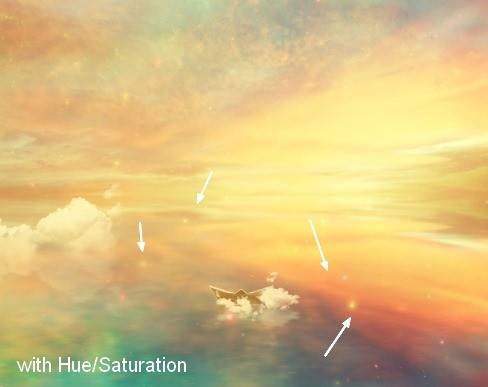
Шаг 44.
Поместите изображение Сияние 2 около модели. Используйте Деформацию (Редактирование-Трансформирование-Деформация).
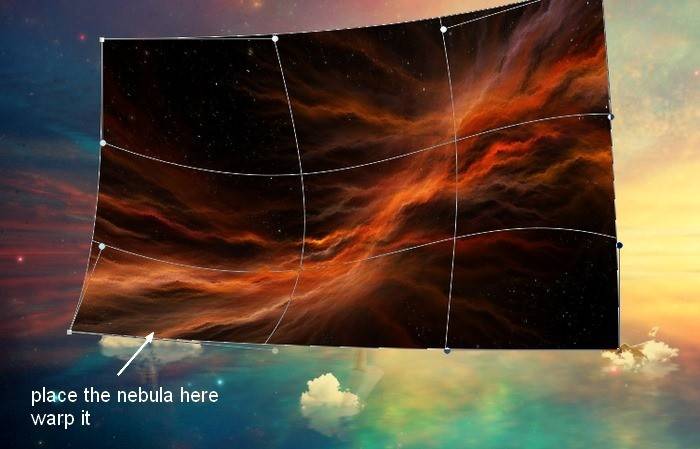
Измените режим наложения слоя на Экран 100%. Сотрите показанные места с помощью маски слоя.
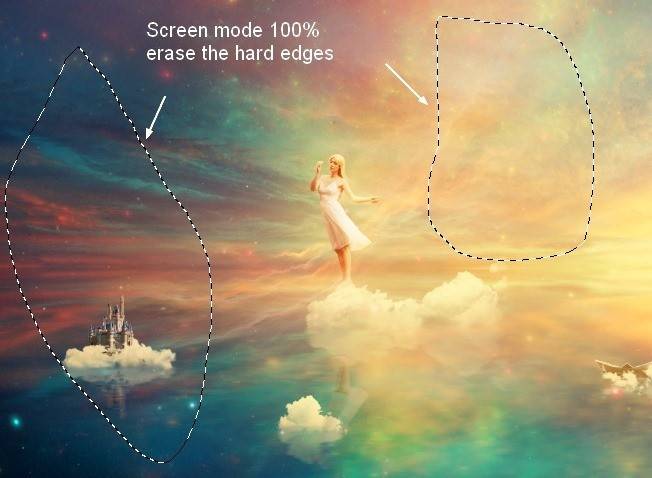
Шаг 45.
Дублируйте этот слой и установите режим наложения на Осветление основы 100%. Добавьте маску слоя. Мою маску вы можете увидеть ниже.

Шаг 46.
Откройте изображение Свет 2. Я выбрал картинку номер 38. Нажмите Ctrl+J. чтобы дублировать слой. Перейдите в Фильтр-Пластика и выберите Инструмент Деформация со следующими настройками:
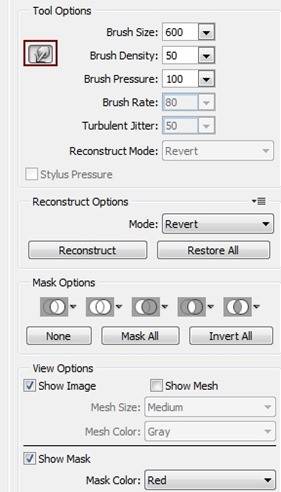
Используйте этот инструмент, чтобы изменить кривую.
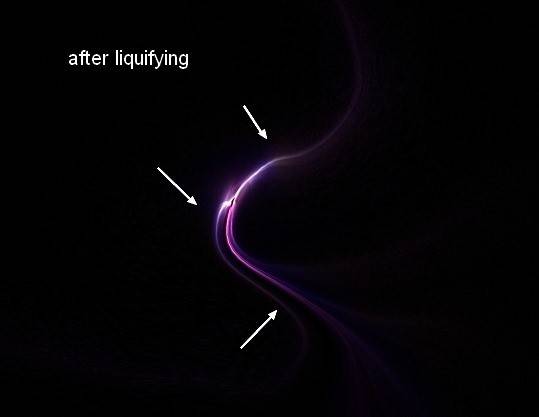
Шаг 47.
Используйте Инструмент Деформация, чтобы полностью изменить изображение.
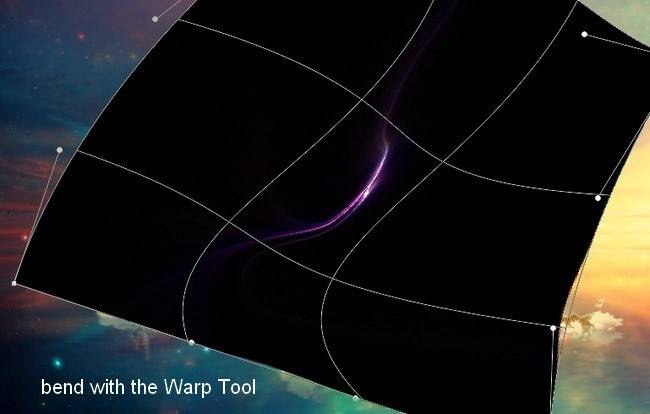
Измените режим наложения на Линейный Осветлитель 100%. Если нужно, поработайте с маской слоя.
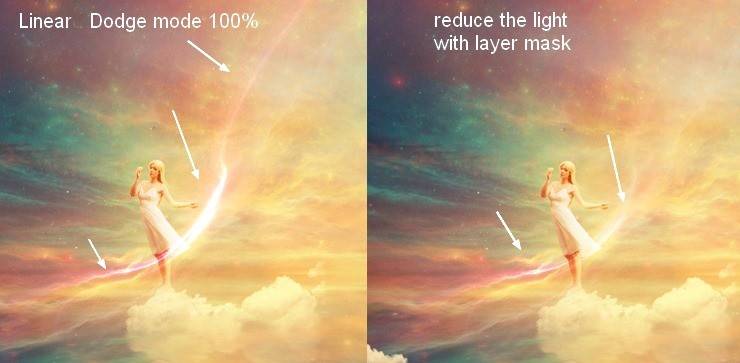
Шаг 48.
Добавьте новый корректирующий слой Цветовой тон/Насыщенность, добавив желтый оттенок.
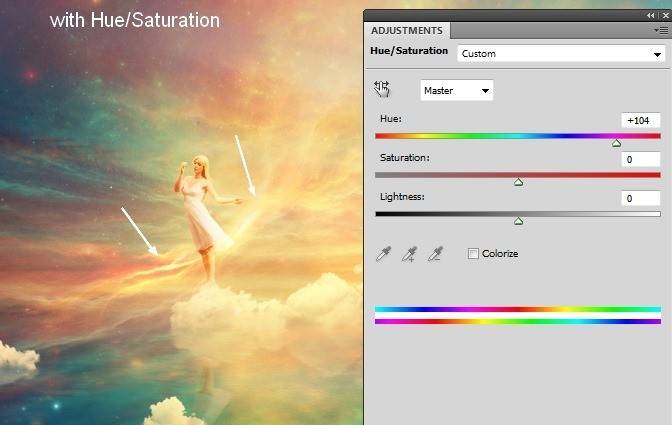
Шаг 49.
Добавьте новый корректирующий слой Вибрация.
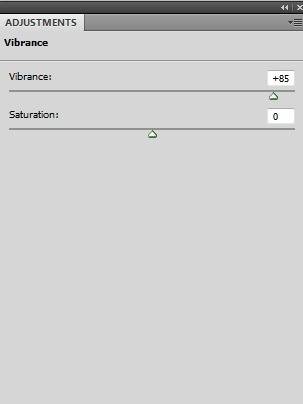
В этих местах используйте ластик с большой мягкой кистью.
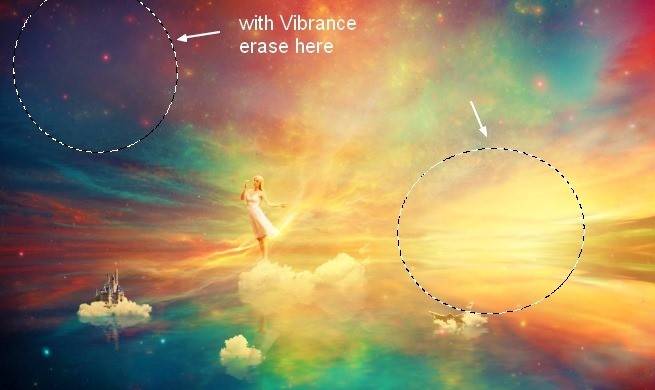
Финальный результат:

Ссылка на оригинал урока.




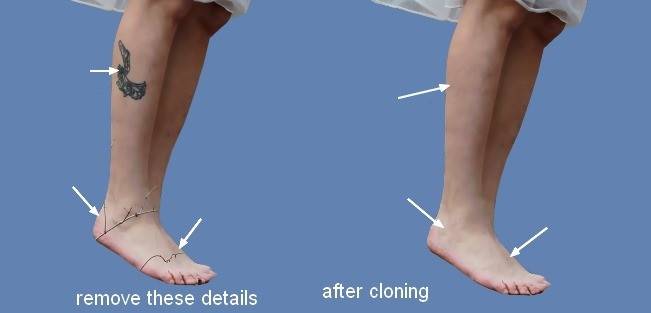
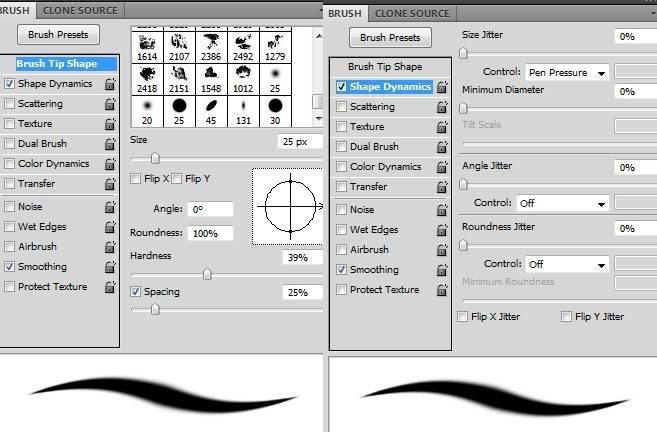


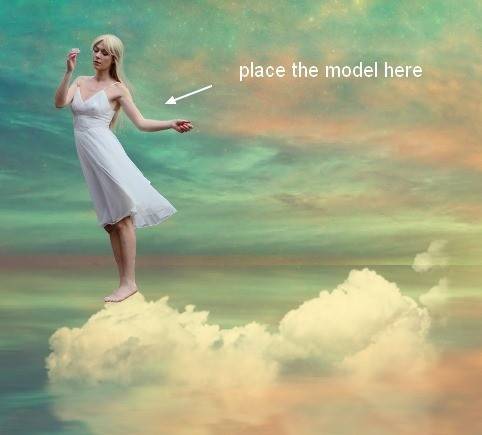
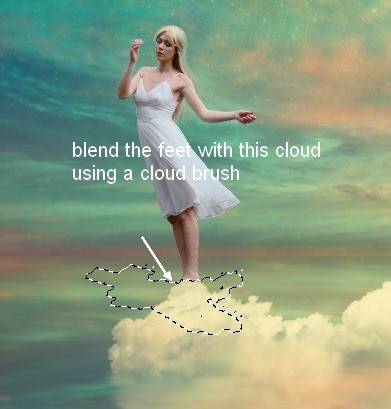
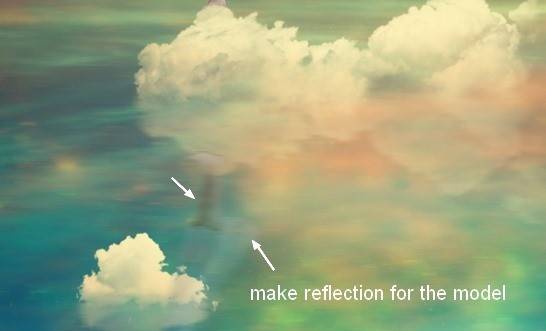
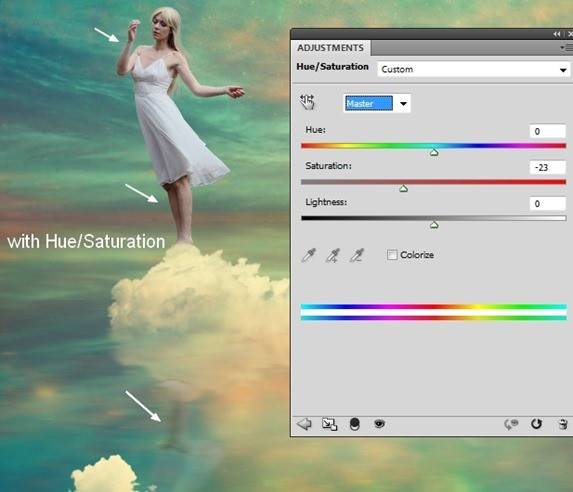
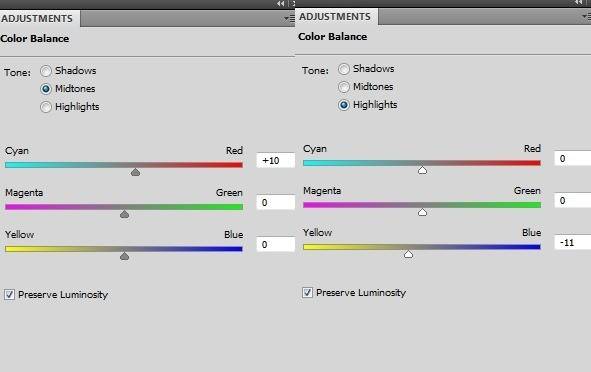
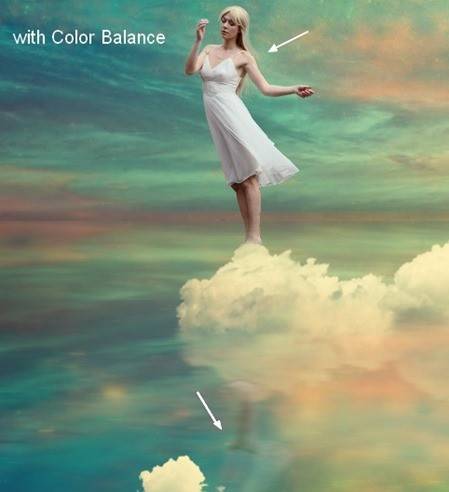
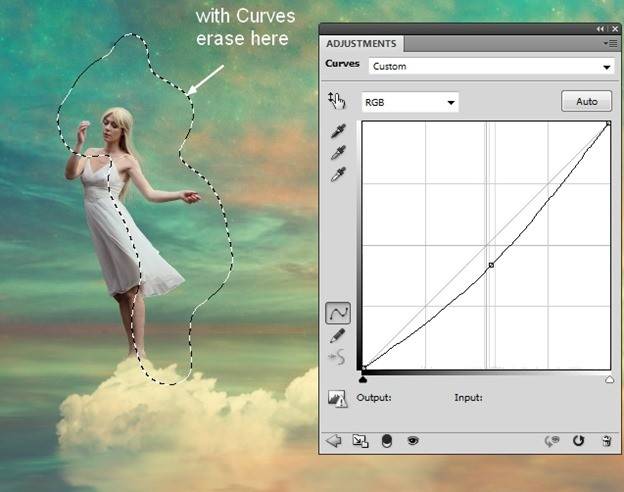
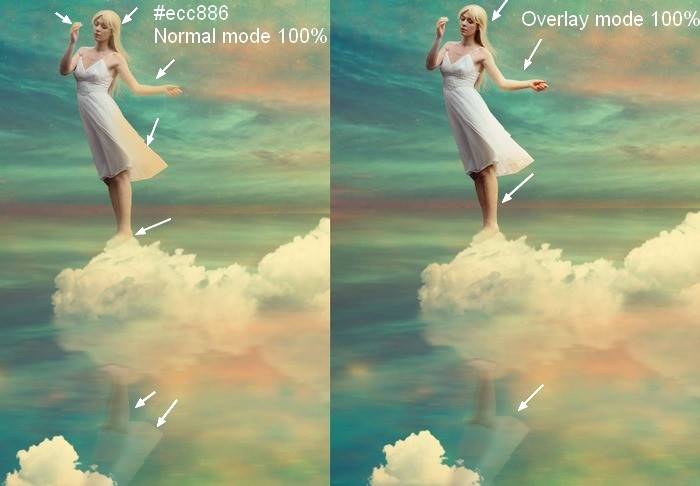
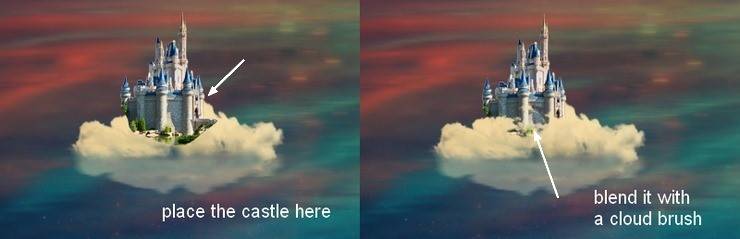


Урок просто супер! Понял всё, что раньше никак не мог понять от других авторов.