Создаем зимний коллаж с подземным миром
Итак, сегодня мы создадим очень интересную картину-коллаж, объединим несколько объектов в одном изображении и получим очень впечатлительный результат!
А вот, как будет выглядеть наш коллаж:
Ресурсы для урока:
–Модель
–Глаз
–Лед на земле
–Сосульки
–Зима 1
–Зима 2
–Кисти Мороз
–Кисти Снег
–Текстура льда 1
–Текстура льда 2
–Кисти Птица
–Олень
–Следы
Шаг 1.
Создаем новый документ размером 900х1200 пикс и зальем его черным цветом. Откройте изображение Лед на земле, и, используя Инструмент Перемещение, поместите его на наш холст. Поверните изображение на 90 градусов,а также измените размер. Для этого вам потребуется Инструмент Трансформирование (Ctrl+T).
Шаг 2.
Перейдите во вкладку Слой-Новый корректирующий слой-Кривые. Не забудьте поставить галочки около “Использовать обтравочную маску при создании слоя”.
На маске слоя с Кривыми используйте мягкую черную кисть, чтобы стереть затемнения в некоторых областях. Ниже вы можете увидеть маску слоя:
Шаг 3.
добавляем еще один слой Кривые, теперь для осветления изображения.
Шаг 4.
Добавим новый корректирующий слой Цветовой тон/Насыщенность. Не забывайте про обтравочную маску.
Шаг 5.
Вырежем модель и поместим ее на холст так, как показано ниже.
Шаг 6.
Добавьте новый корректирующий слой Кривые с обтравочной маской, чтобы сделать модель темнее.
Другой корректирующий слой Кривые.
На этой маске слоя нам нужно немного поработать кистью, чтобы сохранить на модели света и тени. Используйте мягкую черную кисть непрозрачностью около 20-30%.
Шаг 7.
Добавим новый корректирующий слой Цветовой тон/Насыщенность, чтобы уменьшить цвета на фотографии с моделью.
Шаг 8.
Создадим тень для модели. Создайте новый слой под слоем с моделью. Используйте мягкую черную кисть непрозрачностью 50%. Рисуйте тень около рук (см.ниже).
Шаг 9.
Вернемся к слою со льдом на земле. Добавим маску для этого слоя. Используйте мягкую черную кисть, с ее помощью нужно затемнить области около лица и рук модели. Ниже показан мой результат:
Шаг 10.
У модели должны быть закрыты глаза. Исправим это. Откроем изображение Глаз, выделим левый глаз, перенесем его на наш холст. Поместим так, как показано ниже:
Используем маску слоя, чтобы стереть ненужные части.
Шаг 11.
Добавим новый корректирующий слой с обтравочной маской для слоя с глазом.
Шаг 12.
Еще один корректирующий слой для глаза, Цветовой тон/Насыщенность.
Шаг 13.
Изменим цвет картины в целом. Добавим новый корректирующий слой Цветовой Баланс.
Шаг 14.
Откройте изображение Зима 1, поместите его над моделью. Картина должна выглядеть так:
Добавьте маску для этого слоя, чтобы убрать лишние части изображения Зима 1. Для этого используйте черную мягкую кисть с нажимом 40-45%.
Я назвал этот слой “земля 1”.
Шаг 15.
Создайте новый слой с обтравочной маской для слоя “Земля 1”. Активируйте Инструмент Штам (S), и клонируйте часть дерева, чтобы “поставить” его перед забором.
Шаг 16.
Откройте изображение Зима 2. Я взял только часть этого изображения для нашего коллажа.
Трансформируйте эту часть:
Используйте маску слоя, чтобы убрать часть снега, где стоит дерево.
Я назвал этот слой “Земля 2”.
Шаг 17.
Мы можем увидеть нежелательные части на слое “земля 2”. Исправим это с помощью Инструмента Штамп.
Шаг 18.
Добавляем новый корректирующий слой Цветовой баланс.
Шаг 19.
Добавим новый корректирующий слой Цветовой тон/Насыщенность, чтобы немного изменить цвета.
На маске слоя Цветовой тон/Насыщенность используем черную мягкую кисть на области, которая показана ниже.
Шаг 20.
Откройте изображение Сосульки. Вырежьте часть из них, и расположите их над моделью, но под слоем “Земля 1”.
Перейдите во вкладку Редактировать-Деформация (в зависимости от версии Photoshop Деформация находится в Трансформировании). Нужно немного изменить расположение сосулек.
Шаг 21.
Дублируйте слой и отразите его по горизонтали, передвиньте сосульки вправо. Также используйте Инструмент Деформация.
Используйте маску слоя, чтобы стереть сосульки, попадающие на лицо модели.
Шаг 22.
Я вырезаю еще несколько отдельных сосулек и перемещаю на наш коллаж. Использую маски слоя, если нужно. Вот, что должно получиться:
Для такого эффекта я использовал 10 слоев.
Шаг 23.
Выделите все слои с сосульками, нажмите Ctrl+G, чтобы поместить их в группу. Измените режим наложения группы на Нормальный, непрозрачностью 100%. Каждый слой с сосулькой я назвал цифрами от 1 до 10. На 10 слое перейдите в Слой-Новый корректирующий слой-Кривые.
На маске слоя с кривыми я немного поработал кистью, чтобы сосульки не были слишком темными.
Поскольку режим наложения группы был установлен на Нормальный 100%, корректирующий слой дал свой эффект только внутри группы.
Шаг 24.
Самое время для модели. Создайте новый слой поверх слой Цветовой баланс 1, но под группой с сосульками. Выберите кисть номер 1800 из Кистей Мороз. Рисуйте этой кистью по модели.
Режим наложения слоя измените на Мягкий свет, непрозрачность 100%. Также используйте маску слоя, чтобы стереть ненужные части.
Шаг 25.
Добавьте новый корректирующий слой Кривые.
Шаг 26.
Откройте Текстуру льда 1, поместите ее на тело модели, затем измените режим наложения слоя на Мягкий свет, непрозрачность 100%.
Используйте мягкую кисти на маске слоя, чтобы сделать переход более гладким.
Шаг 27.
Я вырезал часть изображения из Текстуры Льда, поместил ее на правую часть модели. Изменил режим наложения слоя на Мягкий свет 100%, использовал маску слоя:
Шаг 28
Сделайте группу для слоев текстура льда 1, измените режим на Мягкий Свет 100% (это очень важно для того, чтобы сохранить эффект такой же, как до группировки). Назовите эти слои 1 и 2 или так, как Вы хотите. Добавьте слой Кривых к этой группе, чтобы приукрасить эффект льда:
На слой-маске Кривые я использовал кисть с непрозрачностью около 30-35%, чтобы уменьшить яркость на несколько порядков, особенно края, которые должны быть темнее:
Шаг 29
Чтобы сделать более сильный “ледяной” эффект для модели, я использую ледяную текстуру 2. Выделите эту текстуру и перетащите ее на лицо и руки нашей модели :
Добавьте маску к этому слою. Чтобы получить реалистичный эффект я использую кисть, которая имеет зернистую структуру. Перейдите в меню Кисть, выберите Сброс Кисти чтобы установить настройки всех кистей по умолчанию. Выберите Разбрызгивание на 59 пикселей для кисти, чтобы удалить твердые края этой ледяной части, не забывайте играть с непрозрачностью (я устанавливал от 20 до 100%), чтобы получить более естественный результат:
Шаг 30
Возьмите другую ледяную часть из наших запасов и разместите ее на теле модели , используя ту же кисть для маскировки:
Шаг 31
Я использую Кривые, чтобы немного затемнить некоторые части :
Шаг 32
Сделайте группу для слоев с ледяной текстурой 2 (включая кривые) в Нормальном 100% режиме. В этой группе я использую слой Цветовой тон / Насыщенность , чтобы изменить цвет эффекта:
Шаг 33
Добавьте слой Кривые, чтобы немного затемнить все слои:
На слой маске с Кривыми я использую кисть с низкой непрозрачностью (20-25%) и небольшого размера (от 2 до 10 пикселей), чтобы создать контраст на лице и руках модели :
Шаг 34
Создайте новый слой над группой с сосульками и под слоем Земля 1. Используйте мягкую черную кисть с непрозрачностью примерно 60%, чтобы нарисовать тень от земли на сосульки:
Шаг 35
Сделайте три слоя в самом верху. На каждом слое используйте кисть птиц , чтобы нарисовать их на небе:
Я назвал эти слои от 1 до 3
Шаг 36
Я хочу размыть птиц, чтобы создать глубину изображения. На слое 1 перейдите: Фильтр-Размытие по Гауссу и выберите радиус в 1 пиксель:
Со слоями 2 и 3 я применяю Размытие по Гауссу с радиусом 0,5:
Шаг 37
Возьмите оленя и расположите его справа:
Используйте слой-маску, чтобы смешать его ноги со снегом:
Шаг 38
Я использую слой Цветовой тон / Насыщенность , чтобы уменьшить насыщенность оленя:
Шаг 39
Я использую Фото Фильтр, чтобы добавить некоторый светло-голубой оттенок для этого оленя:
Шаг 40
Олень выглядит слишком темным на этом фоне, поэтому я использую Кривые,чтобы увеличить яркость:
Шаг 41
Чтобы смешать оленя лучше с нашим фоном я делаю новый слой (Обтравочная маска) и использую мягкую кисть цветом # bfdbf6, непрозрачностью и нажимом около 30-35%, чтобы нарисовать заднюю часть оленей, их ноги и хвосты:
Шаг 42
Откройте файл со следами. Я копирую его часть и помещаю рядом с ногами оленя, после трансформации и изменения размера:
Используйте слой-маску, чтобы удалить грубые края:
Шаг 43
Я беру еще следы и располагаю их на земле:
Шаг 44
Эти следы немного размыты, перейдите на Фильтр-Резкость-Нерезкая маска и выберите значение ниже:
Шаг 45
Сделйте группу для слоев со следами в Нормальном 100% режиме. Создать слой Кривые, чтобы немного украсить следы :
Используйте кисть для работы на слой-маске кривых:
Шаг 46
Я использую слой Цветовой тон / Насыщенность , чтобы сделать следы однородными с землей:
Шаг 47
Создайте новый слой на самом верху. Используйте снежную кисть белого цвета, чтобы нарисовать на картинке снег:
Преобразуйте этот слой в смарт-объект
Я использую слой-маску, чтобы уменьшить непрозрачность снега на некоторой его части, чтобы добавить глубины этому эффекту:
Шаг 48
Я применяю Размытие по Гауссу для снега:
На смарт фильтрах нужно использовать мягкую черную кисть, чтобы удалить эффект размытия, как показано ниже:
Шаг 49
Я использую слой Микширование каналов, чтобы изменить цвет снега с белого до очень светло-голубого, чтобы он был однородным с нашей картиной:
Шаг 50
Используйте Кривые, чтобы затемнить снег вокруг модели (под землей):
Используйте кисть, чтобы стереть землю, небо, часть дерева:
Шаг 51
В самом верху создайте слой Карта градиента:
Нижняя непрозрачность этого слоя устанавливается до 30%:
Шаг 52
Используйте Кривые, чтобы добавить некоторую желтизну:
Шаг 53
Чтобы добавить света картине я использую Уровни:
На слой маску Уровни применяются кисти маскировки:
Шаг 54
Я использую слой Красочность (Vibrance), чтобы завершить все регулировки цвета:
Шаг 55
Заключительный шаг: Создайте новый слой в самом верху, измените режим на Мягкий свет 100% и залейте 50% серого:
Используйте инструмент Затемнитель с Полутонами и Экспозицией около 20%, чтобы затемнить следы внутри , чтобы сделать их более заметными. Вы видите, как я применил этот инструмент в нормальном режиме и привел пример с режимом Мягкий Свет:
Поздравляю, вы все сделали!
Вы должны гордиться тем, что вы создали. Покажите это своим друзьям и коллегам! Надеюсь мой урок был полезен для Вас!
Ссылка на оригинал урока.





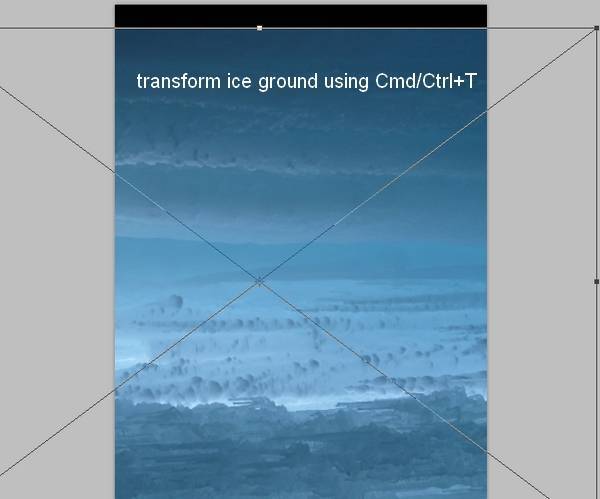
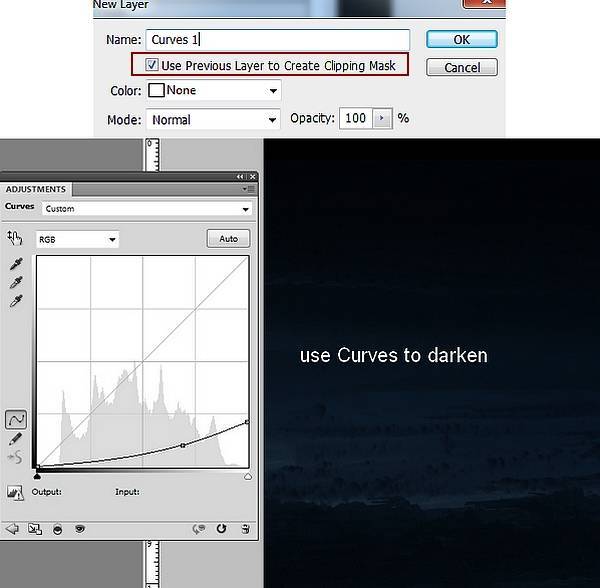
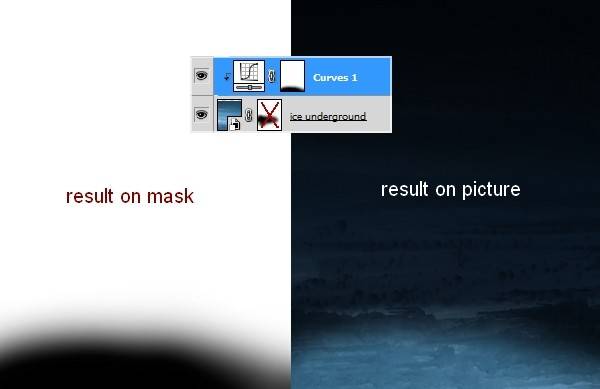
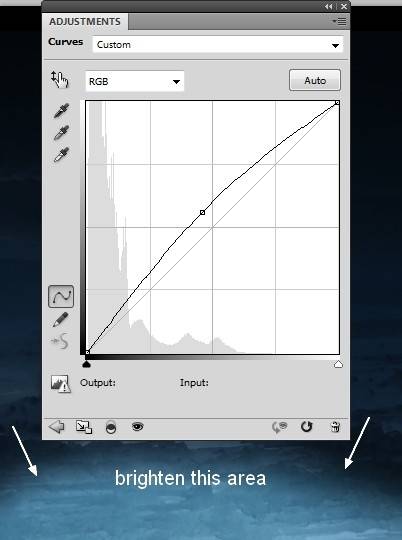
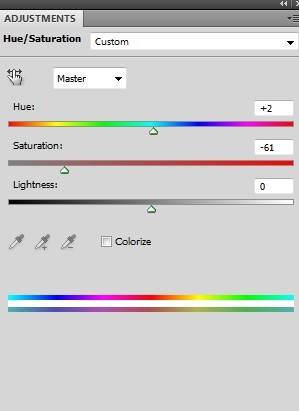
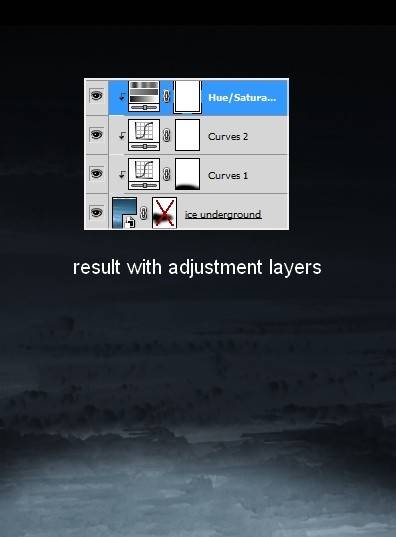
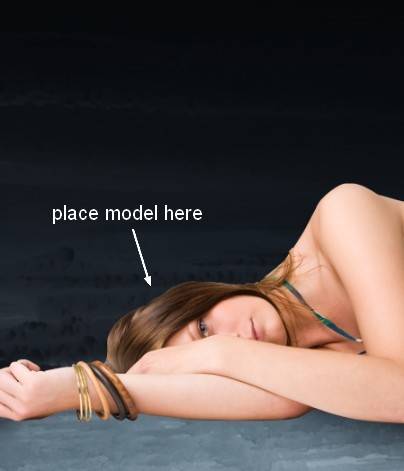
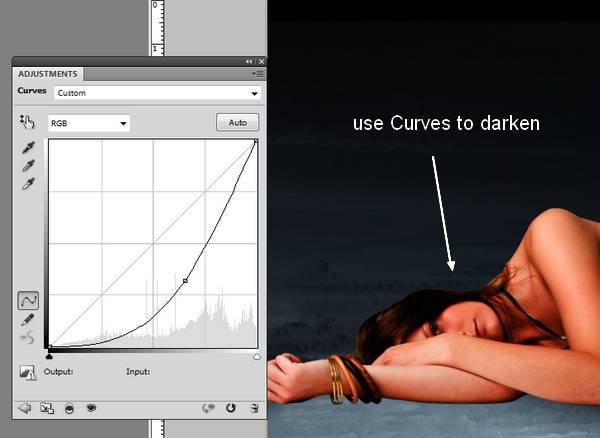
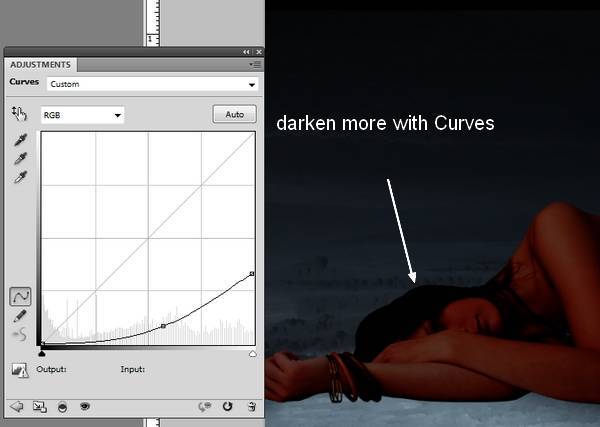
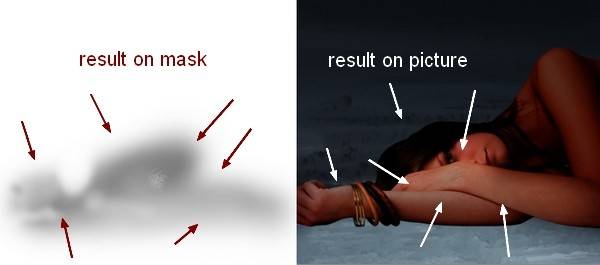
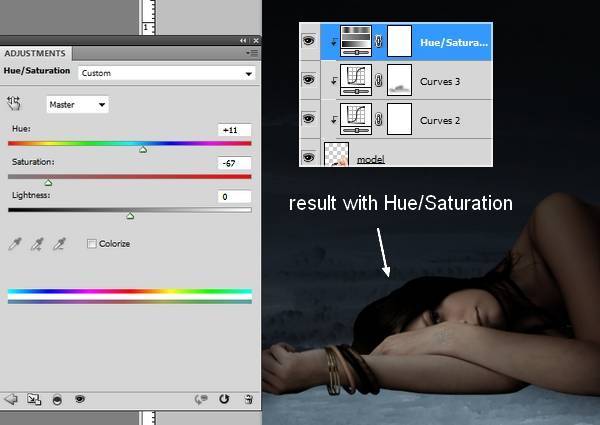
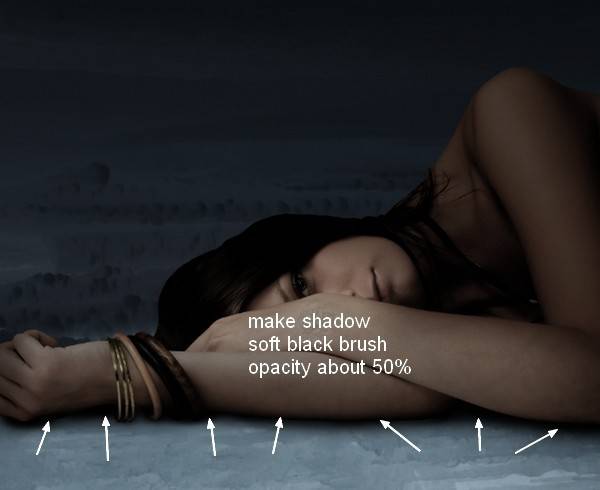
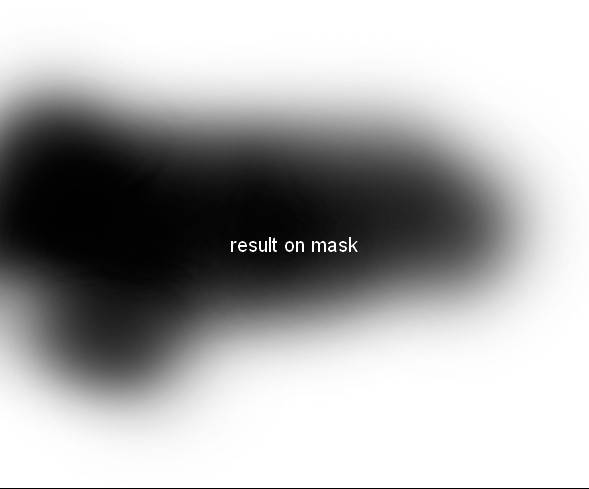

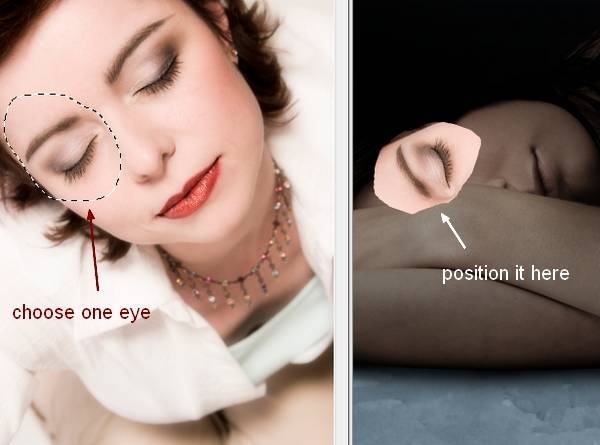

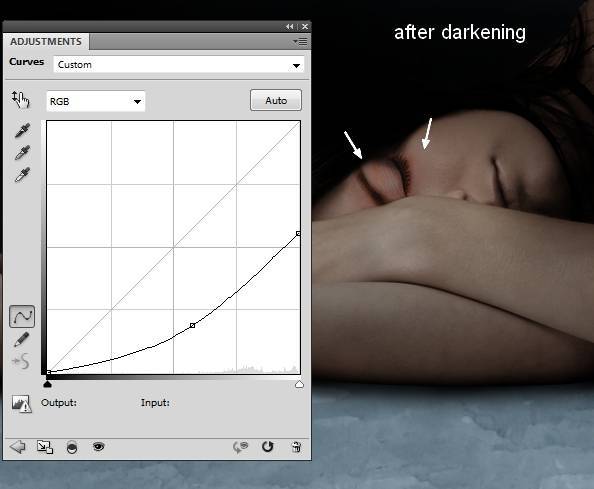
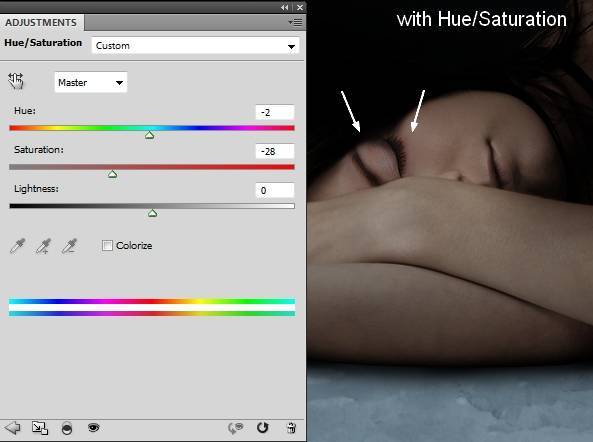
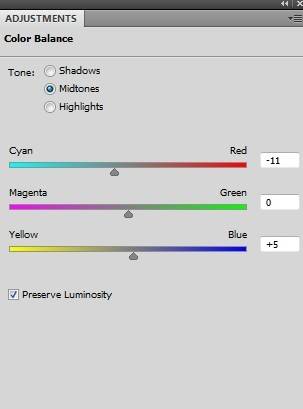
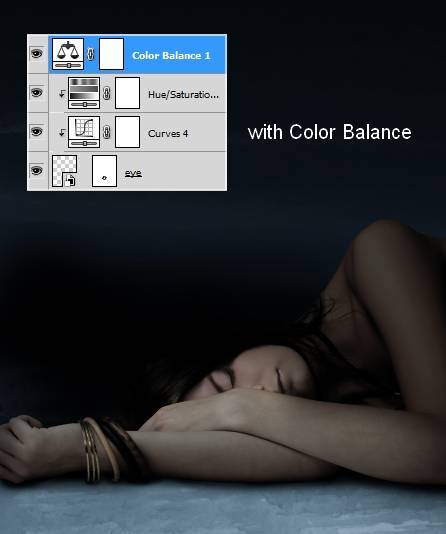
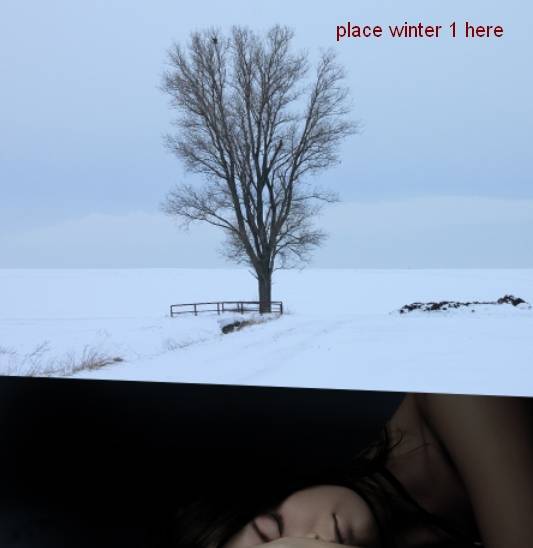
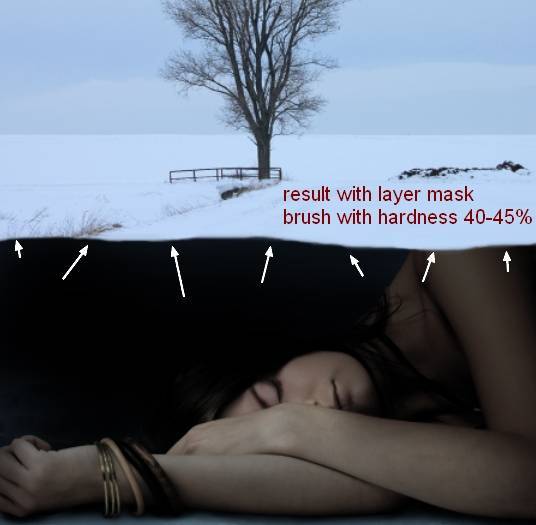

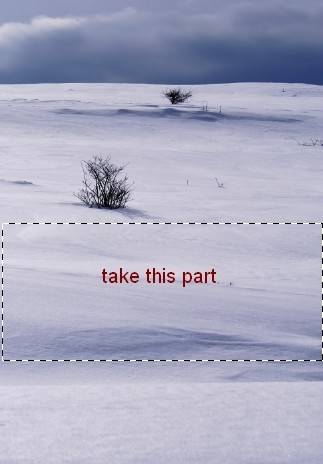
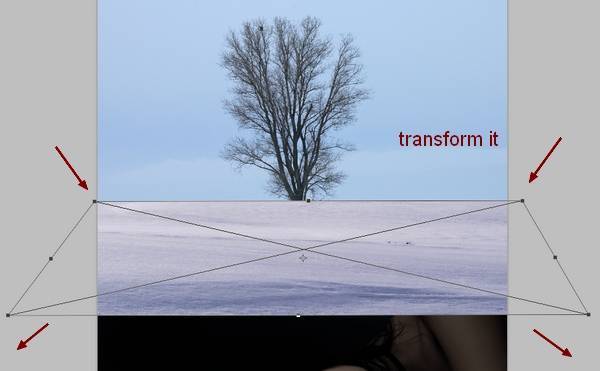
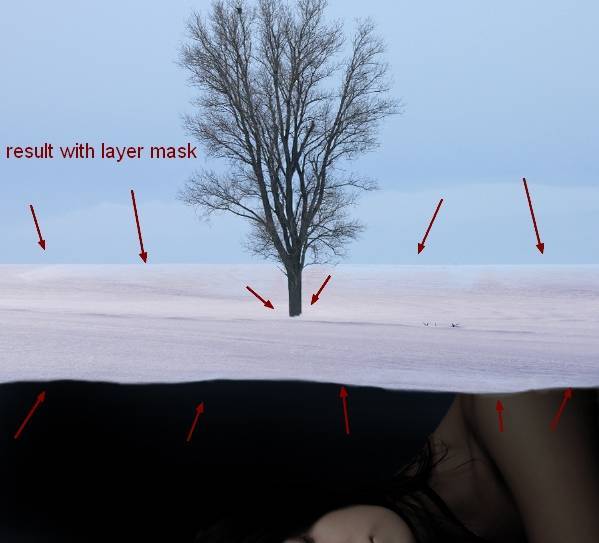
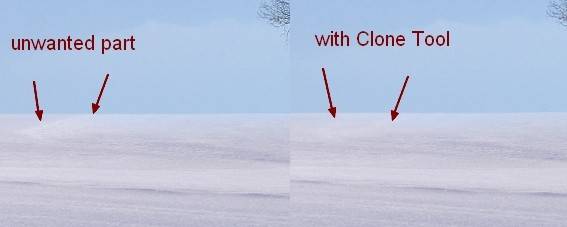
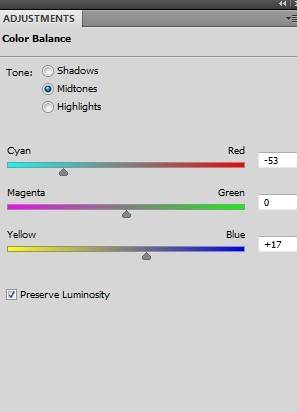
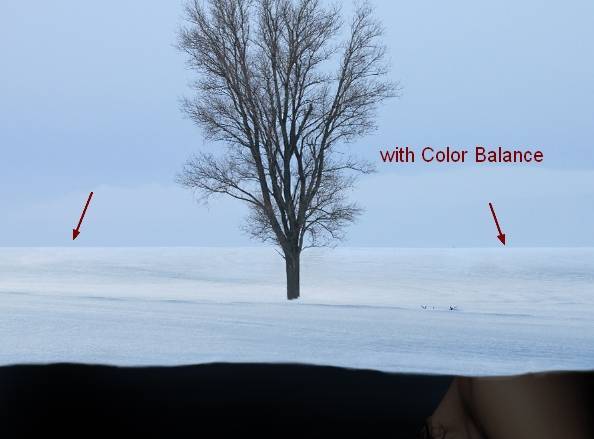
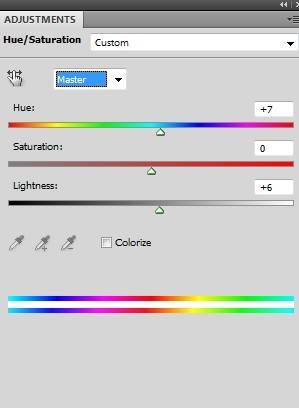
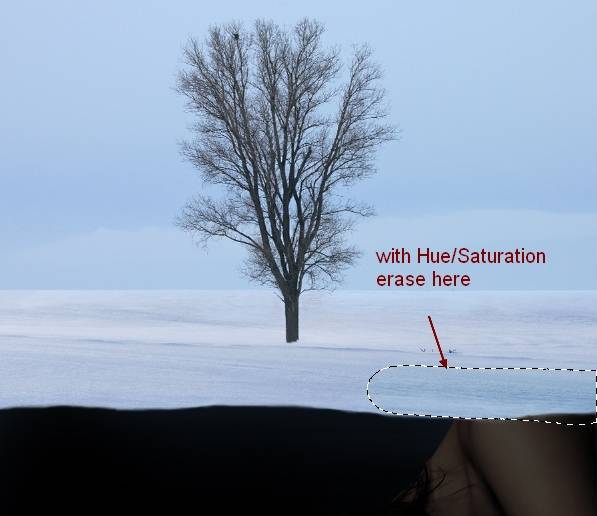
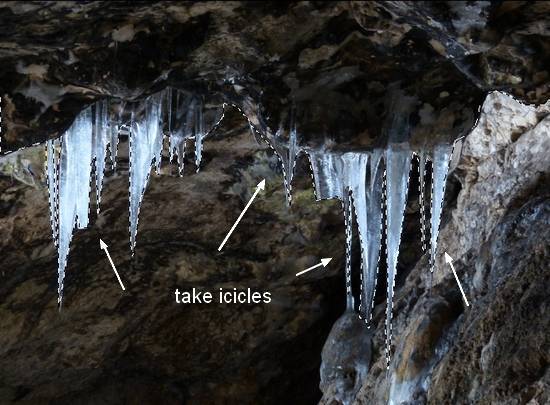
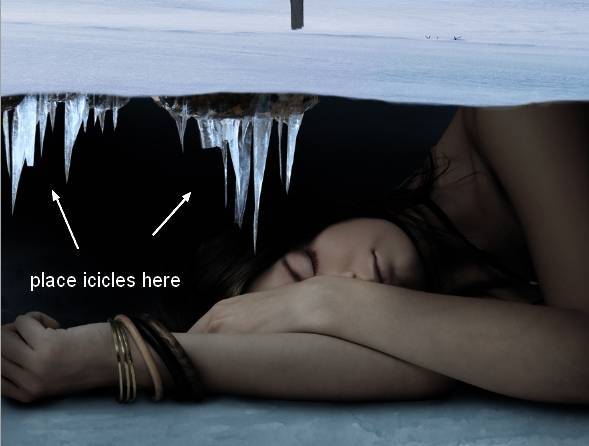
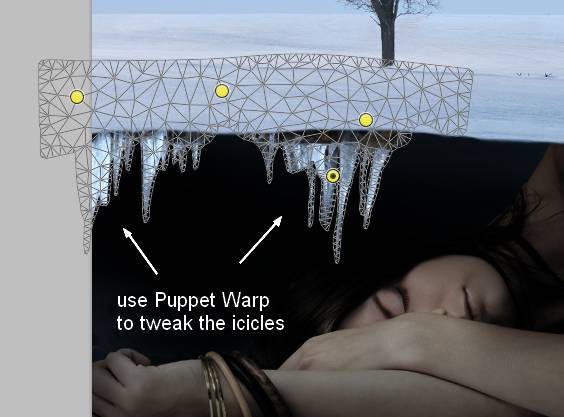
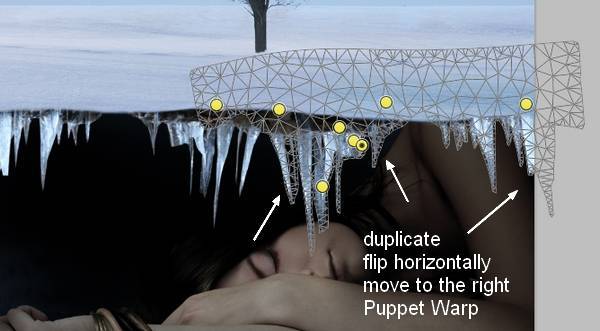

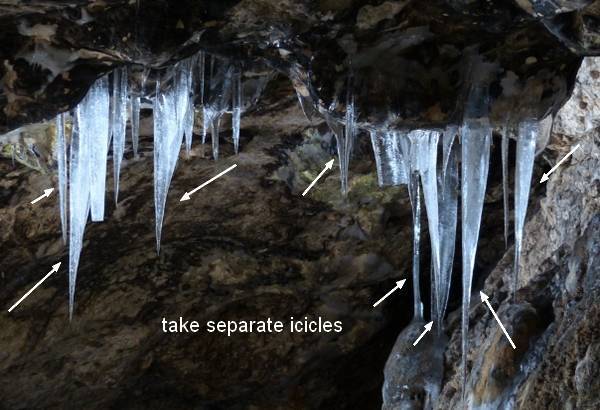
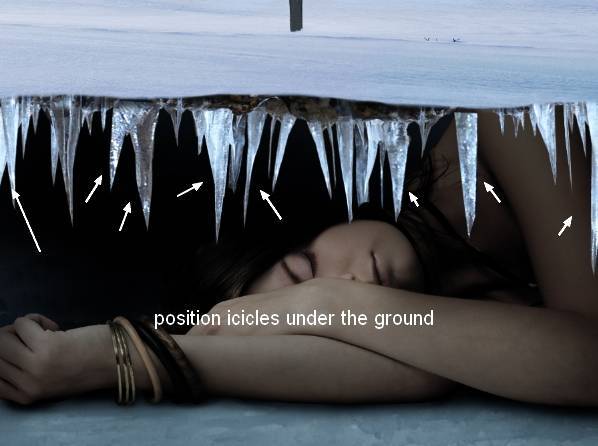
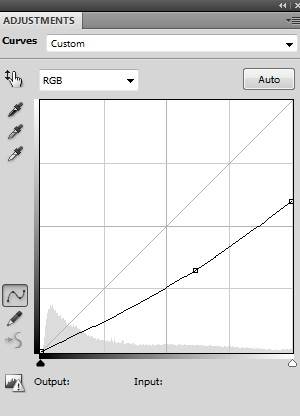
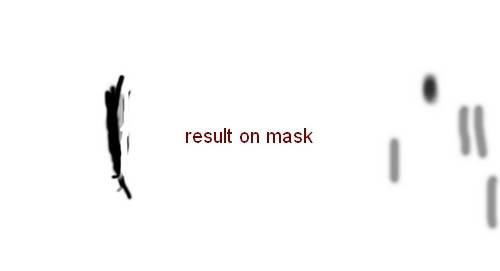
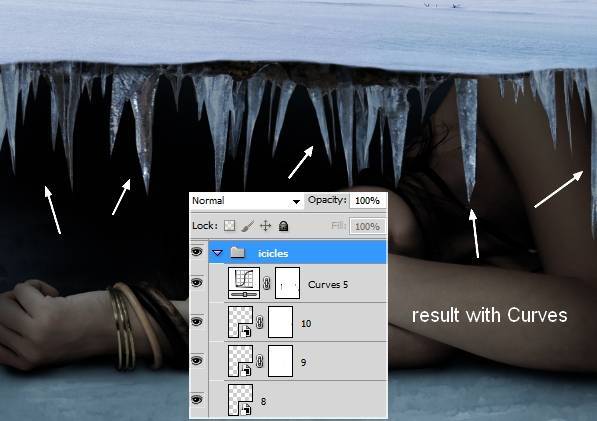
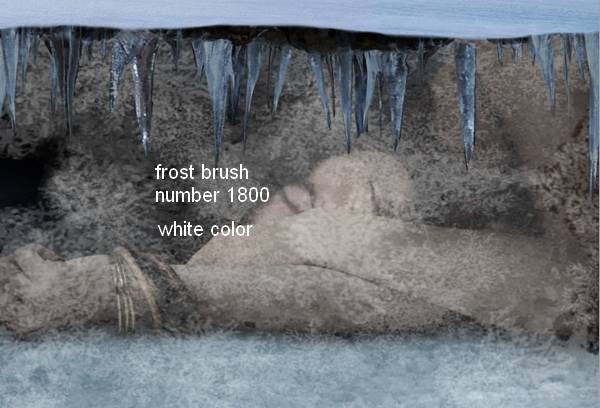
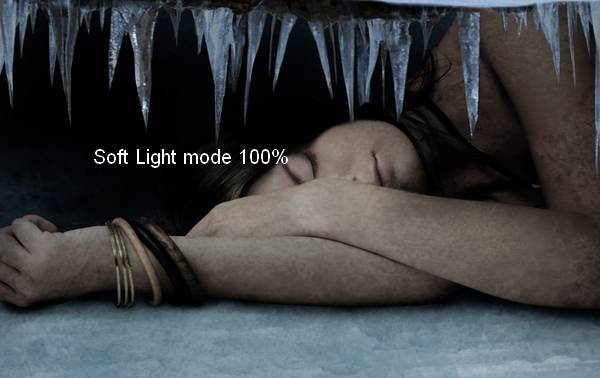

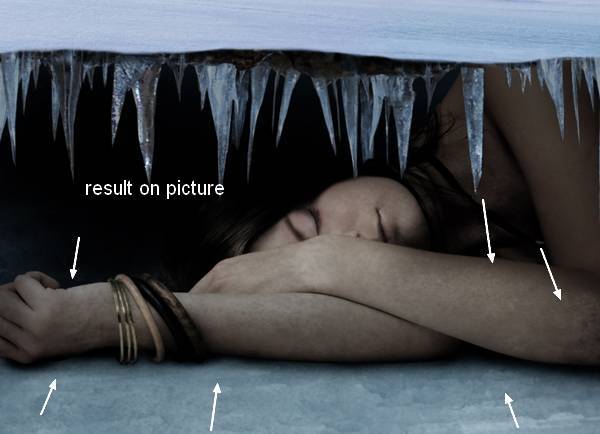
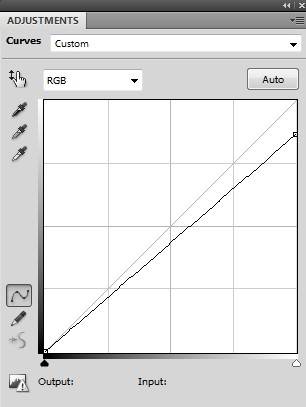

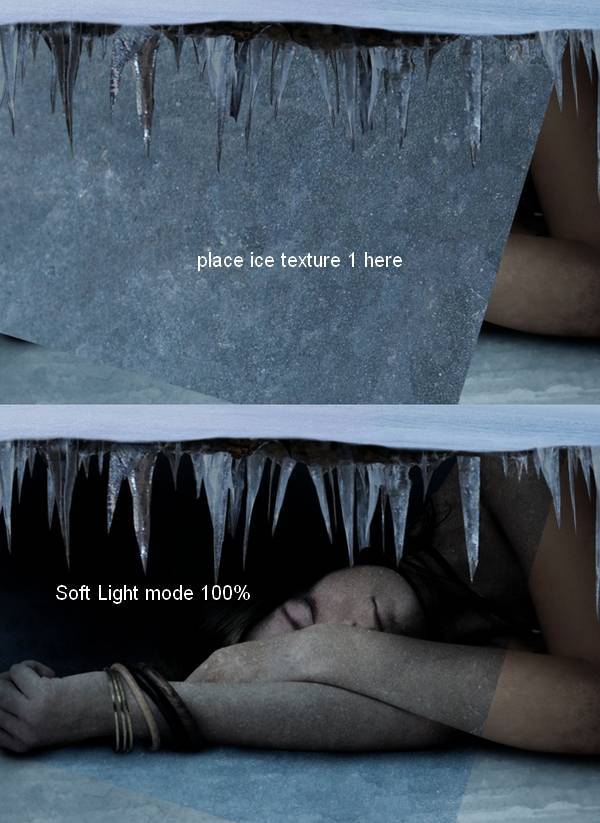

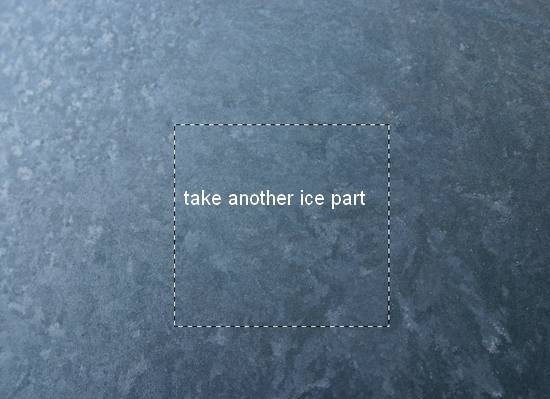

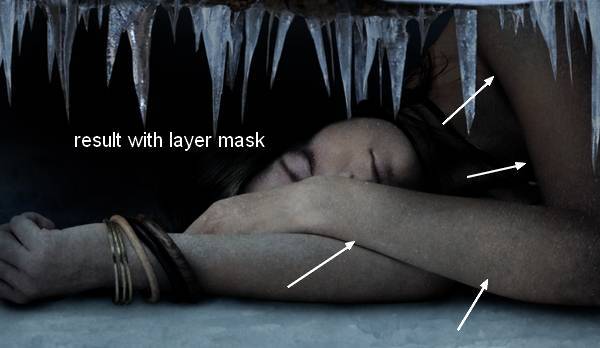
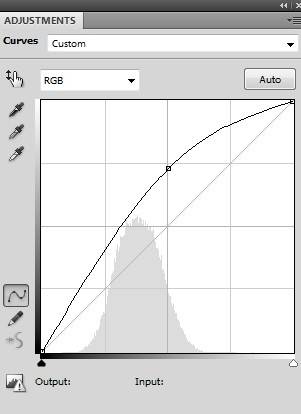
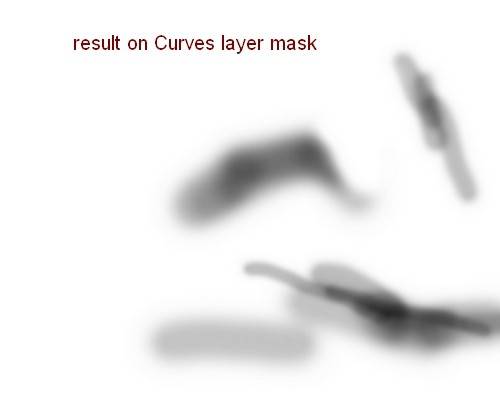
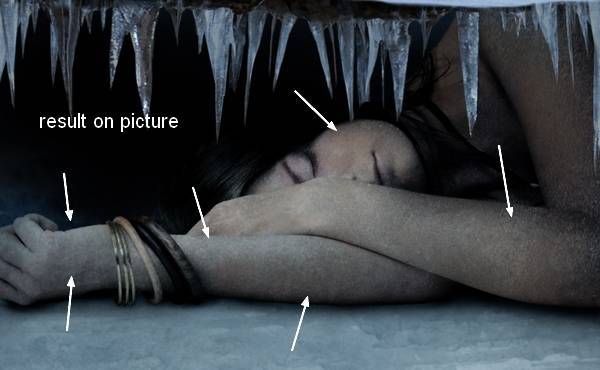
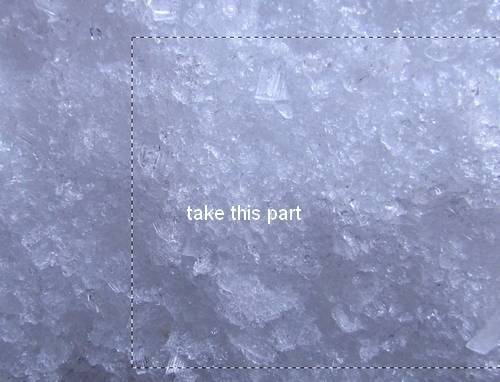
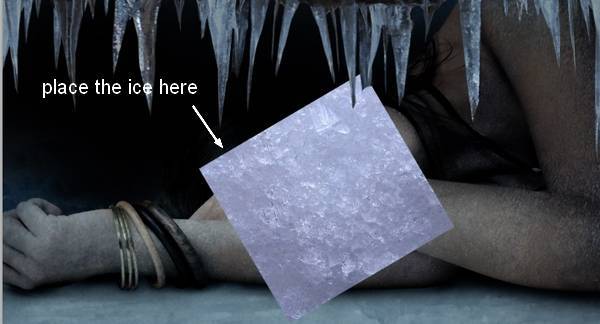
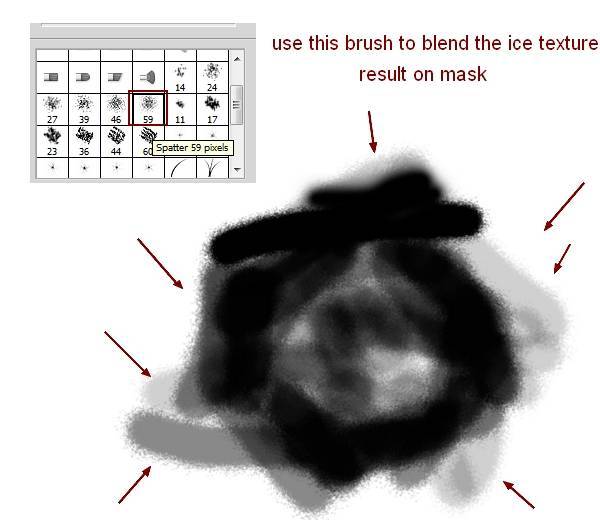
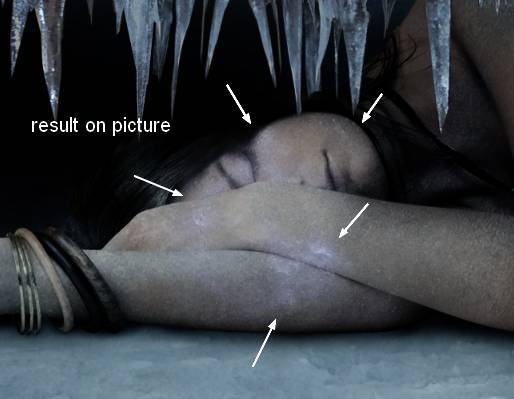
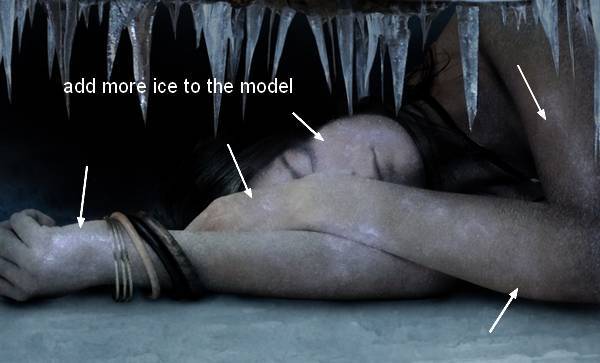
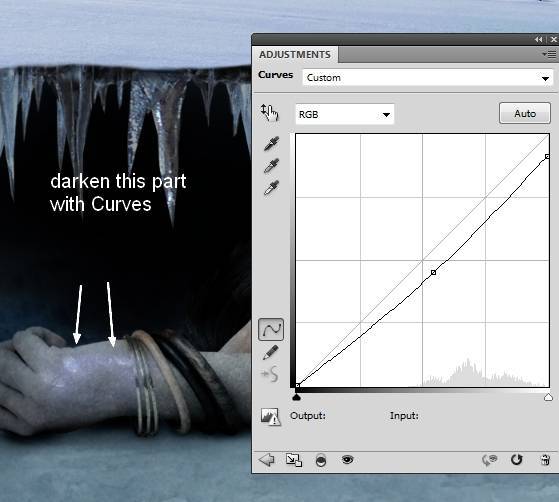
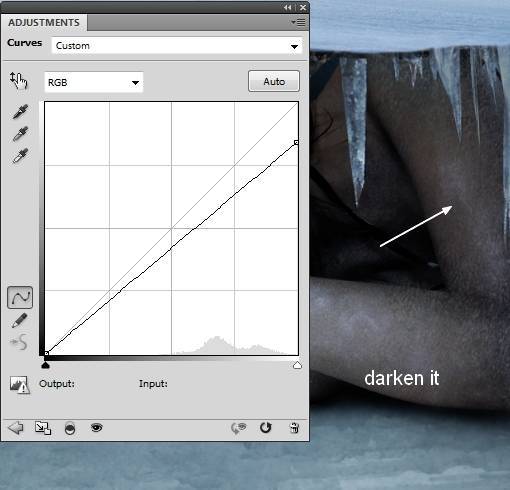
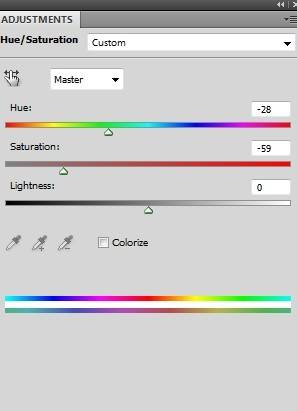

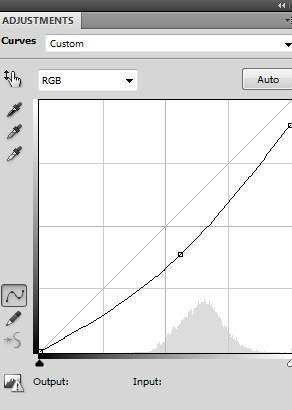
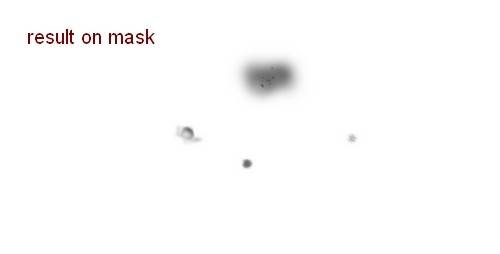
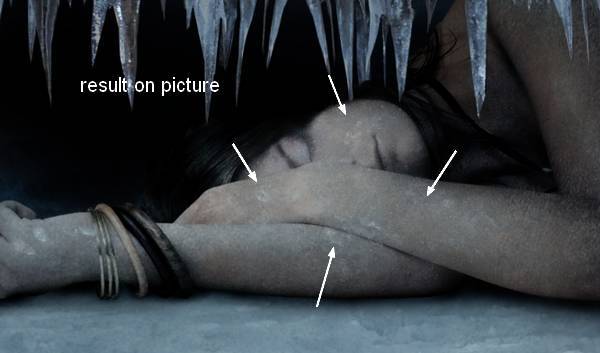


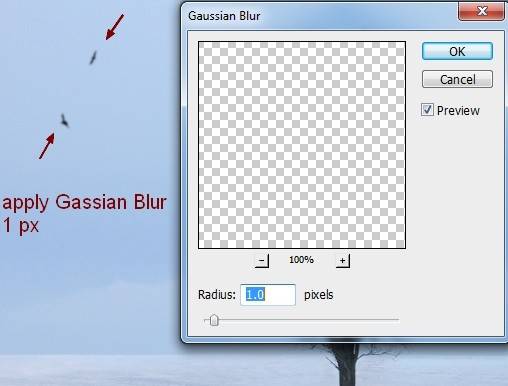
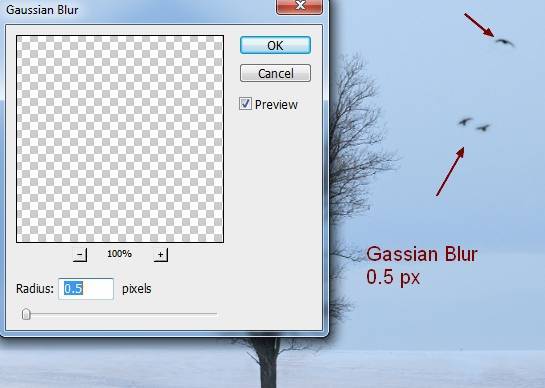
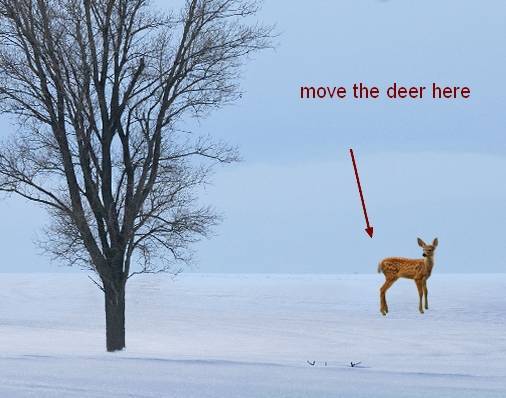

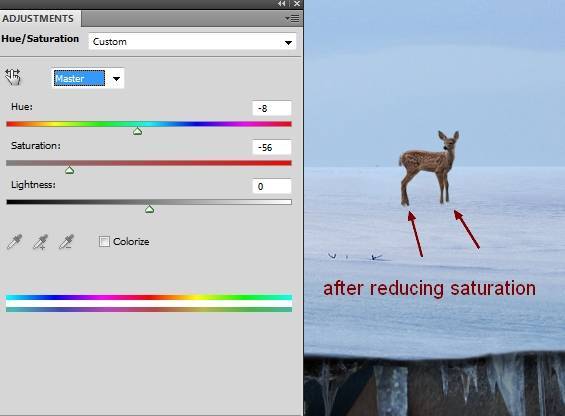
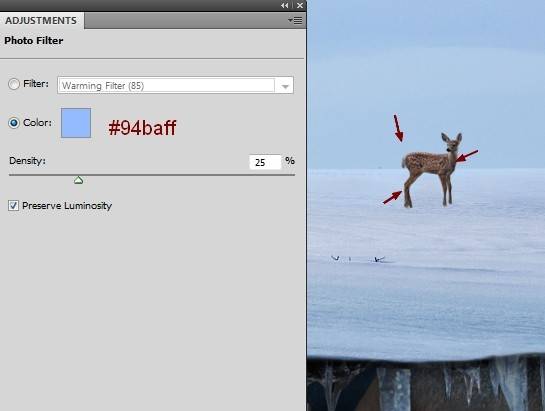
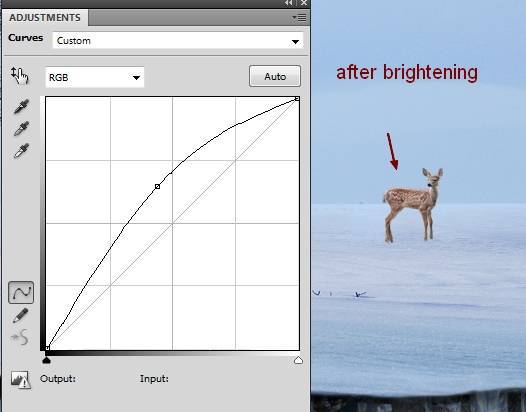

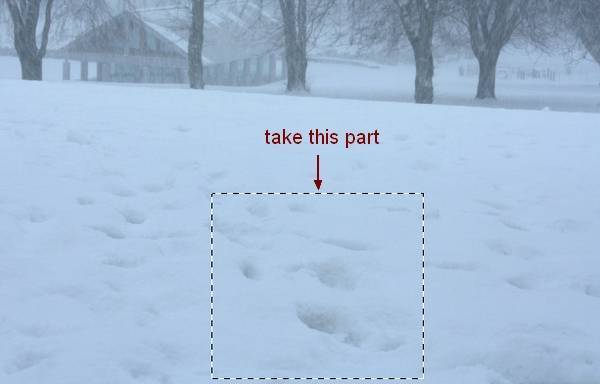
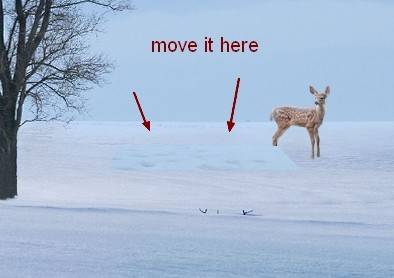
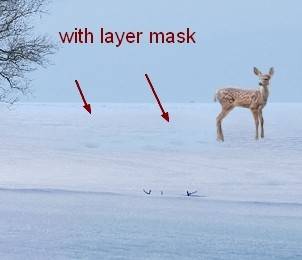
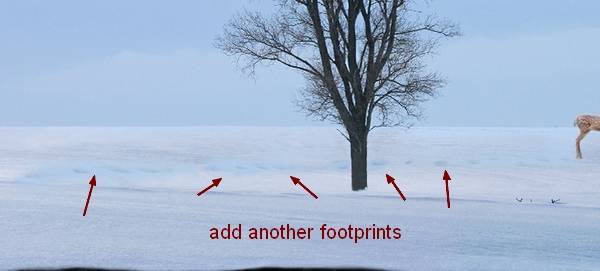
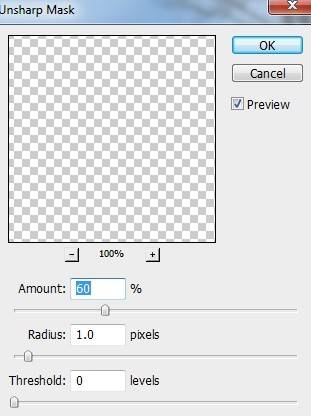

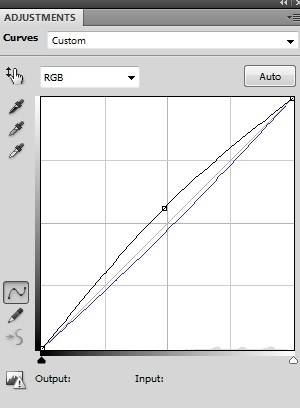


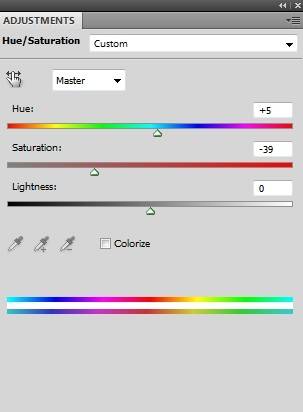
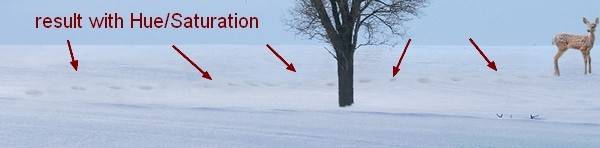
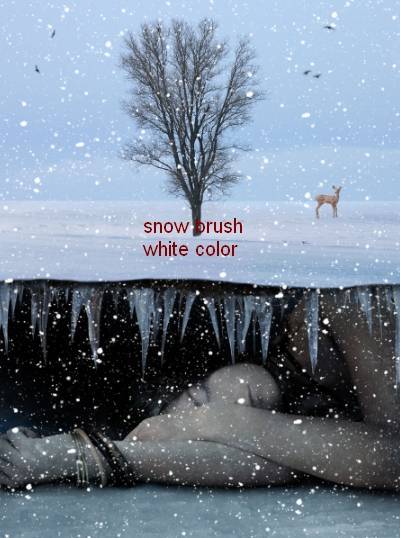
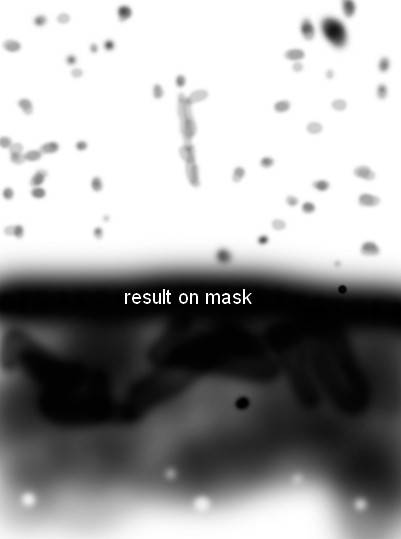

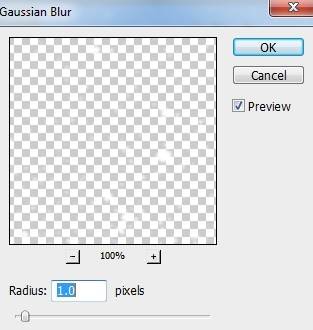
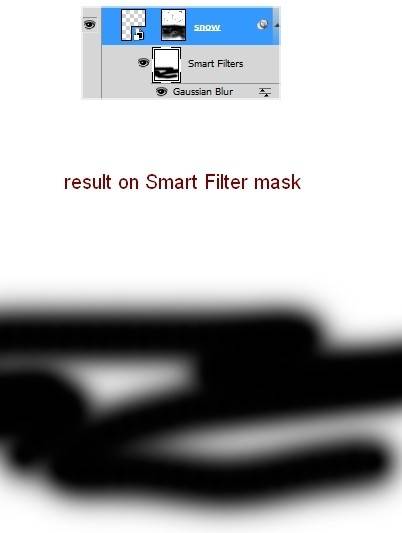

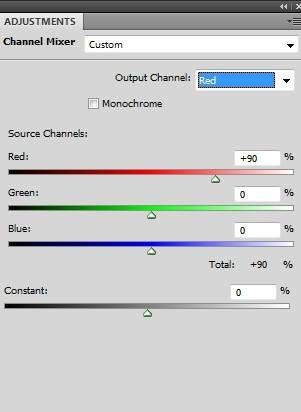

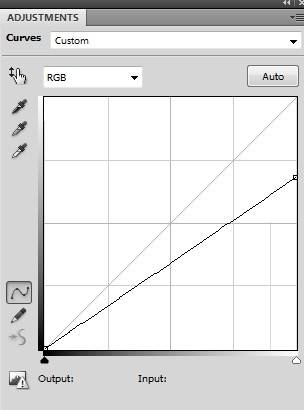
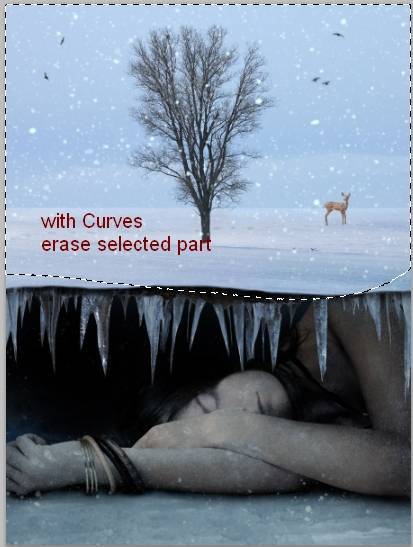
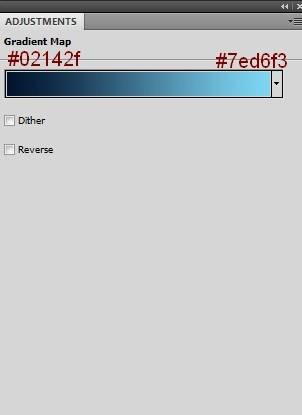
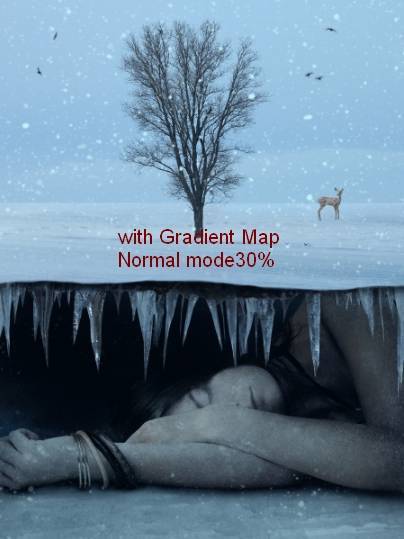
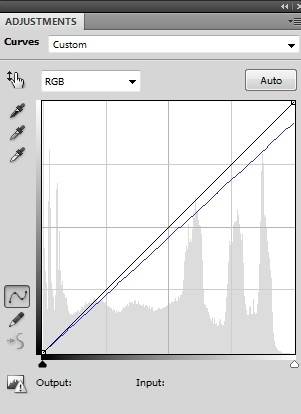
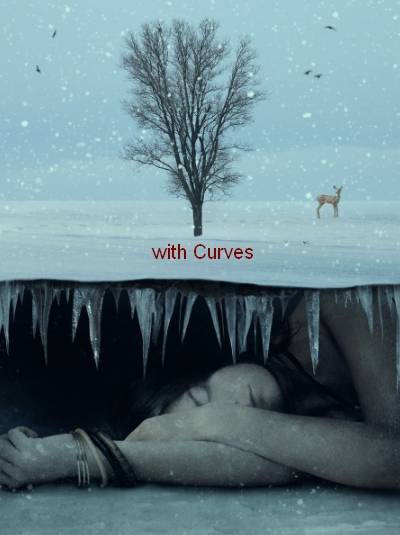
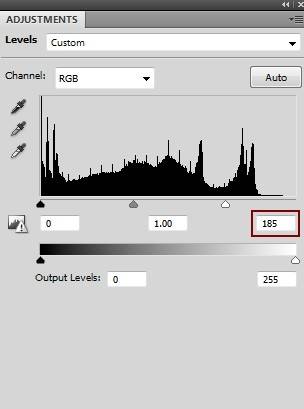
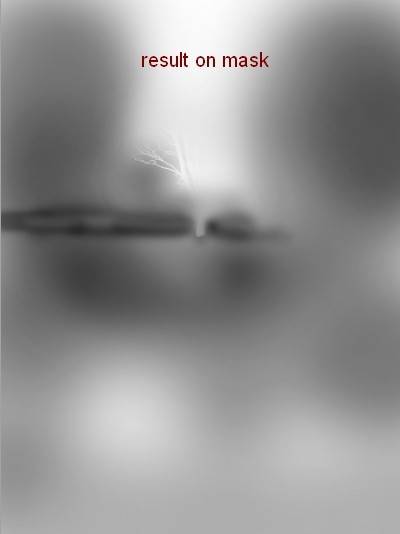

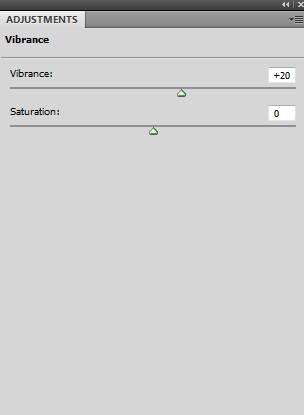
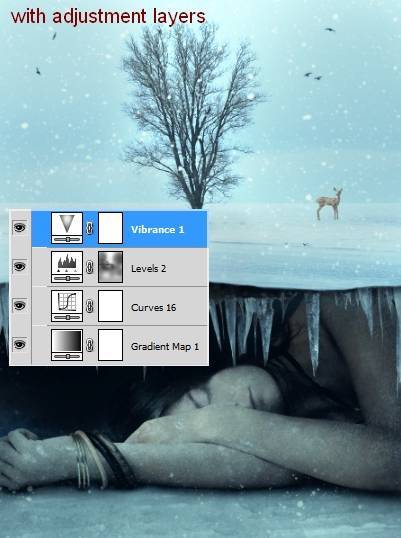
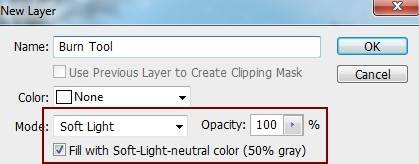



Спасибо!