Создаем звездный пейзаж
В этом Фотошоп уроке я покажу вам, как создать коллаж с небом, звездами и планетами. Вы научитесь объединять различные объекты вместе, создавать световой эффект и многое другое.
Финальное изображение:

Ресурсы для урока:
– Текстура планеты
– Пейзаж
– Небо
– Туман
Шаг 1.
Создайте новый документ в Фотошоп со следующими настройками:
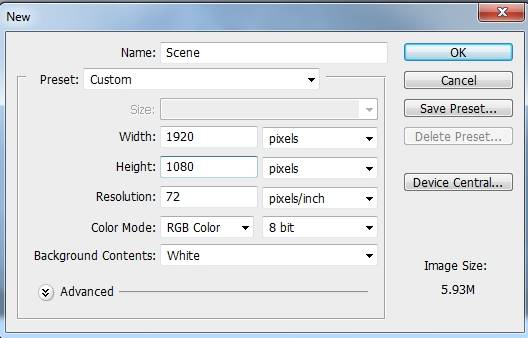
Шаг 2.
Откройте изображение пейзажа. Используйте любой инструмент, чтобы стереть задний фон и поместить фотографию на наш холст, используя Инструмент Перемещение (V). Конвертируйте этот слой в смарт-объект.
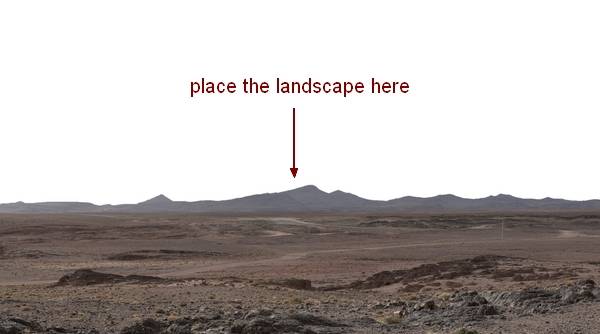
Шаг 3.
Перейдите в Фильтр – Размытие – Размытие по Гауссу. Установите радиус размытия на 8 пикс.
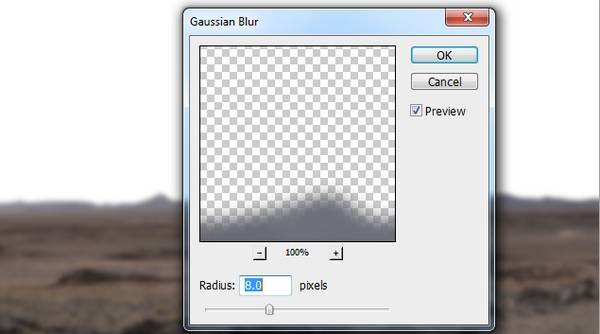
На маске фильтра размытия сотрите эффект с области, показанной выделения. Для этого используйте мягкую черную кисть.
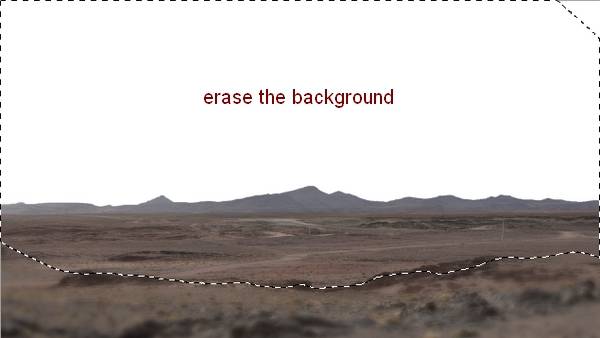
Шаг 4.
Теперь вставьте изображение неба на наш холст. Поместите слой с небом под слой с пейзажем. Понизьте непрозрачность слоя до 50%.

Шаг 5.
Создайте новый корректирующий слой Кривые, чтобы немного затемнить небо. На маске корректирующего слоя, используя мягкую черную кисть, сотрите центральную область неба.
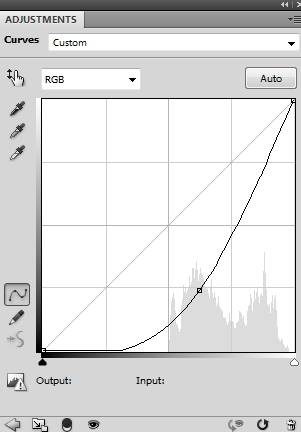

Шаг 6.
Создайте еще один корректирующий слой Кривые, чтобы еще раз затемнить небо. На маске этого слоя сотрите с помощью мягкой черной кисти правую часть изображения.
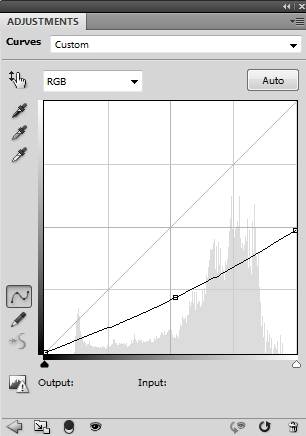

Шаг 7.
Создайте новый слой, выберите Инструмент Кисть цветом #90949e. Поработайте кистью на левой части изображения. Измените режим наложения слоя на Умножение 100%.

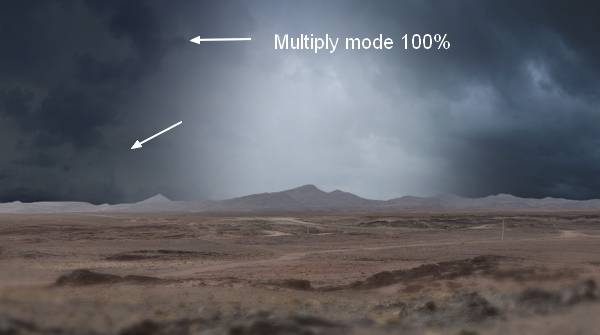
Шаг 8.
Вернитесь на слой с пейзажем. Чтобы скрыть нежелательные части на земле, создайте новый слой с обтравочной маской.

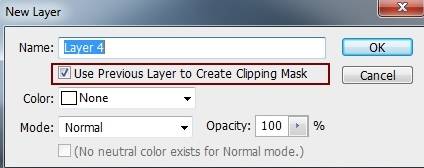
Выберите инструмент Штамп (S) и с его помощью сотрите нежелательные детали:
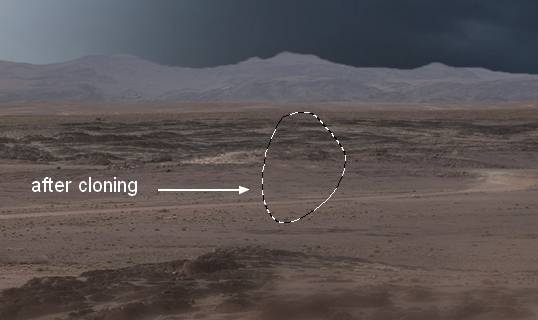
Шаг 9.
Создайте новый корректирующий слой Цветовой тон/Насыщенность с обтравочной маской для слоя с пейзажем. Измените значение насыщенности.
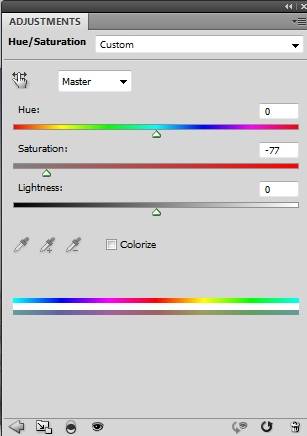

Шаг 10.
Добавьте корректирующий слой Цветовой баланс, чтобы добавить синих оттенков в цвет неба.
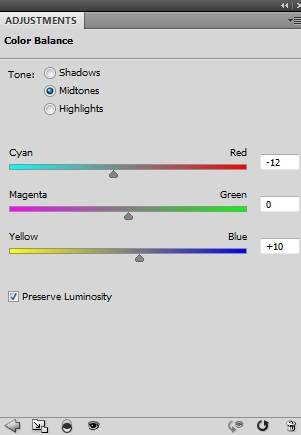

Шаг 11.
Добавьте новый корректирующий слой Кривые. На маске слоя с помощью мягкой черной кисти сотрите темные участи с центре изображения.
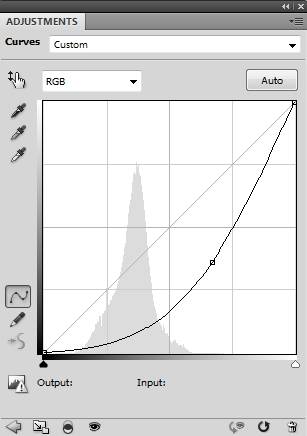
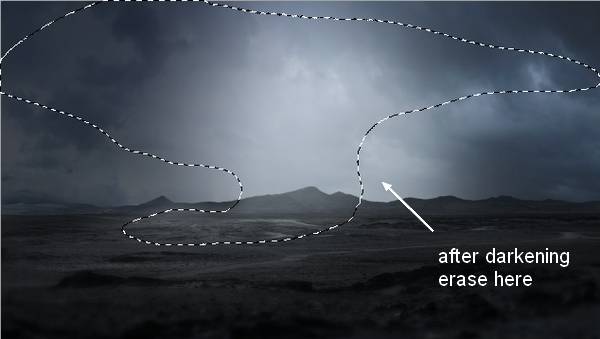
Шаг 12.
Создайте новый слой (Слой – Новый), измените режим наложения на Перекрытие 100%, а заливку выберите 50% серого.
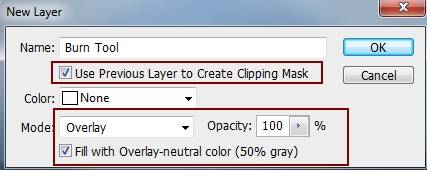
Активируйте Инструмент Затемнитель (O), средние тона, экспонирование около 10-15%. Затемните места, показанные на скриншоте ниже.
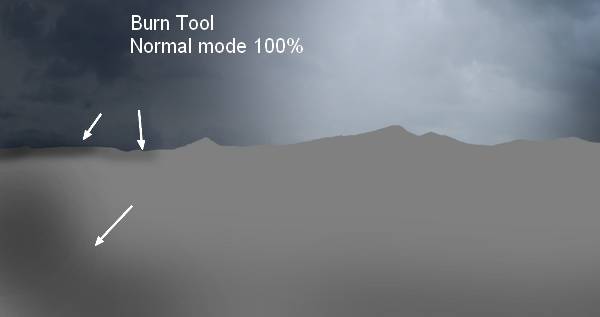
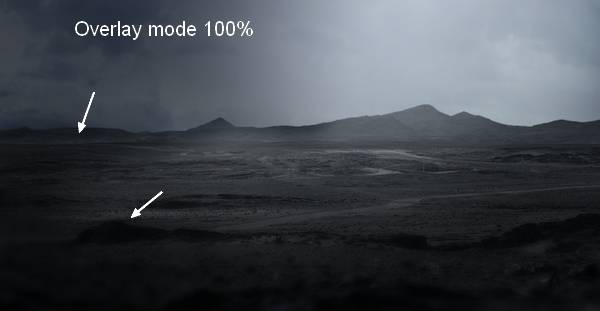
Шаг 13.
Откройте текстуру планеты. Создайте новый слой и используйте инструмент Штамп, чтобы замаскировать черные линии на изображении.
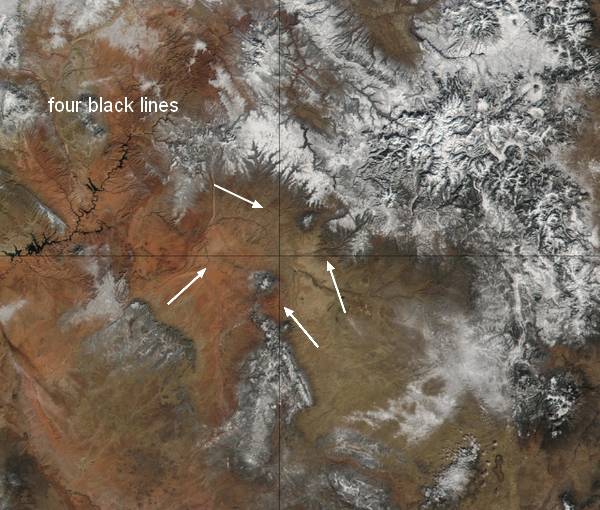
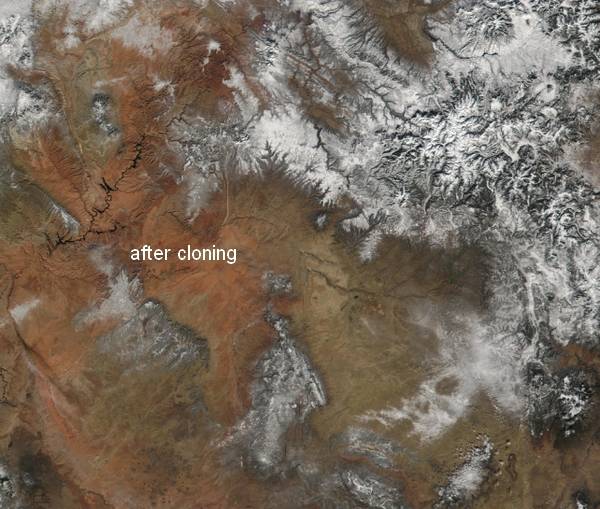
Шаг 14.
Нажмите Ctrl+Alt+Shift+E, чтобы объединить все клонированные слои. На новом слое выберите Инструмент Эллипс и нарисуйте круг:
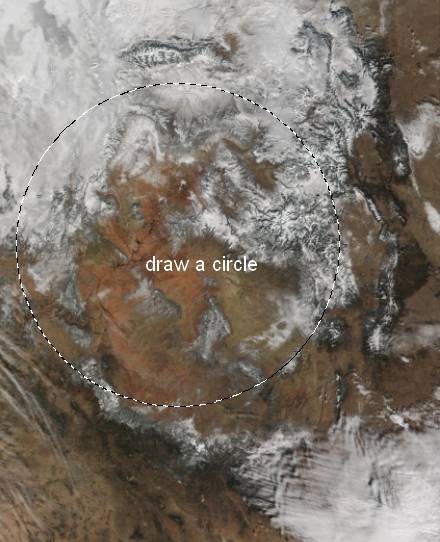
Перейдите в Фильтр – Искажение – Сферизация:
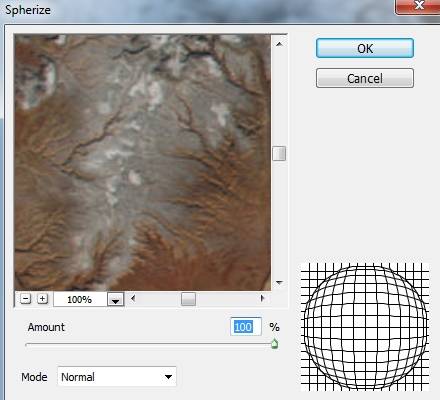
Щелкните правой кнопкой мыши по выделение, выберите “Копировать”. Теперь вставьте на новый слой нашу планету.

Шаг 15.
Поместите планету на наш рабочий холст. Поместите ее следующим образом:
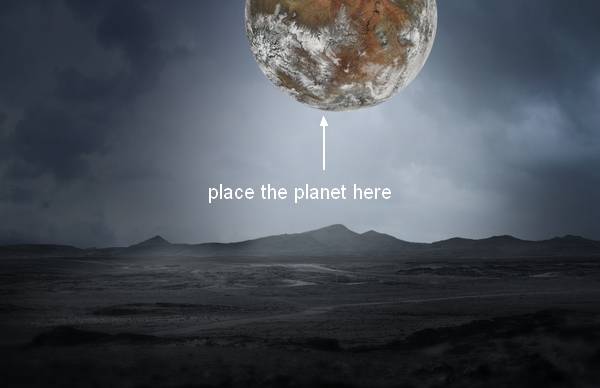
Дважды кликните по слою с планетой, чтобы открыть окно стилей слоя. Выберите Внутренняя тень и Внешняя свечение:
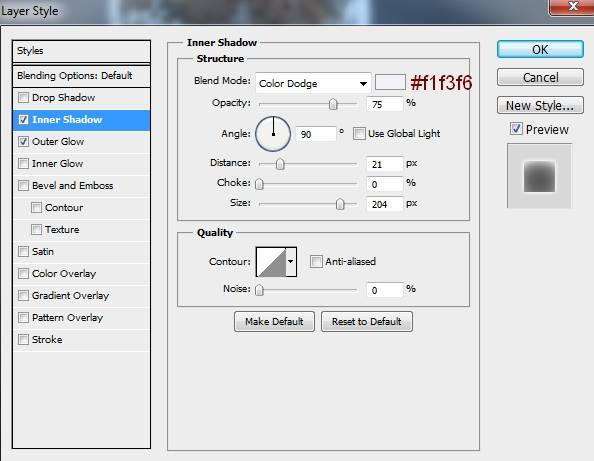
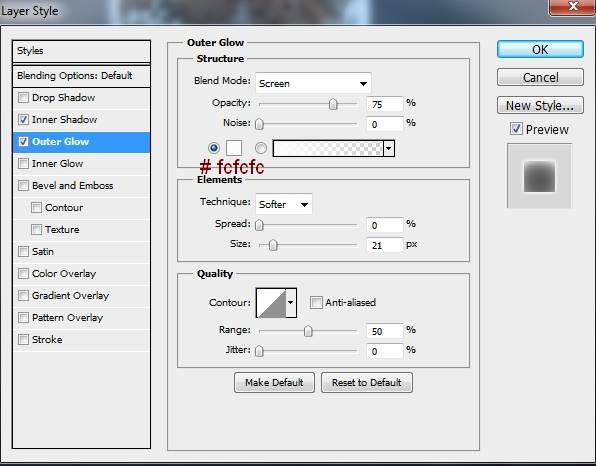
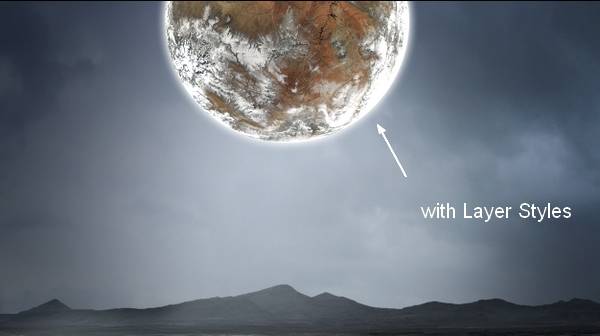
Шаг 16.
Скопируйте планету несколько раз, измените ее размер. Расположите планеты следующим образом:

Шаг 17.
Добавьте маску слоя для каждой из двух планет, используйте мягкую черную кисть, чтобы немного стереть планеты:

Шаг 18.
Выделите слои со всеми планетами и нажмите Ctrl+G, чтобы сгруппировать их. Измените режим наложения группы на Нормальный 100%. Создайте новый корректирующий слой внутри группы:
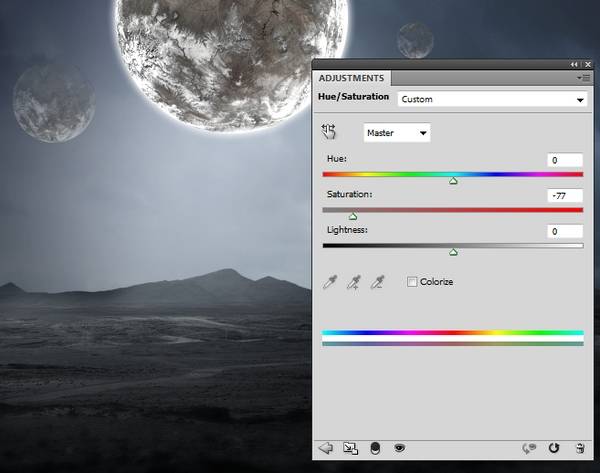
Шаг 19.
Создайте новый корректирующий слой Цветовой баланс:
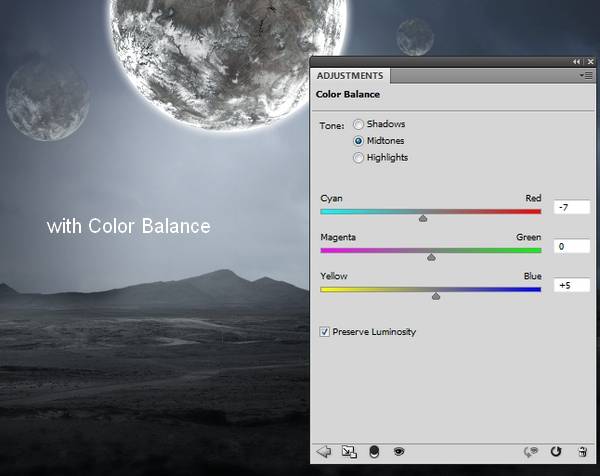
Шаг 20.
Создайте новый корректирующий слой Кривые. На маске этого слоя сотрите выделенную область:
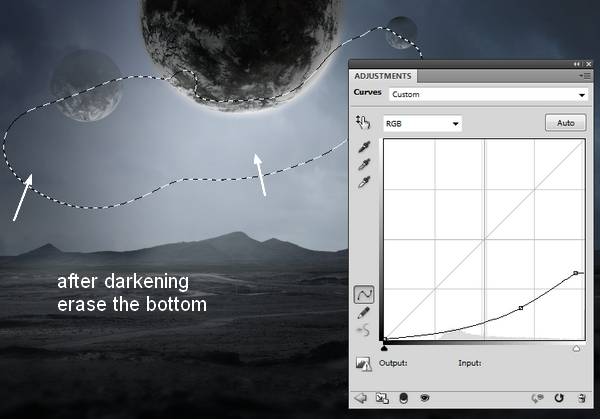
Шаг 21.
Создайте еще один корректирующий слой Кривые, чтобы добавить света. На маске этого слоя сотрите выделенную область:
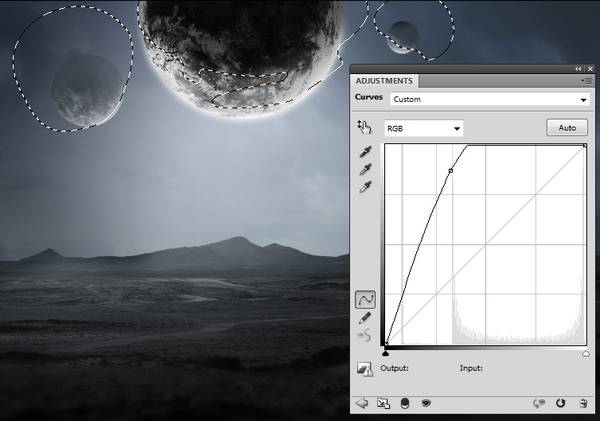
Шаг 22.
Создайте еще один корректирующий слой Кривые. Также воспользуйтесь маской слоя, чтобы стереть выделенную область.
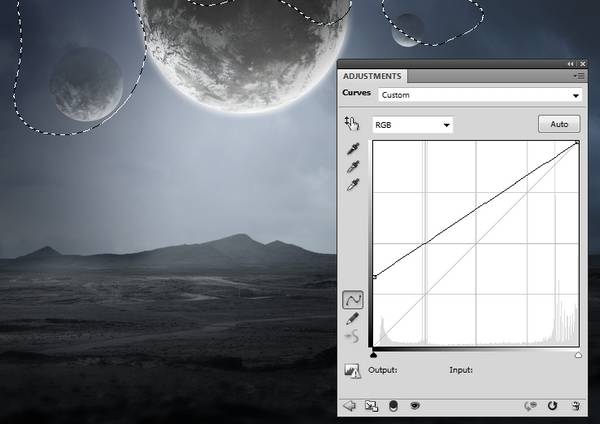
Шаг 23.
Добавьте изображение тумана в наш документ. Измените режим наложения на Линейный осветлитель 100%.

Добавьте маску слоя и поработайте с ней для получения следующего изображения:
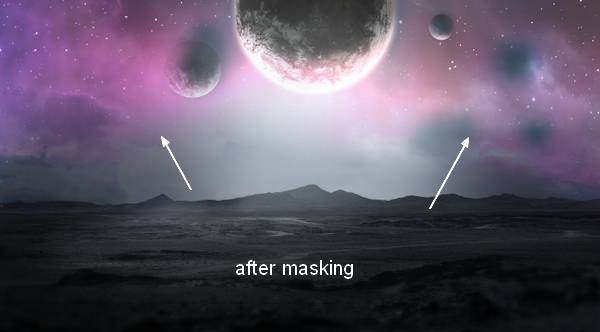
Шаг 24.
Добавьте новый корректирующий слой Цветовой тон/Насыщенность.
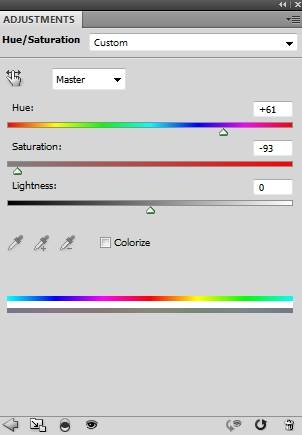
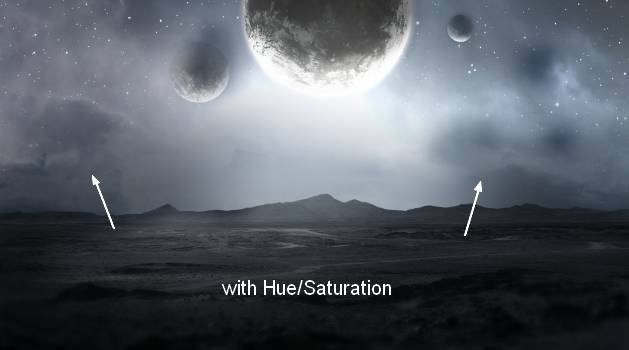
Шаг 25.
Добавьте корректирующий слой Уровни:
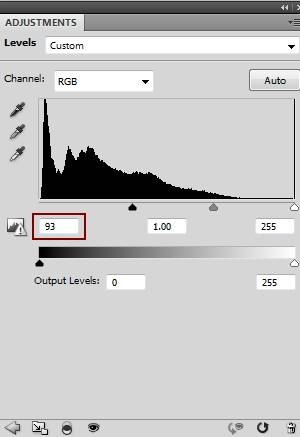
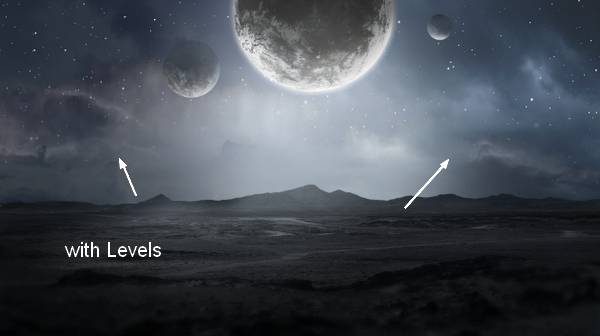
Шаг 26.
Создайте новый корректирующий слой Кривые поверх всех остальных слоев. На маске этого слоя используйте мягкую черную кисть, чтобы стереть область вокруг горы в центре изображения.
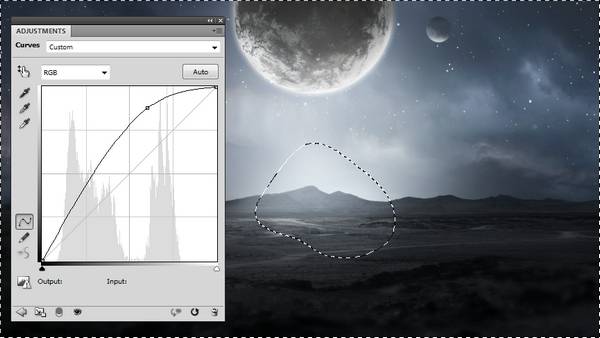
Шаг 27.
Добавьте еще один корректирующий слой Кривые. На маске слоя поработайте мягкой черной кистью:
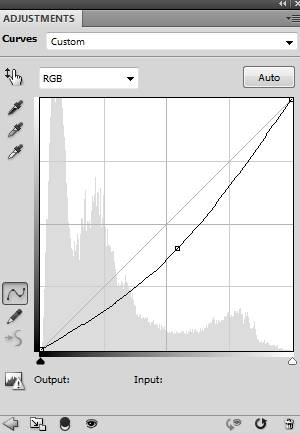
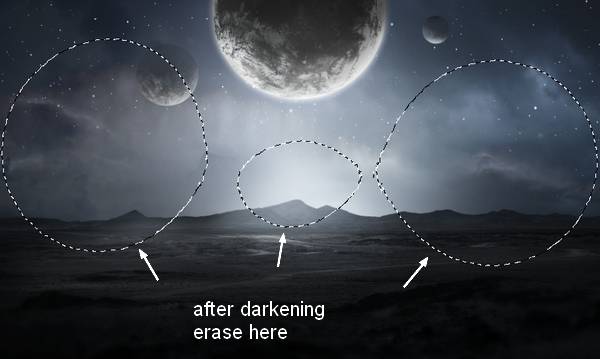
Шаг 28.
Создайте новый корректирующий слой Фотофильтр:
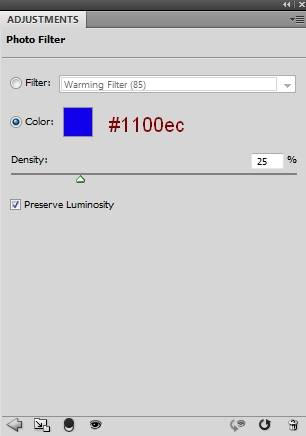

Шаг 29.
Создайте новый корректирующий слой Цветовой баланс:
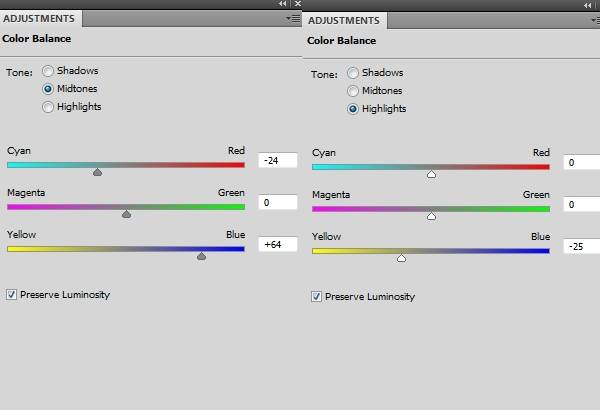
На маске слоя с помощью мягкой черной кисти непрозрачностью около 30% сотрите нижнюю часть изображения.

Шаг 30.
Создайте новый слой и выберите Инструмент Линия (U). Размер линии 4 пикс, цвет #bbccee. Проведите линию так, как показано на изображении ниже:
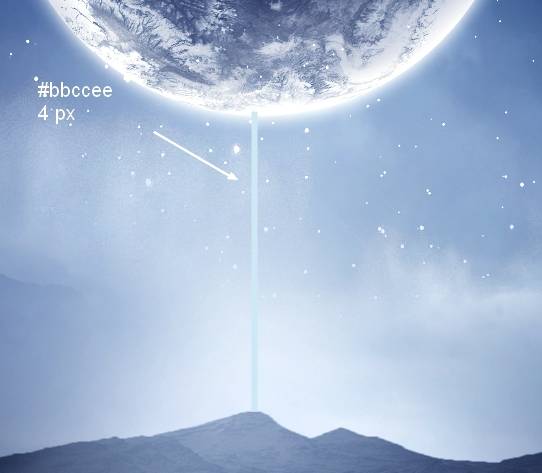
Добавьте маску для этого слоя и сотрите нижнюю часть линии:
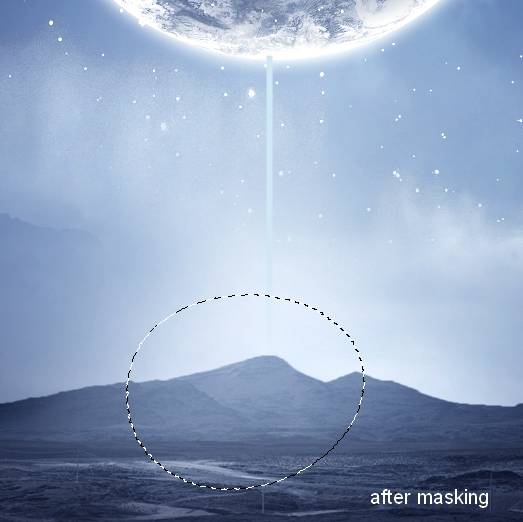
Шаг 31.
Дважды щелкните по слою и выберите Внешнее свечение и Внутреннее свечение:
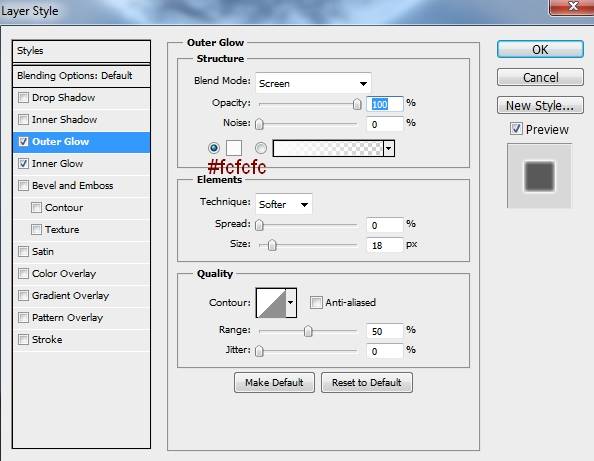
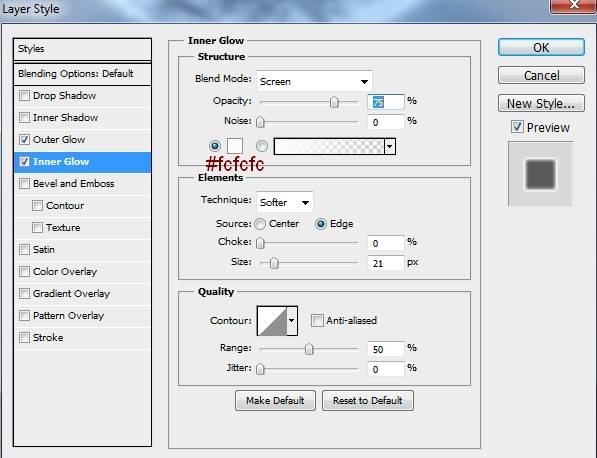
Шаг 32.
Добавим больше света. Для этого создайте новый слой, выберите мягкую кисть цветом #f1f3f6 и закрасьте ей места, показанные выделение. Установите режим наложения слоя на Перекрытие 100%.

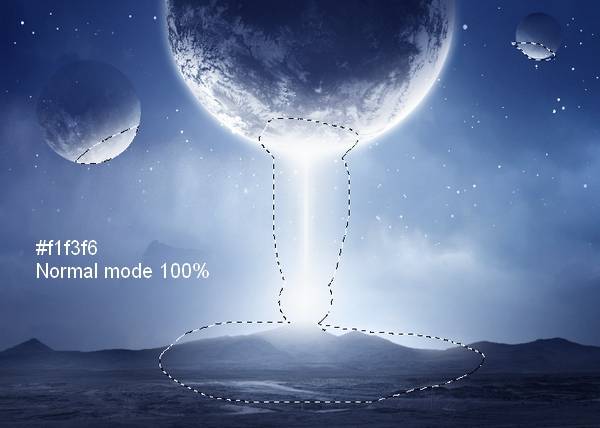
Шаг 33.
Создайте новый слой, выберите большую мягкую кисть с таким же цветом, как в шаге 32 и закрасьте ей область вокруг нарисованной линии. Измените режим наложения слоя на Мягкий свет 100%.


И мы закончили!

на оригинал урока.






Максим, спасибо огромное за урок! Очень познавательно. Обожаю Ваш сайт!