Создание абстракции “Роза”
Вы будете создавать фотоманипуляцию, которая наполнена символами трансформации. Я покажу вам, как смешивать образы в абстрактные композиции. Я покажу вам, как работать с тенями. Вам потребуется Adobe Photoshop CS5 или более новая версия.

Ресурсы:
Красная роза
Листва
Ворон
Галка
Пепел
Перо
Старая бумага
10 цветочных кистей
Сухие ветви
Осколочные кисти настройки
Осколочные кисти
Шаг 1
Давайте начнем. Создать новый файл. Перейдите: Файл – > Новый… установите Размер 1884 x 1480 px.
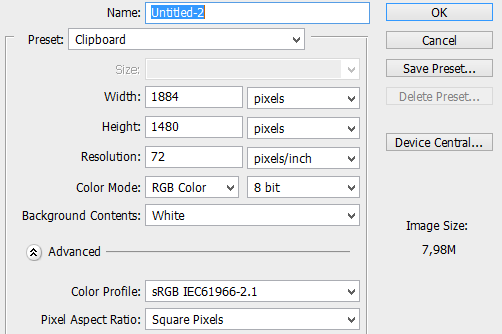
Шаг 2
Разместите “Старую бумагу”. Это будет база для всего проекта.
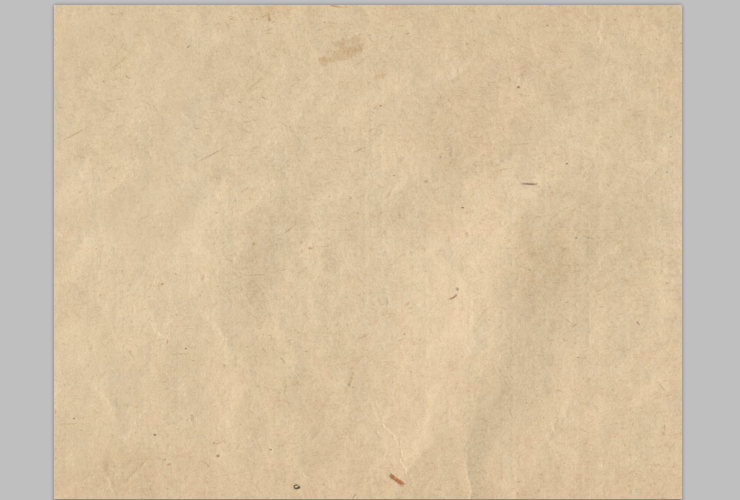
Шаг 3
Добавьте корректирующий слой Цветовой тон / Насыщенность.
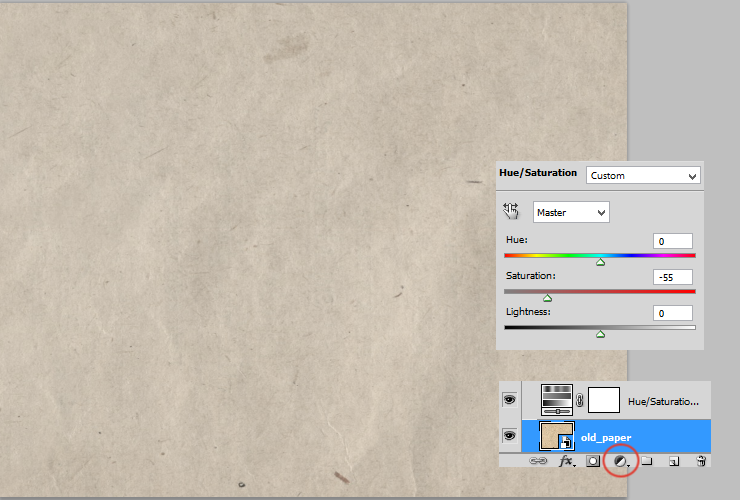
Теперь добавьте Яркость/Контрастность.
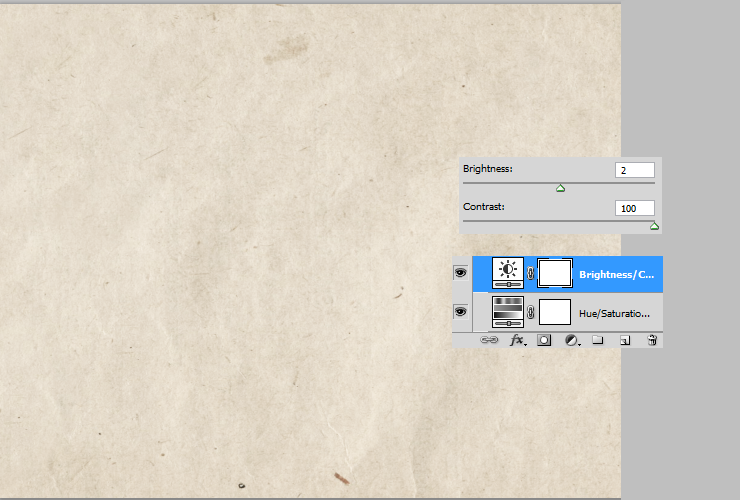
Шаг 4
Вы можете добавить Градиентную заливку. Радиальный градиент позволяет создать винтажный вид.
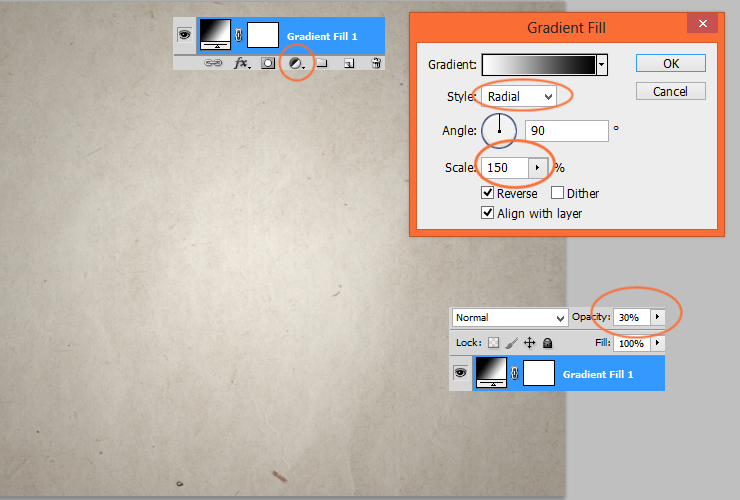
Шаг 5
Вы узнаете, как замаскировать слой, без использования кисти. Это работает с черным и белым фоном. Поместите “Сухие ветви” на наш холст.
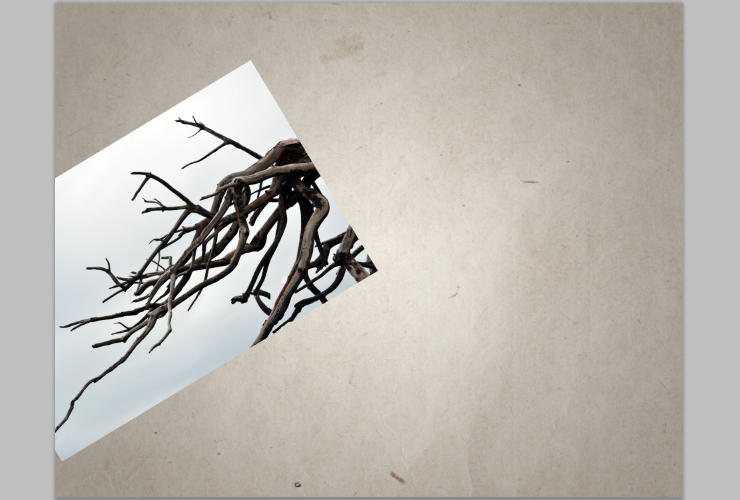
Продублируйте слой.
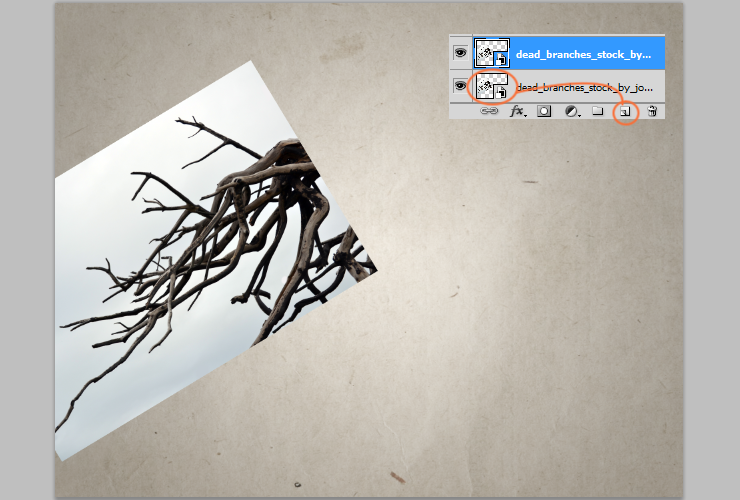
Нажмите на Дублированный слой правой кнопкой мыши. Выберите “Растрировать слой”.
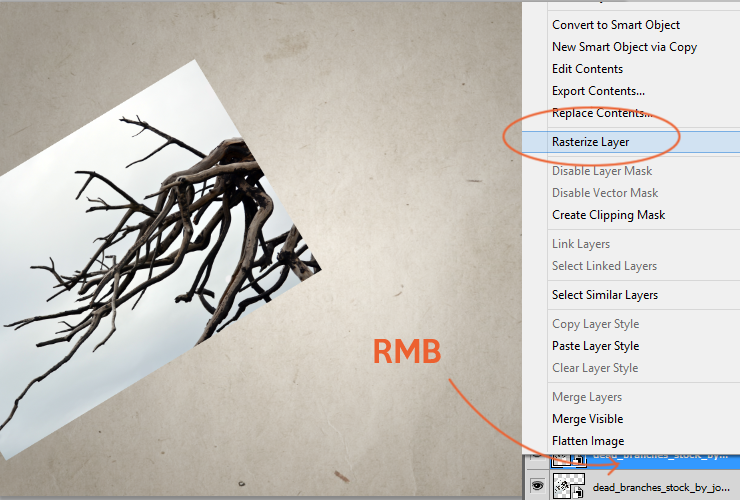
Из верхнего меню выберите Изображение > коррекция > яркость / контрастность.
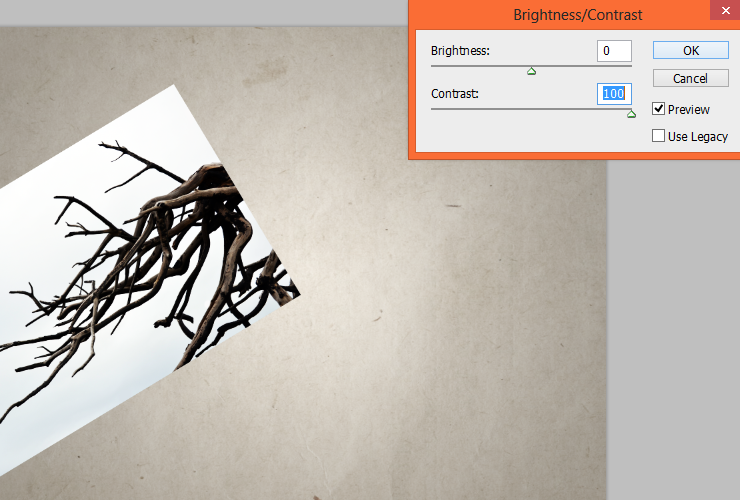
Снова идем в верхнее меню Изображение > коррекция и выбираем “Уровни”.
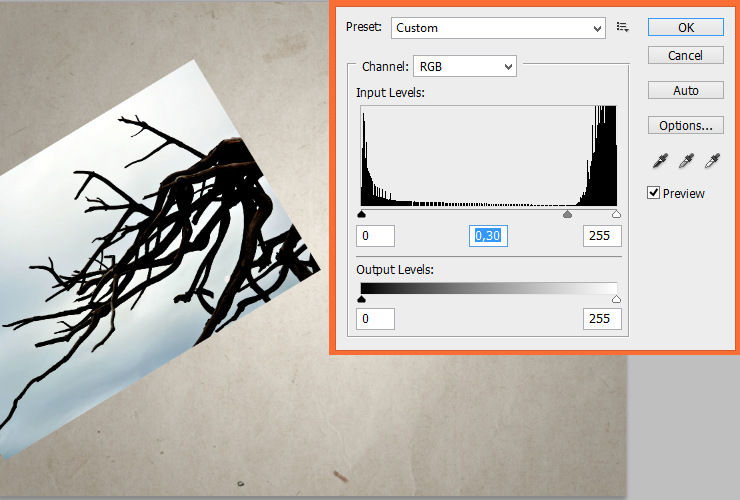
Настало время, чтобы уменьшить насыщенность. Изображение > Коррекция > Цветовой Тон/Насыщенность.
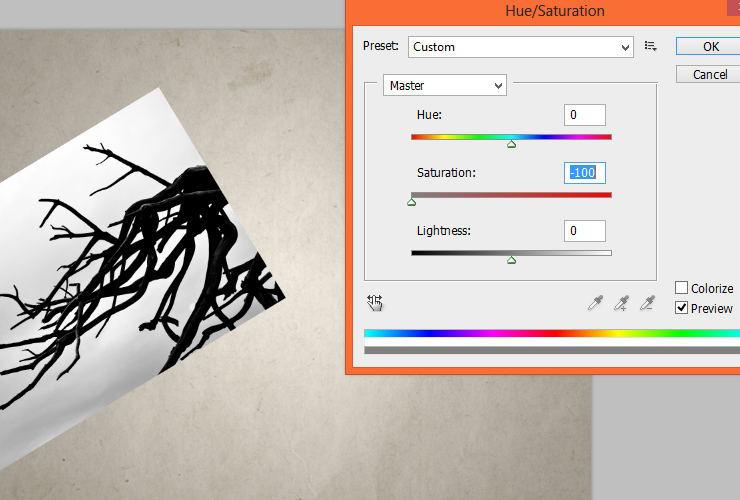
Теперь, снова добавим Яркость/контрастность. Изображение > коррекция > яркость / контрастность.
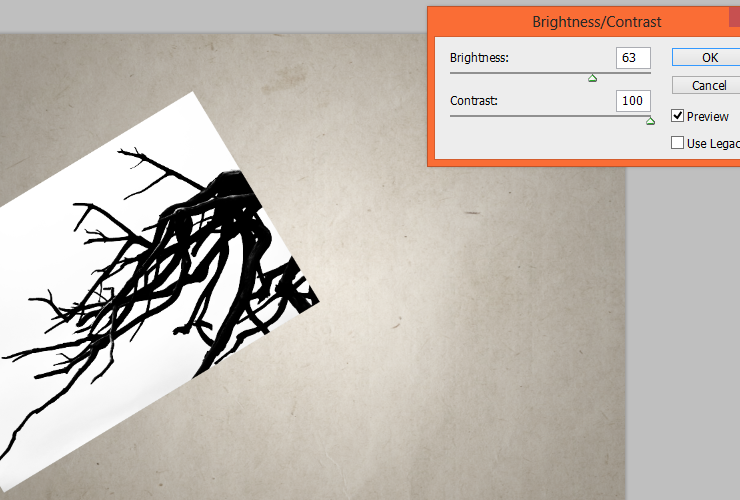
Выберите инструмент ” Заливка ” и залейте белым остальную части слоя.
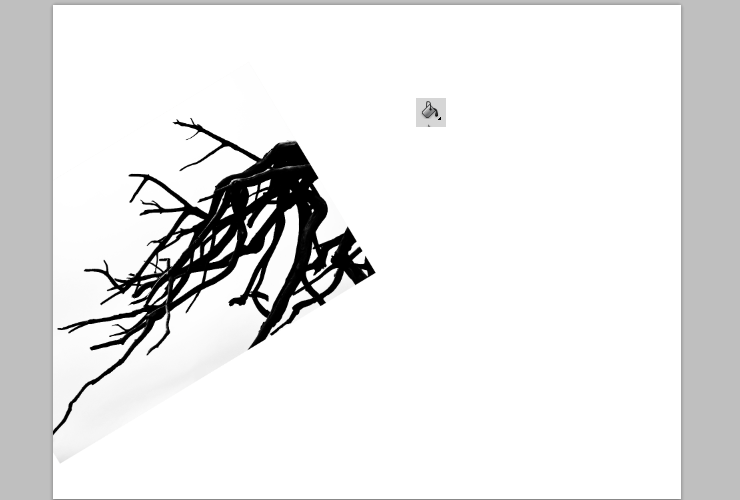
Белой кистью сотрите видимую часть неба.
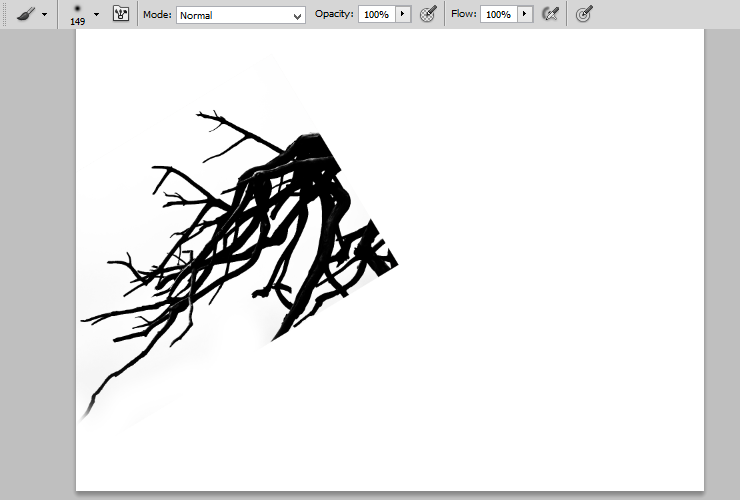
Теперь идем Изображение > Коррекция > Инвертировать.

Выделите созданный слой. (ctrl + A) скопируйте его. (ctrl +c или Правка > Копировать)
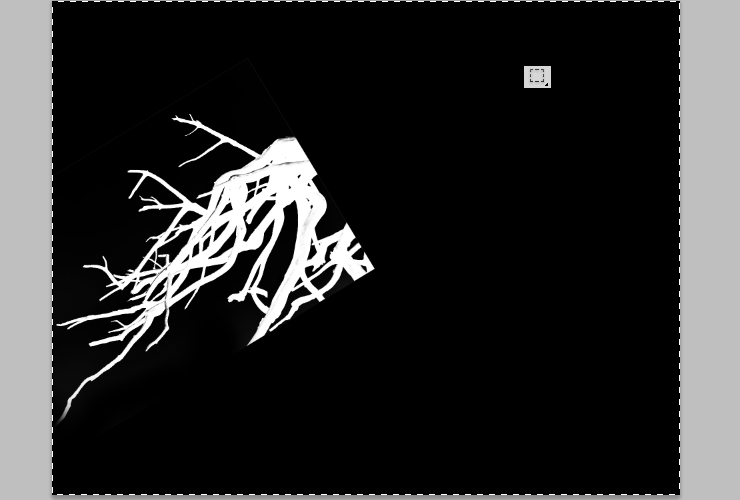
Шаг 6
Теперь переходим к первому слою. С нажатой клавишей alt, нажмите на маску слоя (белый холст). Вставьте созданный слой (ctrl + v).
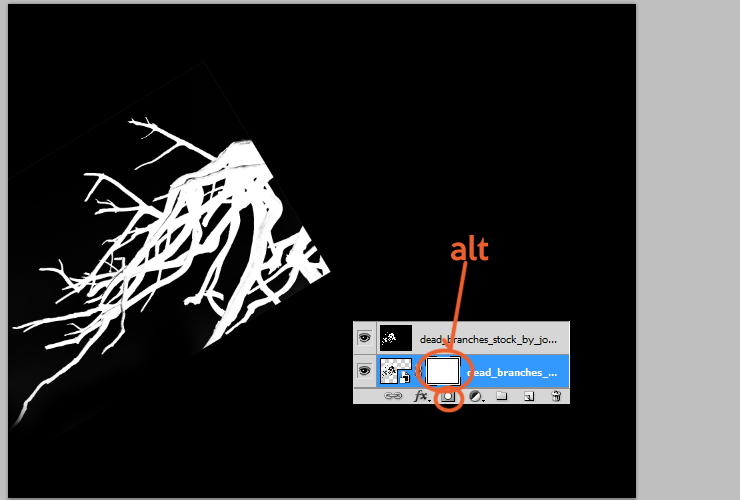
Шаг 7
Теперь вы можете удалить Дублированный слой.
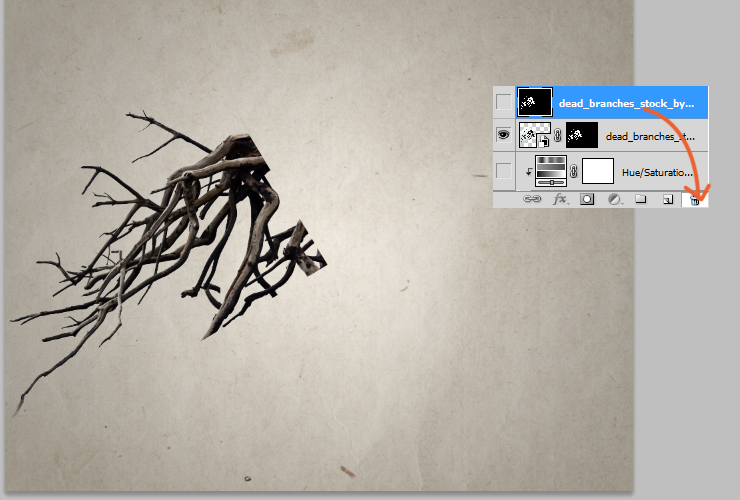
Шаг 8
Добавьте корректирующий слой Цветовой тон / Насыщенность. Вы будете делать монохромные тона. Нажмите на корректирующий слой правой кнопкой мыши и выберите “создать обтравочную маску”.
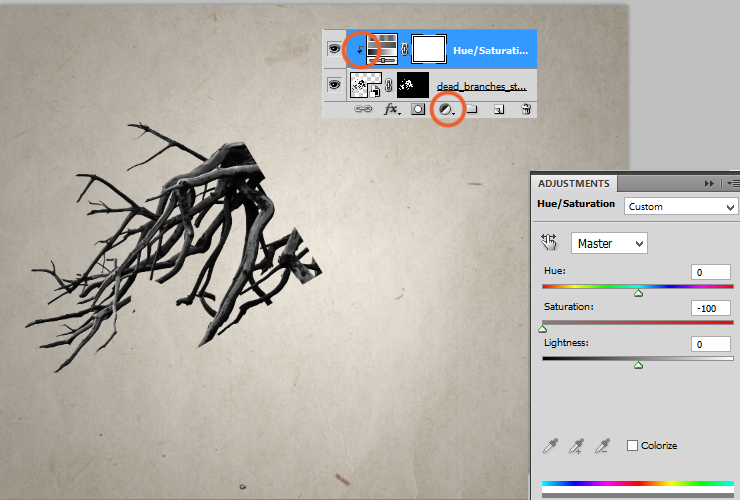
Шаг 9
Теперь, удерживая Ctrl, нажмите на слой “Сухие ветки” и на слой с обтравочной маской. Перетащите их на символ “новый слой”.
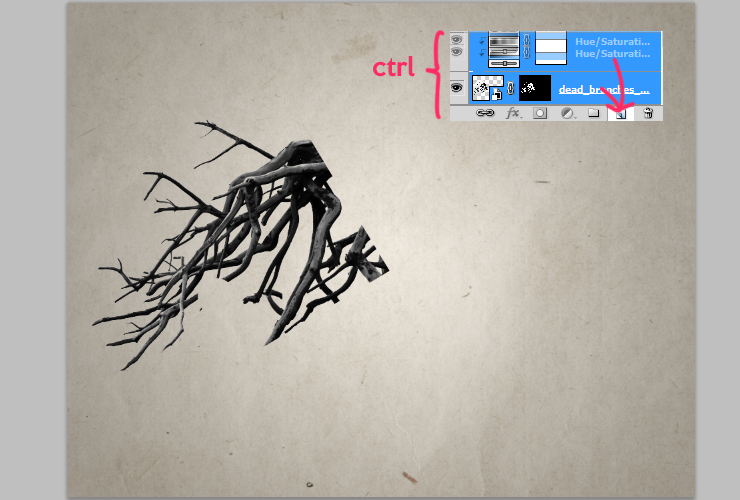
Шаг 10
Дублируйте и трансформируйте его несколько раз. Использование правило золотой пропорции, чтобы правильно выставить точку фокуса.
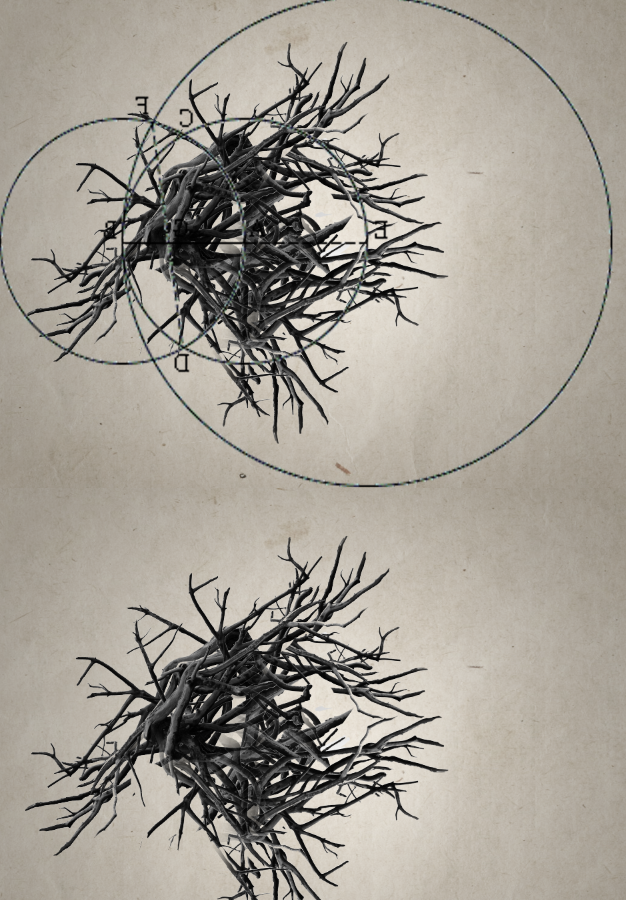
Шаг 11
Разместите “Розу” на нашем холсте. Используйте трюк из шага 5, чтобы замаскировать ее. Помните про правило Золотой пропорции! 🙂

Шаг 12
Цвета тусклые. Давайте исправим это! Добавьте корректирующий слой яркость/контрастность. Затем, щелкните по нему правой кнопкой мыши и выберите “создать обтравочную маску”.
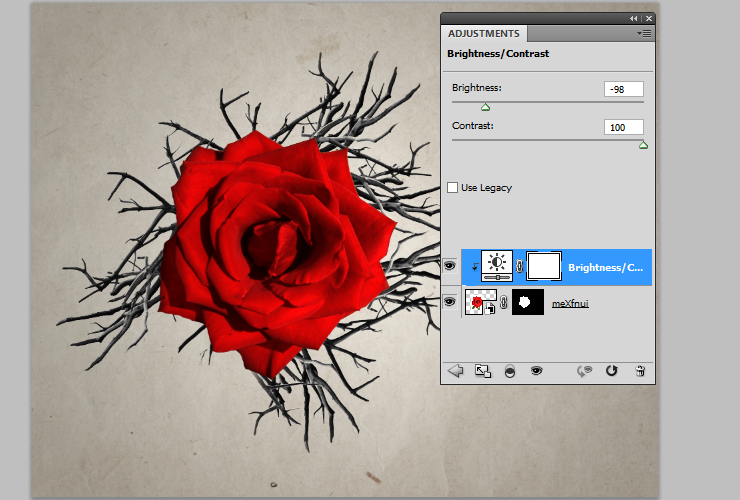
Шаг 13
Пришло время трансформировать розу. Сначала разместите “пепел” на нашем холсте. Затем, щелкните по нему правой кнопкой мыши и выберите “создать обтравочную маску”.
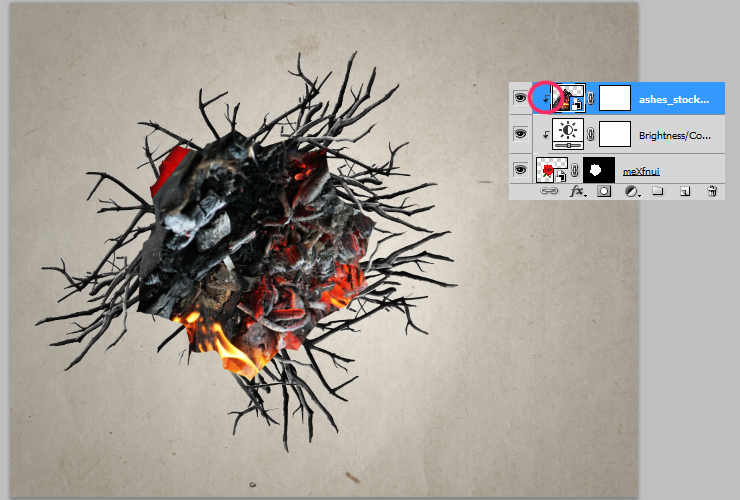
Шаг 14
Большой, мягкой кистью, маскируйте часть розы.
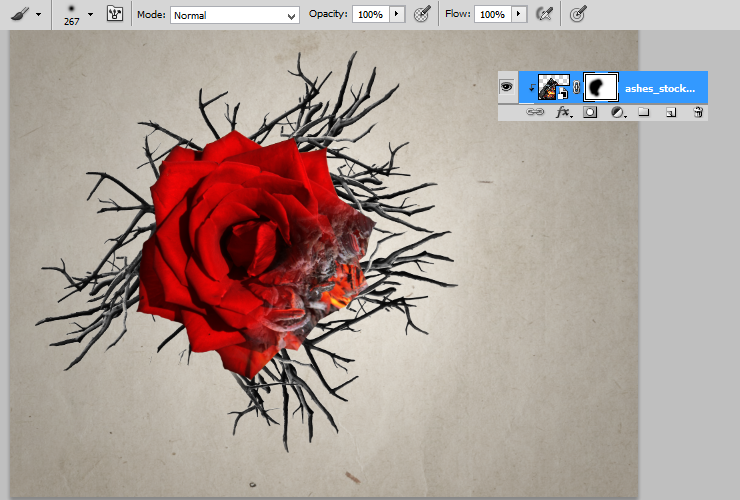
Теперь, измените режим наложения на Перекрытие. Лепестки будут выглядеть поврежденными.
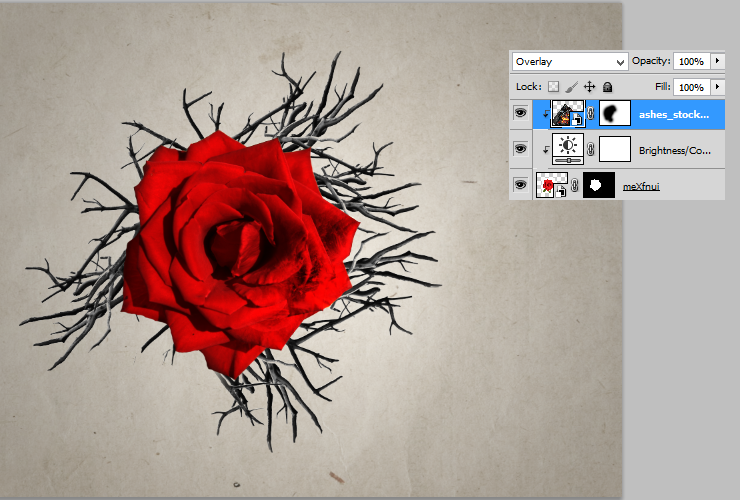
Шаг 15
Настало время, чтобы уменьшить насыщенность – поврежденные лепестки должны быть однотонными. Добавьте корректирующий слой цветовой тон/насыщенность. Затем, той же кистью, как и в 14 шаге, сотрите часть слоя.
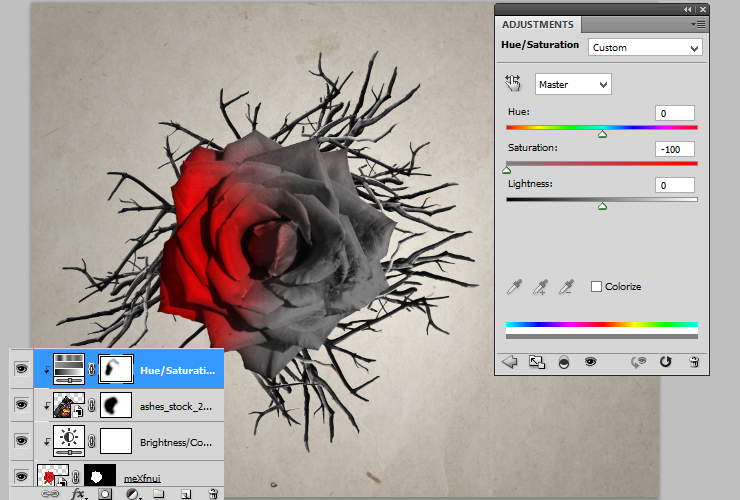
Шаг 16
Настало время, чтобы загрузить кисти. Выберите Осколочную щетку. Загрузите ее в Photoshop.
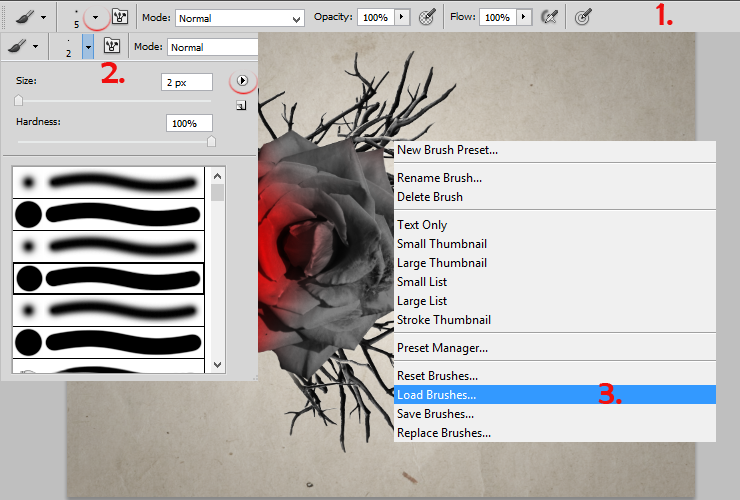
Шаг 17
Теперь, используйте загруженные кисти на слой-маску “Розы”. Нажмите на маску холста справа и используйте черные осколки, чтобы замаскировать розу.
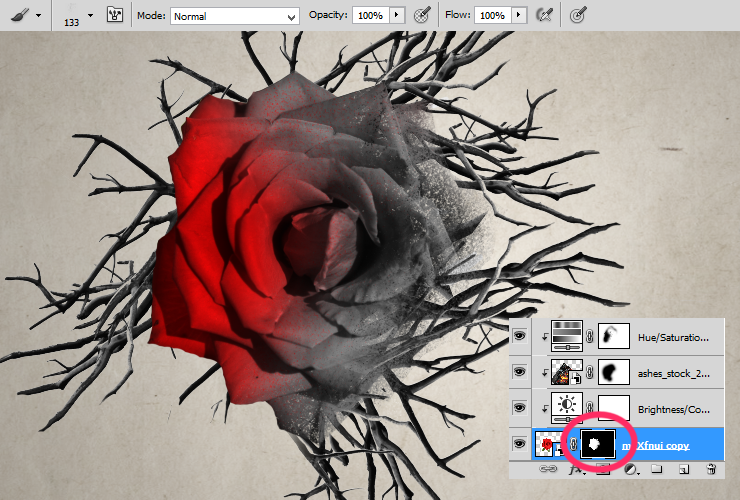
Шаг 18
Вернитесь ниже слоя с розой (и выше слоев с ветвями) и разместите «листву». Следуйте правилу золотой пропорции. Дублируйте и трансформируйте его несколько раз (Ctrl + T). При необходимости скройте некоторые листья.
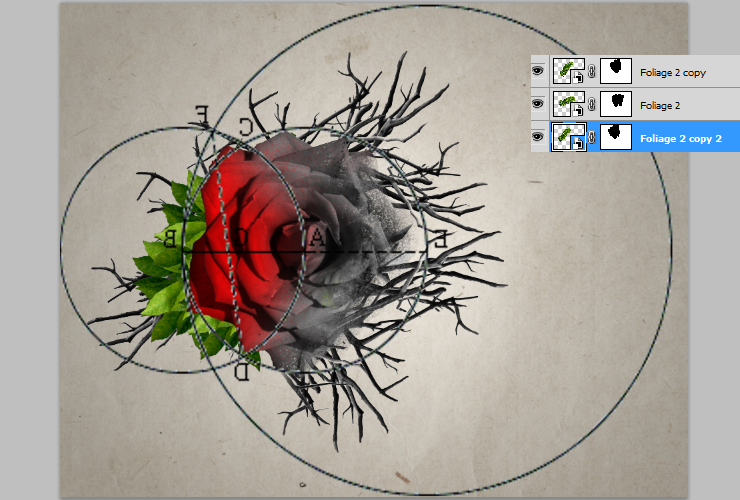
Шаг 19
Выше первого слоя с листвой добавьте новый слой. Возьмите 60px мягкую кисть и нарисуйте несколько теней ниже листьев.
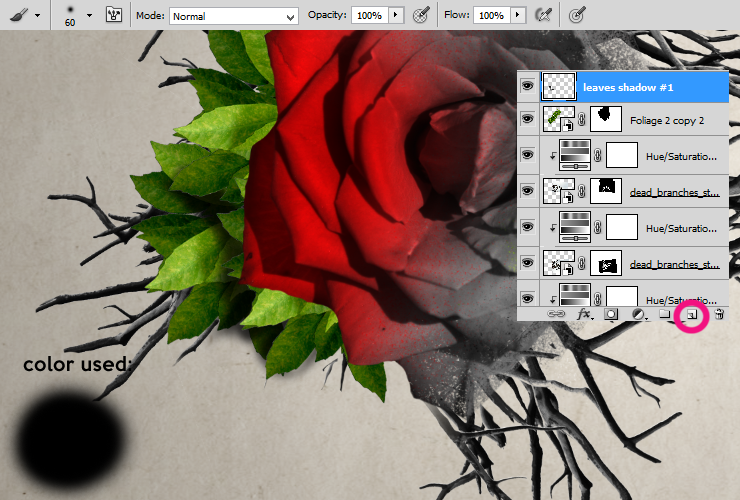
Для более реалистичного эффекта, уменьшите непрозрачность до 60%. Помните, что в жизни не существует абсолютно черного цвета! 🙂
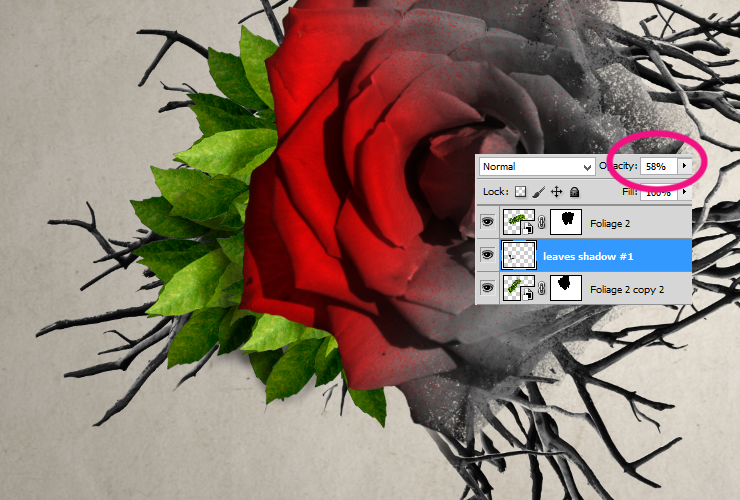
Шаг 20
Добавьте еще один новый слой, чуть ниже слоя с розой. Используйте ту же кисть, что и в шаге 19 и нарисуйте тень под цветком.
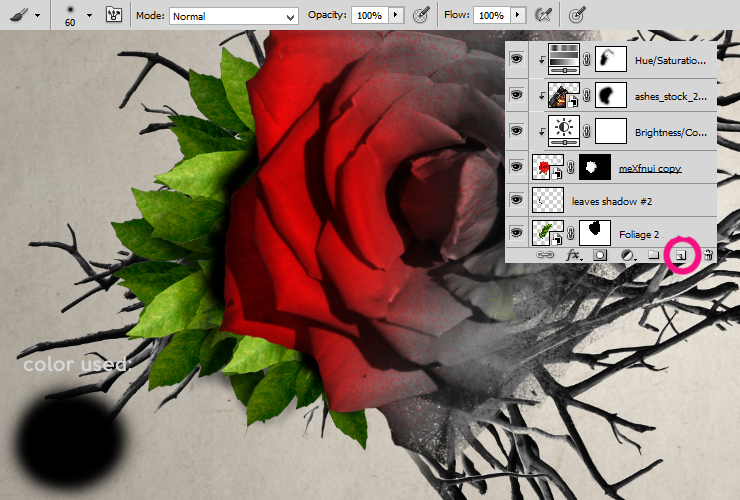
Уменьшите непрозрачность до 40%.
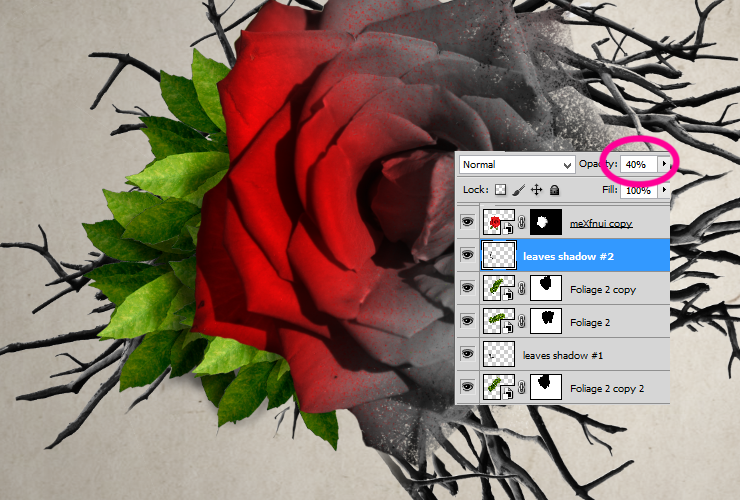
Шаг 21
Вернитесь ниже слоев ветвей и разместите “подтек крови”. Используйте трюк из шага 5, чтобы замаскировать его.

Шаг 22
Создайте тень ниже этого слоя. Нажмите на слой “ подтек крови ” правой кнопкой мыши и выберите “Режим наложения”. Выберите “тень”. Настройте так, как показано на рисунке.
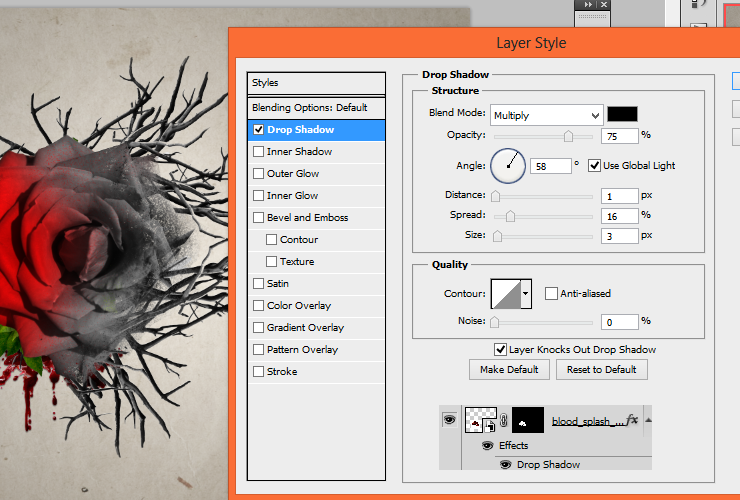
Шаг 23
Добавьте корректирующий слой яркость/контрастность. Щелкните по нему правой кнопкой мыши и выберите “создать обтравочную маску”.
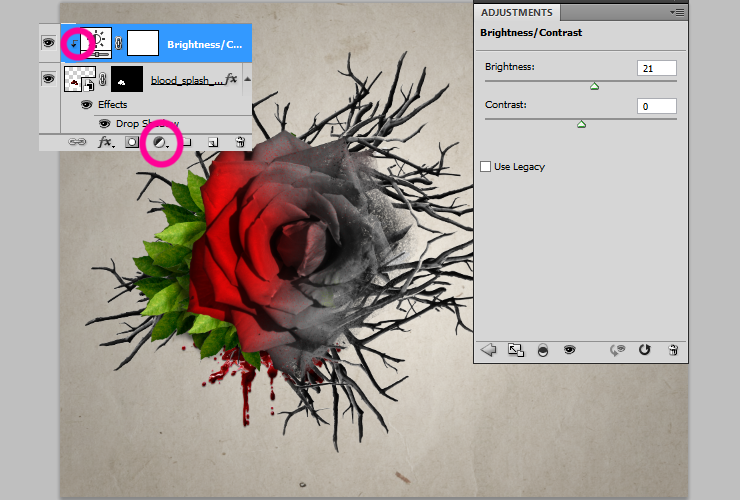
Теперь добавьте Цветовой тон / Насыщенность. Также сделайте с обтравочной маской.
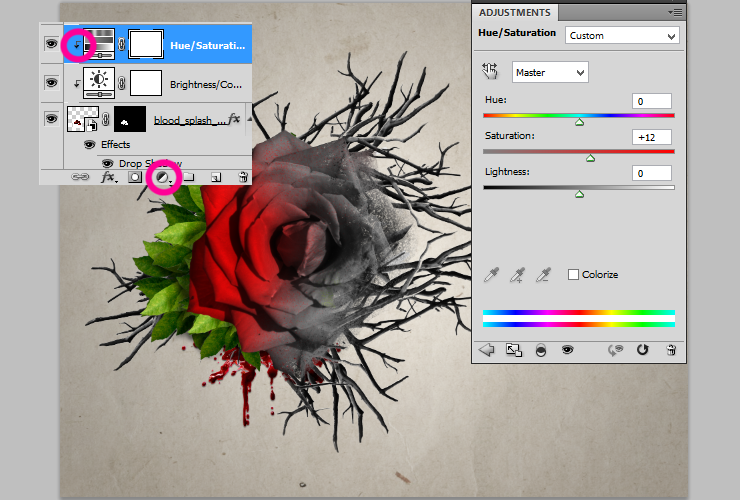
Шаг 24
Добавьте новый пустой слой. Щелкните по нему правой кнопкой мыши и выберите “создать обтравочную маску”. Мягкой большой кистью нарисуйте тени на крови.
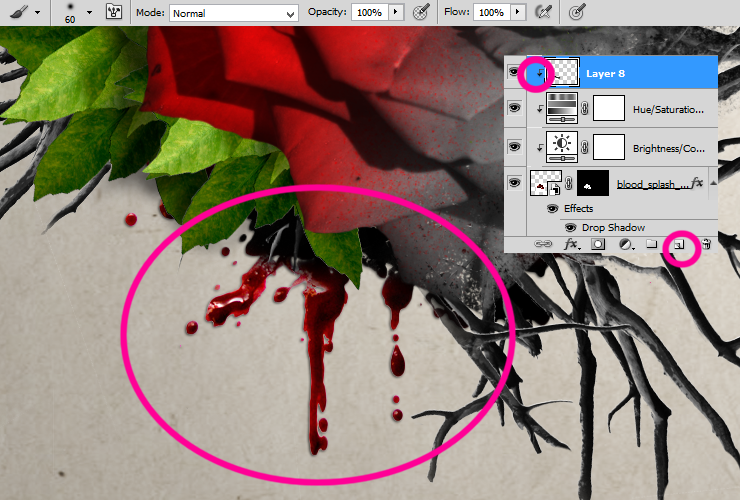
Уменьшите его непрозрачность примерно до 45%.
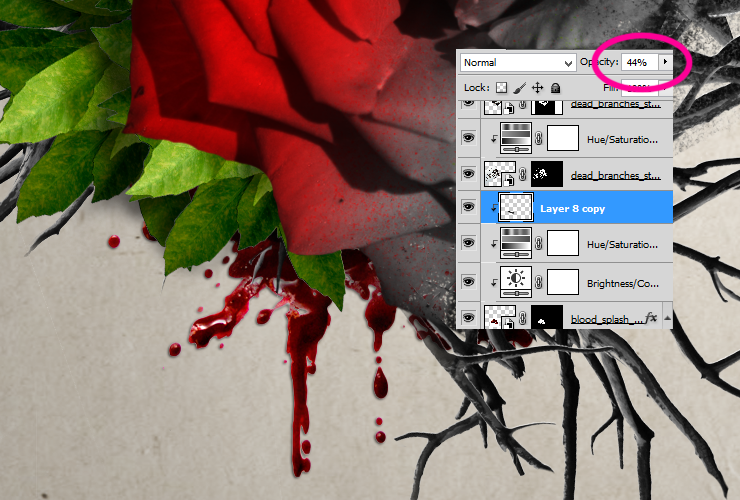
Шаг 25
Перейдите на верхнюю часть слоев. Разместите “Галку”.

Шаг 26
Используйте осколки , чтобы маскировать ненужные части птицы. Точно так же, как в шаге 17. Вы можете использовать несколько видов кистей.
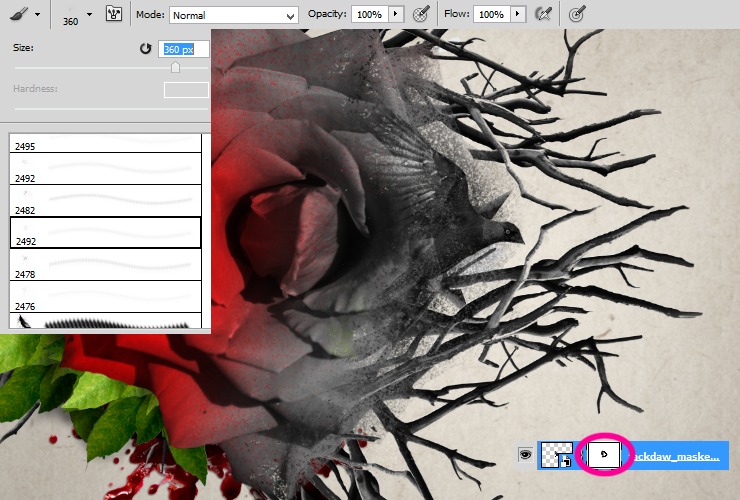
Шаг 27
Я думаю, что эта птица слишком контрастирует. Добавьте корректирующий слой яркость/контрастность. Затем, щелкните по нему правой кнопкой мыши и выберите “создать обтравочную маску”.
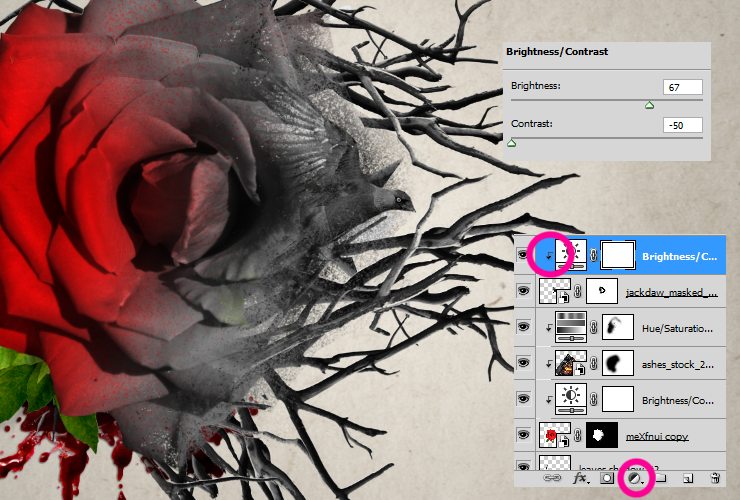
Шаг 28.
Помните, как вы делали маску для корректирующих слоев? Кликните по белому холсту справа от корректирующего слоя. Выберите большую мягкую кисть и замаскируйте левую сторону птицы. Нужно создать ощущение, что она вылетает из цветка.
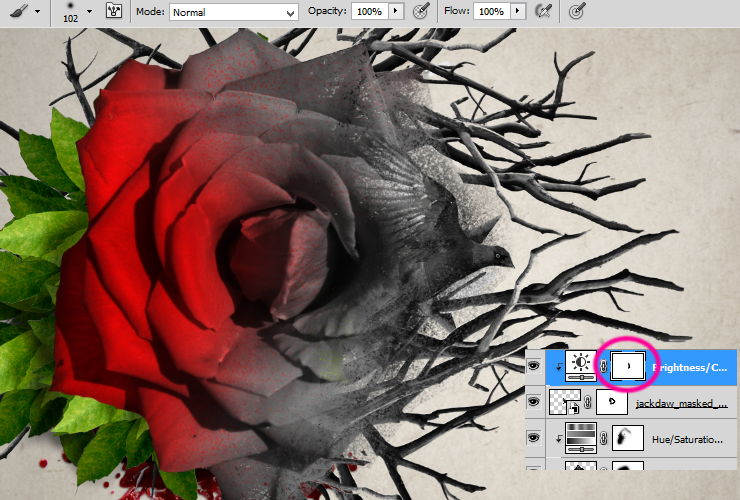
Шаг 29.
Сейчас мы создадим эффект брызг. Добиться этого мы сможем с помощью динамики. Создайте новый слой. Выберите Инструмент Штамп, выберите кисть «Брызги». Штамп используется для того, чтобы скопировать область на изображение и поместить ее в другое место. Итак, зажмите Alt, выберите область, которую вы хотите скопировать, кликните по ней левой кнопкой мыши. Затем перейдите на вновь созданный слой и просто левой кнопкой мыши нажмите один раз на новой области. Продолжайте делать то же самое: чтобы взять клон, нажимайте Alt, переходите на новый слой и так далее.
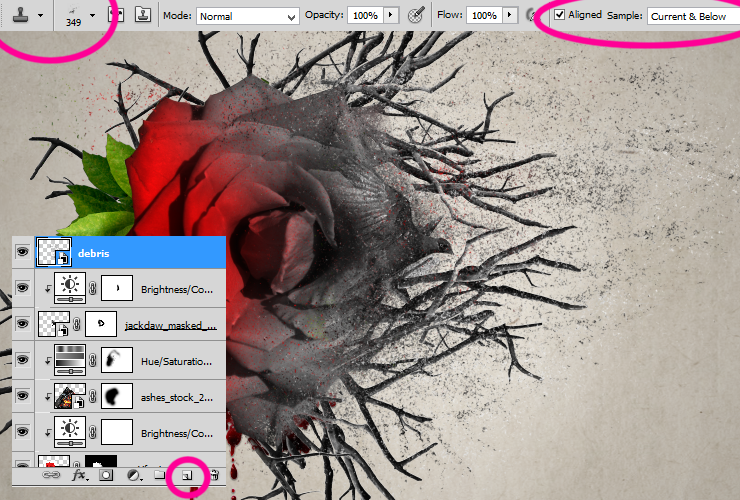
Следуйте определенным пропорциям, чтобы не распространяться брызги по всему холсту:

Шаг 30.
Поместите ворона на наш документ. Замаскируйте его, как мы делали это в шаге 17 или 26 (с помощью черной кисти брызг).
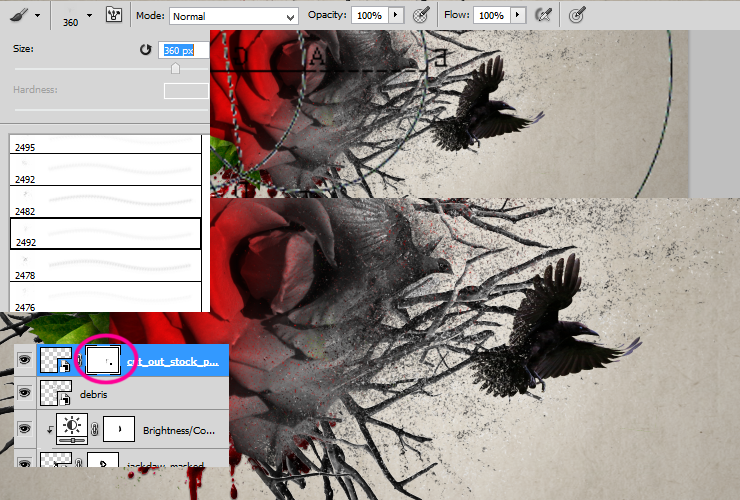
Добавьте новый корректирующий слой Цветовой тон/Насыщенность с обтравочной маской.
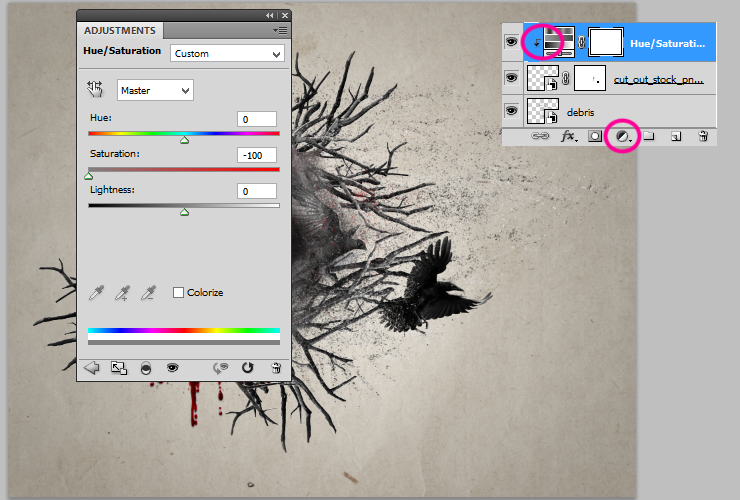
Далее, добавьте новый корректирующий слой Яркость/Контрастность (также, с обтравочной маской).
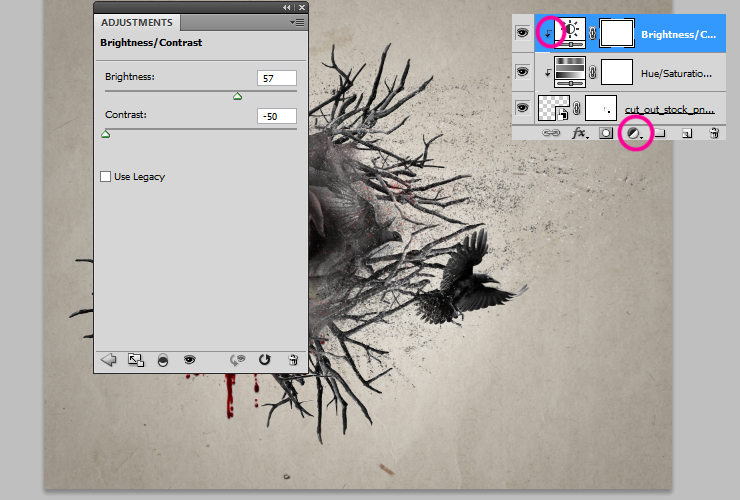
Создайте новый слой. Выберите кисть размером 30 пикс. Установите серый цвет и нарисуйте небольшую обводку около птицы:
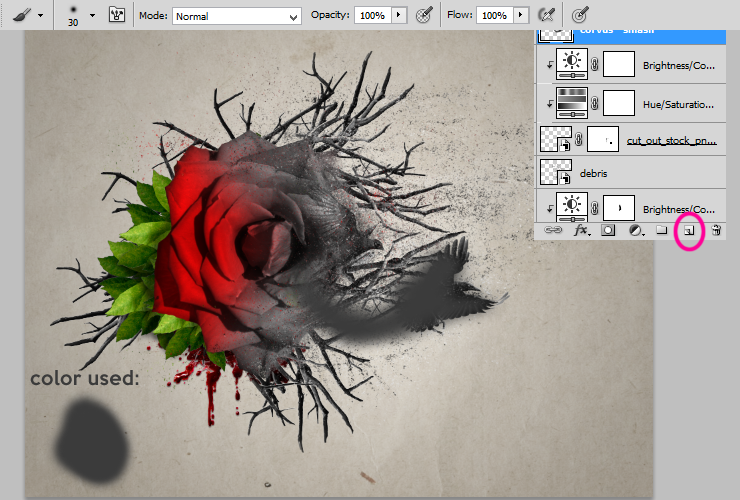
Уменьшите непрозрачность созданного слоя до 20%, а режим наложения установите на «Затемнение».
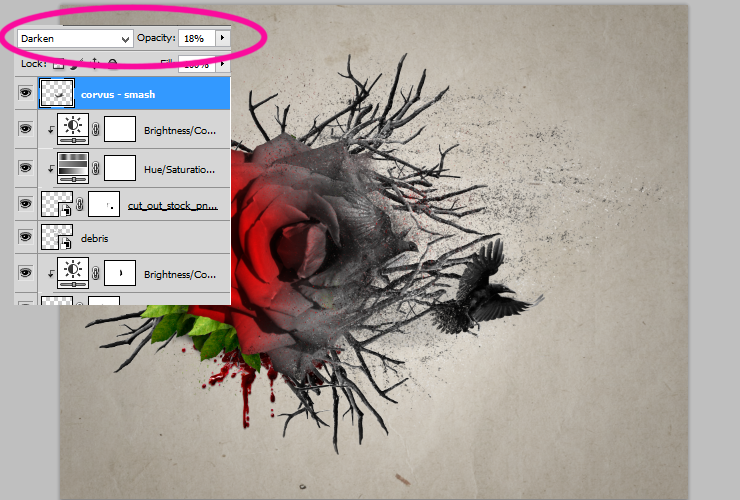
Шаг 31.
Откройте панель кистей, загрузите кисти «Перья». Настройте кисть так, как показано ниже:
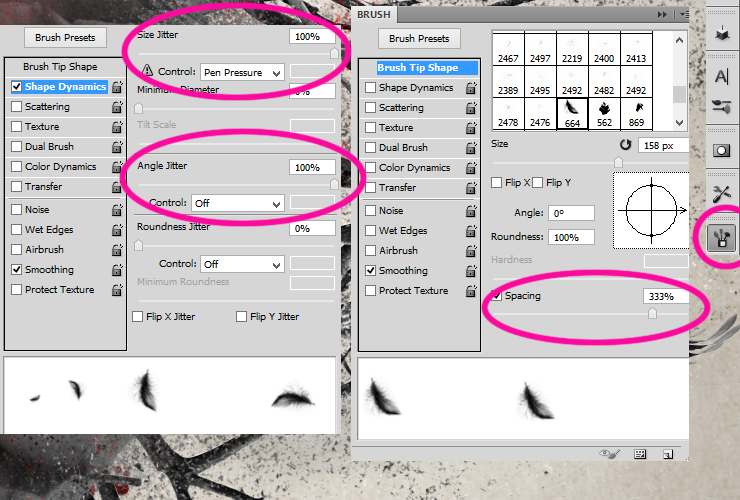
Шаг 32.
Создайте новый слой. С помощью только что настроенной кистью нарисуйте несколько перьев черного цвета на нашем изображении:
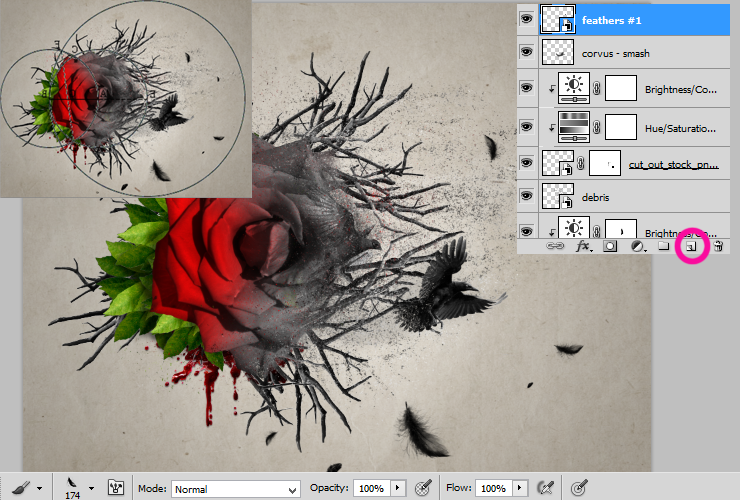
Шаг 33.
Создайте новый слой. Используйте ту же кисть, чтобы нарисовать еще перьев, теперь уже в рандомном порядке.

Шаг 34.
Для последнего слоя добавьте размытие по Гауссу. Для этого перейдите в Фильтр – Размытие – Размытие по Гауссу.
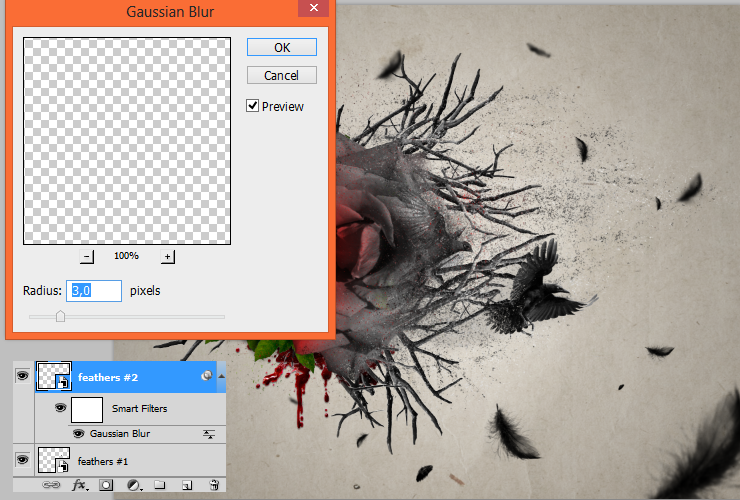
Шаг 35.
Добавьте новый слой под слоем «Потек крови». Выберите мягкую круглую кисть и создайте тень, падающую от птицы, цветка и перьев. Меняйте непрозрачность кисти, для тени от перьев – меньше, для тени от розы и ворона – больше.
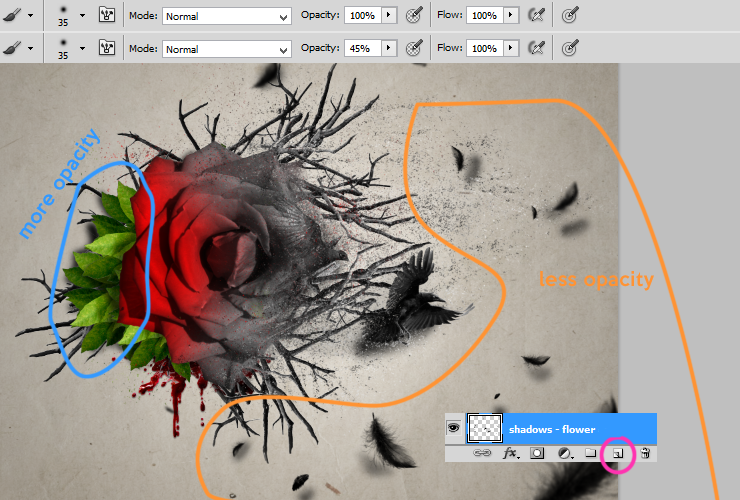
Понизьте непрозрачность слоя до 22%.
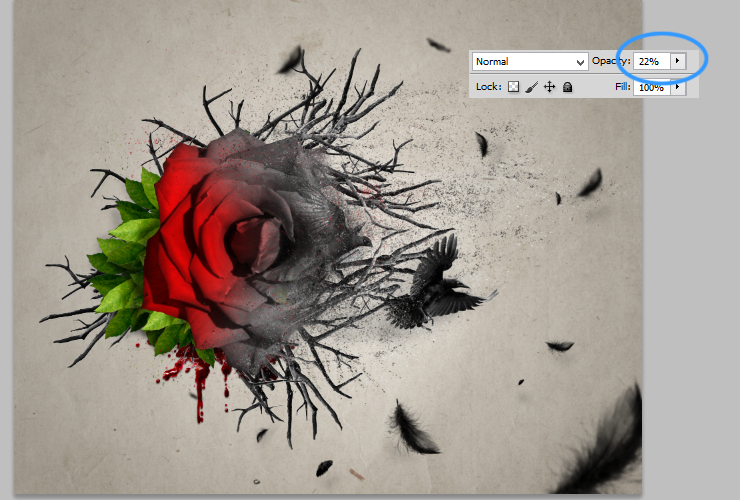
Шаг 36.
Снова создайте новый слой, также под слоем «Потек крови». С такими же настройками кисти, как для рисования теней, нарисуйте тень, падающую от веток.
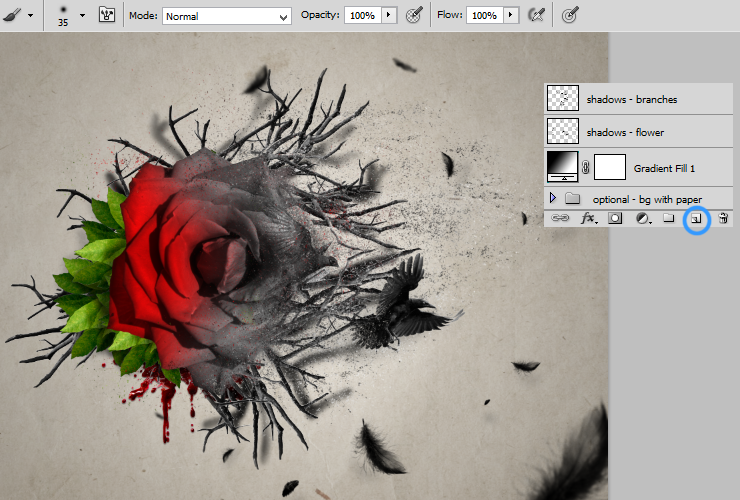
Уменьшите непрозрачность слоя до 20%.
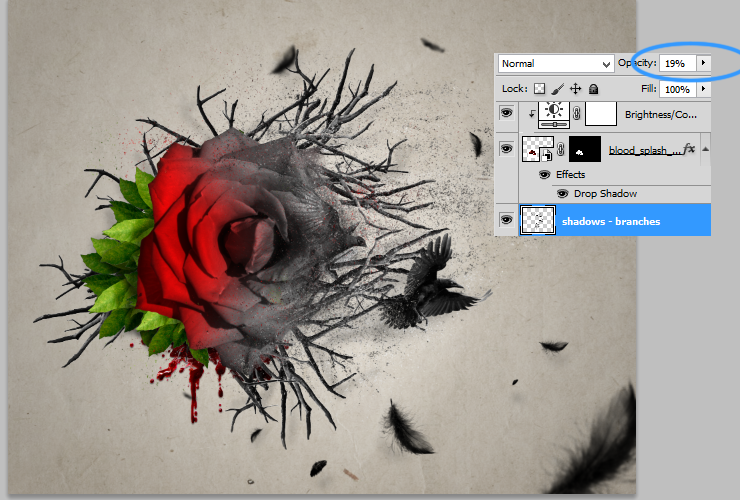
Шаг 37.
Дублируйте слой «Брызги», поместите его под слой с тенями и заливкой градиента.

Перейдите в Фильтр – Размытие – Размытие по Гауссу. Итак, мы создали тень!:)
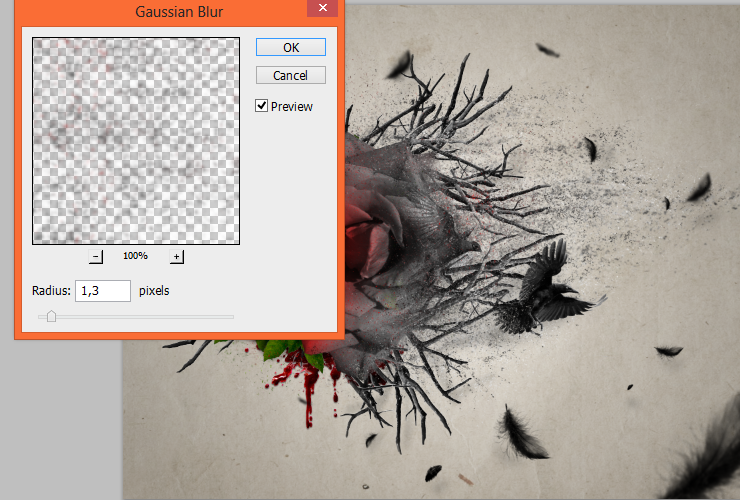
Шаг 40.
Мы почти закончили. Создайте новый корректирующий слой поверх всех слоев. Яркость/Контрастность.
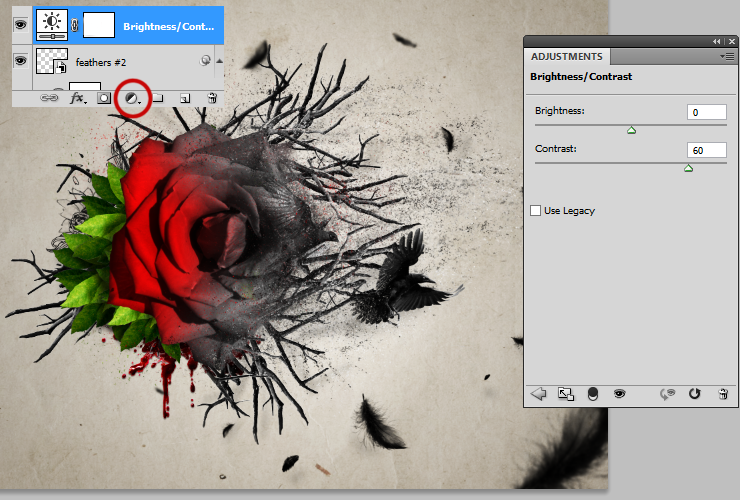
Поработайте с маской этого слоя. Сотрите левую часть розы с помощью мягкой черной кисти.
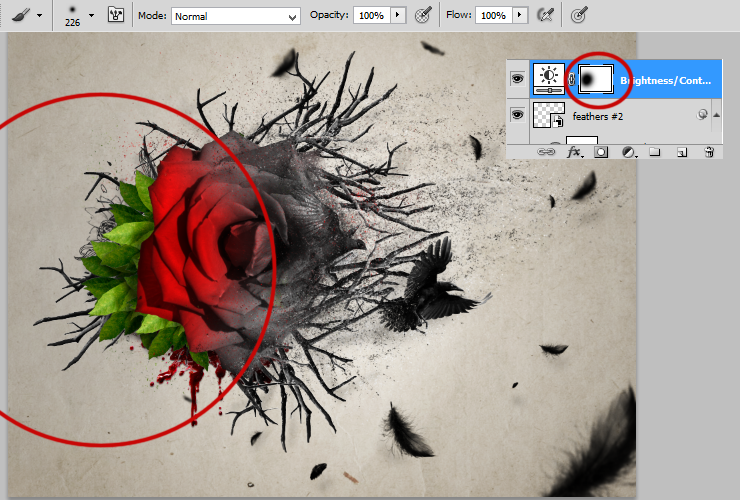
Шаг 41.
Создайте новый корректирующий слой Цветовой баланс.
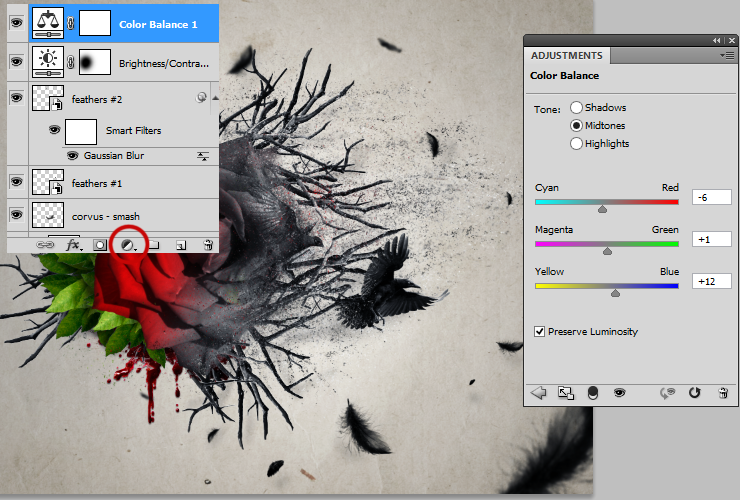
Шаг 42.
Добавьте новый корректирующий слой заливка градиентом. Установите в настройках радиальный градиент:
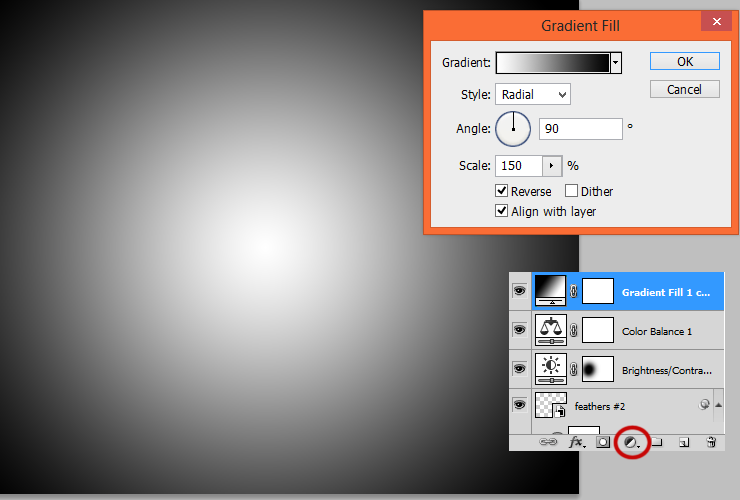
Понизьте непрозрачность слоя до 30%, а режим наложения установите на Перекрытие.

Шаг 43.
И в конце создайте новый корректирующий слой Яркость/Контрастность.
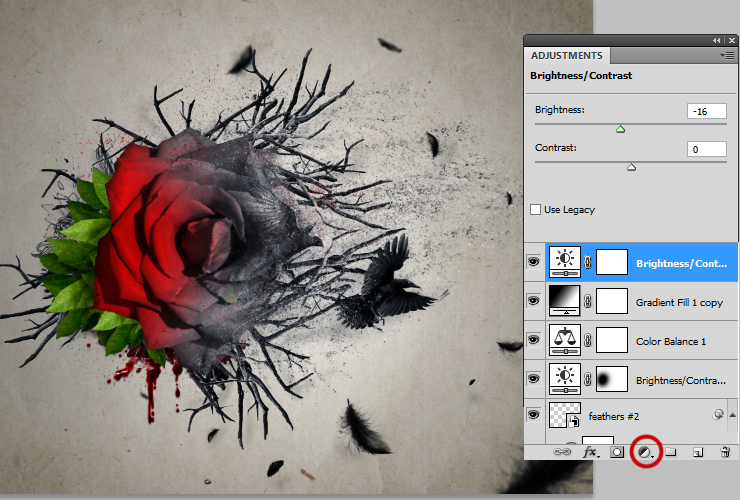
Финальный результат:

Автор – Monika Nowakowska





