Создание фотоэффекта нарисованной картины
В этом уроке я покажу вам, как создать черно-белый фотоэффект нарисованной фотографии.
Вот результат, который мы получим в конце урока:

Ресурсы для урока:
–Девушка
Шаг 1.
Откройте изображение девушки. Первым шагом нужно обесцветить фотографии. Для этого перейдите в Изображение – Коррекция – Обесцветить. Как вы можете заметить, теперь фотография стала черно-белой.

Шаг 2.
Дублируйте слой, нажав Ctrl+J. Перейдите в Фильтр – Стилизация – Выделение краев. Мы получим именно тот эффект, который нам нужен для создания фотоэффекта нарисованной картины.

Шаг 3.
Волосы выглядят слишком темными, поэтому их надо сделать немного светлее. Добавьте новый корректирующий слой Уровни (Слой – Новый корректирующий слой – Кривые). Измените кривую так, как показано ниже на скриншоте.
Корректирующие слои – это основа работы в Фотошоп. Поэтому вы должны правильно научиться их применять. Не забывайте перед коррекцией конвертировать слой в смарт-объект (для этого нужно щелкнуть правой кнопкой мыши по слою и выбрать «Конвертировать в смарт-объект»). Это делается для того, что сохранить информацию о каждом пикселе на слое.
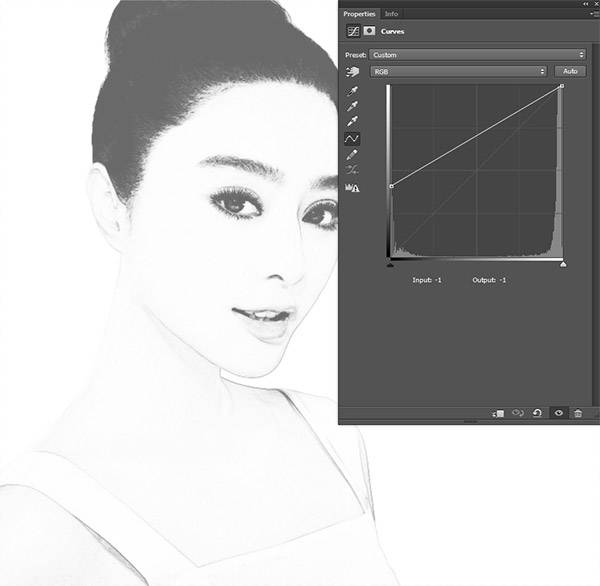
Шаг 4.
При добавлении корректирующего слоя по умолчанию создается маска слоя. Кликните на этой маске, выберите мягкую черную кисть непрозрачностью 50%, закрасьте с ее помощью лицо модели.
Маски слоя позволяют частично или полностью скрыть участки слоя. То, что закрашено черным цветом – скрыто, белым – показано.
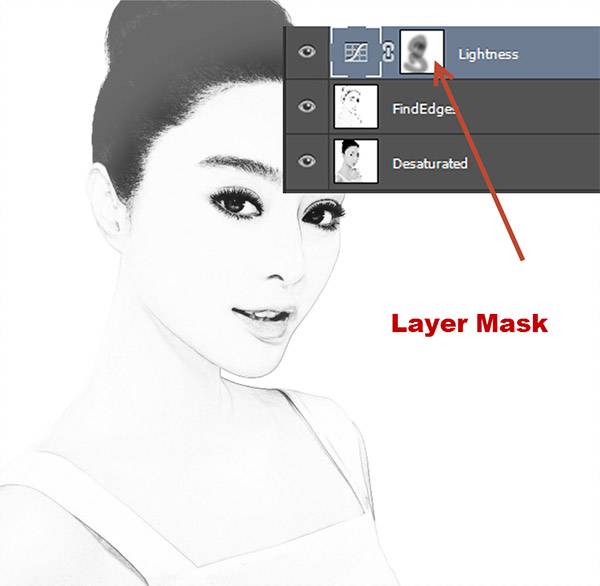
Шаг 5.
Результат уже неплохой, но нужно еще немного улучшить эффект. Этот шаг будет удобным для тех, у кого есть специальный планшет для рисования, но это вполне можно выполнить обычной мышкой.
Выберите кисть Мел размером 2 пикс. Измените непрозрачность на 30% и выберите черный цвет. Создайте новый слой (Ctrl + Shift + Alt + N) и нарисуйте четкие линии поверх уже существуюших (подбородок, плечо, уши, губы и т.д.). Также можете добавить еще несколько случайных линий, тогда эффект будет более реалистичным.
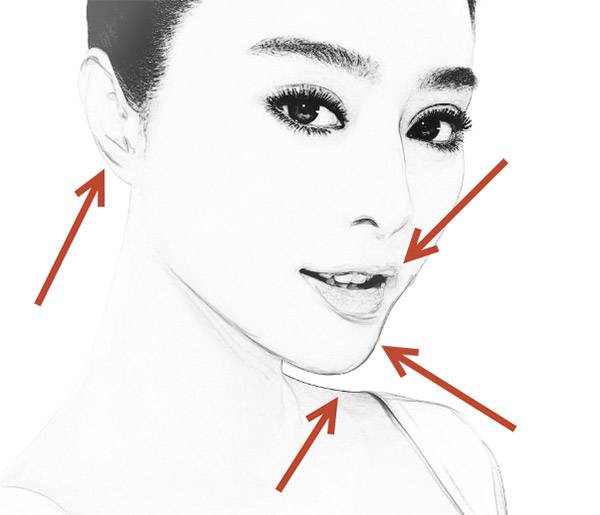
Шаг 6.
Повторите шаг 5 – создайте новый слой и нарисуйте пару линий той же кистью, только уже непрозрачностью 10%. Добавьте линии там, где они выглядят слишком тонко.
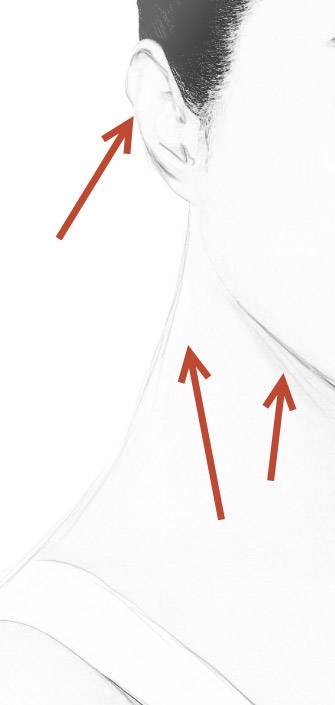
Шаг 7.
Увеличьте размер кисти до 20 пикс, непрозрачность увеличьте до 20%. Создайте новый слой (Ctrl + Shift + Alt + N) и нарисуйте линии на волосах модели. Я также нарисовал небольшую линию на шее модели. Не бойтесь экспериментировать, представьте себя художником!
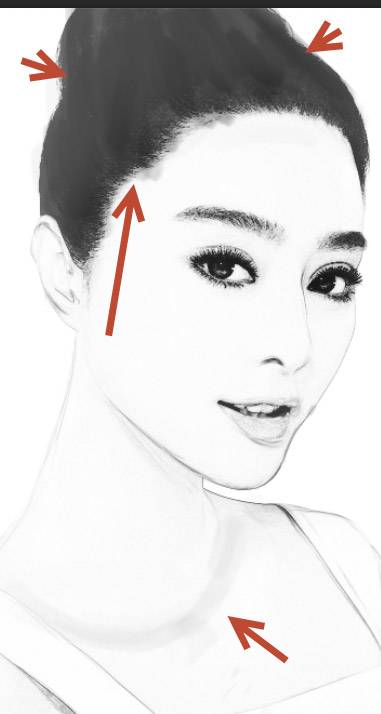
Шаг 8.
Какая картина может быть без подписи художника? Давайте добавим ее. Создайте новый слой. Уменьшите размер кисти «Мел» до 1 пикс, измените непрозрачность до 80%. Я сделал следующую подпись в нижнем правом углу картины:
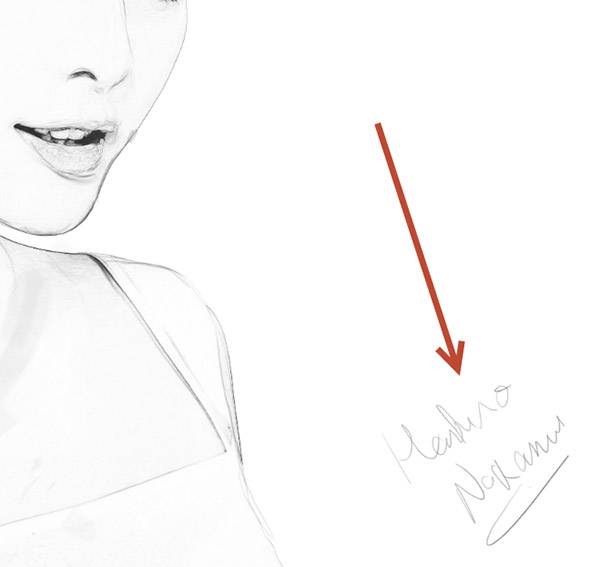
Шаг 9.
Давайте добавим немного контраста. Для этого можно использовать корректирующий слой Яркость/Контрастность. Но я решил показать вам, как можно увеличить контраст с помощью Кривых.
Создайте новый корректирующий слой Кривые и отодвиньте левый ползунок, как показано ниже.
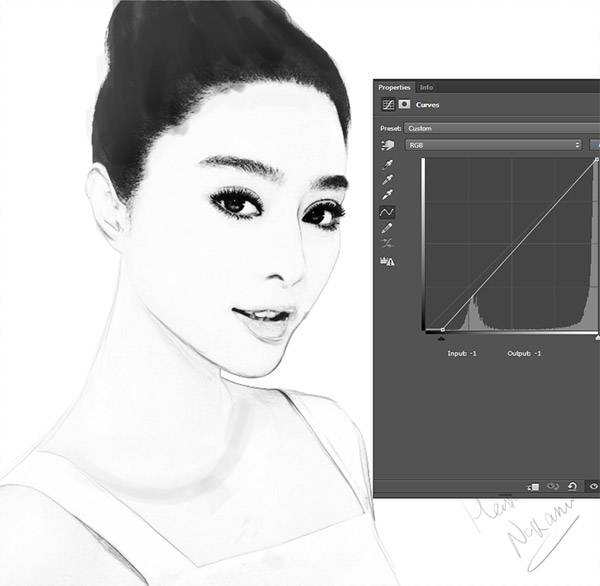
Шаг 10.
Наконец, давайте добавим немного цвета. Я решил выбрать темно-синий цвет.
Создайте новый корректирующий слой Цветовой тон/Насыщенность. Установите Насыщенность на 25, а Цветовой тон на 218. Установите галочку «Колорирование» и увидите следующий результат:

Мы закончили!

Ссылка на оригинал урока.






Максим, большое спасибо за урок. Интересно, надо попробовать.
Работа с кривыми….. Вот когда делается изображение контранстным -понятно как гнуть линию, а вот для чего поднимают кривую по вертикали или по горизонтали- не пойму?!
Спасибо за урок
Максим спасибо за урок.Интересно.
Все хорошо,просто отлично.Но,вот бы такой же урок,только для цветных фото.Шагов в 8-10.А то в “нете” все уроки слишком длинные,да и,честно говоря,очень сложные.
С уважением…Огромное Вам спасибо за ваши труды.