Создание фотоколлажа “Загадочное место”
В этом Фотошоп уроке я покажу вам, как создать красивый фантастический фотоколлаж. Вот результат, который мы получим в конце урока:

Ресурсы для урока:
–Медвежонок
–Ребенок
–Дерево
–Космический путь
–Космос
–Космос1
–Бабочка
–Листья
–Задний фон
–Блики
Шаг 1.
Скачайте и сохраните все ресурсы для урока.
Шаг 2.
Откройте изображение заднего фона и удалите с него горы. Создайте маску слоя и используйте черную кисть, чтобы получить результат, который показан ниже.
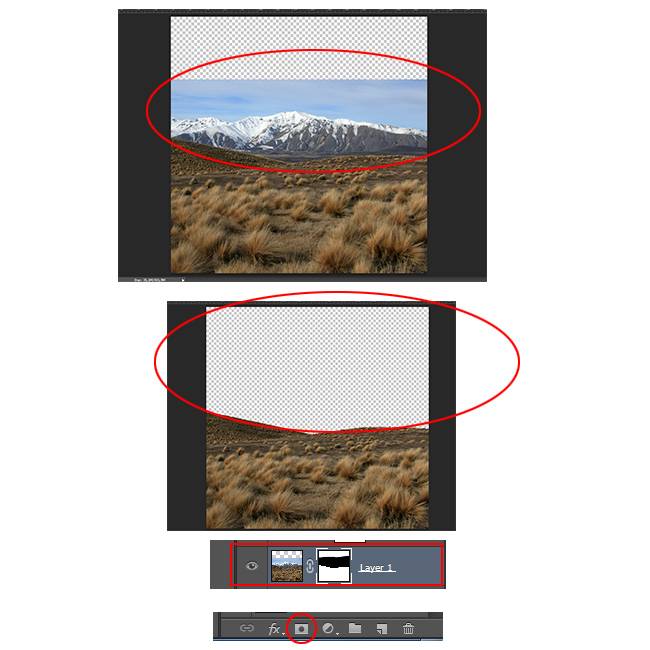
Шаг 3.
Поместите изображение «Космос», измените размер изображения, поместите его так, как показано ниже и нажмите Enter.
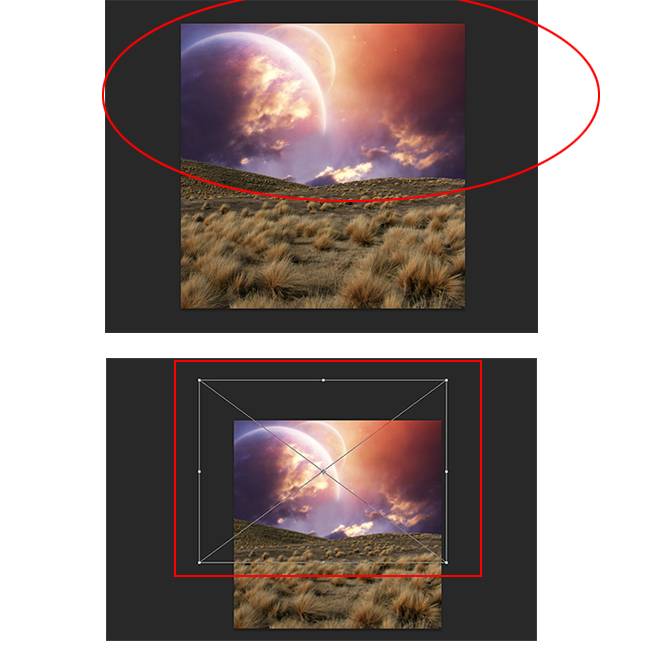
Шаг 4.
Откройте изображение «Космический путь» и поместите его поверх планеты. Нажмите Ctrl+T, чтобы активировать Свободное трансформирование, нажмите на выделении правой кнопкой мыши и выберите «Отразить по горизонтали». Теперь создайте маску слоя и с ее помощью сотрите ненужные части (показаны красным цветом). Измените режим наложения слоя на Линейный осветлитель.
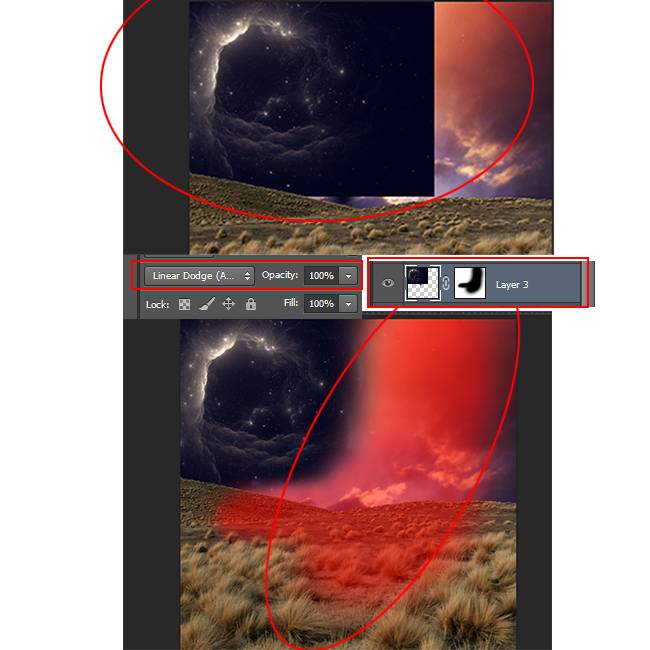
Шаг 5.
Теперь поместите изображение «Космос1» и повторите те же действия, что и в шаге 4. В конце измените режим наложения слоя на Мягкий свет.
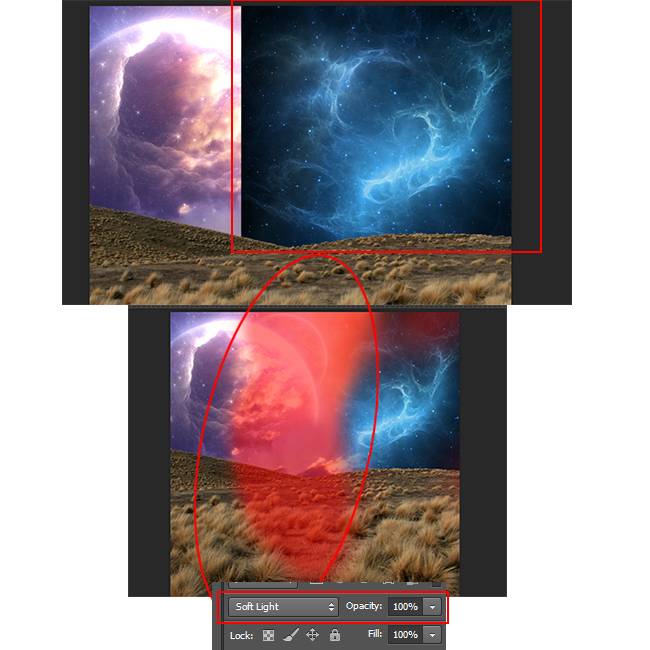
Шаг 6.
Создайте новый корректирующий слой Фотофильтр, используя цвет #20a0ea. Настройте этот слой так, как показано ниже, а непрозрачность слоя уменьшите до 85%:
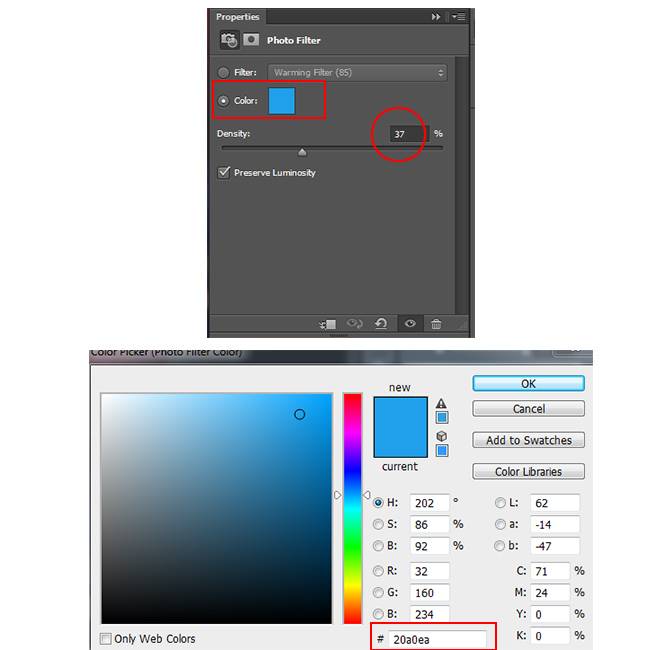
Шаг 7.
Теперь добавьте корректирующий слой Цветовой баланс и Поиск цвета (Color Lookup) с обтравочной маской (на изображение с задним фоном). Настройте эти слои так, как показано на скриншотах:
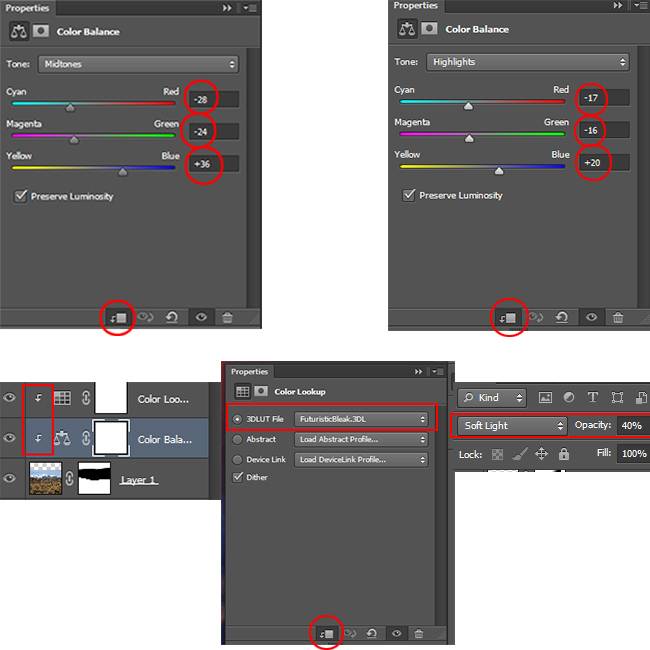
Шаг 8.
Поместите изображение ребенка на наш холст. Откройте стили этого слоя, перейдите на вкладку Наложение градиента и измените Режим наложения не перекрытие, Непрозрачность уменьшите до 47%, угол 180 градусов.
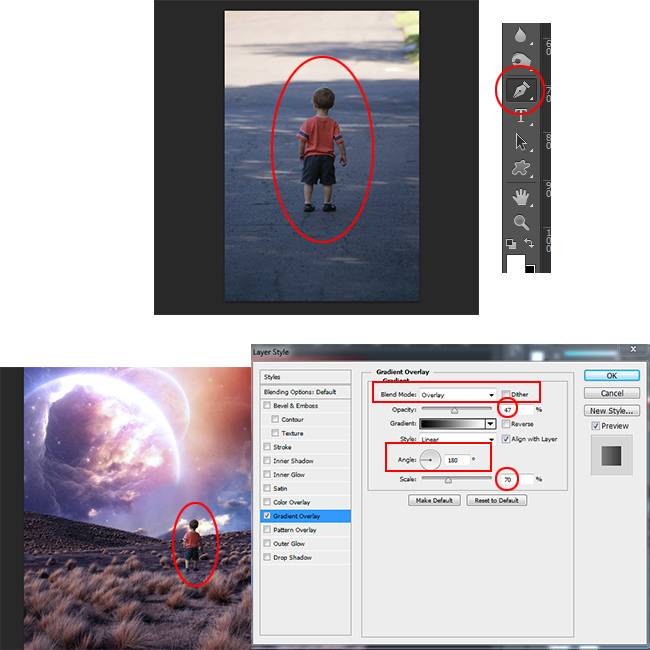
Шаг 9.
Теперь дублируйте слой с ребенком (Ctrl+J) и нажмите Ctrl+U. Настройте яркость до -100. Трансформируйте слой (Ctrl+T) и отразите его по вертикали, при этом удерживайте Ctrl. Перейдите в Фильтр – Размытие – Размытие по гауссу и настройте его на 4 пикс. Установите непрозрачность слоя – 65% Вы можете удалить некоторые нежелательные части с помощью маски слоя и кисти.
Шаг 10.
Создайте тень от мальчика, трансформируйте ее так, как показано на скриншоте, затем уменьшите яркость тени до -100 (Изображение – Коррекция – Цветовой тон/Насыщенность):
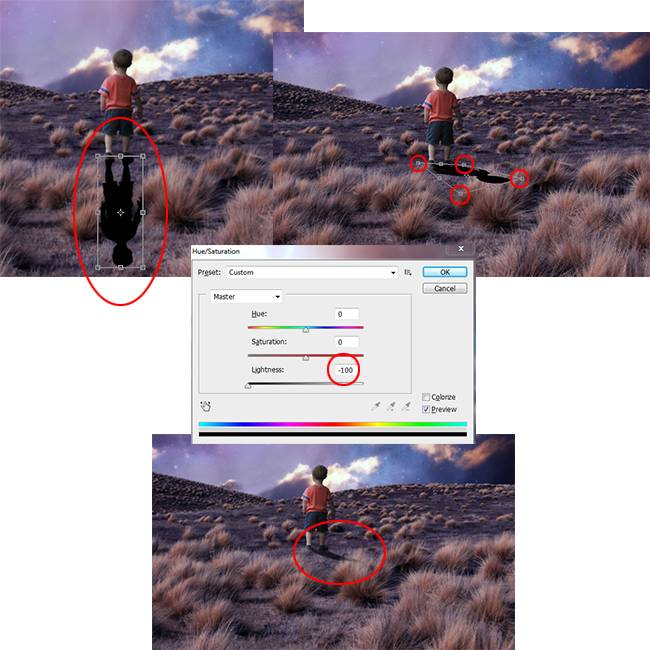
Шаг 11.
Откройте изображение «Медвежонок» и используйте Быстрое выделение, чтобы создать выделение вокруг медведя. Нажмите Ctrl+Shift+I, чтобы инвертировать выделение. Далее нажмите Ctrl+C, чтобы скопировать выделение.
Шаг 12.
Другой метод, чтобы выделить медведя – это инструмент Перо. Нужно обвести медведя, затем нажать правой кнопкой мыши и выбрать «Создать выделение».
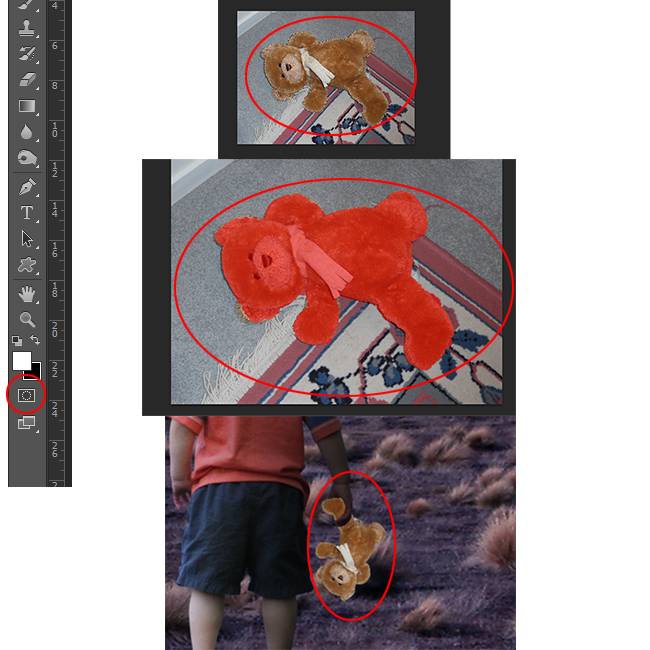
Шаг 13.
Поместите изображение «Дерево» и также создайте тень от дерева. Уменьшите непрозрачность слоя до 75%.
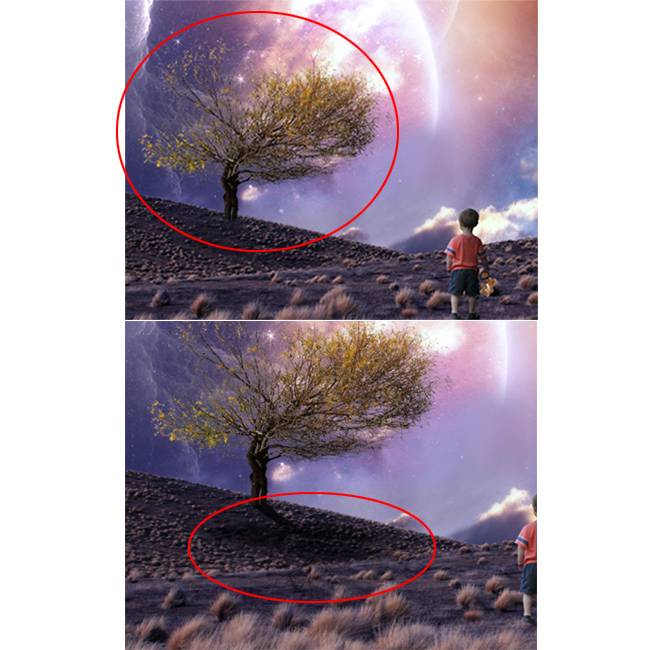
Шаг 14.
Создайте новый корректирующий слой Цветовой баланс с обтравочной маской. Настройте Средние тона, Свет и Тени. Добавьте корректирующий слой Фотофильтр с обтравочной маской.
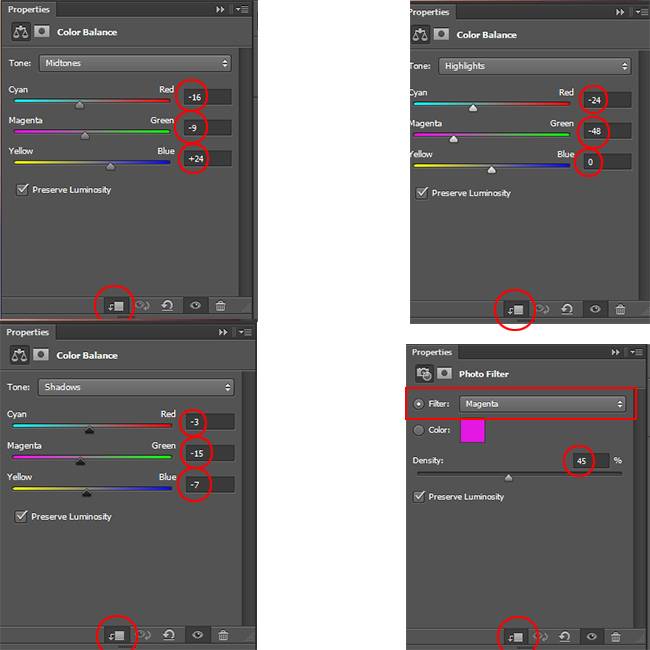
Шаг 15.
Поместите «Листья» на наш холст, дублируйте их несколько раз, измените размер и трансформируйте так, чтобы получить результат, который показан на скриншоте. Добавьте корректирующий слой Фотофильтр с обтравочной маской.
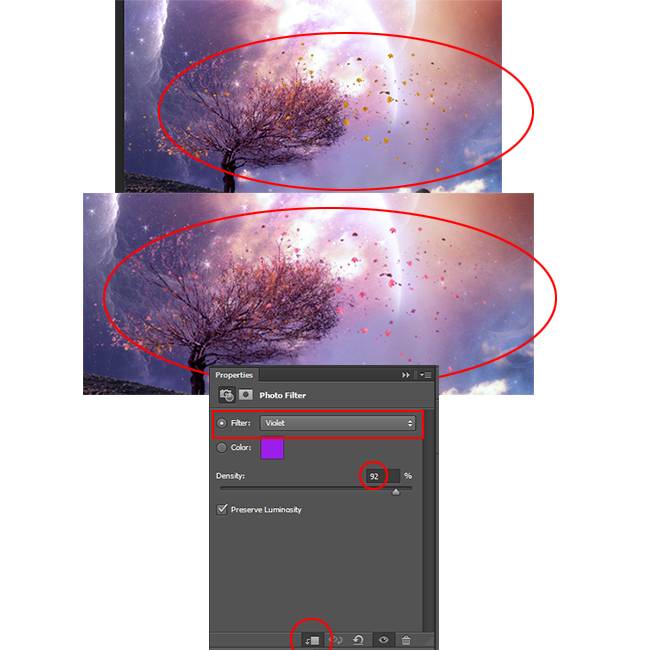
Шаг 16.
Поместите изображение птиц на наш холст, перейдите в Фильтр – Размытие – Размытие по Гауссу (10 пикс). Угол измените на -31.
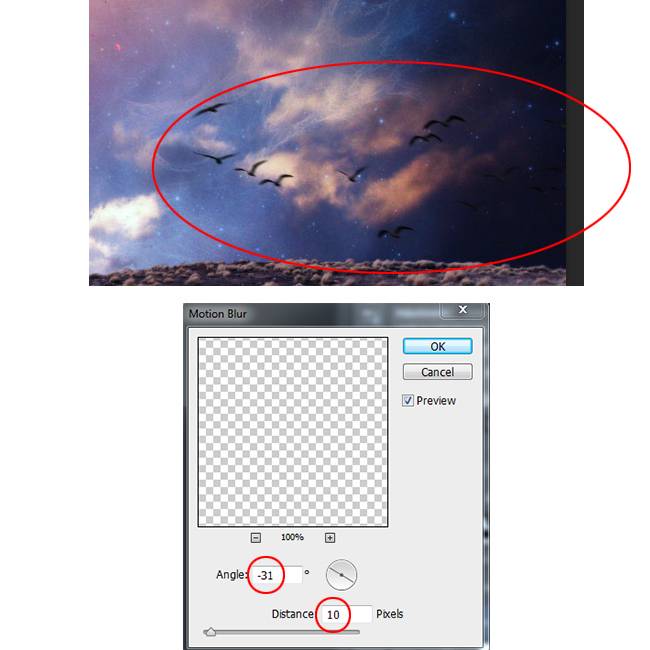
Шаг 17.
Добавьте другое изображение с птицами, разместите их вокруг дерева.
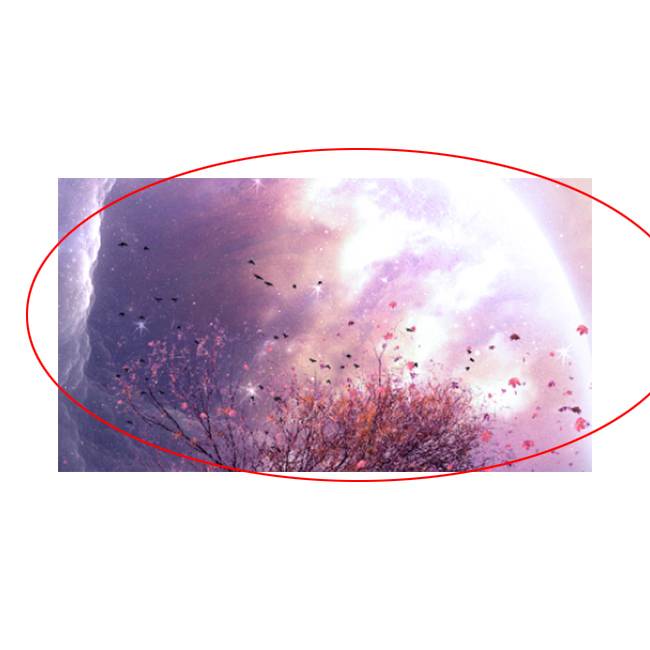
Шаг 18.
Поместите изображение «Бабочек» и создайте маску для этого слоя, чтобы удалить некоторые части изображения с помощью кисти. Удалите несколько бабочек. Дублируйте слой с бабочками несколько раз, чтобы получить результат, как показано ниже.
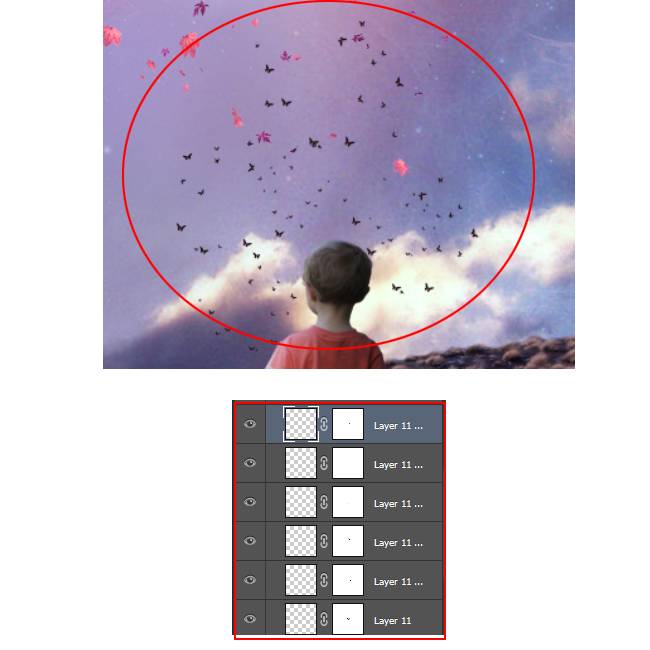
Шаг 19.
Добавьте блики на наш холст, создайте маску слоя и удалите ненужные части. Измените режим наложения на Экран.
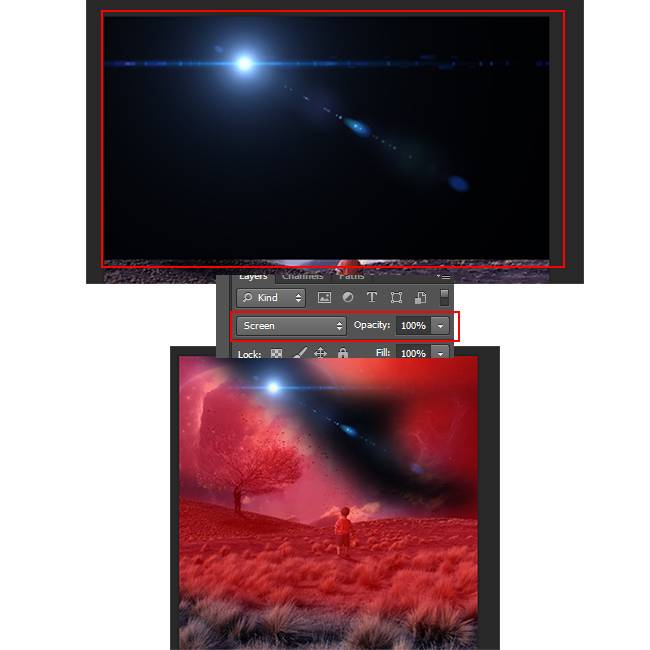
Шаг 20.
Теперь поработаем с цветокоррекцией. Для этого создайте следующие корректирующие слои:
Фотофильтр, Поиск цвета, Вибрация, Карта градиента, Кривые, Заливка цветом. Настройки всех слоев показаны ниже:
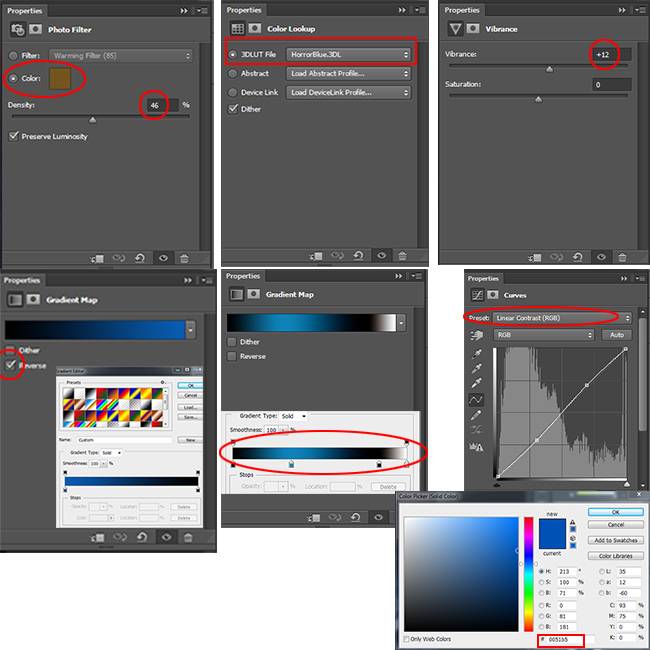
Шаг 21.
Перейдите в Фильтр – Рендеринг – Эффекты освещения. Настройте направление: точка, интенсивность 32. Создайте маску слоя и сотрите эффект с планеты.
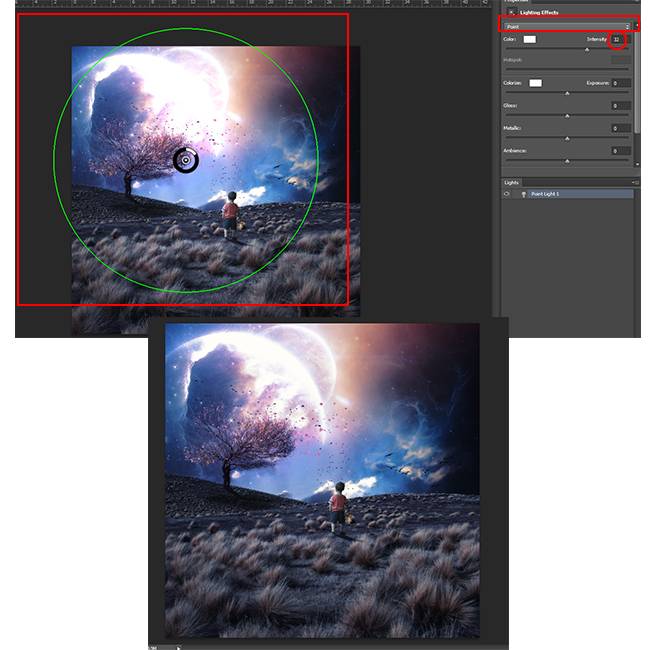
Шаг 22.
Создайте новый корректирующий слой Кривые. Нажмите Ctrl+I для инверсии. Выберите кисть черного цвета и закрасьте ей нижнюю часть маски слоя.
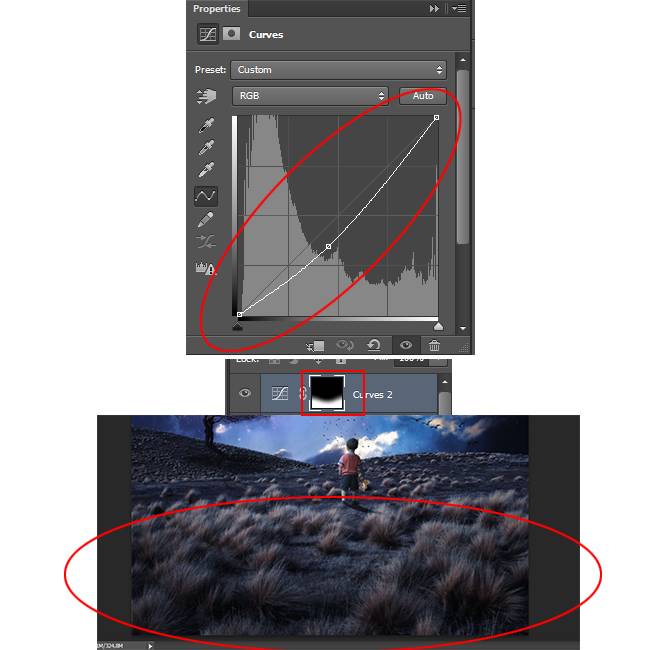
Шаг 23.
Нажмите Ctrl+Shift+Alt+E, чтобы объединить все слои. Перейдите в Фильтр – Масляная краска (доступно только для версии CS6) и настройте этот фильтр следующим образом (непрозрачность установите на 75%):
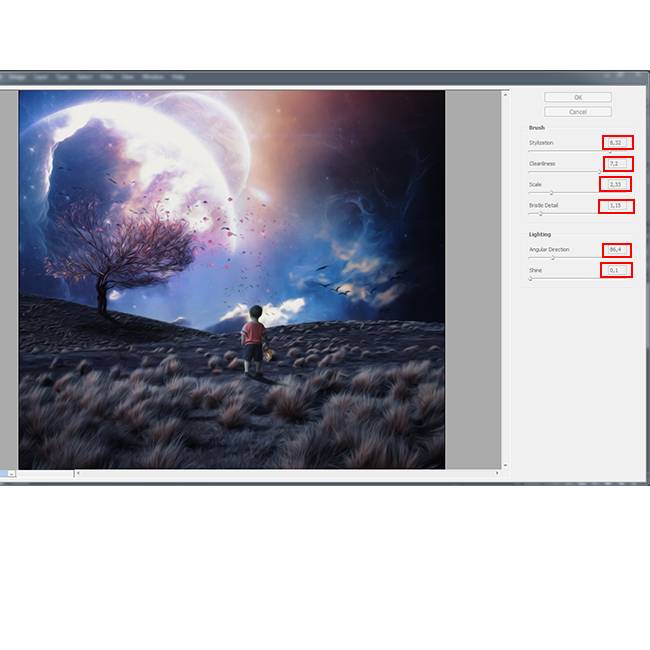
Наш коллаж готов!

Ссылка на оригинал урока.






Максим,спасибо большое! Урок просто супер!!!
Spasibo ochen interesno
Спасибо за интересный урок! Впечатляющий результат получился!
Ощущение как от американской школы. Вроде, внятно и подробно описано КАК делать, но при этом непонятно ЗАЧЕМ. Потом это «ЗАЧЕМ» проясняется, но внимание уже рассеялось. Урок хороший, это тапок даже не в Максима а в Болонскую систему обучения…
В чем то я с вами согласен. Но урок написан для средних пользователей, которое многое уже знают и все что им нужно так это выставлять ориентиры в определенном шаге до и после.
Но я учту ваше предложение и постараемся дописывать подобные уроки для удобства восприятия.
Максим, большое спасибо! Вы как всегда, на высоте!!! Я очень люблю Ваши уроки. В них всегда есть изюминка, а самое главное, доступность изложения материала.
Спасибо. Будем стараться вас радовать в будущем.