Создание фотоманипуляции “Девушка на качелях”
В этом уроке мы создадим красочную фотоманипуляцию “Девушка на качелях” в Фотошоп. Также мы добавим световой эффект к коллажу, поработаем с корректирующими слоями и многое другое
Ресурсы для урока:
–Модель
–Лес
–Облака
–Текстура
–Дерево
–Листва
–Листья
–Летящие листья
Шаг 1.
Основное изображение для создания фотоманипуляции – это лес. Итак, создайте холст размером 3000 пикс на 3503.
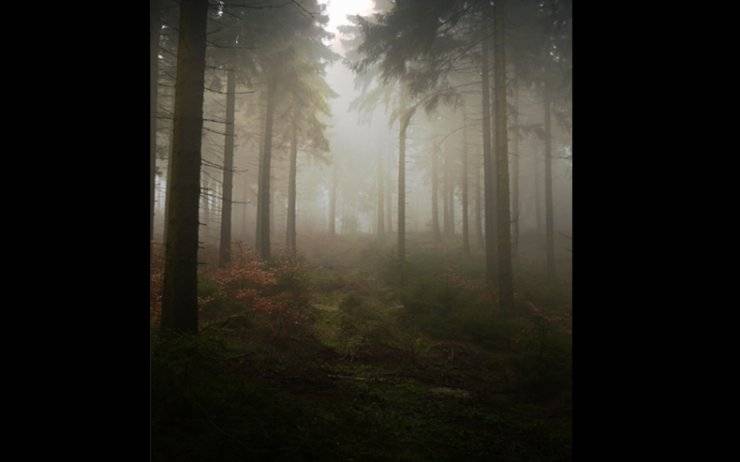
Шаг 2.
Теперь создадим немного тумана. Создайте новый слой, в центре изображения нарисуйте овал серого цвета #deded8, а по краям добавьте темно-серого цвета (#545563). Затем перейдите в Фильтр – Размытие – Размытие по Гауссу и установите размер размытие на 180 пикс.
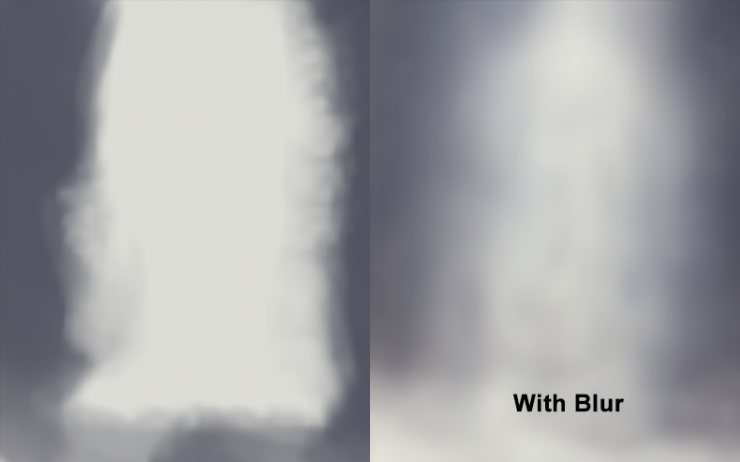
Шаг 3.
Измените режим наложения слоя на Мягкий свет. Как вы видите на изображении ниже, получилось, что мы добавили немного туманного света.
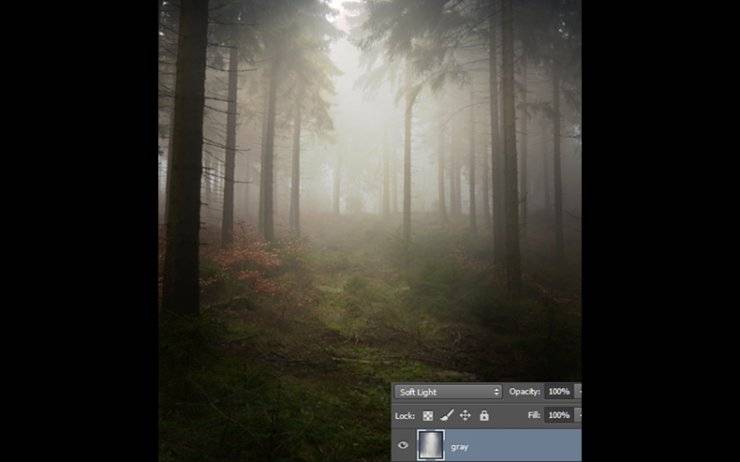
Шаг 4.
Поместите изображение модели на наш холст.

Шаг 5.
Используйте Инструмент Перо, чтобы создать контур модели. Убедитесь, что в настройках инструмента установлен режим «Контур». Теперь полностью обводите модель по контуру.
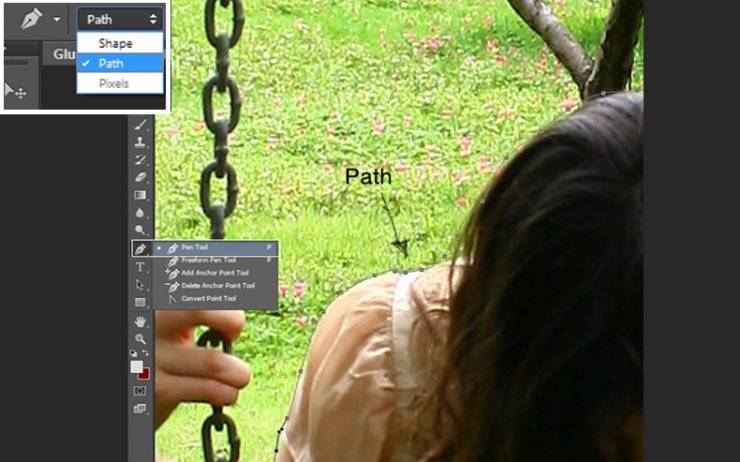
Как только вы закончите, щелкните правой кнопкой мыши по созданному контуру, выберите «Создать выделение». В появившемся окне кликните ОК.
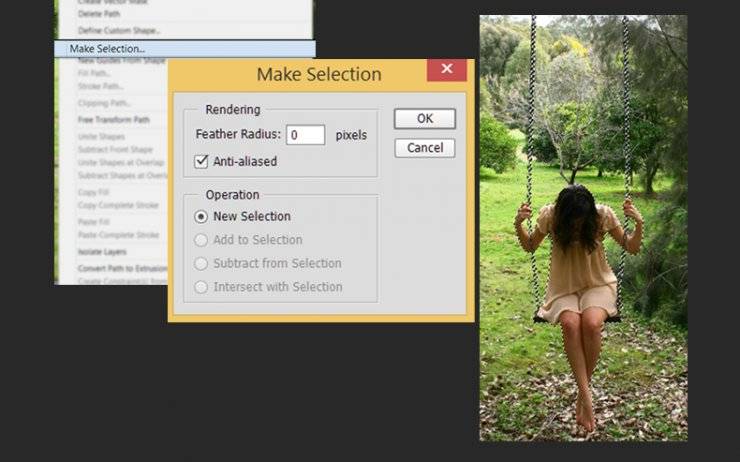
Шаг 6.
Добавьте маску слоя, нажав специальную кнопку, которая расположена снизу палитры слоев.
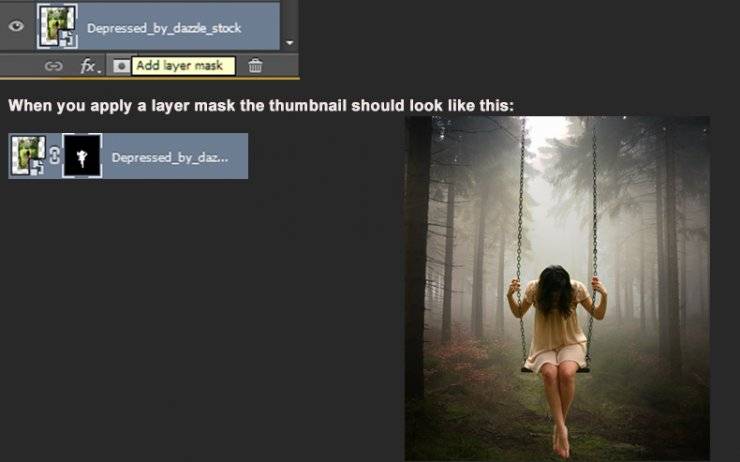
Шаг 7.
На маске слоя сотрите лишние части, которые вошли в выделение. Это нужно сделать с помощью белой кисти на черной маске слоя.
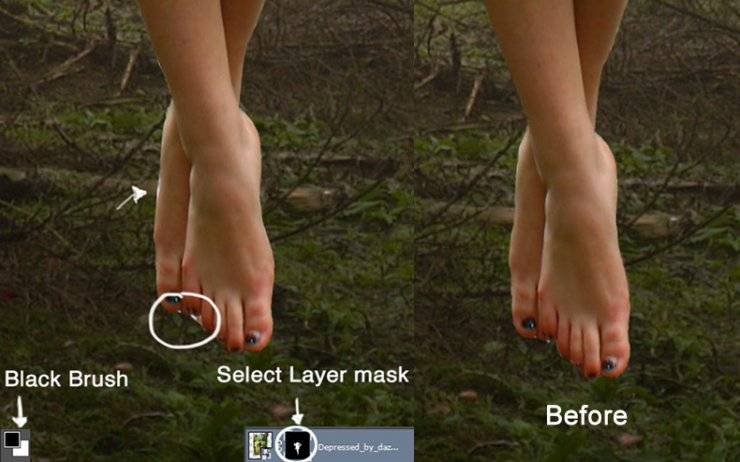
Шаг 8.
Перейдите в Фильтр – Пластика. Используйте деформацию, чтобы сделать платье модели немного меньше. Размер кисти должен быть около 70, а Нажим около 20-25.
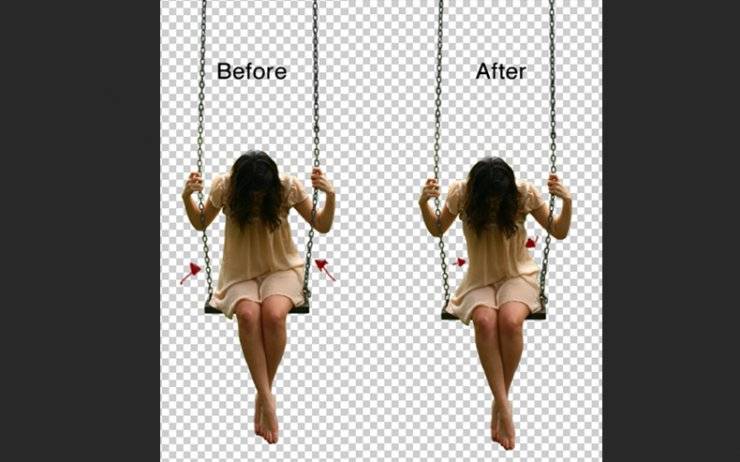
Шаг 9.
Чтобы модель не так сильно выделялась на фоне леса, создайте новый Корректирующий слой Цветовой тон/Насыщенность. Уменьшите насыщенность до 48.
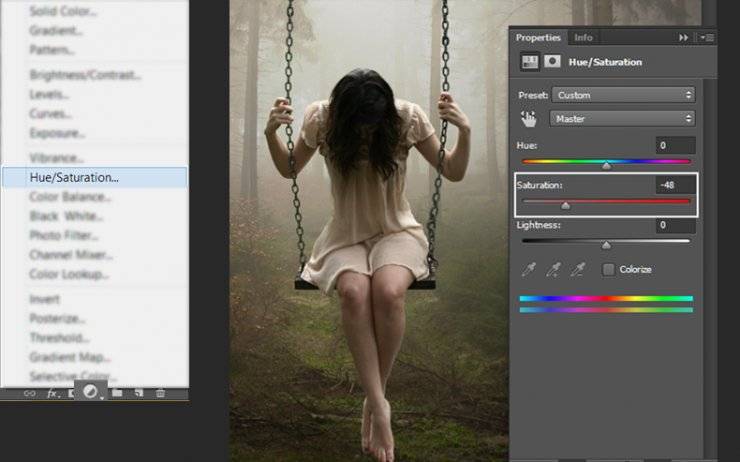
Шаг 10.
Чтобы эффект корректирующего слоя влиял только на слою с моделью, нужно создать обтравочную маску. Это очень удобно при создании коллажей и фотоманипуляций. Для этого щелкните правой кнопкой мыши по слою «Цветовой тон/Насыщенность» и выберите «Создать обтравочную маску». На панели слоев это будет выглядеть так:
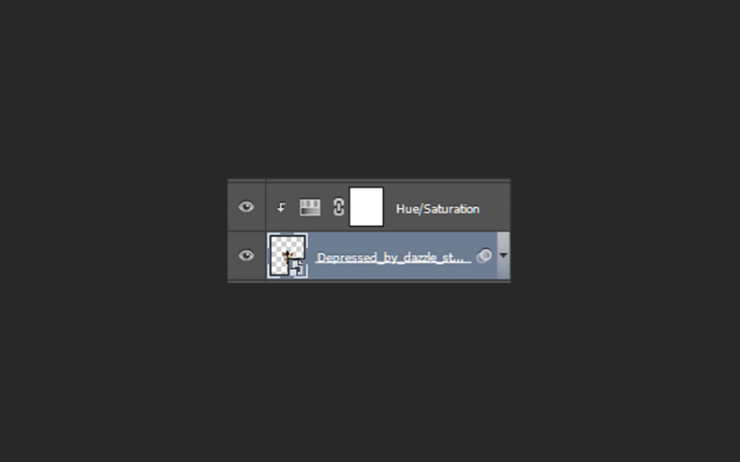
Шаг 11.
Если вы хотите, чтобы кожа была более насыщенной, перейдите на маску корректирующего слоя и нажмите Ctrl+I, чтобы инвертировать маску слоя. Затем, выберите мягкую кисть и с помощью белой кисти выделите части, которые должны быть затронуты эффектом.
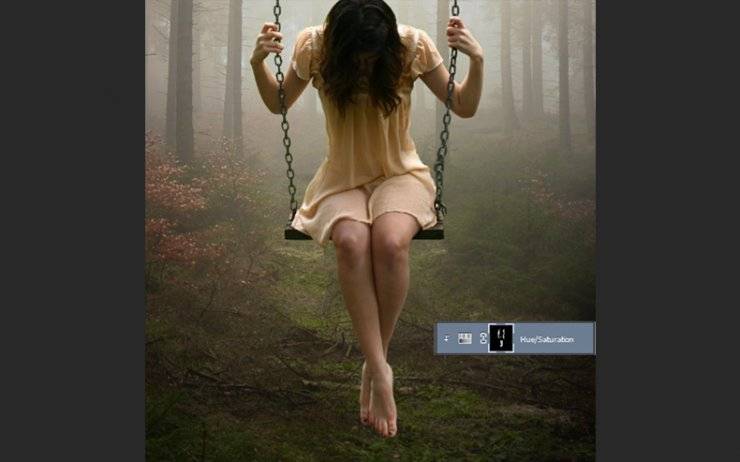
Шаг 12.
Изменим цвет платья модели. Создайте еще один корректирующий слой Цветовой тон/Насыщенность (с обтравочной маской). Настройте цветовой тон на -53, а насыщенность на -18. На маске слоя сотрите эффект для кожи, а оставьте только для платья.
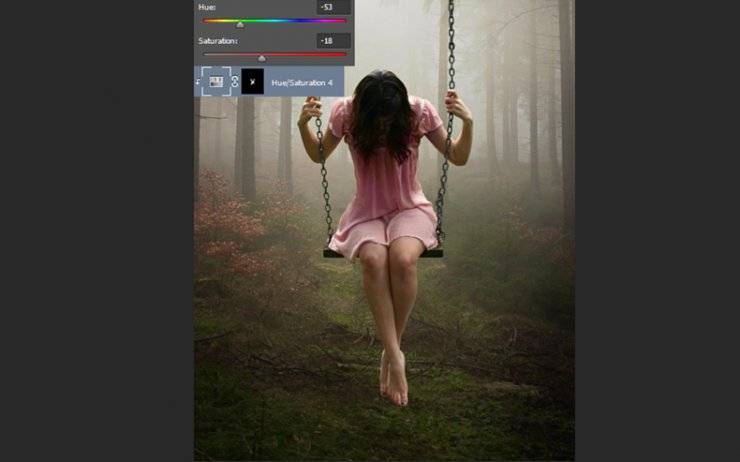
Шаг 13.
На новом слое выберите кисть (очень маленького размера). Цвет можете выбрать с помощью пипетки, взяв образец с волос. Размер кисти около 3 или 2 пикс.

Шаг 14.
На новом слоев выберите другой цвет, чуть посветлее. И повторите то же самое, что в шаге 13.

Шаг 15.
Чтобы сделать платье более интересным, добавьте с помощью маленькой кисти различные элементы (по примеру, как вы делали с волосами). При этом выберите цвет светлее, чем само платье.

Шаг 16.
На новом слое используйте мягкую кисть белого цвет размером 200 пикс, а непрозрачностью 20%. Нарисуйте свет, который как бы падает на волосы модели. Режим наложения слоя измените на Мягкий свет.

Шаг 17.
Создайте новый слой. Выберите мягкую кисть цветом # ffeb99, непрозрачностью 50%. Добавьте лучи солнца, падающие сверху. Затем измените режим наложения слоя на Мягкий свет.

Шаг 18.
Создайте новый корректирующий слой Кривые. Настройте кривую так, как показано на скриншоте.
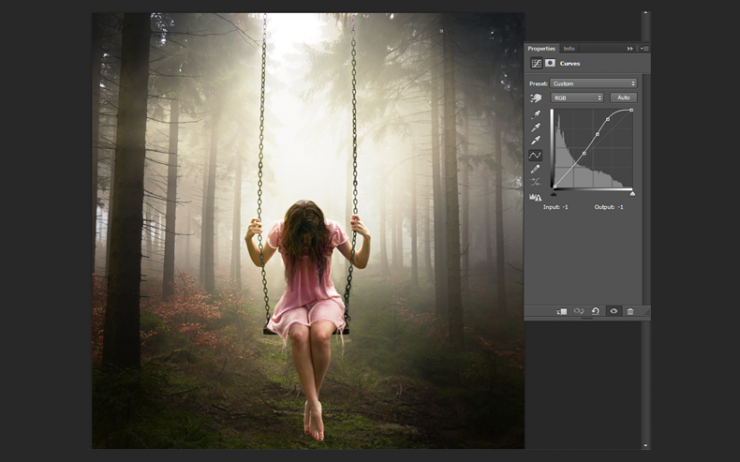
На маске слоя закрасьте верхнюю часть, где нужно уменьшить эффект от коррекции. Понизьте непрозрачность слоя до 70%.
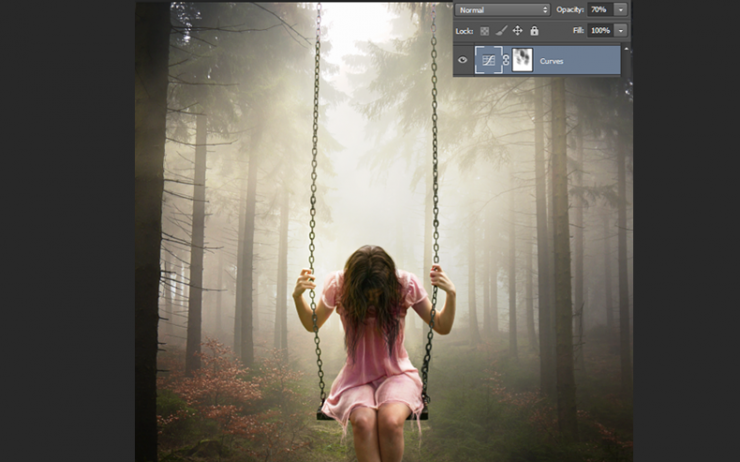
Шаг 19.
Поместите на наш холст изображение листьев. Убедитесь, что слой с листьями ниже слоя с моделью.

Перейдите в Фильтр – Размытие – Размытие в движении. Установите угол на 53, а дистанцию на 40.
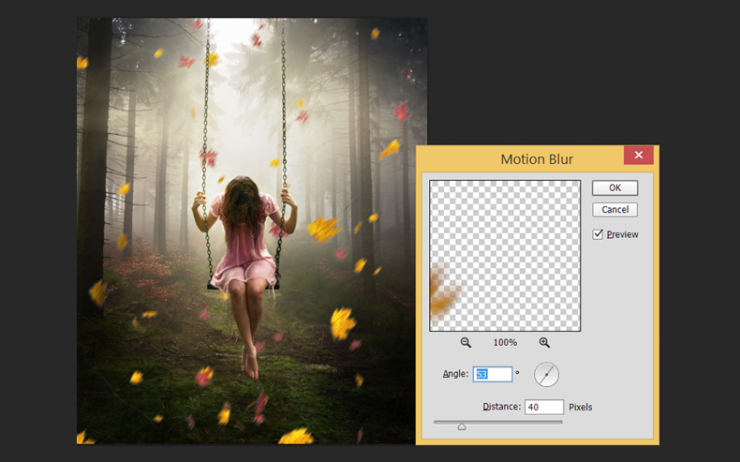
Шаг 20.
Создайте новый корректирующий слой Цветовой тон/Насыщенность. Измените насыщенность до 45. Добавьте обтравочную маску, чтобы эффект был только для слоя с листьями.
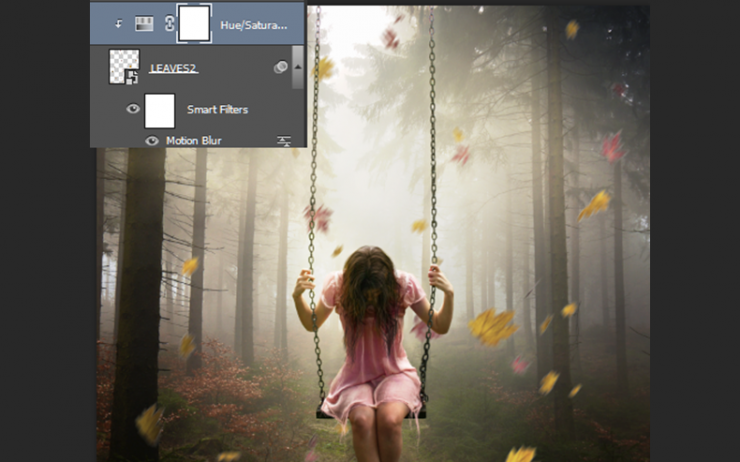
Шаг 21.
Создайте маску для слоя с листьями и сотрите некоторые листья. Также используйте кисти различной непрозрачности, чтобы некоторые листья были видны хуже, а некоторые лучше.
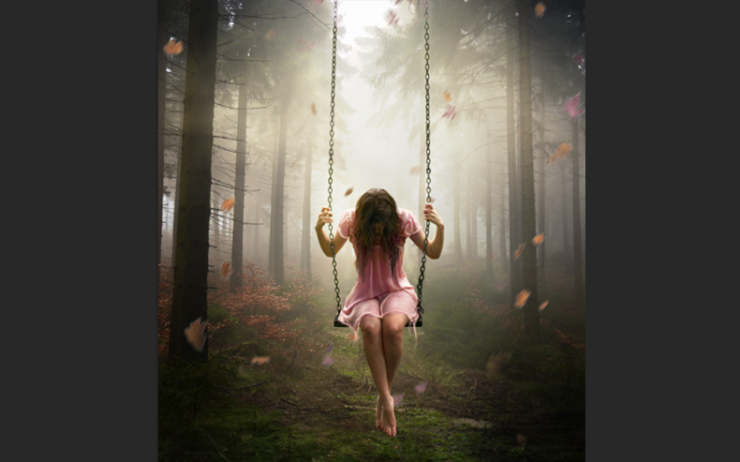
Шаг 22.
Добавьте еще раз изображение с листья. Добавьте для них перспективу. Для этого нажмите Ctrl+T, затем правой кнопкой мыши и выберите Перспектива.
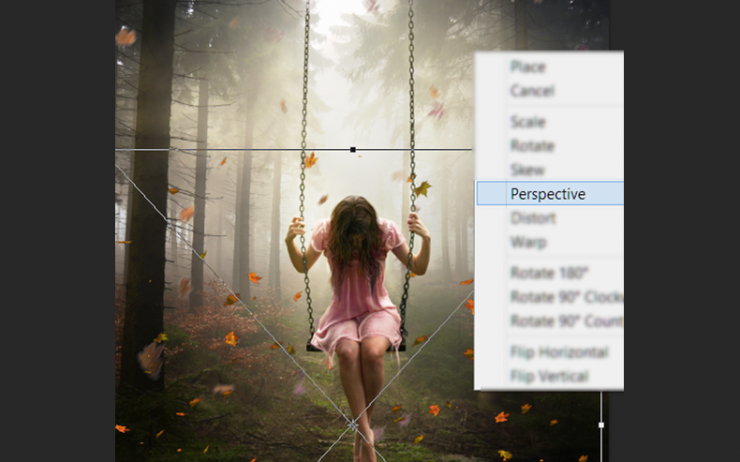
Растяните изображение следующим образом:

Результат должен получиться таким:
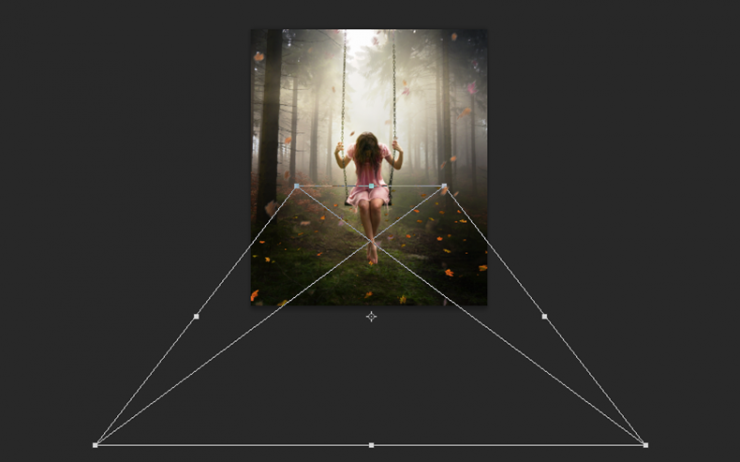
Шаг 23
Вы можете продолжить работу с перспективой до тех пор, пока вы не будете удовлетворены результатом. Поместите изображение правильно и добавьте слой-маску к слою, затем скройте нежелательные части. Также уменьшите непрозрачность слоя до 60%.

Шаг 24
Давайте добавим куст в нижнюю часть изображения. Чтобы сделать это – поместите изображение куста на холст. Затем перейдите Фильтр – Размытие – Размытие по Гауссу. Используйте радиус 5.
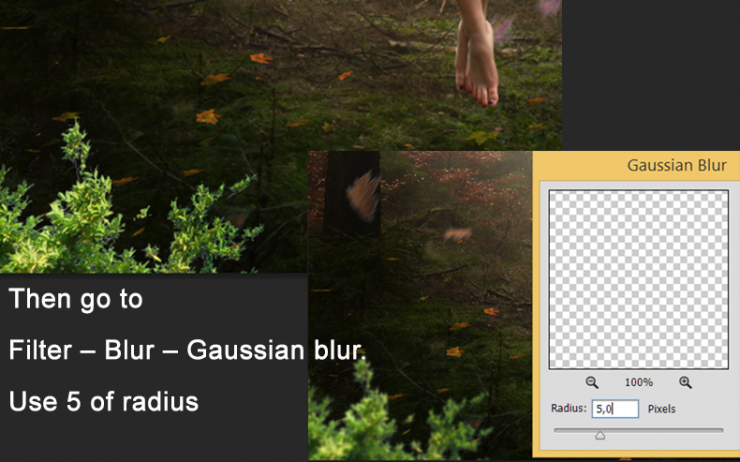
Шаг 25
Продублируйте слой, чтобы создать новые кусты. Вы можете изменить размер, используя инструмент Трансформирования. Добавьте все эти 3 слоя к группе. Для этого выберите все 3 слоя, нажмите правой кнопкой мыши и используйте опцию “ группа из слоев”. Теперь создайте новый корректирующий слой Цветовой тон / Насыщенность и уменьшите насыщенность до -70. Примените обтравочную маску к группе слоев, влияющую только на кусты. Также, вы можете уменьшить яркость до -25.
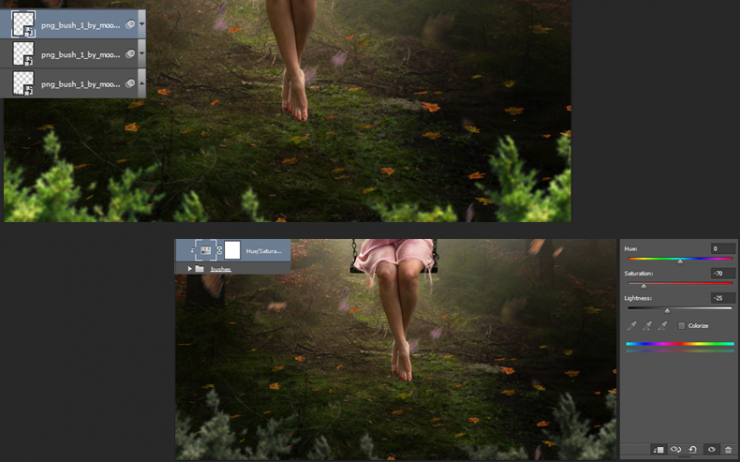
Шаг 26
Повторите те же действия с ветками дерева. Добавить их к изображению, и примените 5px Размытие по Гауссу.
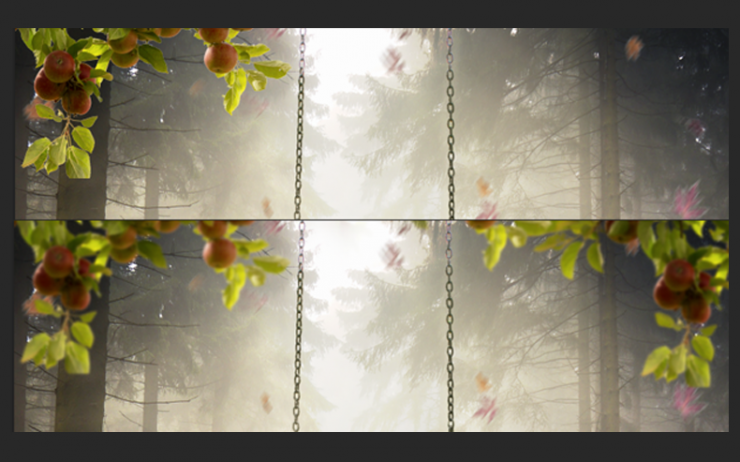
Шаг 27
Поместите изображение облаков, и добавьте к нему слой-маску. Закрашивайте края изображения, пока оно не смешается с основным.

Измените режим слоя на мягкий свет и уменьшите непрозрачность до 50%

Шаг 28
В новом слое красьте светло-серой кистью, чтобы создать некоторый туман. Используйте кисть с 20% непрозрачностью

Шаг 29
Создайте новый корректирующий слой “кривые”. Это поможет модель выделиться, потому что фон будет темнее

Красьте черным цветом на слой-маске, оставив темные места по бокам
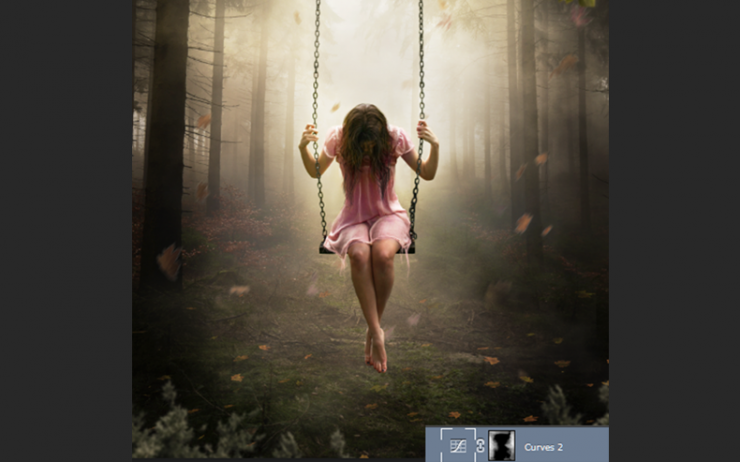
Шаг 30
Вернитесь к началу всех слоев и добавьте текстуру, затем уменьшите ее насыщенность до -50. Измените режим слоя на мягкий свет и уменьшите непрозрачность до 50%.

Шаг 31
Последний шаг-добавление настроек цвета, что придаст более драматический свет. Создайте новый корректирующий слой и выберите опцию Поиск цвета, затем выберите поздний Закат
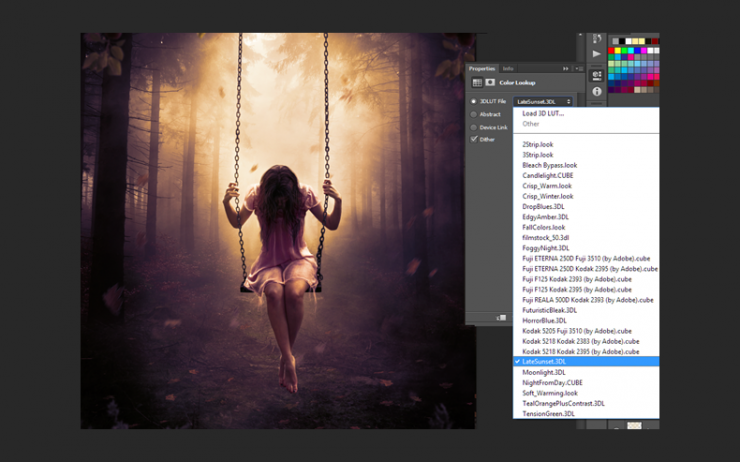
Теперь перейдите меню – Изображение – Внешний канал
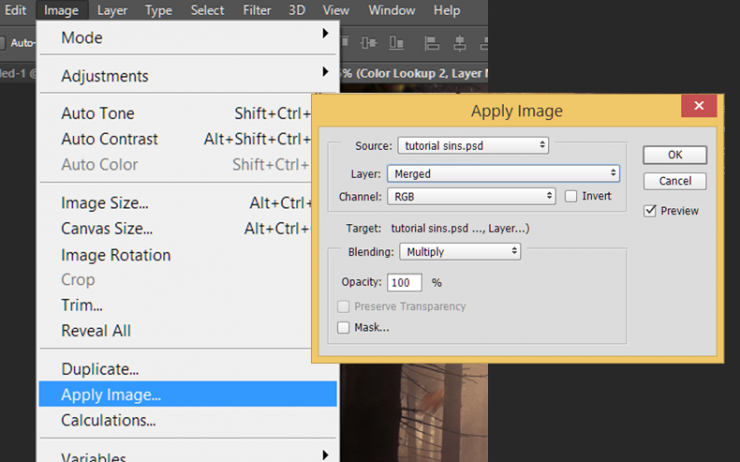
Теперь просто уменьшите непрозрачность слоя до 50%.
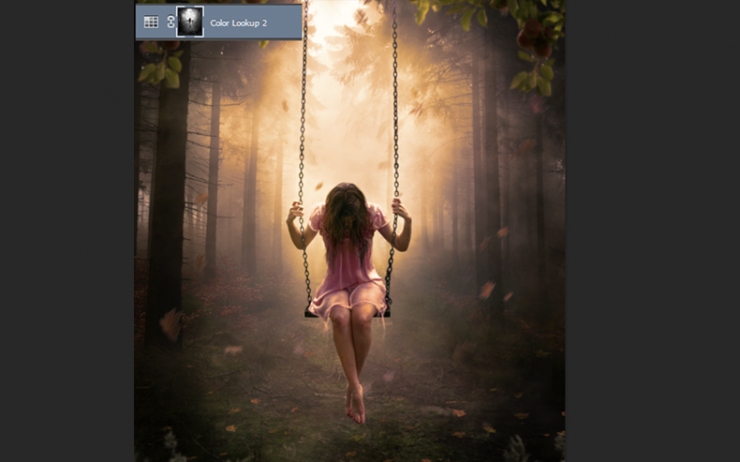
Финальный результат!

Ссылка на оригинал урока.






надо попытаться сделать
Урок очень интересный и полезный, спасибо автору. Вобщем-то все понятно и доступно, даже для тех, у кого небольшой опыт работы в фотошопе. Возьму на заметку)
Спасибо за интересный урок и результат!!!
Очень интересно,но я еще чайник в фотошопе и мне еще учиться и учиться.Спасибо
Я как бы фотошоп не очень люблю по этому больше работаю в лайтрумме-соглашусь с прежним коментарием “вряд ли применимые на деле” будут
Для пожизненно начинающих крайне сложные для понимания уроки и вряд ли применимые на деле.