Создание фотоманипуляции “Дождливое небо”.
Фотошоп является одним из лучших инструментов для манипуляций с фотографиями. Этот урок расскажет вам, как создать волнующую сцену у озера и покажет техники, с помощью которых вы сможете создавать свои уникальные картины.
Вот что у нас должно получиться
Файлы для урока:
– Вид озера
– Изображение луны
– Изображение неба
– Белые камни
– Летящие птицы
Шаг 1
Создайте новый документ размерами 8×6 дюймов и разрешением 300 DPI (Файл – Новый). Ниже изображение, которое мы хотим получить.
Я запланировал то, что я хочу видеть на этом изображении. Перед созданием Матового Изображения «Планирую» важно понимать, что и как должно располагаться на нашей картине. Если всё хорошо не спланировать, в какой-то момент вы поймаете себя на том, что применяете всё больше и больше эффектов, а то, и результат может оказаться очень далек от запланированного в начале. Так что планирование играет важную роль!
Теперь переходим непосредственно к работе над изображением. Начнем с неба. На оригинальном изображении небо выглядит обычным, и для того, чтобы добавить драматизма, нам нужно заменить его небом с другого изображения. Для этого я заготовил следующее изображение неба и поместил его там, где было исходное.
Шаг 2
Теперь для замены нашего неба новым, используя инструмент Волшебная палочка, выделяем все видимые части неба, особенно те, которые проглядывают сквозь деревья.
Шаг 3
Удаляем выделенное небо и помешаем на его место слой с драматичным небом, смотрим на результат.
Поправка: если на готовом изображении вы видите части оригинального неба, которые не были выбраны, выполните следующие действия.
Шаг 4
Сначала выделите дефектную часть с помощью Прямолинейного лассо. Как показано на рисунке ниже:
Шаг 5
В меню Выделение выберите Цветовой диапазон. Чтобы заменить дефектную часть неба для начала в поле Просмотр выберите пункт Не показывать, затем возьмите пипетку и выберите цвет на лишней части неба. Для проверки посмотрите, как это сделано на изображении ниже:
Шаг 6
Нажмите Ok и увидите необходимое выделение. Удалите его.
Шаг 7
Чтобы избавиться от острых краев на деревьях и Форте, добавьте к основному слою слой-маску.
Шаг 8
Меню Фильтр – Размытие – Размытие по Гауссу, выставьте значение радиуса на 28.9. Чтобы удалить ненужные части форта, используйте инструмент Кисть на маске (Основной цвет черный). На выходе получится примерно так:
Теперь добавим на нашу картину луну. Вот исходное изображение луны.
Шаг 9
Инструментом Овальная область выделите луну и просто перетащите ее на наше рабочее изображение с помощью инструмента Перемещение. Скорректируйте ее размер. Создайте маску для нее.
Шаг 10
Теперь с помощью Кисти удалите лишнее пространство вокруг луны. Вот что должно получиться:
Вот с этого изображения возьмем птиц:
Таким же способом, как и с луной, добавим птиц на рабочее изображение.
Шаг 11
Чтобы избежать долгого процесса выделения, просто выделите область вокруг птиц с помощью Прямоугольной области и переместите их на нашу картину. Подгоните их по размеру.
Шаг 12
Чтобы вписать их в наше изображение воспользуемся инструментом Цветовой диапазон (как в шагах 5 и 6). Выберите цвет ненужных областей пипеткой и задайте значение Разброса: 55. Затем удалите полученное выделение.
У вас должно получиться что-то вроде этого:
Если вы посмотрите на нашу картину, вы можете заметить, что само озеро кажется несколько пустым. Для того, чтобы сделать его интереснее, я предлагаю добавить камни. Например, вот с этой фотографии:
Шаг 13
Чтобы это сделать, сделайте выделение инструментом Прямолинейное лассо и перетащите камни на наше рабочее изображение. Не используйте в случае с камнями Цветовой диапазон.
Разместите камни примерно так:
Процедура коррекции цвета:
Переходим к главной части: «Коррекции цвета». Эта процедура позволит нам задать определенное настроение нашей картине. Если вы поймете принцип, вам это очень пригодится в будущем. Коррекция цвета очень важный этап при внесении последних изменений в процесс создания картины. Но не волнуйтесь! Следуя моим советам, вы сможете без труда освоить необходимые техники.
Шаг 14: Добавление «Цвета ночи».
Для этого добавляем Корректирующий слой (Слои – Новый корректирующий слой – Уровни). Разместите новый слой поверх всех имеющихся. Выставьте значения так, как показано на рисунке ниже.
Шаг 15
Теперь, чтобы скорректировать тон камней относительно фона, выберите Уровни и выставьте следующие значения:
Получится примерно так:
Добавление волнующей атмосферы:
Процедурой коррекции цветов мы добавили красивый эффект, но не сделали изображение идеальным. Это значит, что мы всё еще не добавили драматизма.
Шаг 16
Для добавления интересного эффекта свечения, создаем новый слой и рисуем на нем Кистью несколько пятен 3-х разных цветов. 1й цвет: 3b7480, второй: 3f715c, третий: 75743b. И применяем эффект Размытия по Гауссу, чтобы результат выглядел примерно следующим образом:
Шаг 17
Режим смешивания выбираем Жесткий свет. Чтобы сохранить яркость луны, на том же слое с помощью Кисти просто проводим по форме луны несколько раз. Вот что получится:
Шаг 18
Чтобы сделать финальное изображение еще немного лучше, снова применяем Уровни, со следующими настройками:
Шаг 19
Чтобы усилить яркость лунного света, на новом слое Кистью непосредственно на самой луне делаем один круг с прозрачностью 60% (основной цвет – белый).
Шаг 20
Используем Режим наложения и применяем Размытие по Гауссу с радиусом 20 пикселей. Создаем дубликат слоя и помещаем оба слоя над слоем с оригиналом луны и слоем с тремя тонами цвета.
Шаг 21
Используйте инструмент Цветовой тон/Насыщенность и примените следующие настройки на дубликате слоя с луной.
После всех этих операций наша картина должна выглядеть так:
Теперь переходим к более детальной Коррекции цвета. Начнем с птиц, нужно сделать так, чтобы они смотрелись более органично, потому что мы внесли довольно много изменений.
Шаг 22
Для того, чтобы смешать цвет птиц и цвет фона идем в меню: Изображение – Коррекция – Подобрать цвет. «Подобрать цвет» – это инструмент, где можно указать цвет какого слоя нужно задать другому слою. Я указываю слой с луной; Источник – наш рабочий документ, а в Параметрах изображения я задаю следующие настройки. Теперь этот инструмент соберет информацию о цветах на изображении с луной и применит ее на слое с птицами.
Внесем небольшие, но важные изменения в наше изображение.
Очень важно подобрать правильные цвета на границах между объектами и фоном. Иначе изображение будет выглядеть искусственно.
Шаг 23
Выбираем основной слой, инвертируем выделение, нажимая Shift + Ctrl + I (или Выделение – Инверсия), а затем смещаем выделение на один пиксель внутрь, сначала нажимаем дважды стрелку вниз, а потом дважды стрелку вправо.
Шаг 24
Выбираем инструмент Осветлитель, Диапазон: Подсветка, Экспонирование 92%. И просто проходим им по границе форта и неба пару-тройку раз. Вот что получится:
Шаг 25
Таким же способом обработайте части деревьев.
Шаг 26
Чтобы сделать вид на озеро более красивым используем инструмент Кривые с такими настройками.
Вот что получится:
Модифицируем свет из окна форта:
Видите небольшое светлое окошко в форте.
Шаг 27
Поменяем свет из окна на более естественный. Прямоугольной областью выделяем светлое окно и установим цвета как показано на изображении ниже:
Шаг 28
Для эффекта размытия используем Размытие по Гауссу с радиусом 8.5 пикселей.
Шаг 29
Инструментом Цветовой тон/Насыщенность добавим реалистичности:
Шаг 30
Для создания отражения света из окна, дублируйте слой и поместите его на воде, инструментом Палец добавьте размытие отражению.
Шаг 31: Учимся создавать дождь
Создаем новый слой сплошного серого цвета (#989897) и располагаем его поверх остальных слоев.
Шаг 32
Добавляем шум (Фильтр – Шум – Добавить шум) со значением эффекта 33%. Настройки ниже:
Шаг 33
Далее: меню Фильтр – Размытие – Размытие в движении:
Шаг 34
Используем режим наложения Мягкий свет, получаем следующее:
Шаг 35
Чтобы падающие капли выглядели реалистичнее, добавляем маску к слою с дождем. И Кистью с прозрачностью 35% создаем разрывы в штрихах дождя.
Создаем туман вдоль берега озера
После дождя на берегу озера обычно образуется легкий туман.
Шаг 36
Для его создания на новом слое Кистью (с прозрачностью 35%) просто нарисуйте туман вдоль берега, как показано на рисунке ниже:
Шаг 37
Затем выберите слой с туманом и примените к нему Размытие по Гауссу с радиусом 71.1 пиксель.
Шаг 38
Добавьте немного эффекта Шума. С настройками как на изображении:
Шаг 39
Теперь снова эффект Размытия по Гауссу с радиусом 9.5 пикселей, а для режима наложения выберите Яркий свет, чтобы смешать туман с фоном. На этом всё! Наша волнующая ночная сцена готова. Вот результат:
Ссылка на оригинал урока.






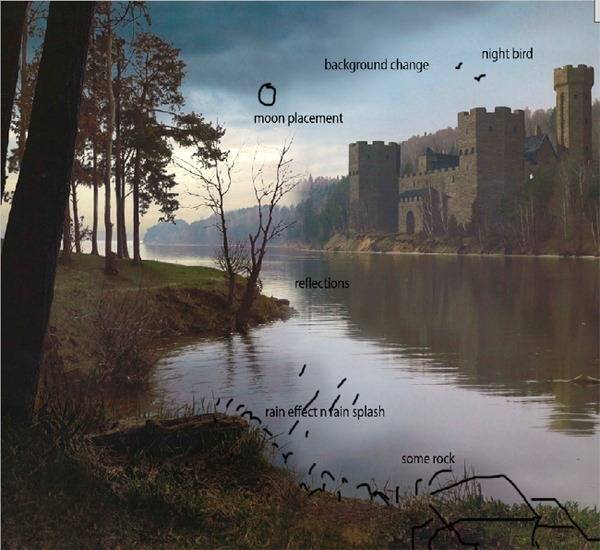
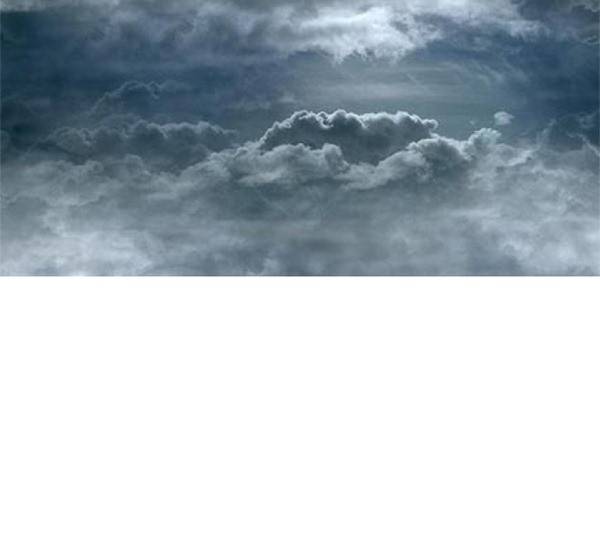




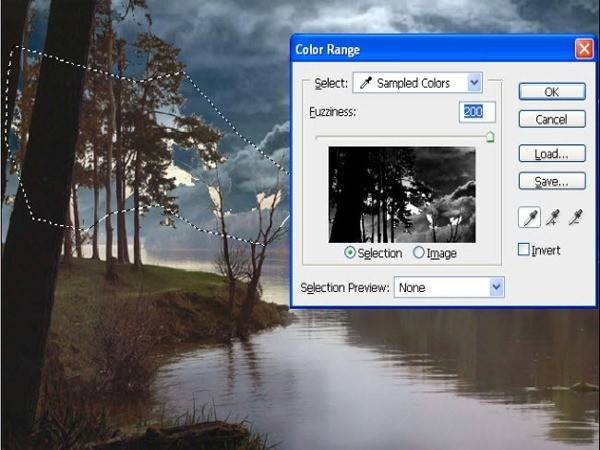
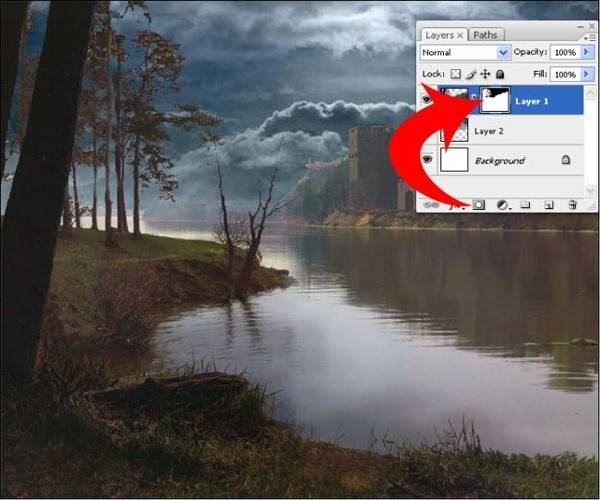


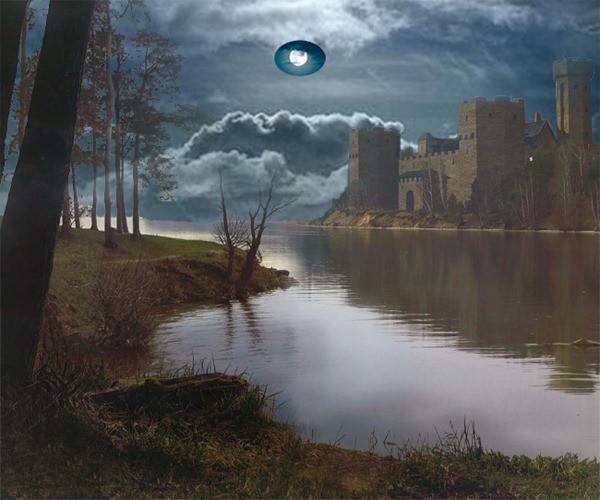







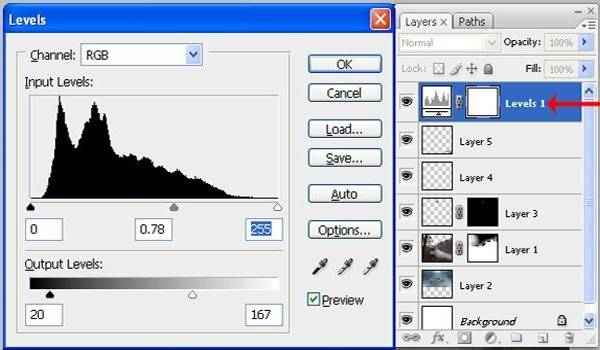
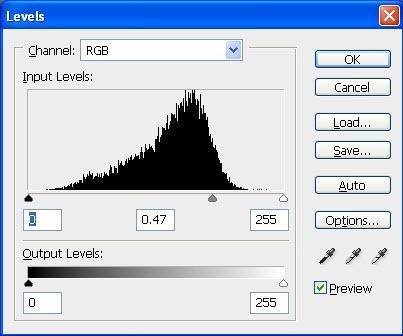

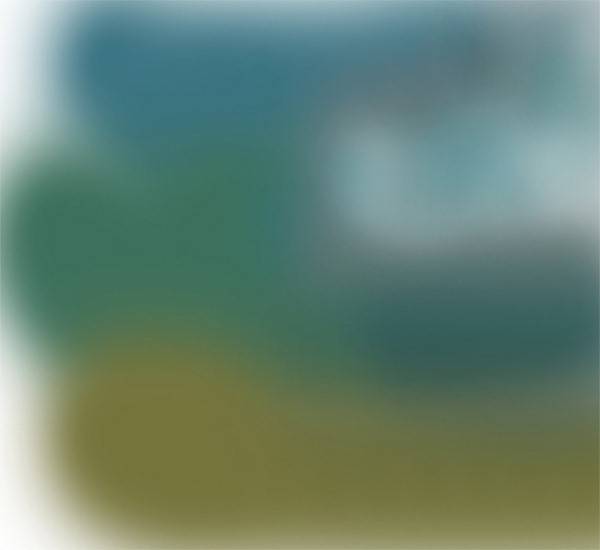

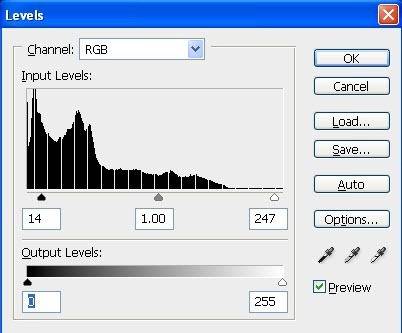
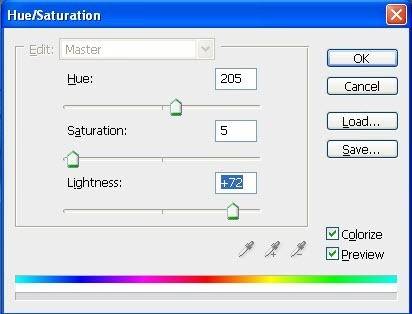

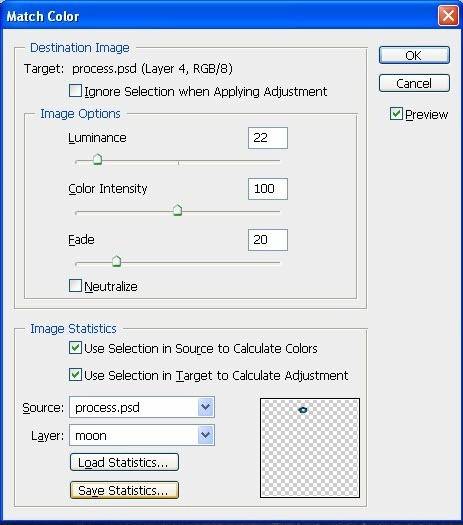
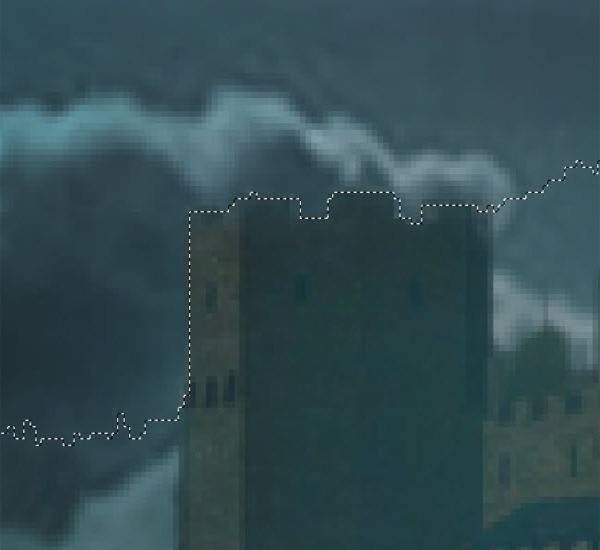


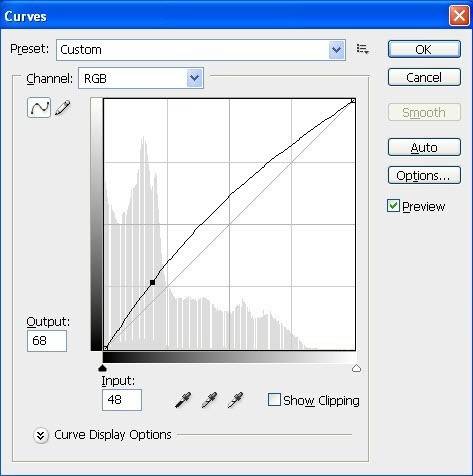

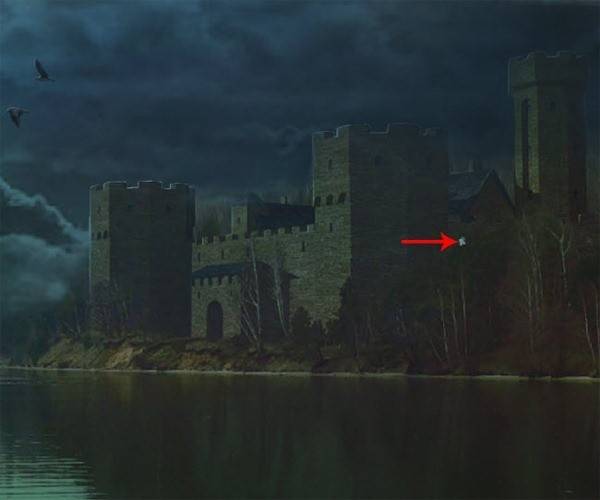
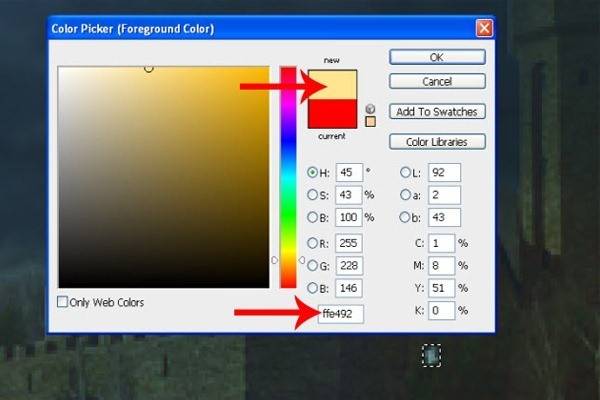
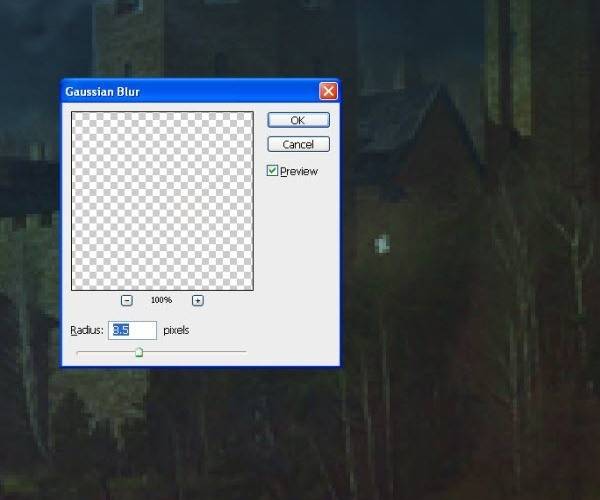
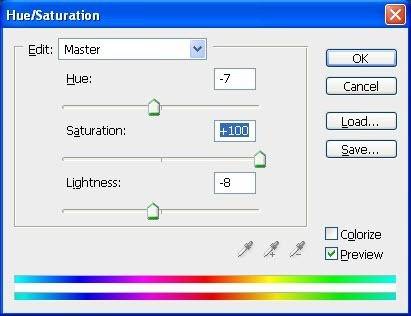

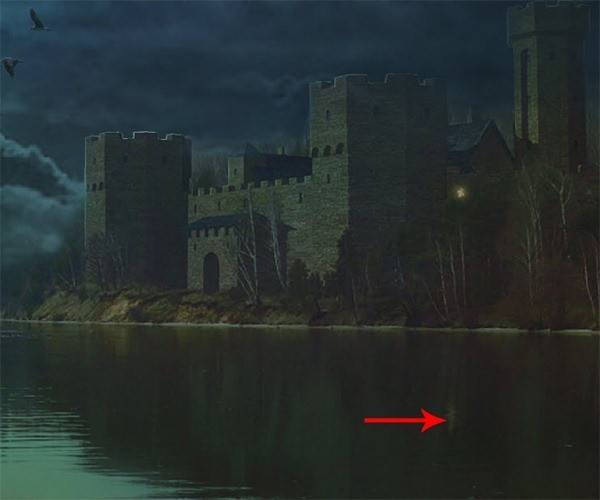
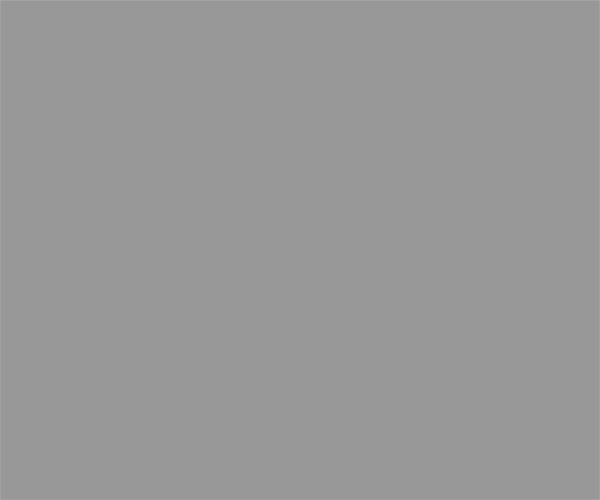
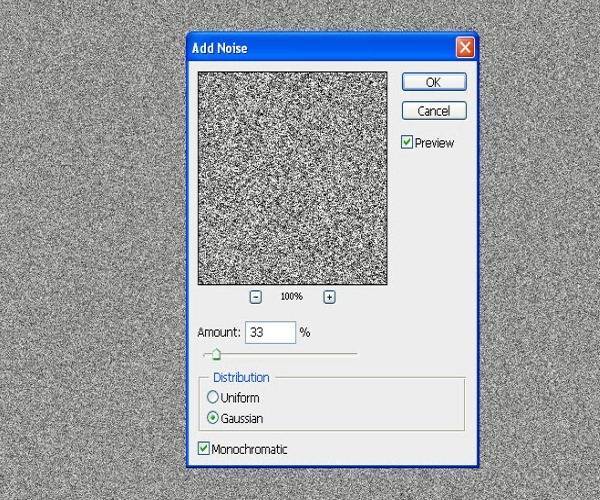
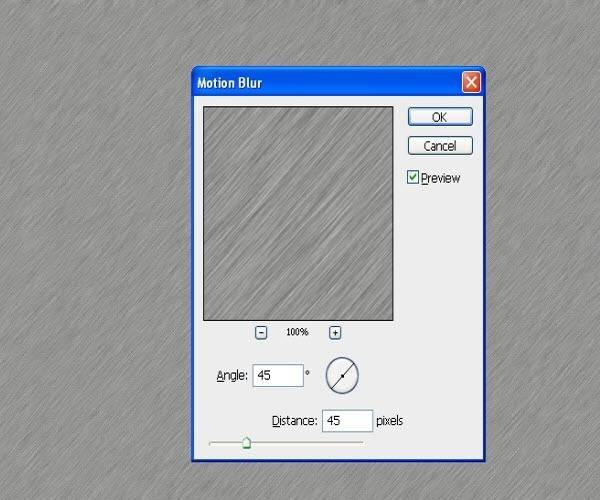

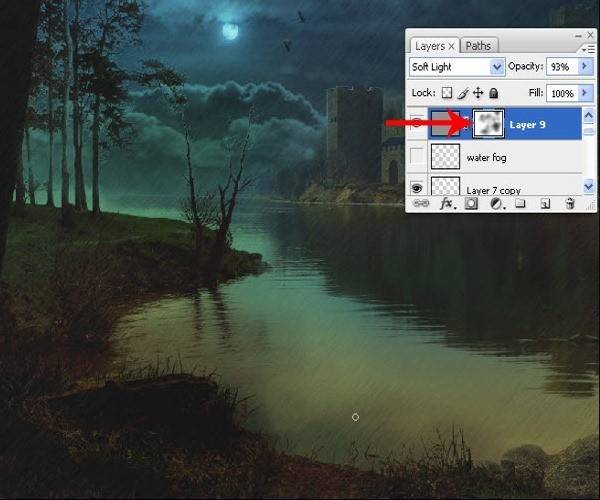

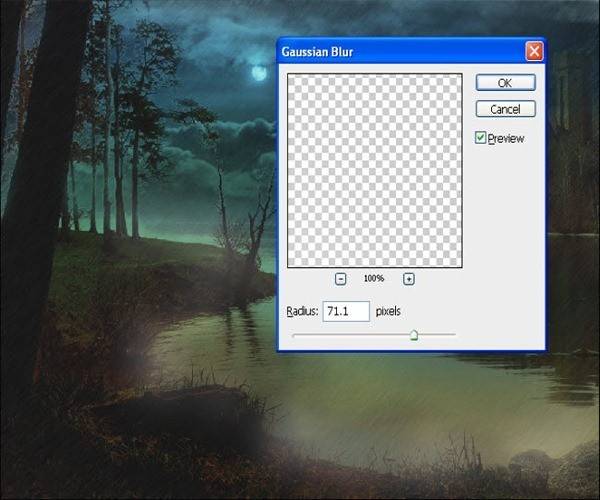
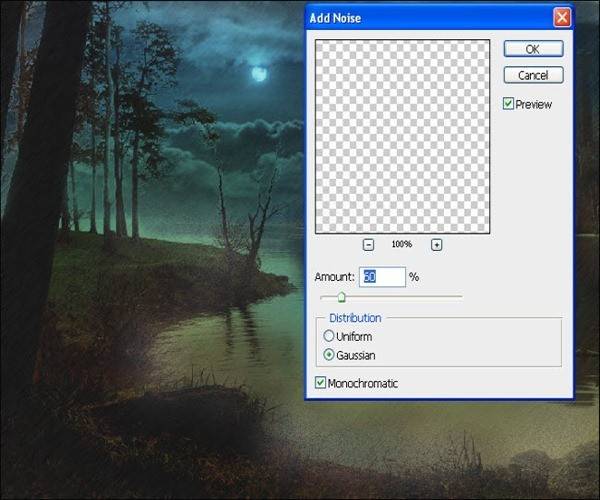



Запредельно сложный урок, не способствующий приобретению конкретных знаний, это не для начинающих, а для обмена опытом среди профи
Отличный урок, обработка сделана со вкусом, большое спасибо!
Добрый день, Максим. Спасибо за проделанную работу. Урок хорош, а в видео изложении будет вообще феерично. Когда видишь что нужно делать и слышишь пояснения информация усваивается лучше. Обучение это не лёгкий труд, столько балбесов хотят чему то научиться. Успехов на этом не лёгком пути и ещё раз СПАСИБО.
Максим,добрый день,я согласна с мнением Ирины и ещё – скрины бы по-русски ….
Добрый день, Максим. Как всегда очень интересный урок. Единственное, на мой взгляд, ( конечно это только мое мнение) на воде не видно, что идет дождь. От капель все-равно должна быть хоть легкая рябь, а на фото ровная вода… Но, ещё раз повторю, что это лишь моё мнение. А вообще у Вас очень интересные картины получаются. И спасибо Вам, что делитесь с нами своим умением.