Создание фотоманипуляции “Фея в загадочном лесу”
В этом уроке вы будете создавать волшебную фотоманипуляцию – фея в лесу. Я покажу вам, как играть со светом в данной работе. Вы узнаете методы освещения и советы по размытию. Для выполнения вам понадобится Photoshop CS 5.5 и этот урок.
Ресурсы для урока:
–Лес
–Взрыв света
–Кисти Стрекозы
–Крылья феи
–Модель
–Дерево
–Ткань
Шаг 1.
Создайте новый файл. Используйте размеры, показанные ниже.
Шаг 2.
Поместите изображение леса на наш холст. Далее нажмите правой кнопкой мыши по слою с лесом и выберите «Преобразовать в Смарт-объект».
Шаг 3.
Перейдите в Фильтр-Размытие-Размытие по Гауссу. Установите радиус около 2,8 пикс.
Шаг 4.
Вам нужно поработать с маской для данного фильтра (Значок белого листа рядом с надписью «Смарт-фильтры»). С помощью черной кисти вам нужно «стереть» размытие в месте, показанным красным цветом.
Шаг 5.
Дублируйте слой с лесом. Слой скопируется со Смарт-фильтром, поэтом щелкните правой кнопкой по Смарт-Фильтру и выберите «Снять смарт-фильтры».
Щелкните правой кнопкой мыши по дублированному слою и выберите Растрировать слой.
Шаг 6.
Далее перейдите в Фильтр-Размытие-Размытие при малой глубине резкости. Я выбрал настройки, показанные ниже, но вы можете их изменить, чтобы результат вам понравился.
Шаг 7.
Добавьте маску для этого слоя. Сотрите все места, показанные красным цветом.
Шаг 8.
Уменьшите непрозрачность слоя до 35%.
Шаг 9.
Далее нам нужно изменить наш фон на ночной лес. Добавьте новый корректирующий слой Цветовой баланс со следующими настройками:
Шаг 10.
Добавьте новый слой (Shift+Ctrl+N). Убедитесь, цвета установлены по умолчанию (черный и белый). Далее перейдите в Фильтр-Рендеринг-Облака. Я также поработал черной кисть в нижней части изображения для лучшего смешивания.
Шаг 11.
Измените режим наложения слоя на Экран, непрозрачность понизьте до 22%.
Шаг 12.
Ночью все имеет не такой сильный контраст, как днем. Добавьте новый корректирующий слой Яркость/Контрастность.
Шаг 13.
Добавьте новый корректирующий слой Цветовой тон/Насыщенность.
Шаг 14.
Добавьте новый корректирующий слой Яркость/Контрастность.
Шаг 15.
Создайте новый корректирующий слой Цветовой баланс (Средние тона).
Шаг 16.
Добавьте новый корректирующий слой Цветовой тон/Насыщенность.
Шаг 17.
Время для работа с моделью. Поместите ее на наш холст и с помощью маски сотрите все ненужные детали.
Шаг 18.
Добавьте новый корректирующий слой Яркость/Контрастность. Щелкните правой кнопкой мыши по слою и выберите «Создать обтравочную маску».
Шаг 19.
Добавьте новый корректирующий слой Цветовой баланс. Также создайте обтравочную маску.
Шаг 20.
Последний корректирующий слой с обтравочной маской для модели Цветовой тон/Насыщенность.
Шаг 21.
Отлично! Теперь добавим новый слой, нажав Shift+Ctrl+N. Щелкните правой кнопкой мыши по слою и выберите Создать обтравочную маску. С помощью мягкой кисти цветом #bfdaef рисуйте свет по рукам модели, по ее платью и талии. Меняйте размер и непрозрачность кисти, чтобы достичь лучшего результата.
Шаг 22.
Снова создайте новый слой с обтравочной маской. Мягкой кистью (темно-голубого цвета) нарисуйте тени по рукам, платью и спине модели.
Шаг 23.
Измените режим наложения слоя на Умножение.
Шаг 24.
Создайте новый слой. Используйте мягкую маленькую кисть, чтобы рисовать свет по деревьям. Используйте маленькую непрозрачность для кисти.
Шаг 25.
Создайте новый слой. Выберите Инструмент Штамп. Большой кистью, удерживая клавишу Alt, возьмите образец со слоя с лесом (правая сторона изображения). Затем перейдите на новый слой, чтобы добавить полученные образцы около места, где сидит модель.
Шаг 26.
Кликните правой кнопкой мыши по слою и выберите Конвертировать в смарт объект.
Шаг 27.
Перейдите в Фильтр-Размытие-Размытие по гауссу.
Шаг 28.
Кликните по маске смарт-фильтров. Поработайте с ней.
Шаг 29.
Создайте новый слой. Выберите мягкую маленькую кисть и рисуйте свет по волосам модели различными оттенками голубого цвета:
Можете добавить еще больше света, для этого используйте более светлые кисти:
Шаг 30.
Создайте новый слой. Рисуйте мягкие косые линии голубого цвета.
Шаг 31.
Перейдите в Фильтр-Размытие-Размытие в движении.
Шаг 32.
Перейдите в Фильтр-Размытие-Размытие по Гауссу.
Шаг 33.
После этого измените режим наложения слоя на Линейный свет и уменьшите непрозрачность слоя до 35%.
Шаг 34.
Поместите изображение ткани на наш холст.
Затем добавьте маску для этого слоя. Используйте черную кисть и меняйте ее непрозрачность для получения результата:
Шаг 35.
Перейдите в Фильтр-Размытие-Размытие по Гауссу.
Шаг 36.
Поработайте с маской смарт-фильтра.
Шаг 37.
Добавьте новый корректирующий слой Цветовой баланс (включите обтравочную маску).
Шаг 38.
Теперь мы полностью изменим цвет ткани. Добавьте слой Цветовой тон/Насыщенность.
Шаг 39.
Создайте новый слой с обтравочной маской. Используйте мягкую кисть небольшого размера, чтобы добавить голубых оттенков на ткань. Меняйте непрозрачность кисти:
Шаг 40.
Добавьте новый слой. Используйте те же кисти, что и в шаге 39. Рисуйте этой кистью по платью модели, чтобы создать свет.
Шаг 41.
Теперь добавим крылья. Поместите их на холст и измените их размер и положение с помощью Свободного Трансформирования.
Шаг 42.
Добавьте новый корректирующий слой Карта градиента. Цвета, которые нужно использовать #5ab9df и #2d265b. Настройте градиент, как показано ниже. Затем кликните правой кнопкой мыши по слою и создайте обтравочную маску.
Шаг 43.
Измените режим наложения слоя с крыльями (не слоя с градиентом) на Линейный осветлитель и понизьте непрозрачность до 50%.
Шаг 44.
Удерживая клавишу Ctrl, выделите два слоя (слой с градиентом и крылом). Потяните эти слои к значку создания нового слоя. Так вы дублируете слои.
Шаг 45.
Измените режим наложения продублированного слоя с крылом на Осветление основы. Как вы видите, я создал группу для слоев с крыльями и разделил ее на две подгруппы: правое и левое крылья.
Шаг 46.
Дублируйте слой с первым крылом, поместите его в правую сторону. Трансформируйте крыло.
Шаг 47.
Добавьте новый корректирующий слой Карта Градиента. Используйте цвет от черного к синему.
Шаг 48.
Отличная работа! Измените режим наложения слоя на Осветление основы, уменьшите непрозрачность до 26%.
Шаг 49.
Создайте новый слой. Используйте мягкую кисть размером 20 пикс, цвет #59b6dc. Обведите крылья, как показано ниже:
Шаг 50.
Находясь на этом слое, перейдите в Фильтр-Размытие-Размытие по Гауссу.
Шаг 51.
Измените режим наложения слоя на Осветление основы, непрозрачность 27%. Это выглядит магически!
Шаг 52.
Создайте новый слой. Выберите кисть стрекоз, цвет #76cceb. Добавьте их на наше изображение.
Шаг 53.
Добавьте корректирующий слой Карта Градиента с цветами #5ab8deи #2e295e. Настройте его так, как показано ниже. Нажмите на слой правой кнопкой мыши, чтобы создать обтравочную маску.
Шаг 54.
Отлично! Теперь измените режим наложения слоя со стрекозами на Осветление основы.
Шаг 55.
Удерживая клавишу ctrl выделите слой со стрекозами и градиентом. Перенесите слои на иконку создания нового слоя, чтобы дублировать их.
Шаг 56.
Измените режим наложения продублированного слоя со стрекозами на Линейный осветлитель.
Шаг 57.
Добавьте новый слой. Мягкой большой кисть закрасьте некоторых стрекоз. Я использовал цвет #352c5f.
Шаг 58.
Измените режим наложения слоя на Осветление основы.
Шаг 59.
Дублируйте этот слой.
Шаг 60.
Добавьте новую папку «Стрекозы». Удерживайте клавишу Ctrl, выделите все слои со стрекозами и поместите в эту папку.
Шаг 61.
Дублируйте всю папку. Уменьшите ее непрозрачность до 71%.
Шаг 62.
Опять дублируйте папку со стрекозами (первую). Используйте Трансформирование (Ctrl+T), чтобы добиться следующего результата:
Шаг 63.
Повторите шаг 62.
Шаг 64.
Вернемся к крыльям. Создайте новый слой. Выберите мягкую маленькую кисть цветом #6cc9d9. Рисуйте поверх крыльев для достижения следующего результата:
Шаг 65.
Создайте новый слой. Нарисуйте той же кистью свет на спине модели.
Шаг 66.
Вернемся к верхнему слою. Используйте кисти #231549 и #4e6b99 цветом для следующего результата:
Шаг 67.
Уменьшите непрозрачность слоя до 55%.
Шаг 68.
Дублируйте слой. Перейдите в Фильтр-Размытие-Размытие по Гауссу.
Шаг 69.
Понизьте непрозрачность дублированного слоя до 70%.
Шаг 70.
Добавьте на холст изображение «Взрыв света». Замаскируйте его, как показано ниже:
Перейдите в Фильтр-Размытие-Размытие по Гауссу.
Измените режим наложения слоя на Осветление основы.
Добавьте новый корректирующий слой Яркость/Контрастность с обтравочной маской.
Далее добавьте корректирующий слой с обтравочной маской Цветовой тон/Насыщенность.
И последний корректирующий слой с обтравочной маской – Цветовой баланс.
Шаг 71.
Поместите дерево на левую часть нашего холста. Перейдите в Фильтр-Размытие-Размытие по Гауссу.
Шаг 72.
Добавьте новый корректирующий слой Яркость/Контрастность с обтравочной маской.
Шаг 73.
Добавьте новый корректирующий слой Цветовой баланс с обтравочной маской. Понизьте непрозрачность слоя до 50%.
Шаг 74.
Создайте новый слой с обтравочной маской. Выберите мягкую кисть и рисуйте свет по ветке. Не бойтесь. Уменьшите непрозрачность слоя до 50%.
Шаг 75.
Выделите все слои, связанные с деревом. Дублируйте их.
Шаг 76.
Измените расположение ветки с помощью Трансформирования (Ctrl+T).
Шаг 77.
Два раза кликните по смарт-фильтру дублированного слоя. Измените его.
Шаг 78.
Отлично! Теперь дублируйте слой со светом. Уменьшите непрозрачность слоя до 63%.
Шаг 79.
Вернемся к стрекозам. Дублируйте папка. Поместите ее поверх всех слоев. Трансформируйте слой, как вам нравится.
Шаг 80.
Щелкните правой кнопкой мыши по слою и выберите «Конвертировать в Смарт-объект».
Шаг 81.
Теперь перейдите в Фильтр-Размытие-Размытие по Гауссу.
Шаг 82.
Добавьте новый корректирующий слой Выборочная коррекция света.
Шаг 83.
Хорошо! Теперь добавьте корректирующий слой Яркость/Контрастность.
Шаг 84.
Добавьте корректирующий слой Карта градиента. Настройте его как показано ниже.
Шаг 85.
Измените режим наложения слоя с градиентом на Умножение, непрозрачность до 15%.
Финальный результат:
Ссылка на оригинал урока.





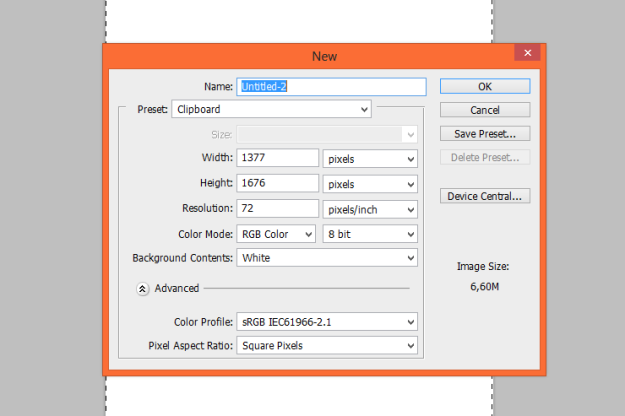
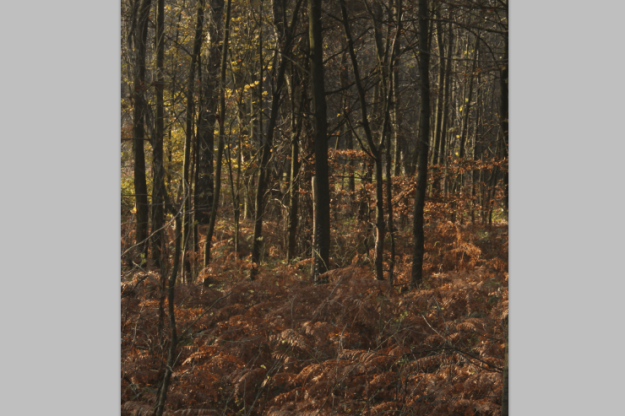
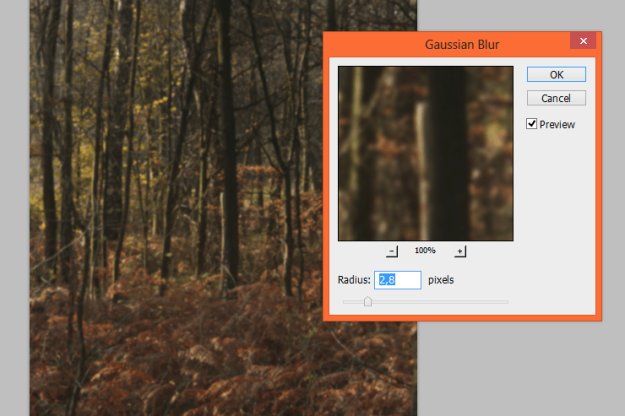
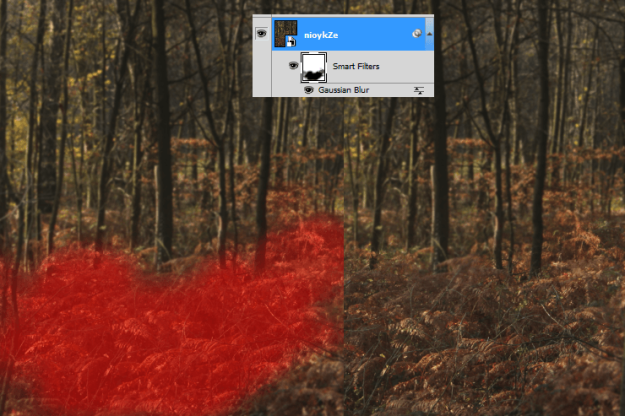
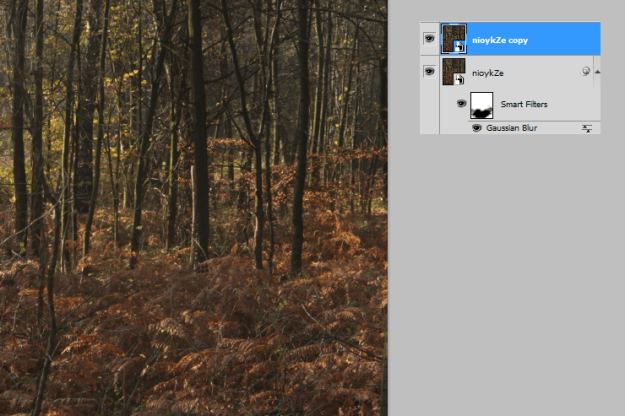
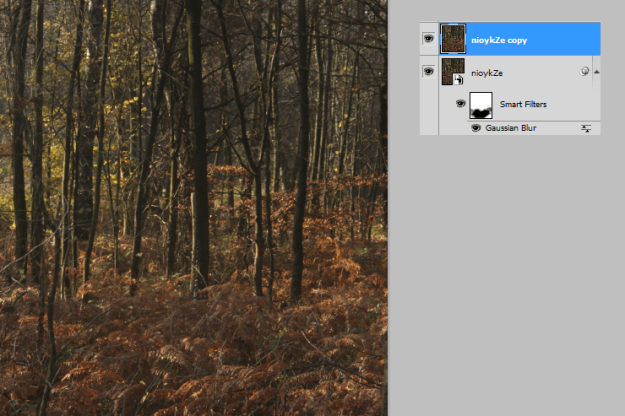
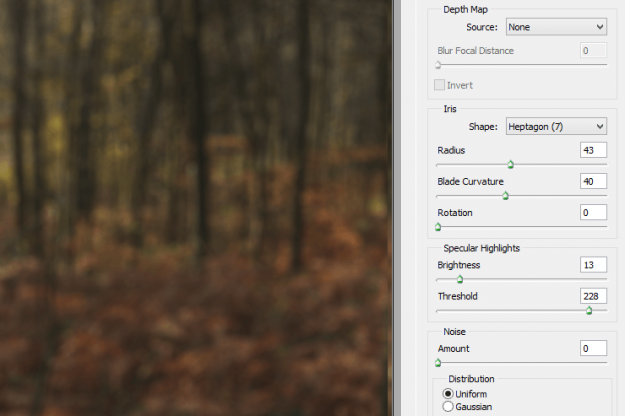

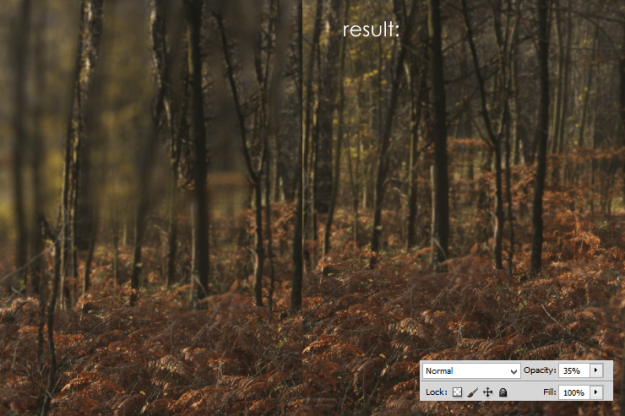
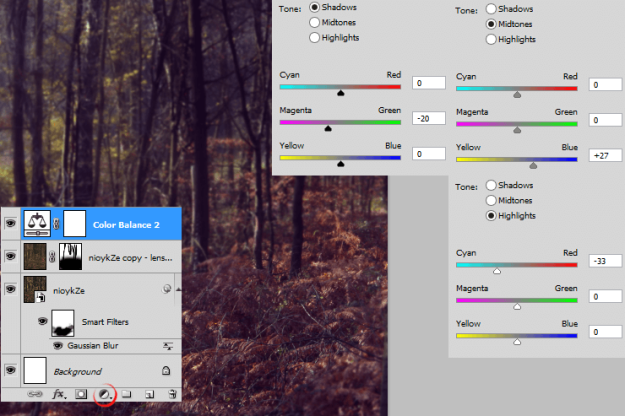
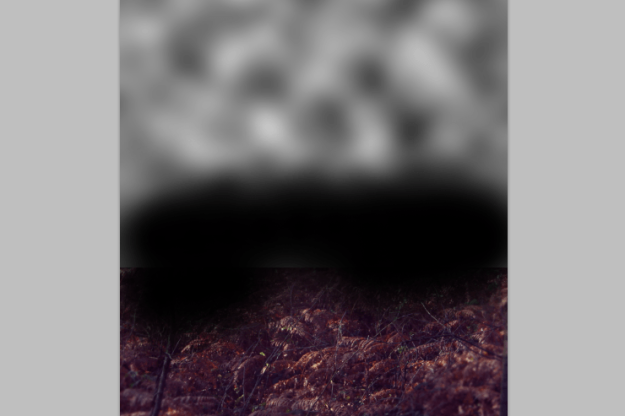
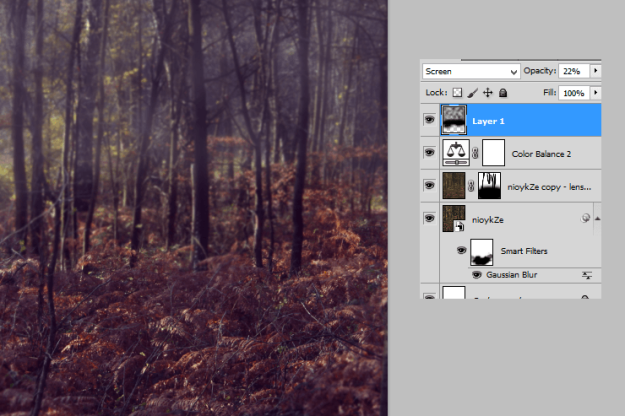
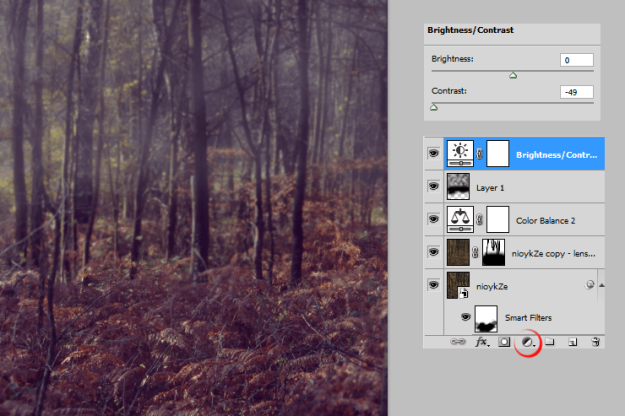
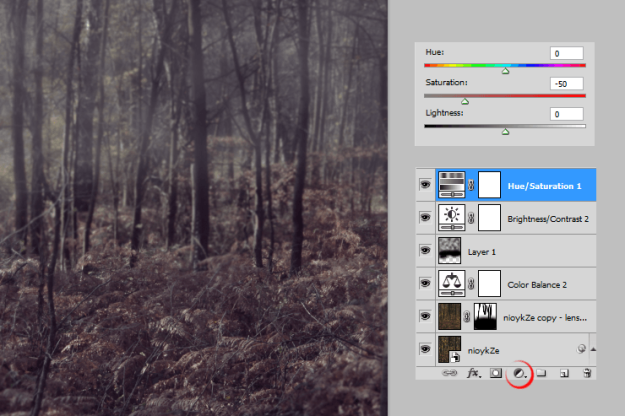

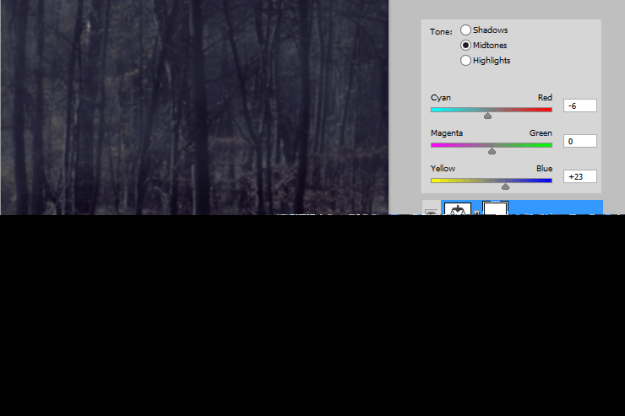
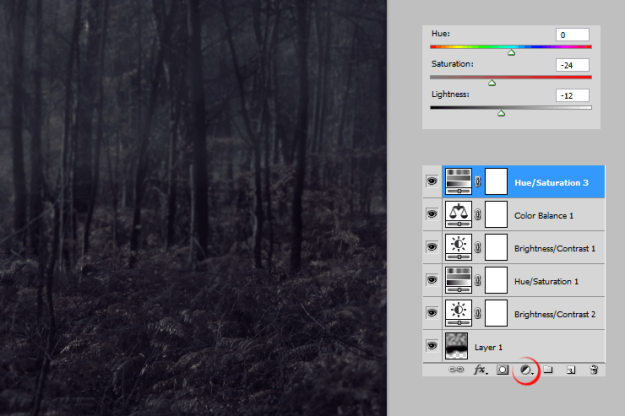
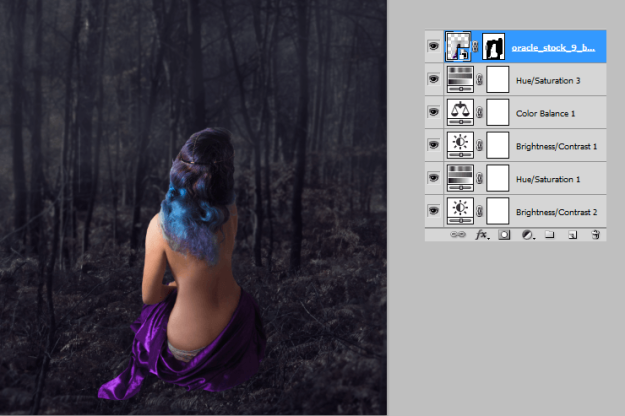
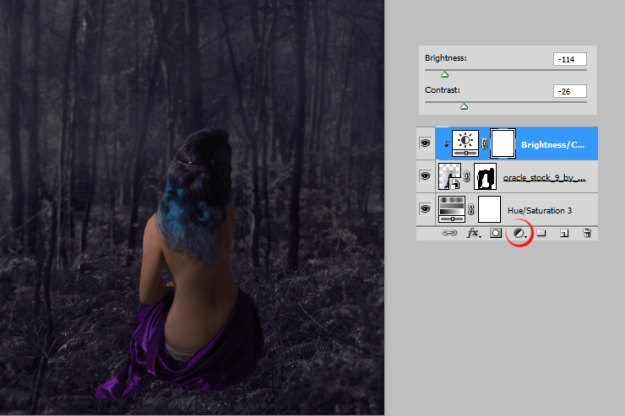
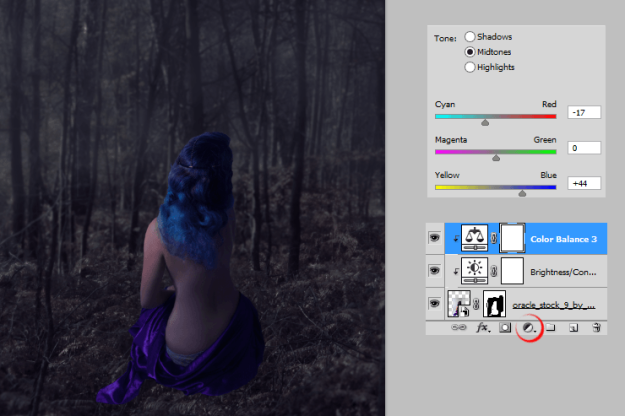
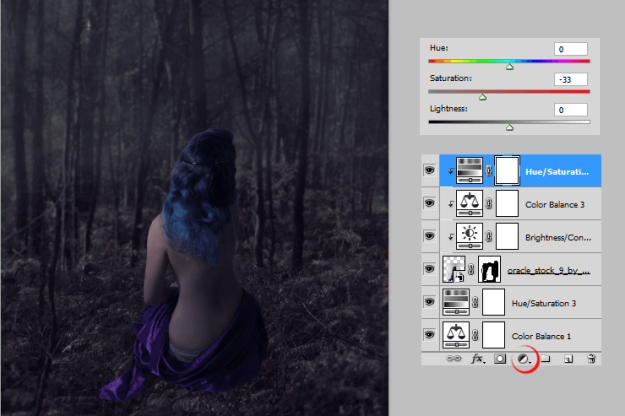
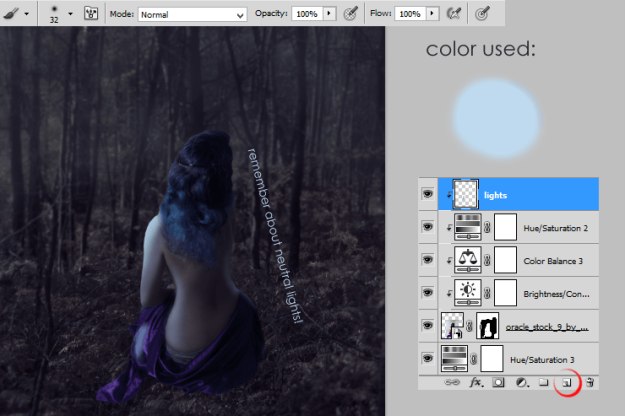
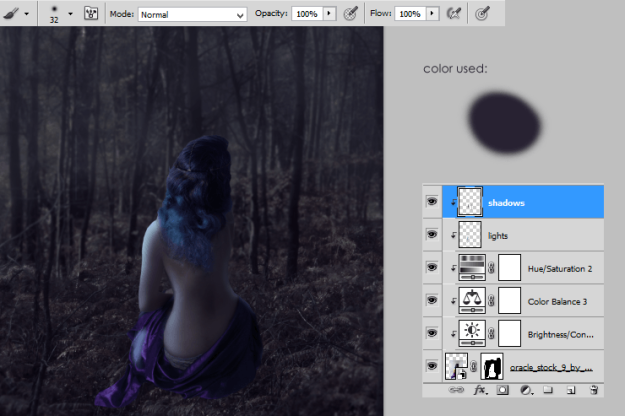
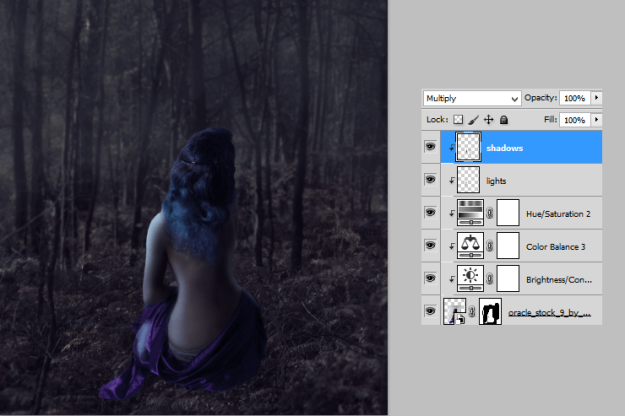
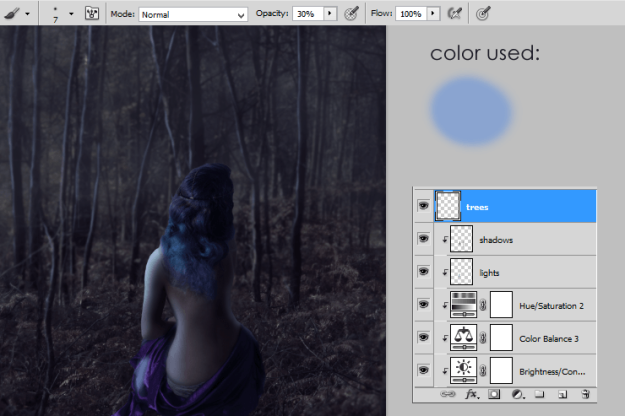
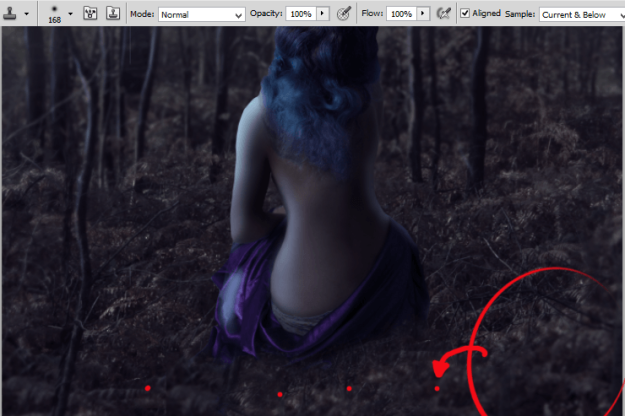

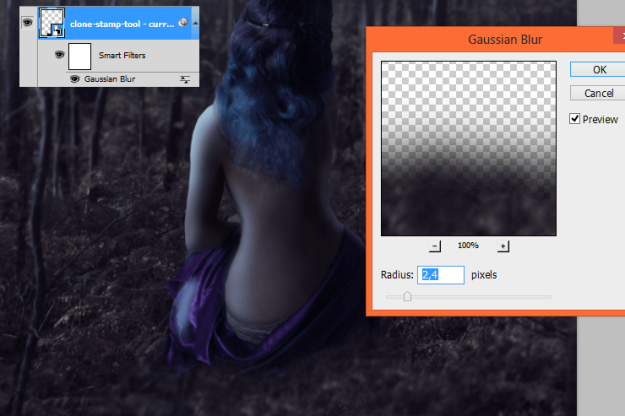
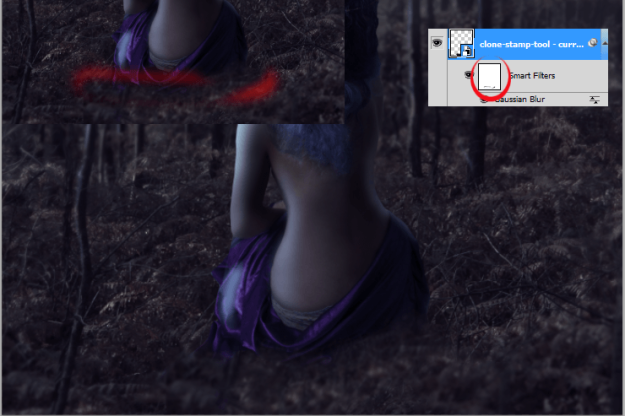
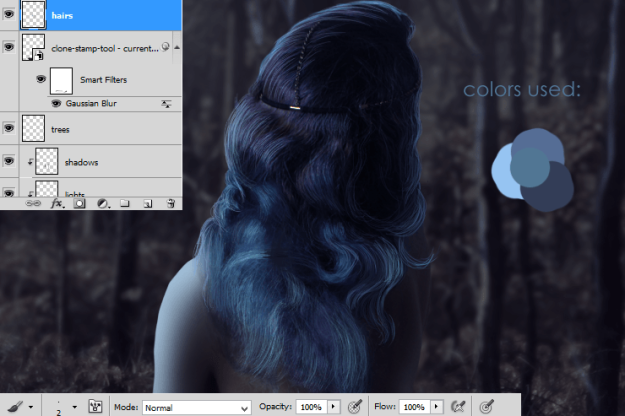
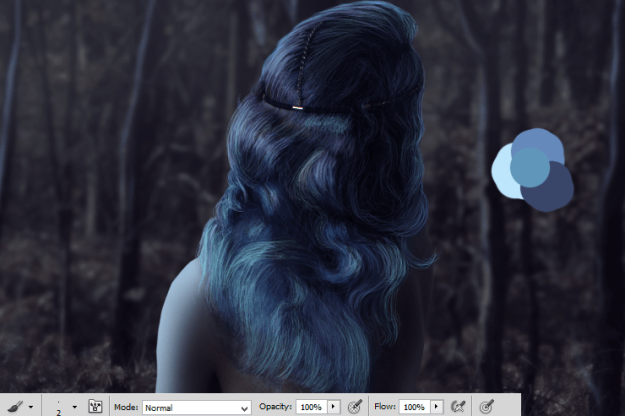
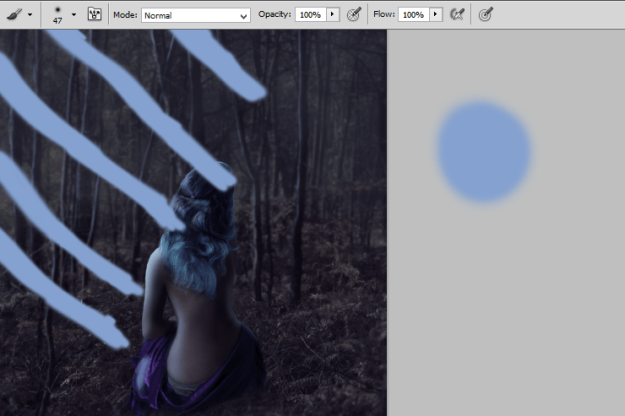
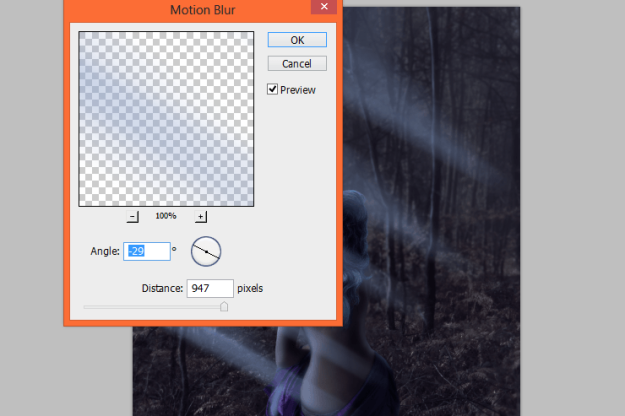

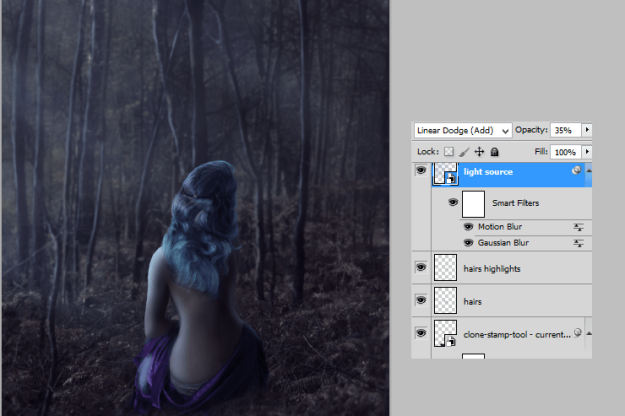
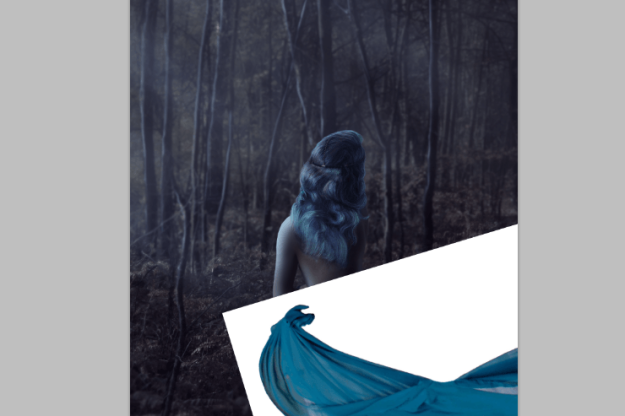
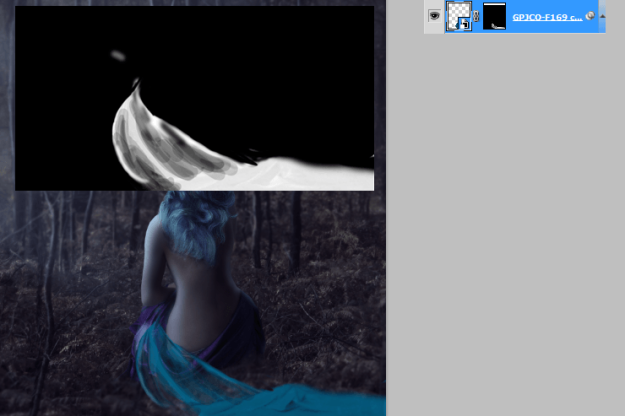
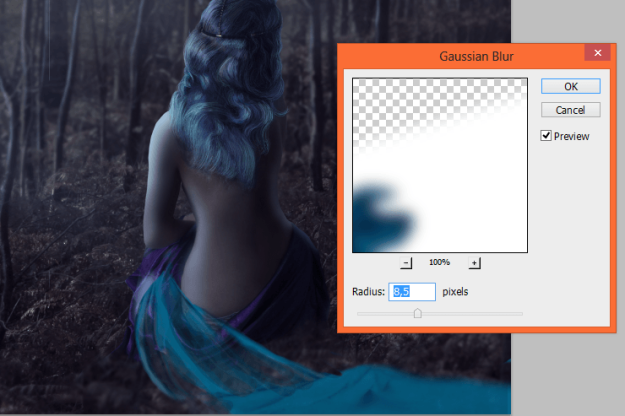
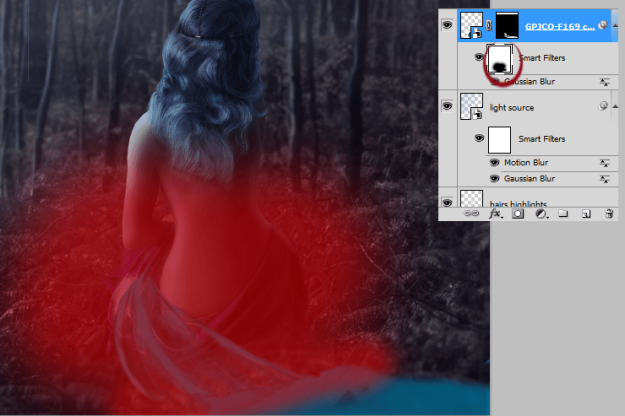
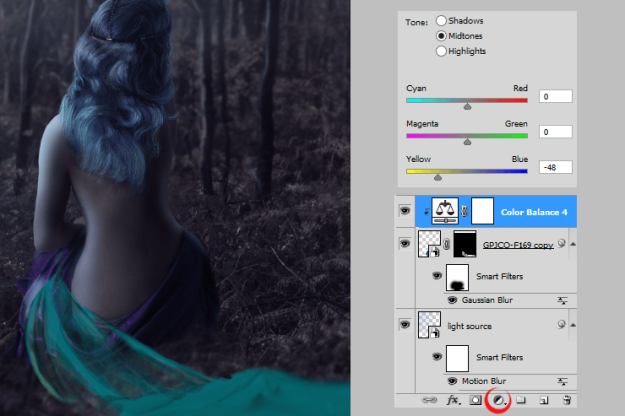
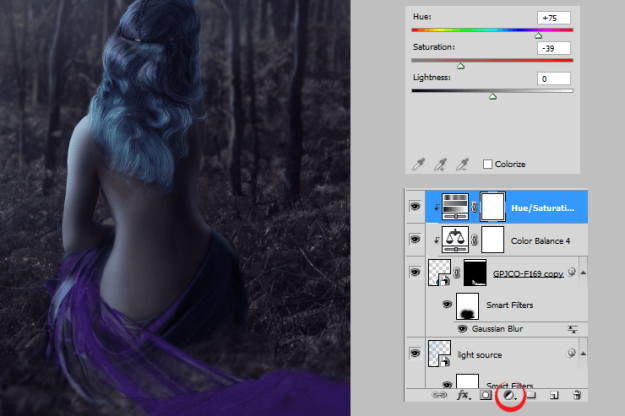
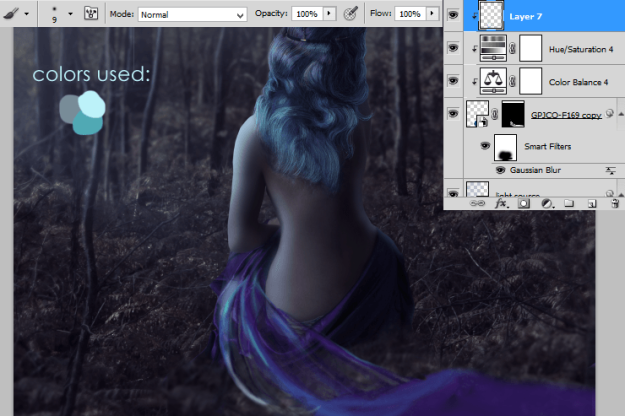
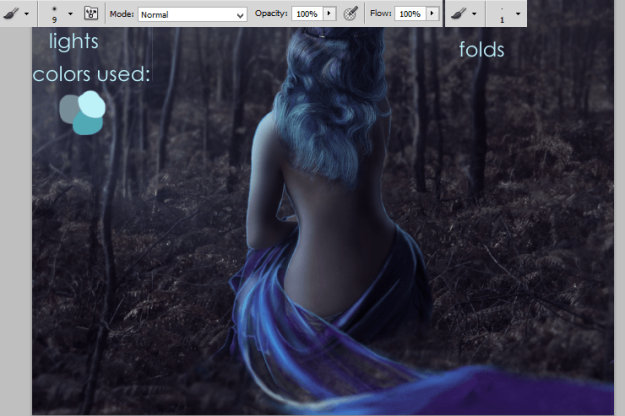

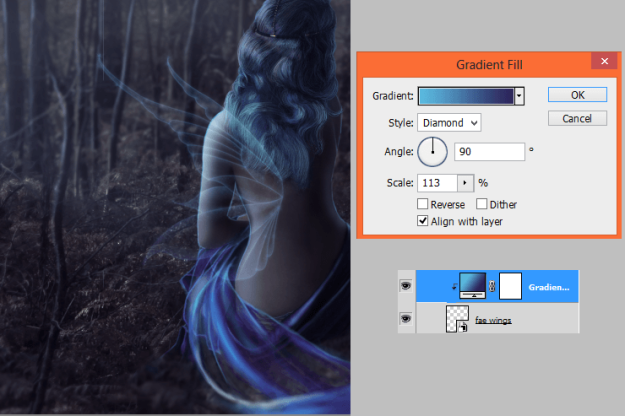
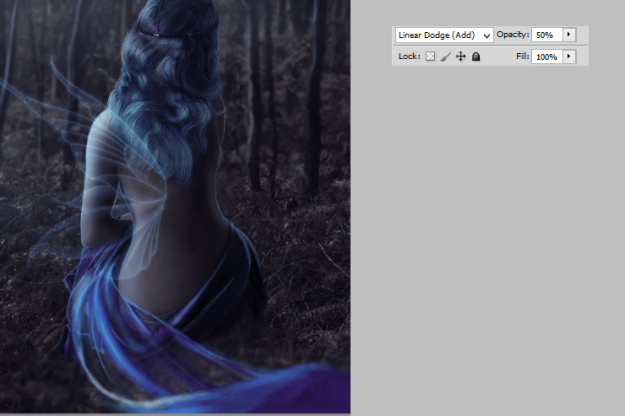
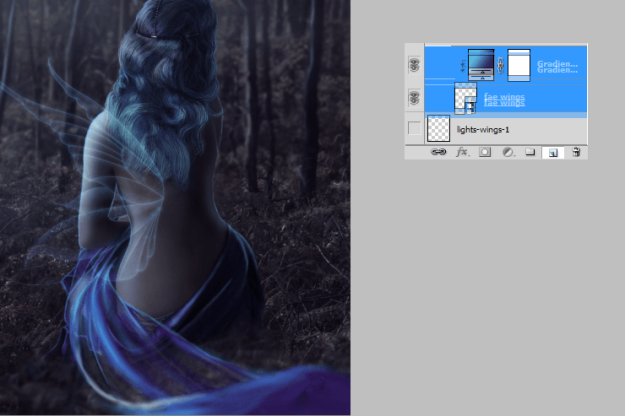

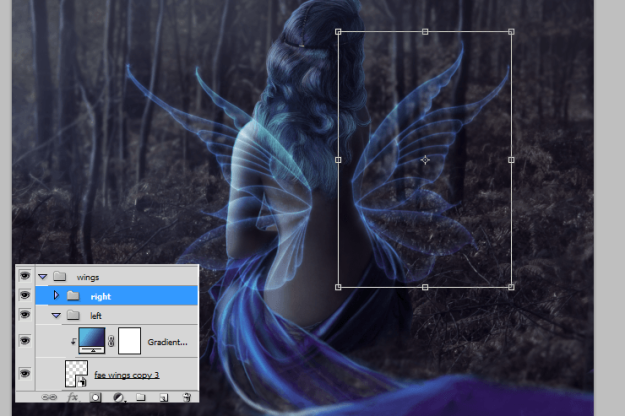
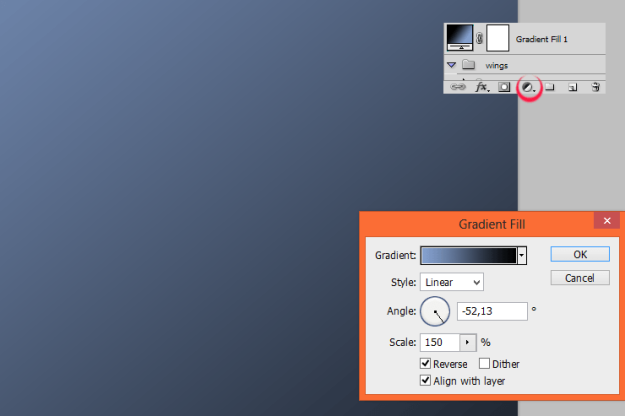
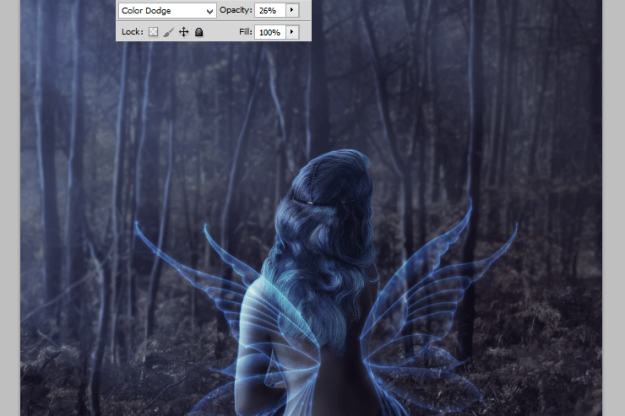
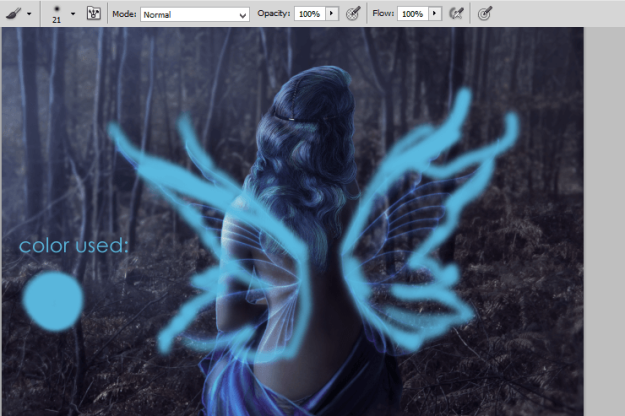

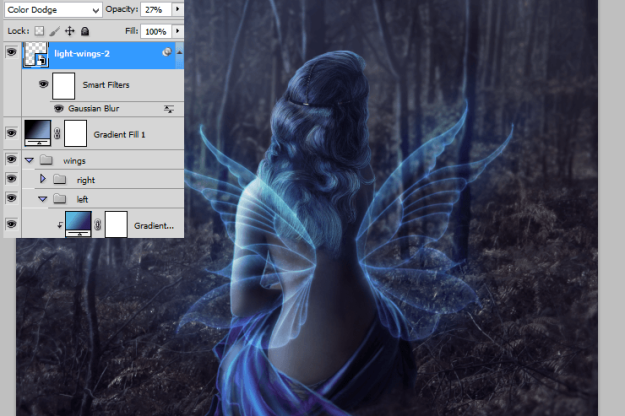
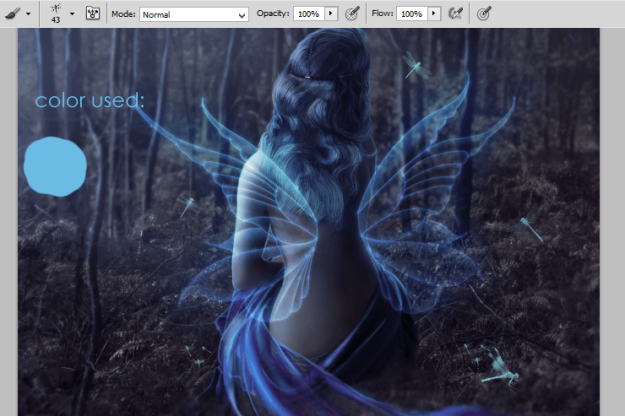
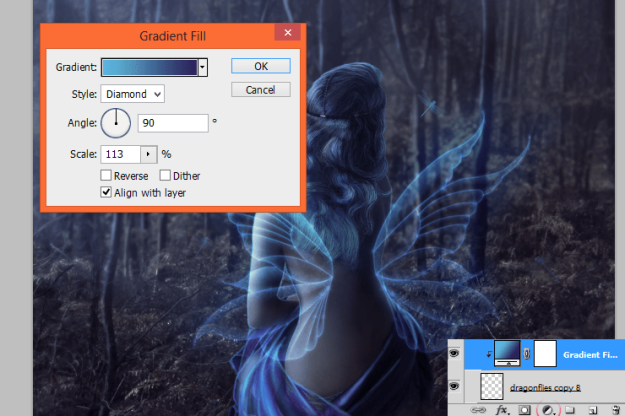
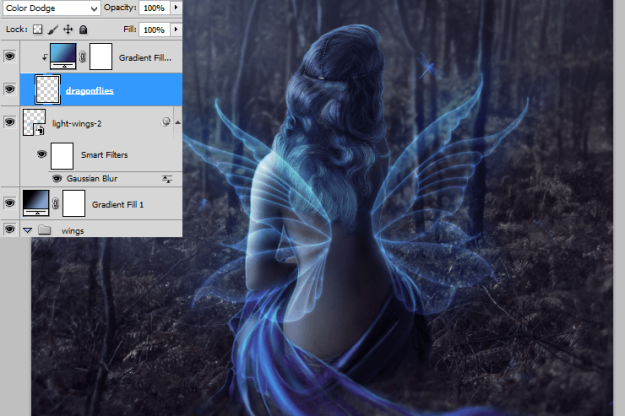
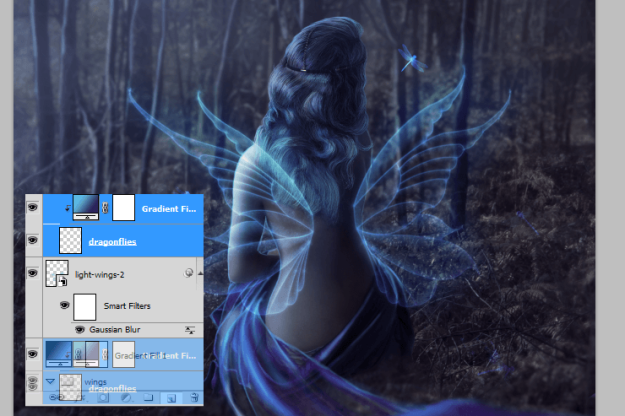
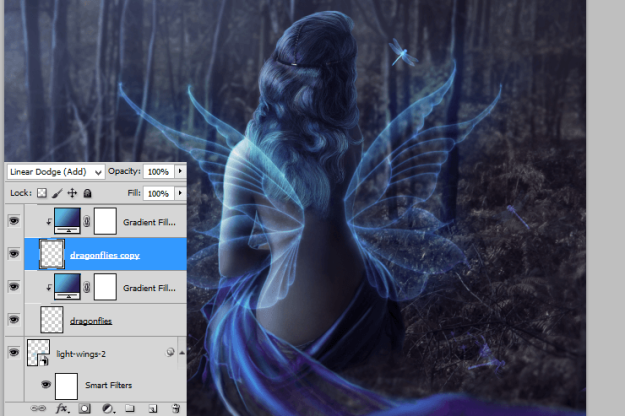
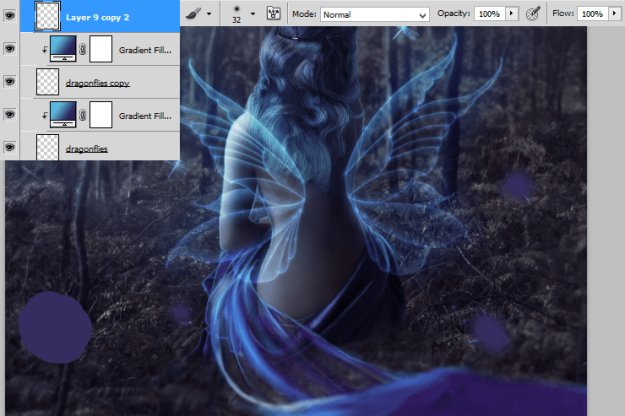

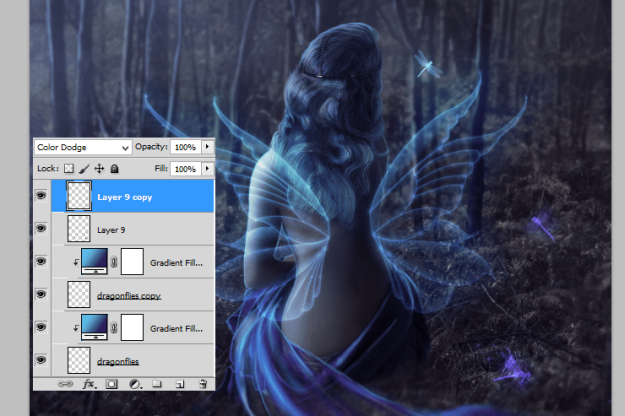

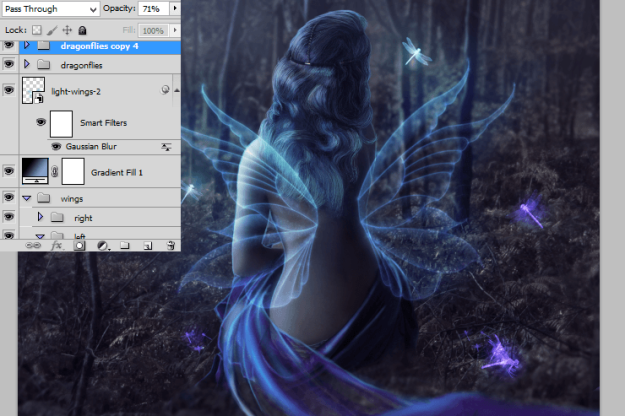

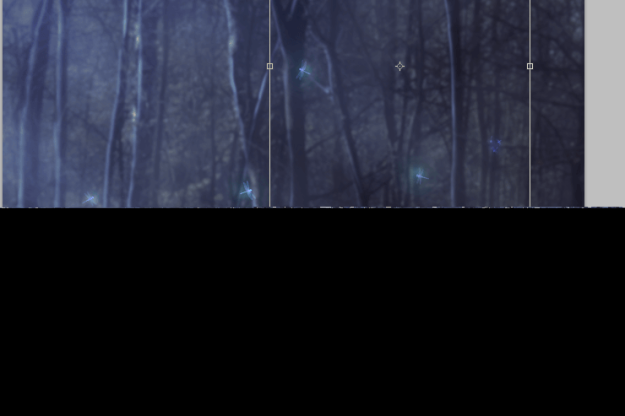
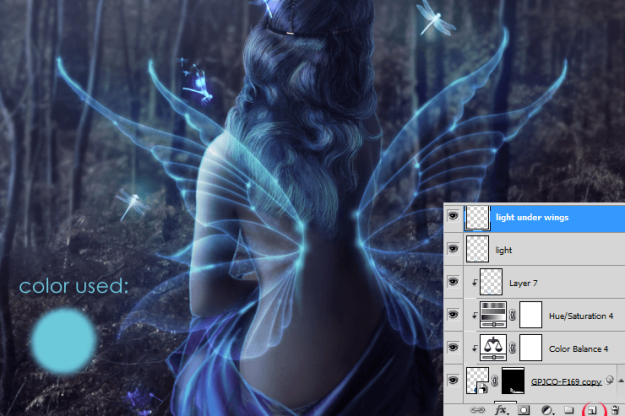


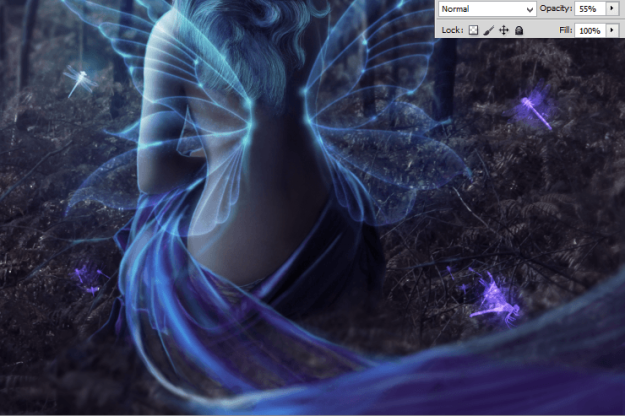
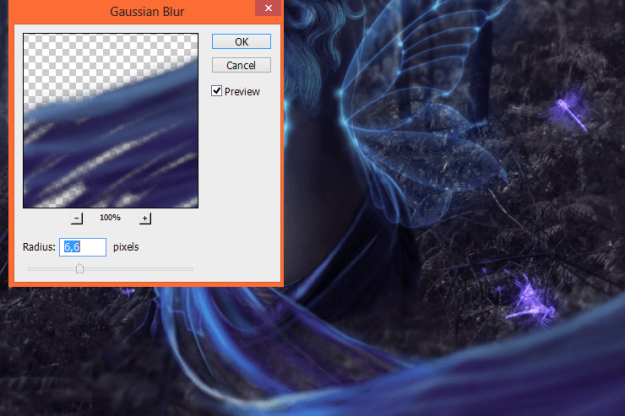
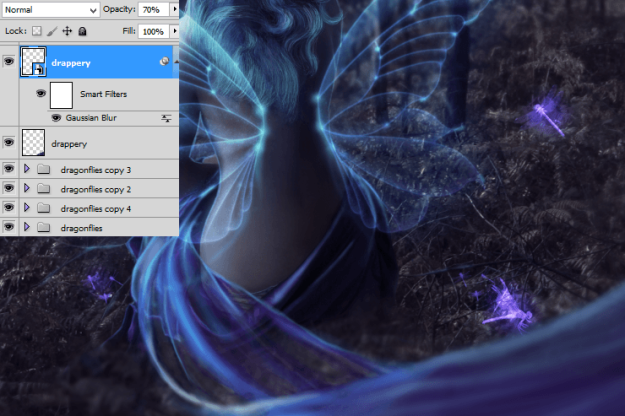

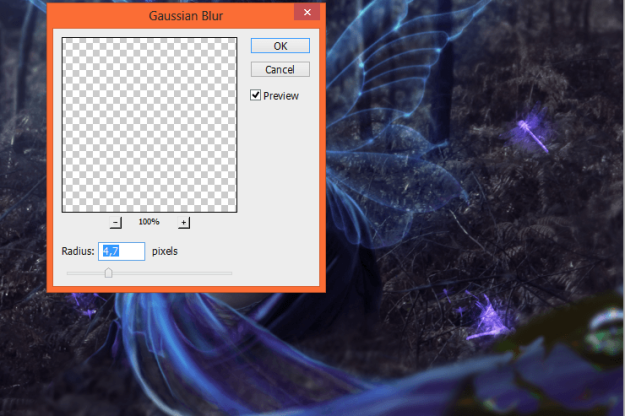
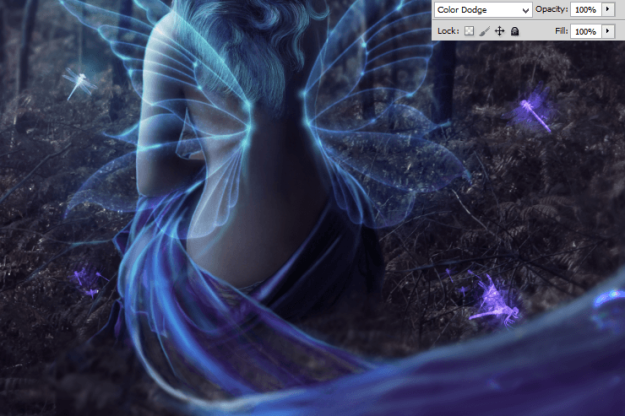
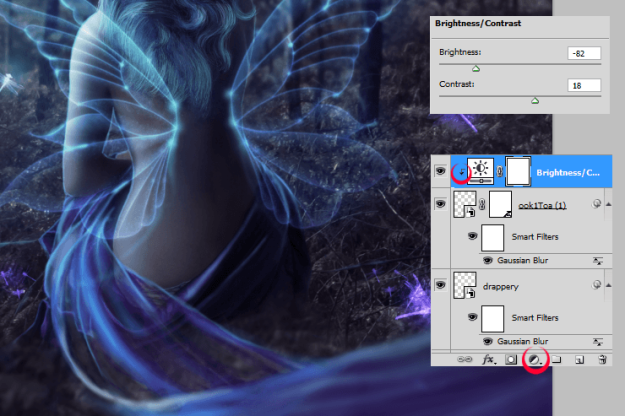
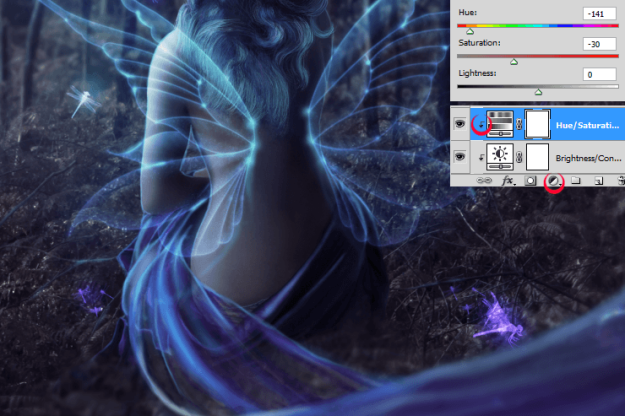
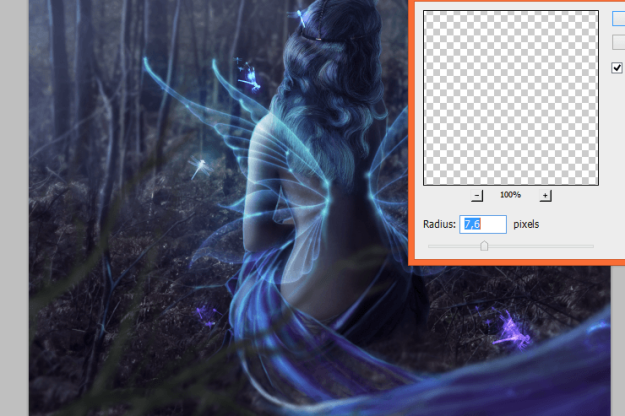
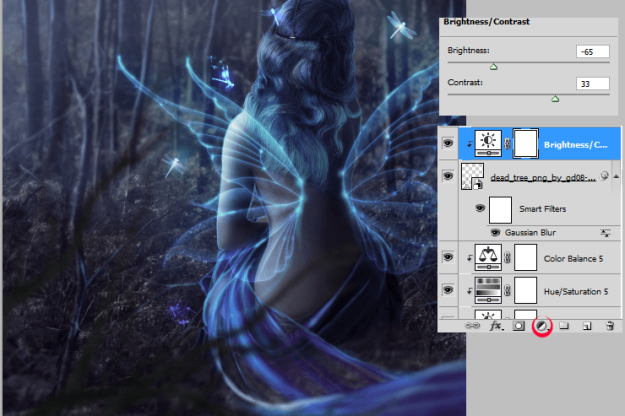
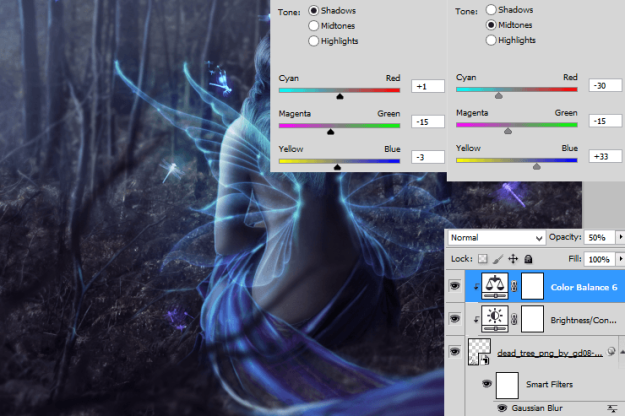
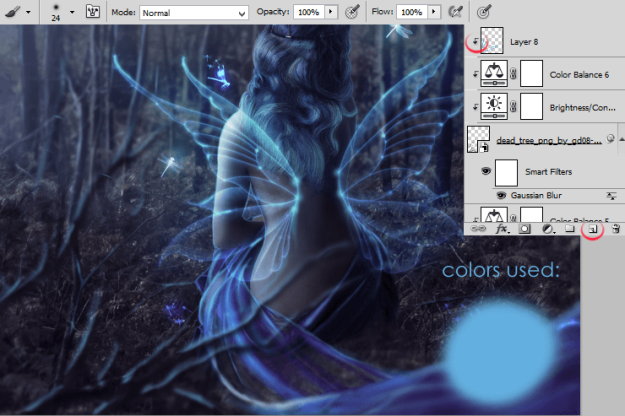


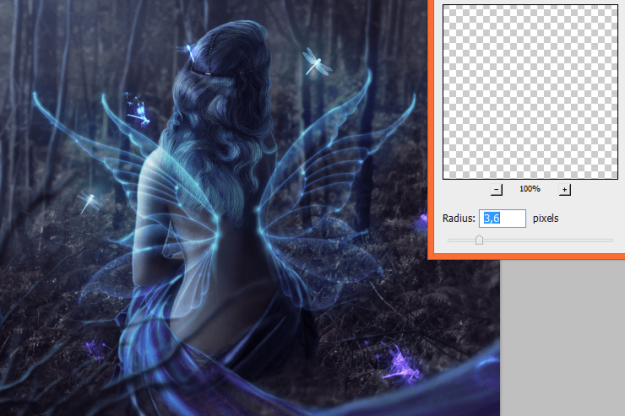
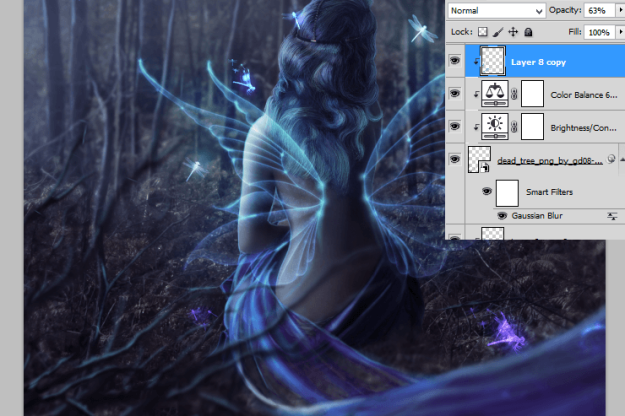


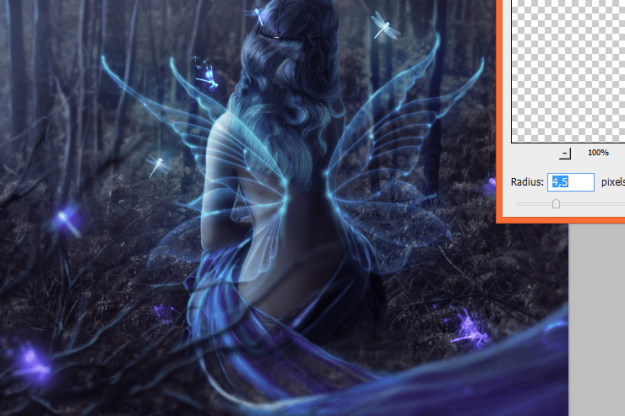
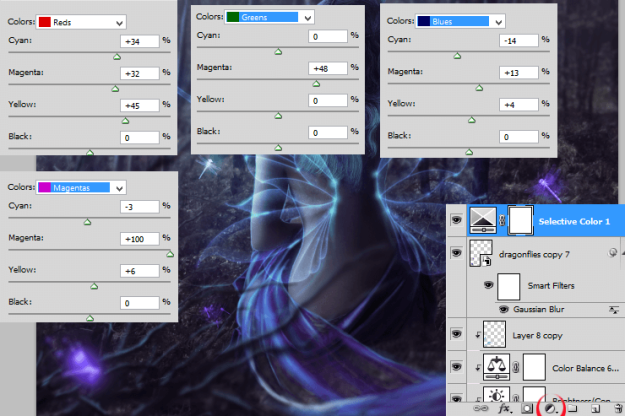
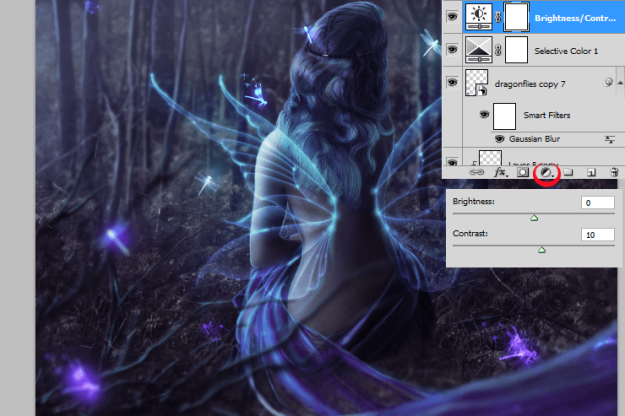
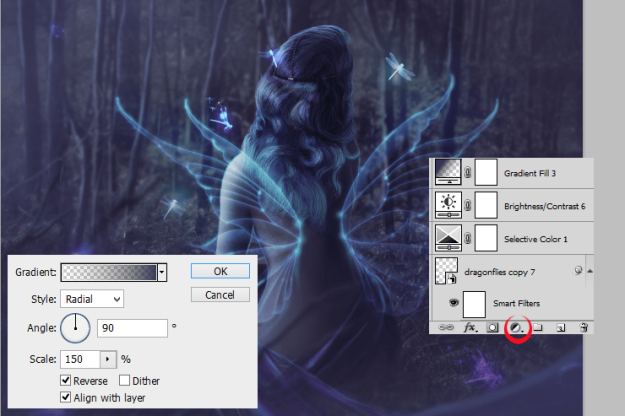




Спасибо за урок ! Очень интересный эффект,а главное-пошагово все прописано. Думаю,он будет полезен и интересен людям творческим и тем,кто хочет уметь что-то большее,чем создание простого коллажа.
Максим, уроки, как всегда, прелесть!!! Спасибо тебе ОГРОМНОЕ!
Урок только кажется длинным – на практике все делается быстрее! Автор – умничка: изложила материал очень подробно. Я новичек и мне очень понравились части урока с созданием глубины резкоски и преобразование дневных снимков в ночные – понятно и интересно. Спасибо за урок!
Длдя кого такой урок и чем же он полезен-конца края не видно? Что-то подобное повторять и не пытался-бесполезно…
То, что вы не в силах повторить урок совсем не значит что урок плохой. Учитесь, двигайтесь дальше – и сможете и не такое. Если вы будете ограничиваться уроками-пятиминутками – то вряд ли когда-нибудь потянете подобные уроки.
Я сделала http://img.sc/63736be0248d939e93be9d0022b2ed4a
Урок обалденный)))))))))))