Создание фотоманипуляции “Космонавт в открытом космосе”
В этом уроке мы создадим реалистичную фотоманипуляцию с космонавтом в открытом космосе. Мы поработаем с задним фоном, добавим туда элементов: метеориты, кометы, свет, звезды. Придадим настоящую космическую атмосферу.

Шаг 1.
Откройте программу Фотошоп.
Шаг 2.
Откройте изображение в Фотошоп Открытый космос. Перейдите в Корректирующий слой-Цветовой тон/Насыщенность. Настройте слой так, как показано ниже.
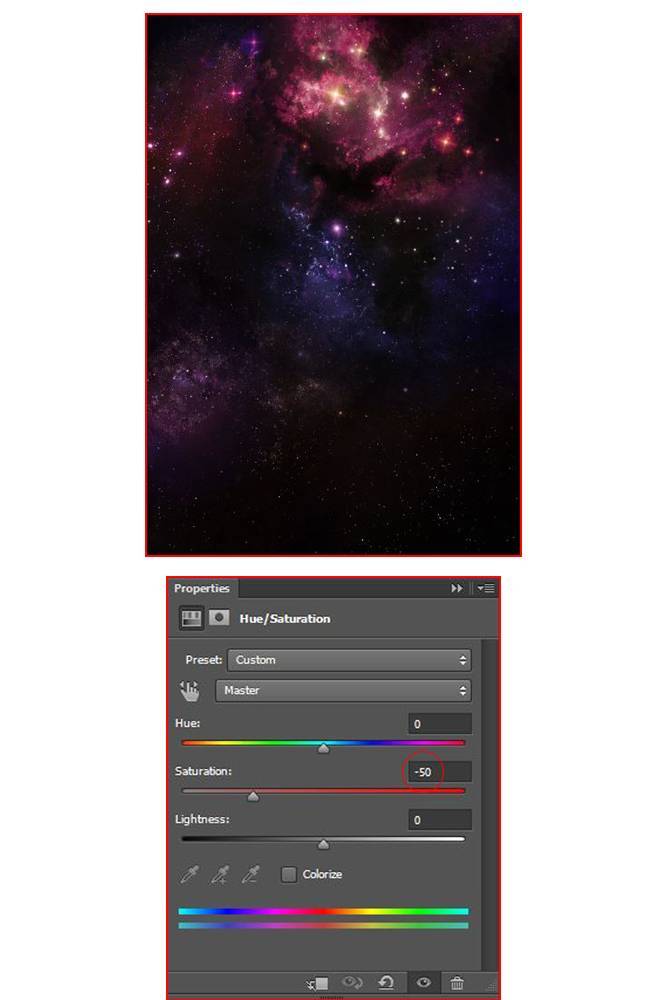
Шаг 3.
Откройте изображение Звезд и создайте маску слоя. Используйте Инструмент Кисть. Выберите черную кисть и поработайте с маской слоя.
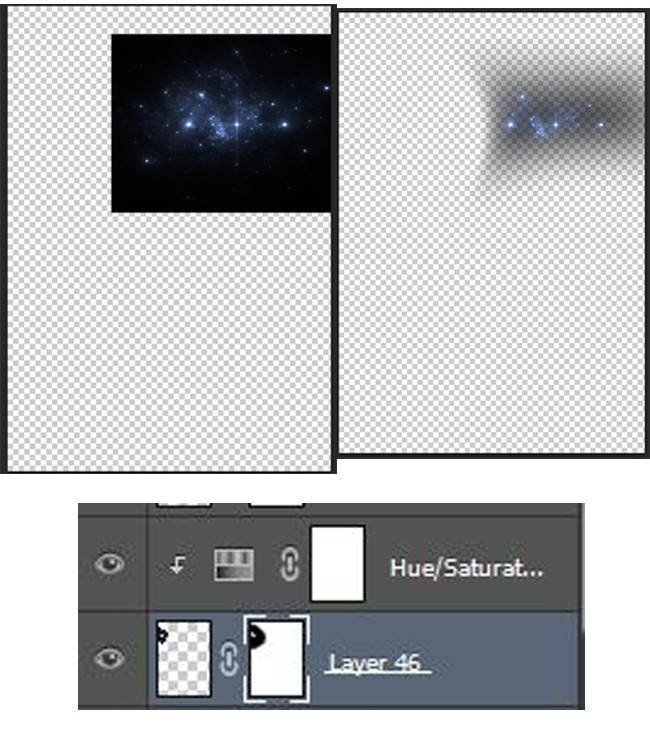
Шаг 4.
Установите режим наложения слоя на экран. Далее создайте новый корректирующий слой Цветовой тон/Насыщенность. Используйте следующие настройки:
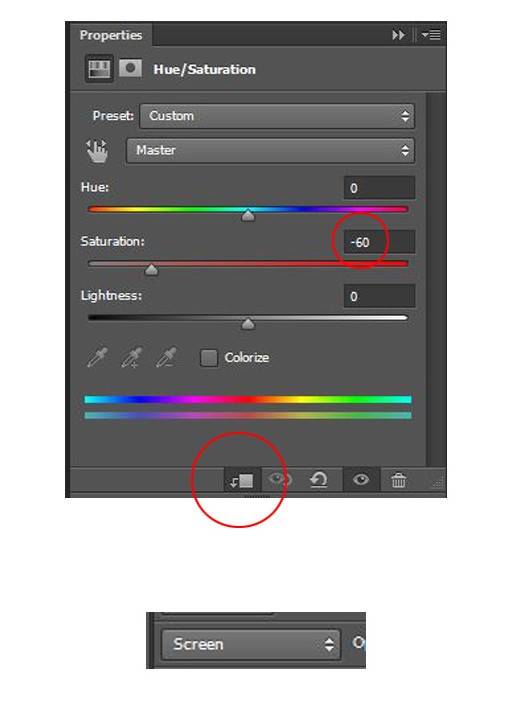
Шаг 5.
Откройте изображение Fractal Lights 4, измените режим наложения на Замена светлым.
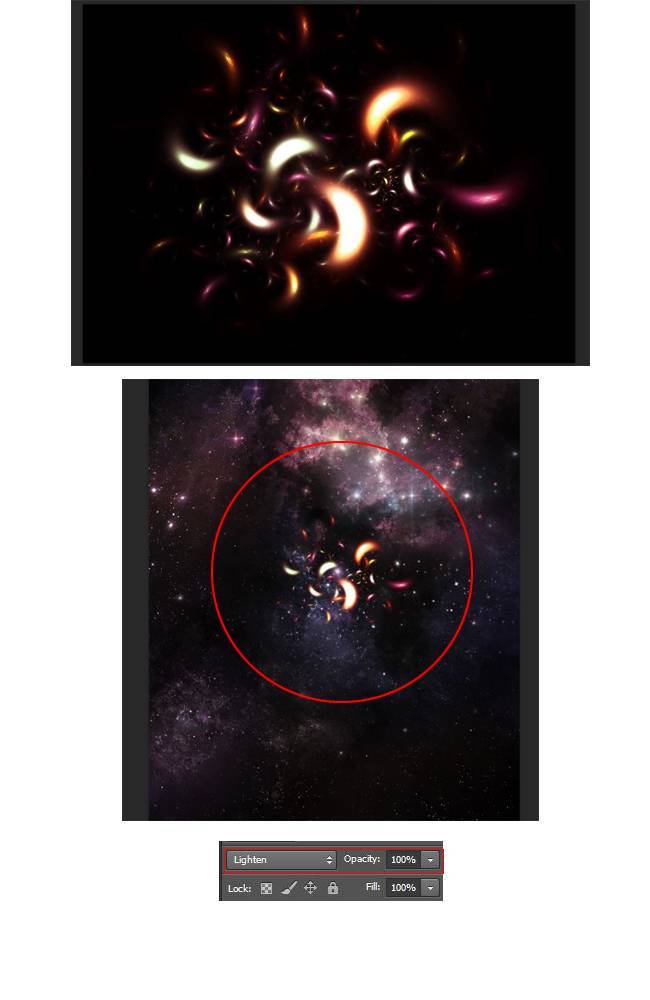
Шаг 6.
Откройте изображение light strokes из файла GFX Light Pack. Поместите изображение так, как показано ниже.
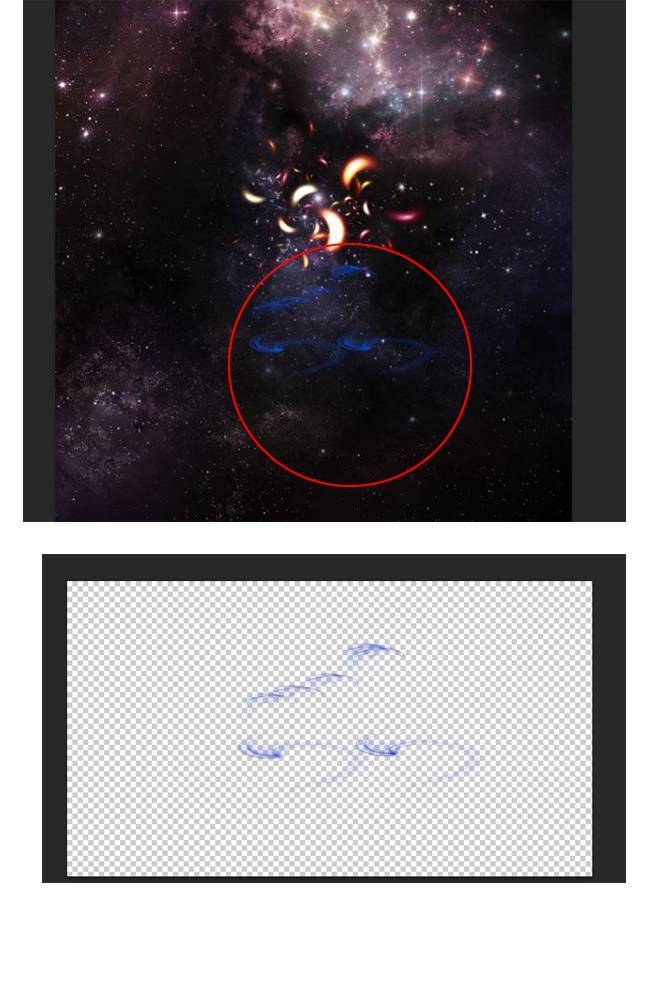
Шаг 7.
Из файла Fractal Lights 4 добавьте на наш холст изображения 4-11.png и измените режим наложения на Замена светлым.
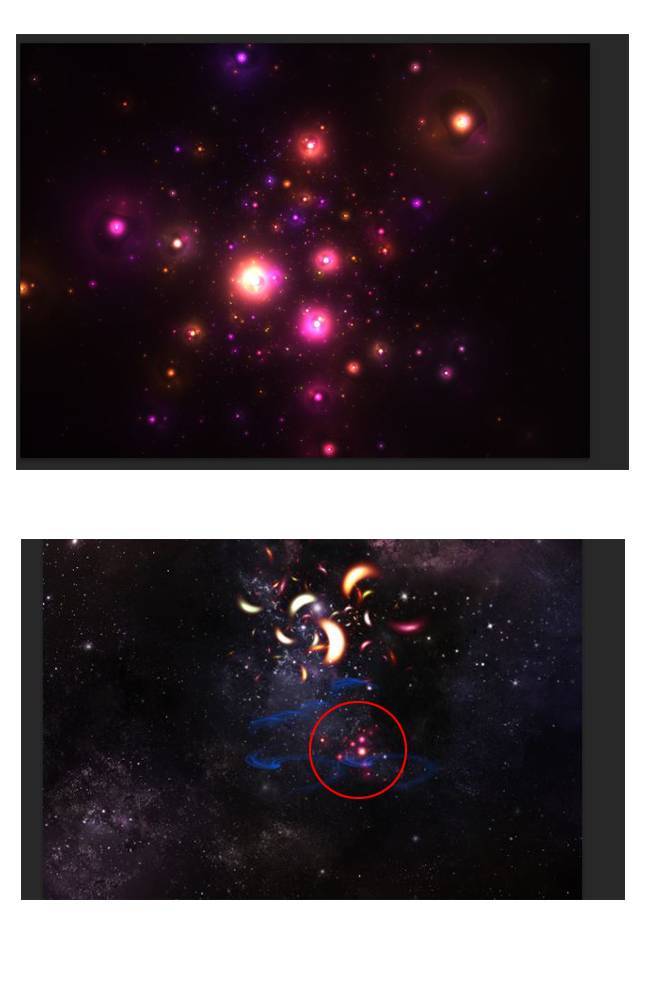
Шаг 8.
Теперь откройте Light2(4-20.png)из файла Fractal Lights 4 и установите режим наложения на Замена светлым.
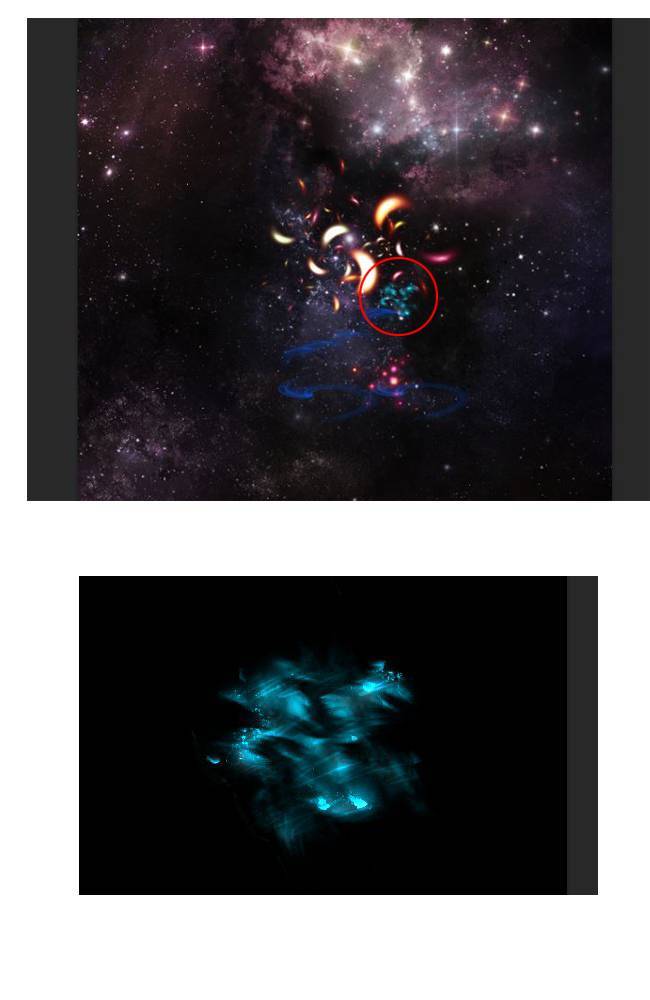
Шаг 9.
Откройте изображение Астероиды. Дублируйте этот слой 2 раза, нажав на Ctrl+J. Поместите их так, как показано ниже.
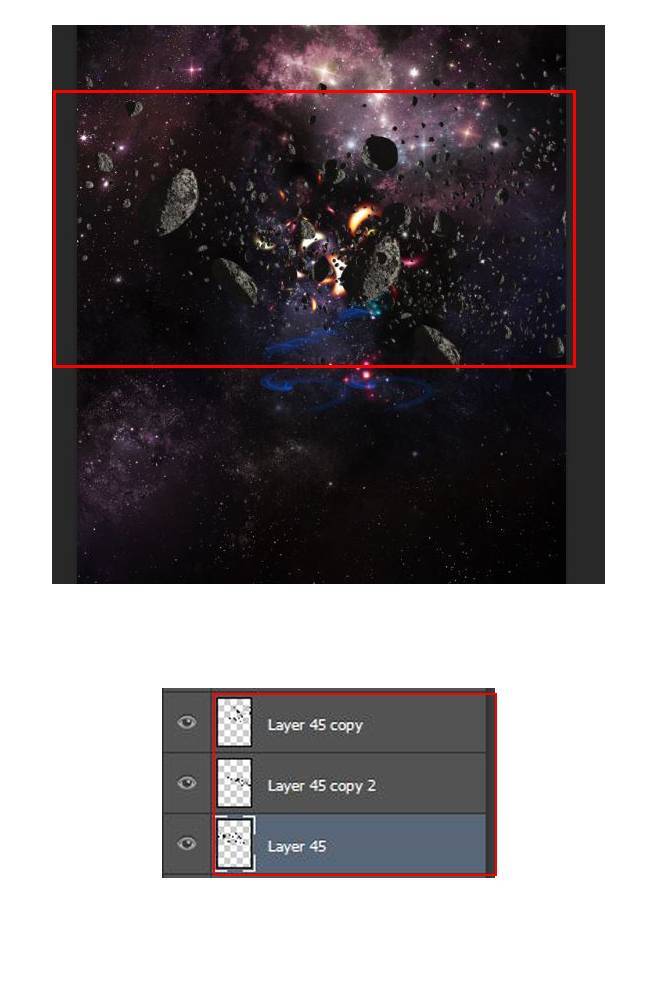
Шаг 10.
Откройте изображение Light Burst из файла Light GFX Pack и установите режим наложения на Экран и уменьшите непрозрачность до 43%.
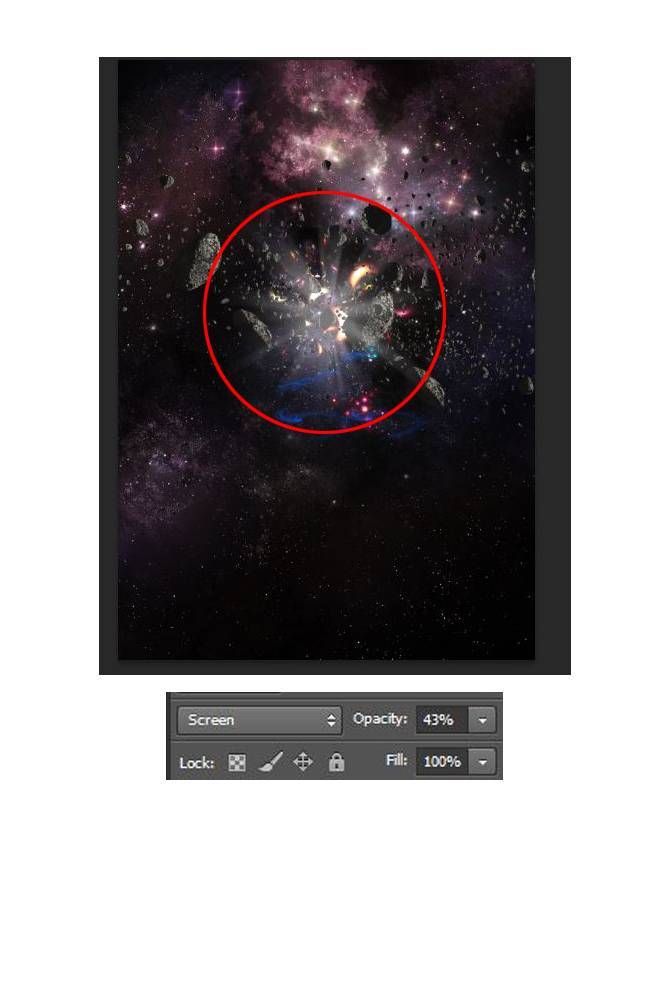
Шаг 11.
Откройте изображения Light 3,4,5 и 6 из файла GFX Light Pack и измените режимы наложения на Замены светлым. Непрозрачность оставьте неизменной (100%). На слое с Light4 создайте маску и, используя кисть черного цвета, сотрите края изображения.
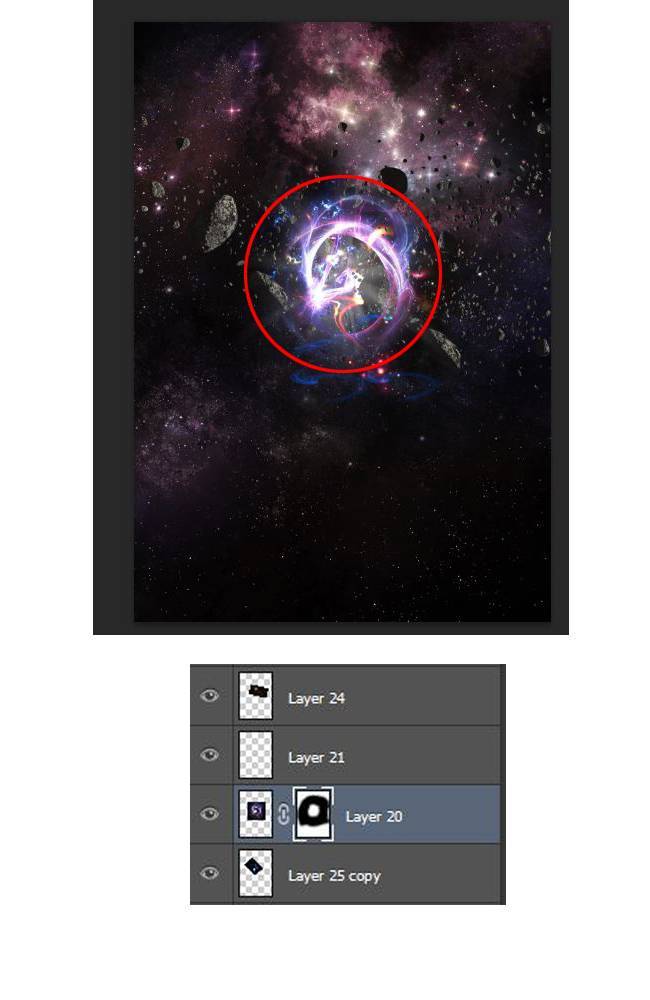
Шаг 12.
Добавьте Космонавта на наш холст. Также обрежьте задний фон любым удобным для вас способом (но самый лучший способ – Инструмент Перо). Перейдите в Корректирующие слои – Кривые и Корректирующие слои – Яркость/Контрастность (с обтравочной маской).
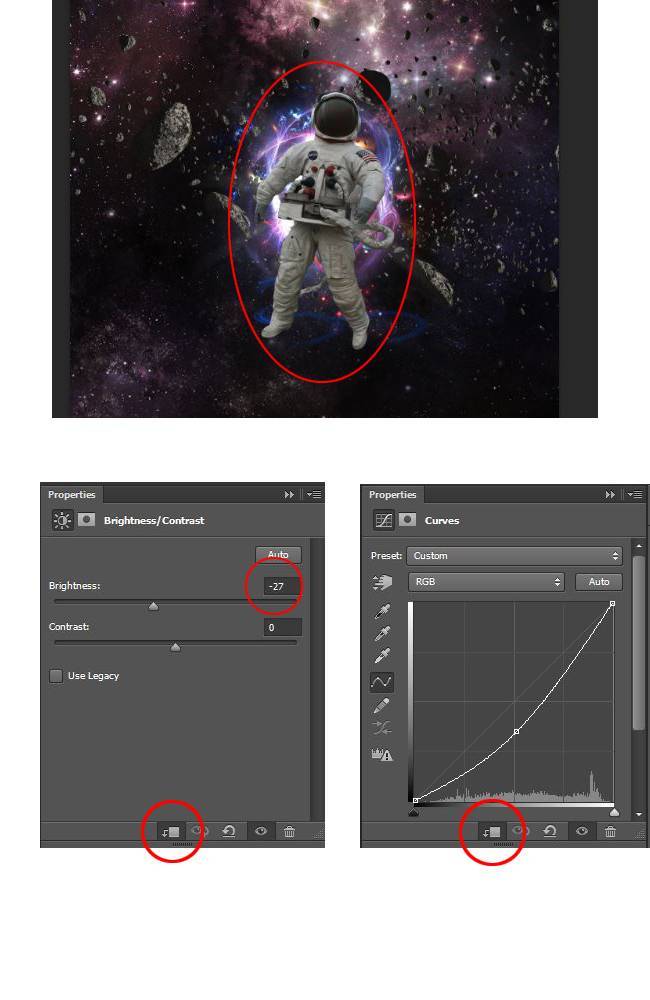
Шаг 13.
Откройте папку Fractal Lights 4 и выберите два изображения 4-2.png и 4-10.png. Добавьте их на новый слой. Режим наложения – Замена Светлым. Откройте также текстуру Космос, измените режим наложения слоя на Замена светлым. Вот, как должно выглядеть наше изображение:
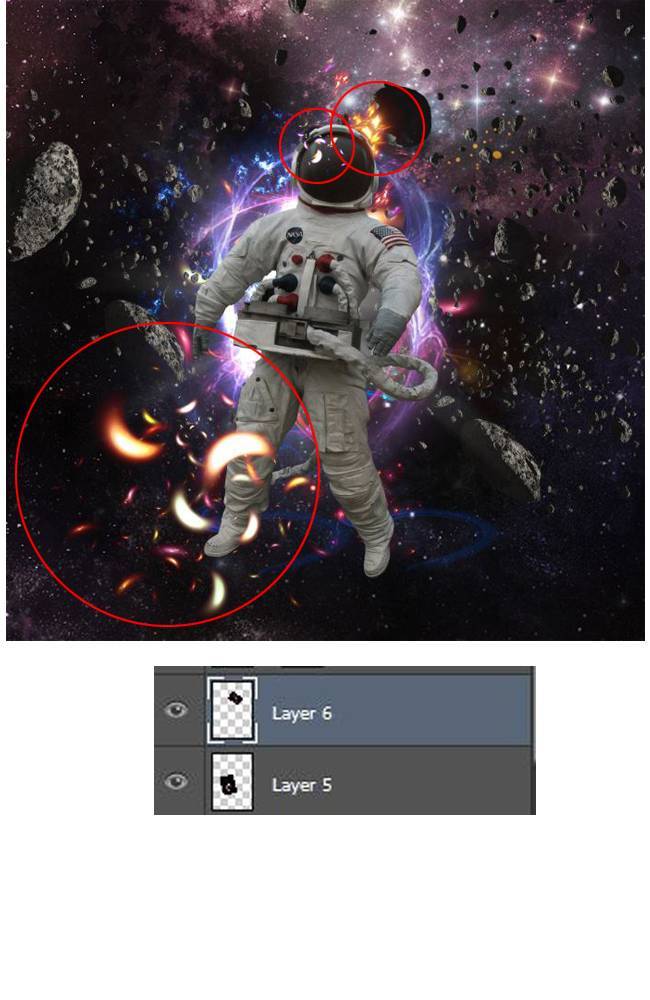
Шаг 14.
Откройте изображение Light Circles(4-11.png из файла the Fractal Lights 4) и установите режим наложения на Замена светлым.
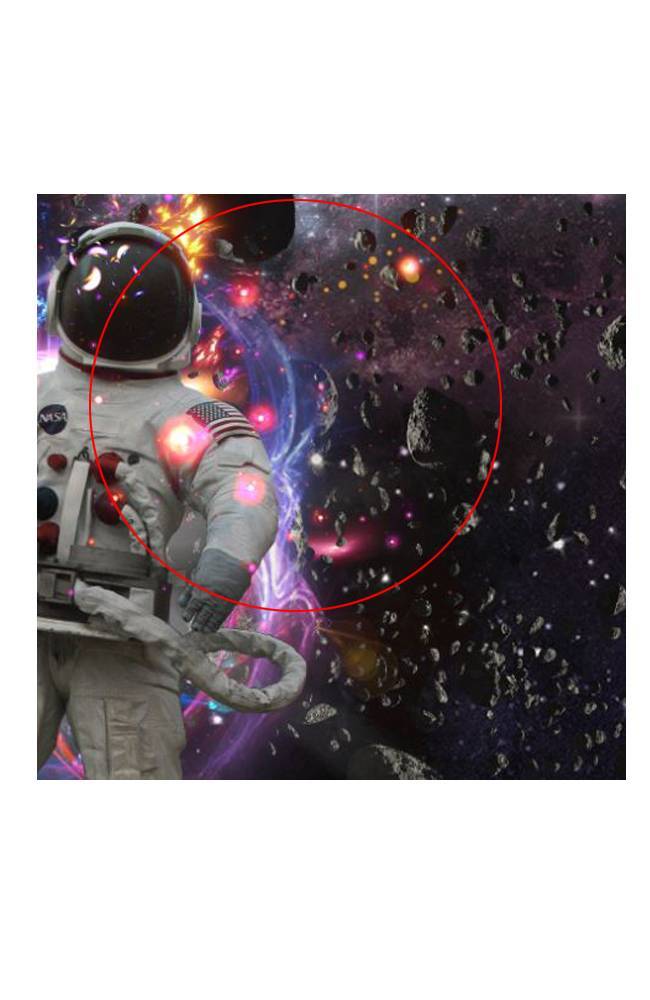
Шаг 15.
Теперь откройте Light7 & Light8 из файла the GFX Light Pack и поместите изображения около рук космонавта. Режим наложения установите на Замена светлым.
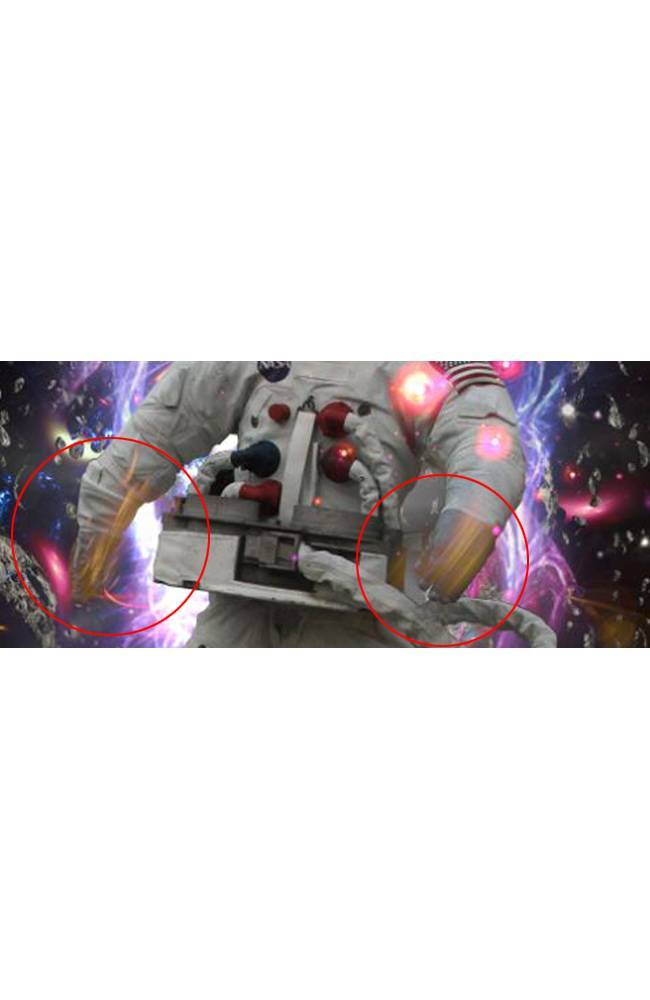
Шаг 16
Теперь снова добавьте астероиды, а также добавьте этот звездный фон с режимом наложения Замена светлым
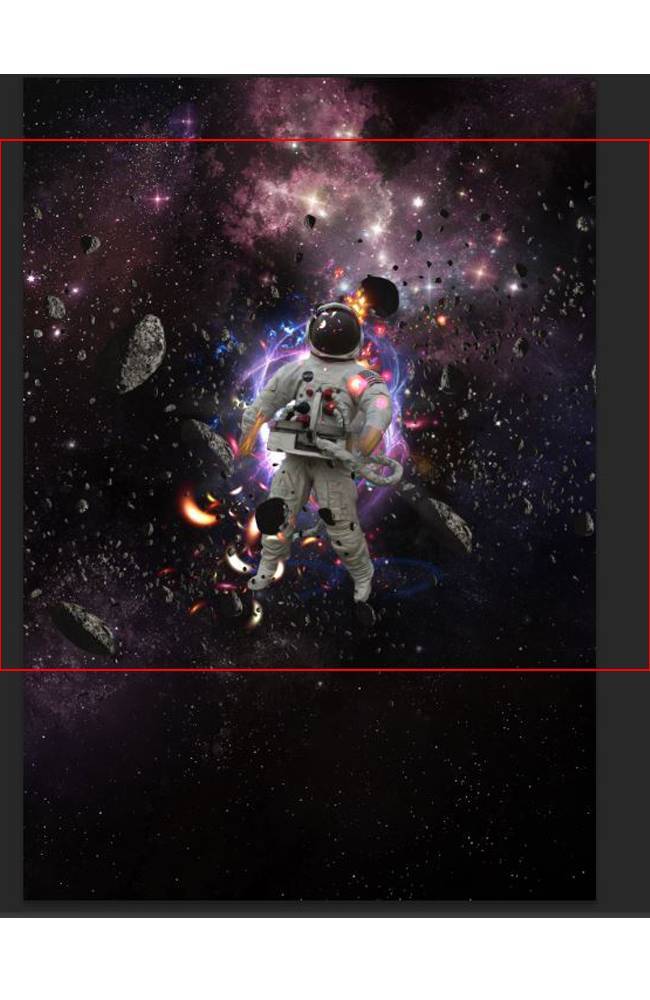
Шаг 17
Откройте файл Light8 из файла GFX Light Pack и поместите его под левую и под правую ногу с режимом наложения Замена светлым и непрозрачностью 32%
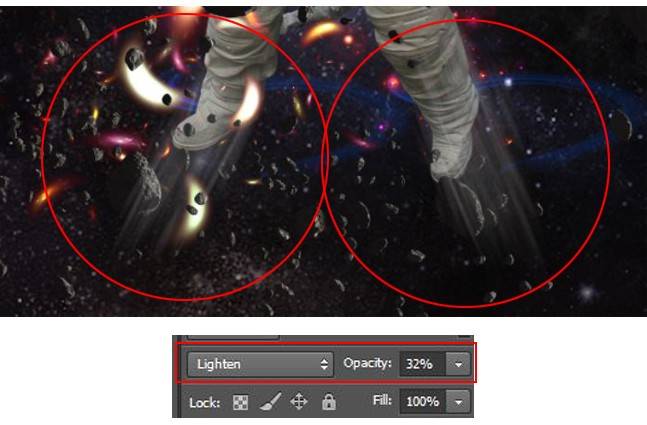
Шаг 18
Откройте изображение звездных частиц и добавьте их на правую ногу космонавта, как показано на скриншоте
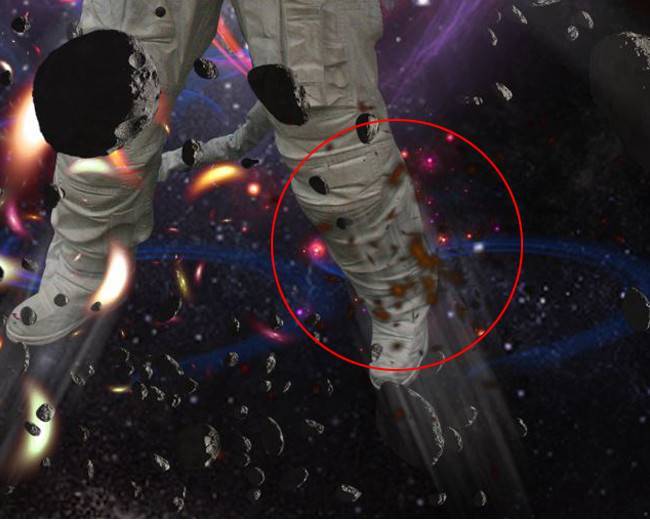
Шаг 19
Теперь откройте изображение со светом из файла GFX Light Pack и перейдите: Фильтр > Размытие > Радиальное размытие и используйте настройки, показанные ниже. Конечно же, вы должны задать режим наложения Замена светлым. Теперь используйте ластик и удалите края
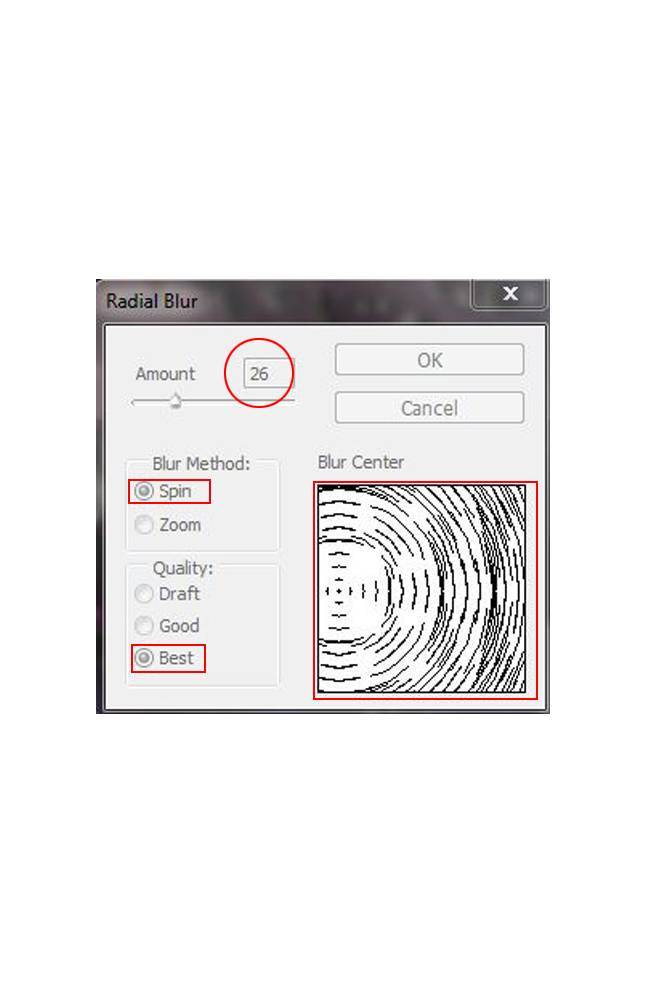
Шаг 20
Откройте файл Light9 из файла GFX Light Pack и установите режим наложения на Замена светлым

Шаг 21
Теперь добавьте изображения 3-10.png из файла Fractal Light 3 и используйте Трансформирование выделения, нажав CTRL+T. Повернуть налево, установите режим наложения Замена светлым и установите непрозрачность 35%. Откройте другие изображения этого файла (3-9.png), и также изменить режим наложения с нормального на Замена светлым.
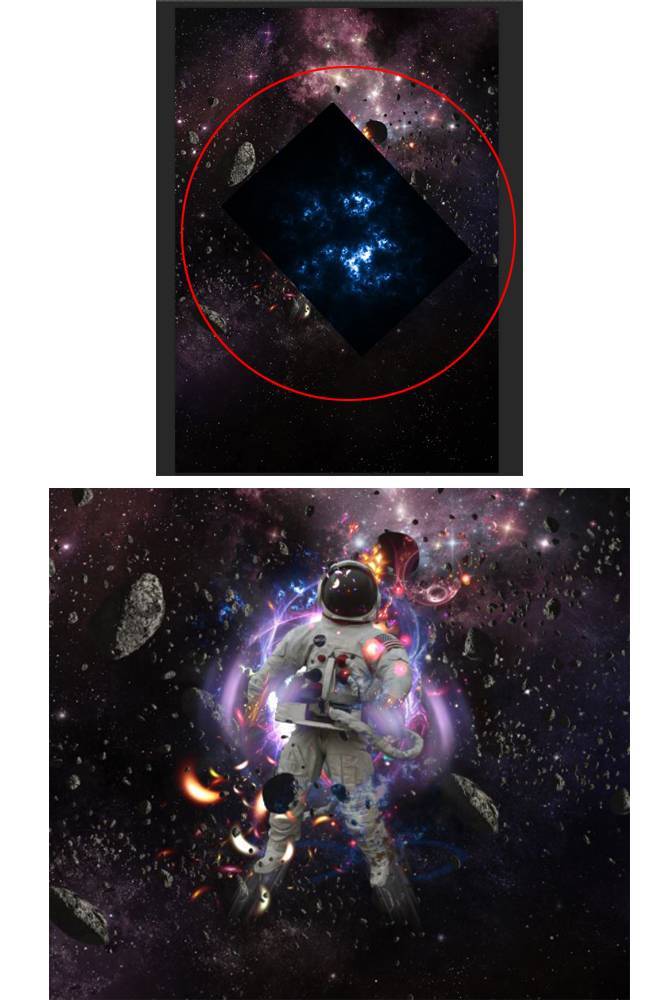
Шаг 22
Теперь снова откройте изображения астероидов и добавляйте их в случайном порядке на левую и правую сторону нашей работы.
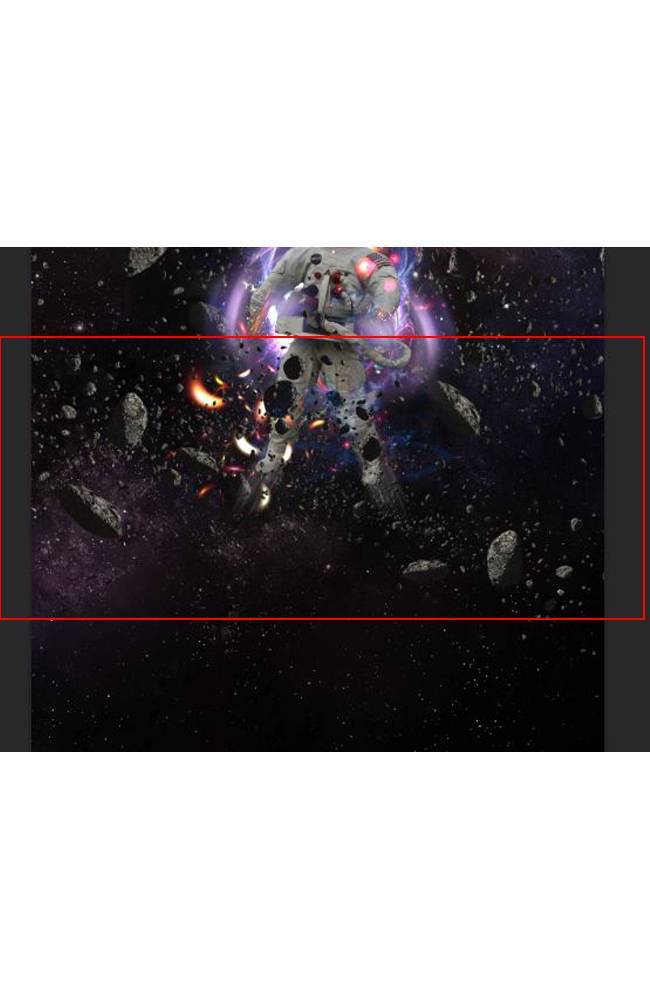
Шаг 23.
Теперь я добавлю еще парочку огней, используя файлы 3-11.png и 3-7.png из файла Fractal Light 3. Как всегда установите режим наложения слоя на Замена светлым.
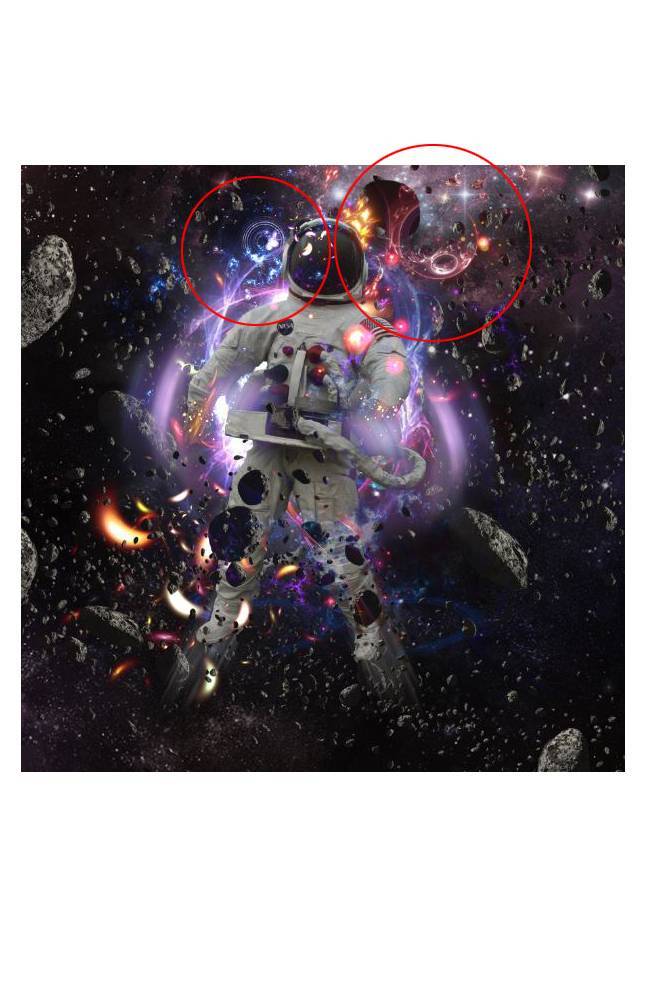
Шаг 24
Открытие изображение кометы из стока star backgrounds. Создайте слой-маску и используя черную кисть удалите ненужные части. Режим наложения – Замена светлым. Перейдите Корректирующий слой > Цветовой тон/Насыщенность и установите значение -81 с обтравочной маской.
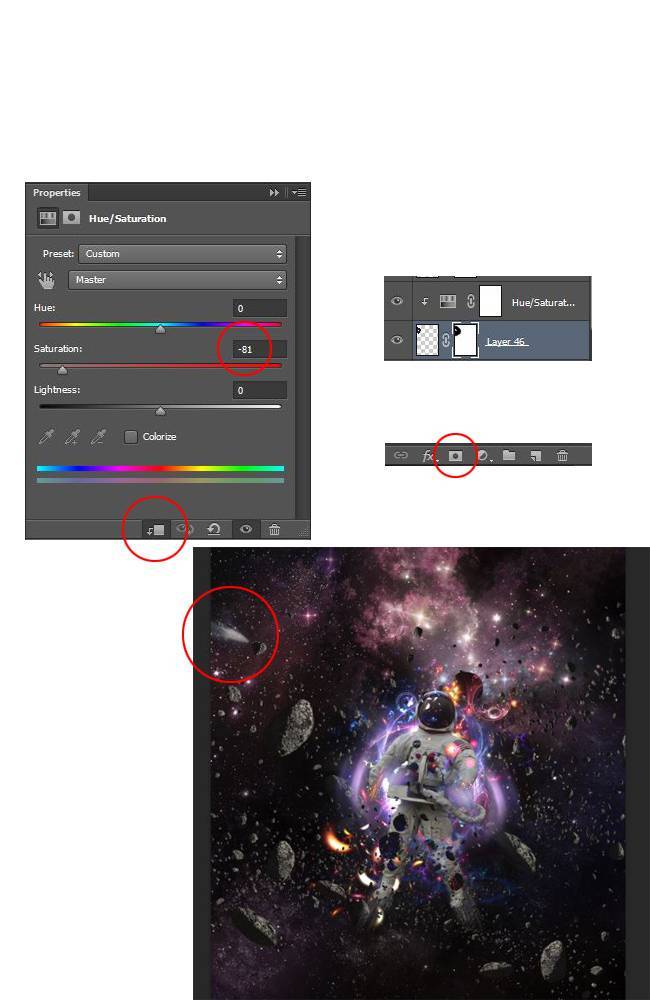
Шаг 25
Теперь снова откройте звездный фон и установите Режим смешивания на Цветовой тон, чтобы получить синий тон для всех элементов.
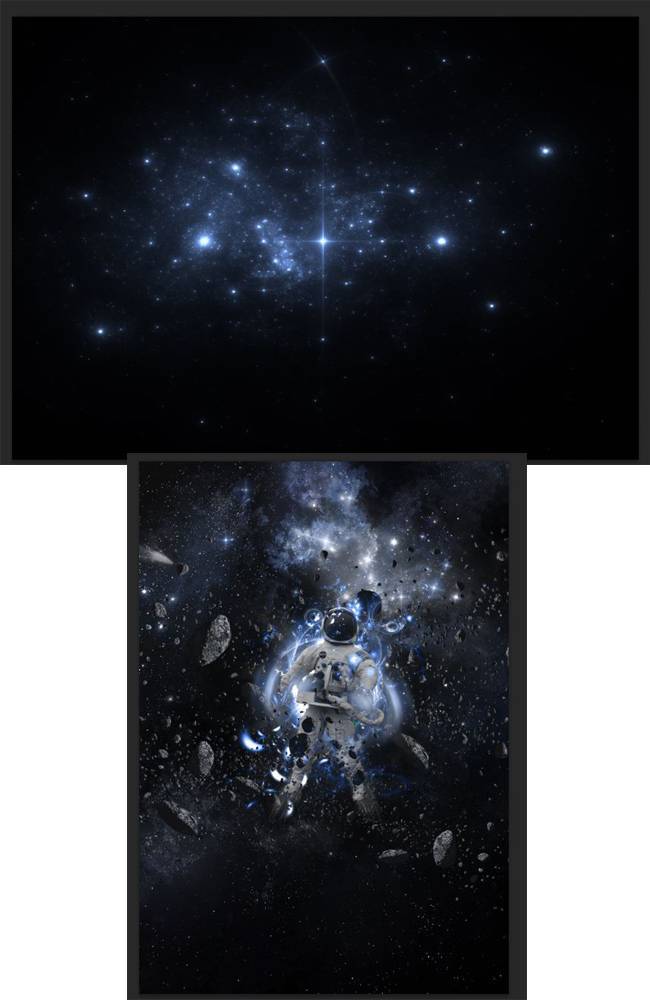
Шаг 26
Откройте звездные частицы и установите Режим смешивания на Замена светлым.
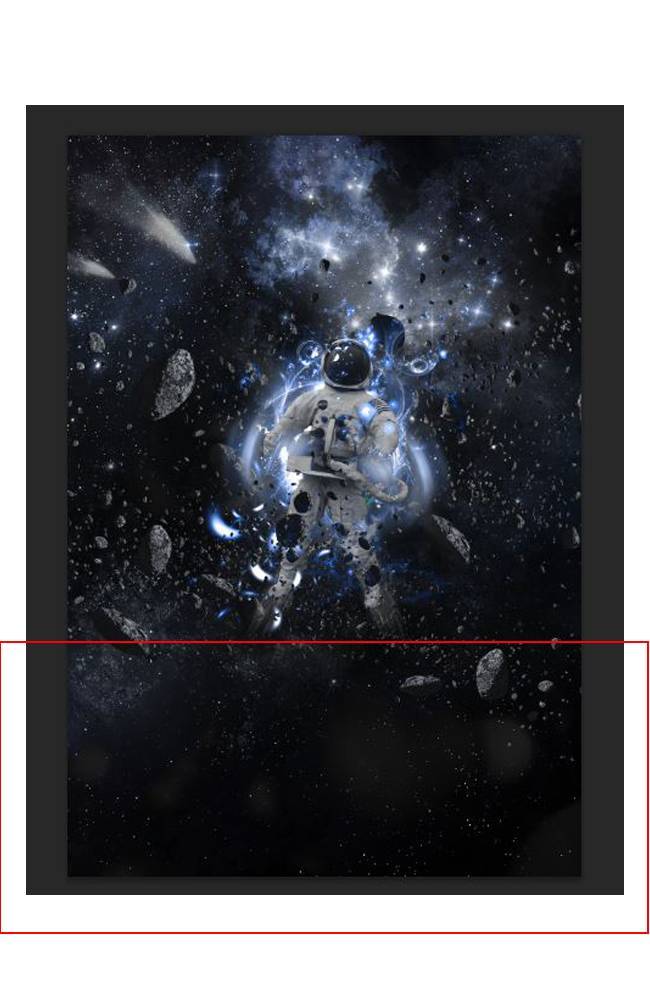
Шаг 27
Теперь повторите процедуру, путем увеличения кометы в размерах, как показано на рисунке.
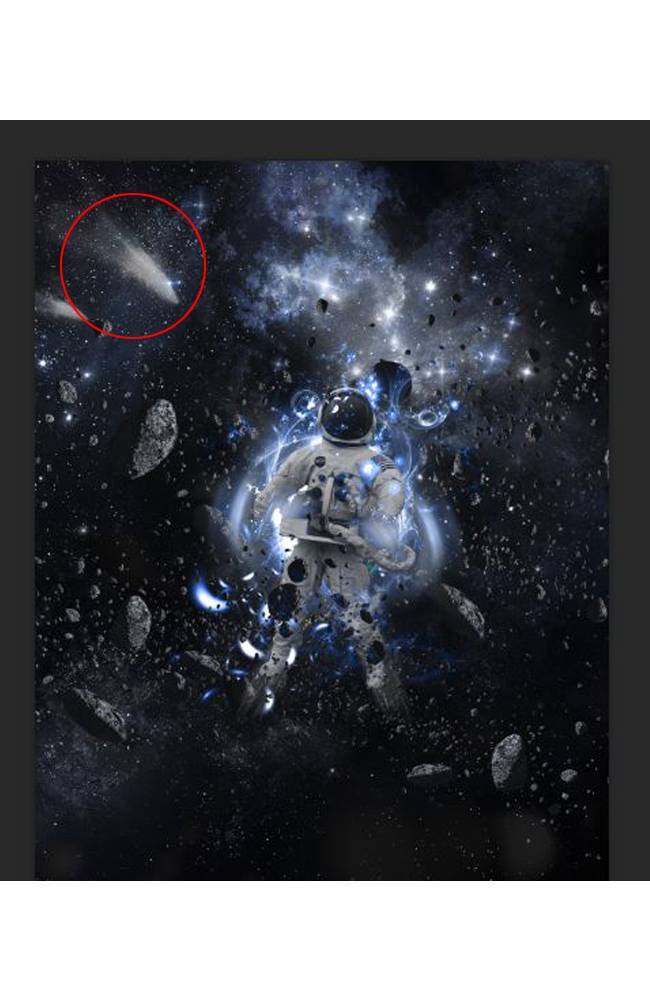
Шаг 28
Откройте эту текстуру пыли и нажмите CTRL+T, чтобы изменить ее. Смесь Режим наложения – Осветление основы и непрозрачность 75%.
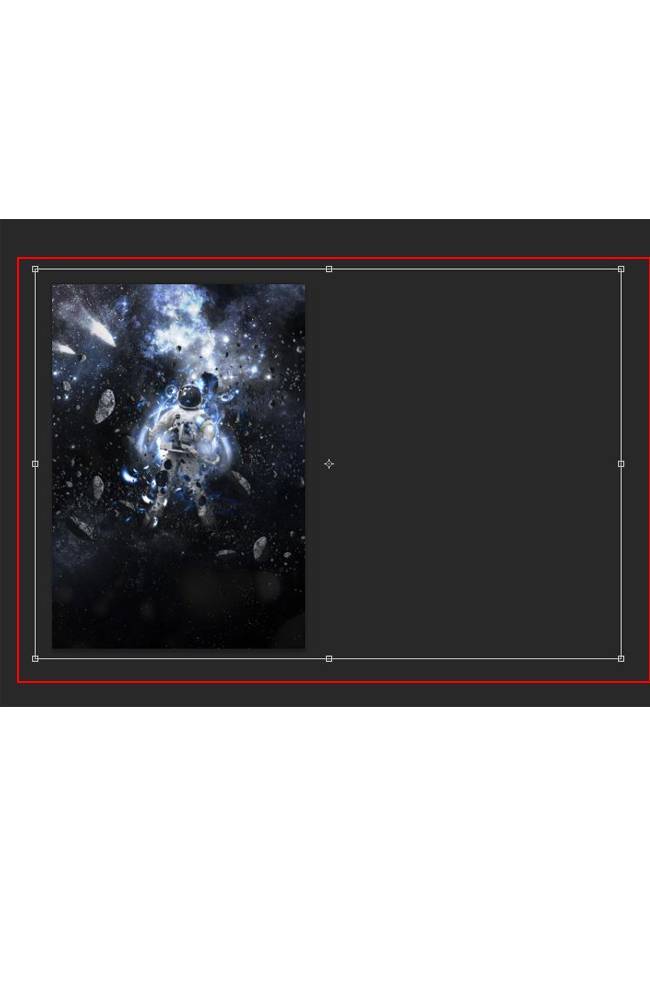
Шаг 29
Откройте файл Texture.jpg из файла the GFX Light Pack и установите Режим смешивания на Замена светлым. Также откройте файл Optical Flare и поместите блик на голову космонавта при помощи режима наложения Замена светлым и непрозрачностью 40%.
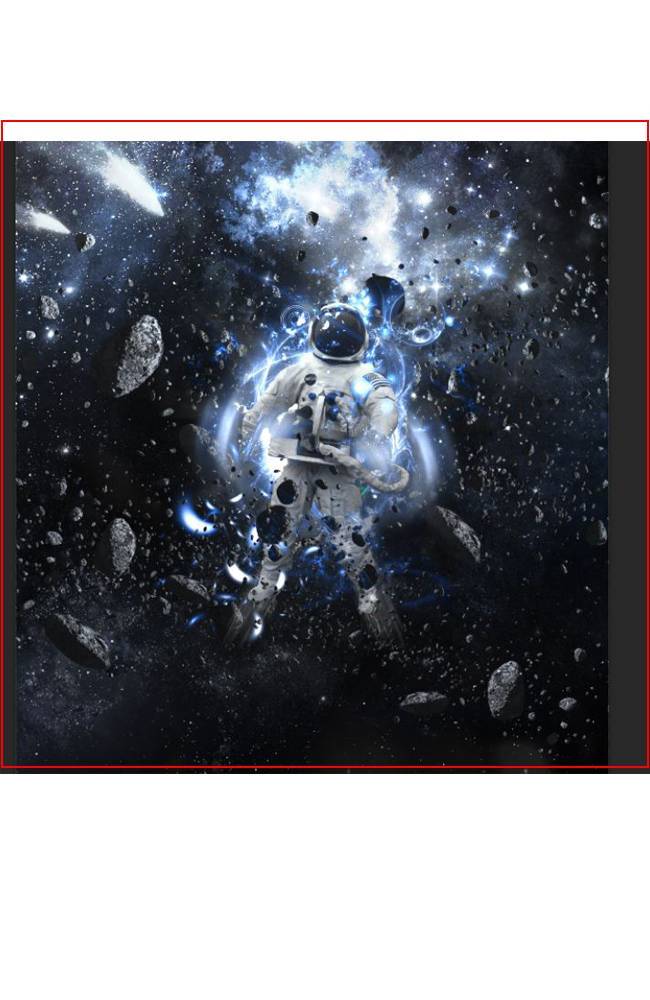
Шаг 30
Создайте новый слой, используйте кисть с цветом “0e244d” и закрасьте область космонавта, как показано на рисунке. Режим наложения Линейный осветлитель с непрозрачностью 40%.
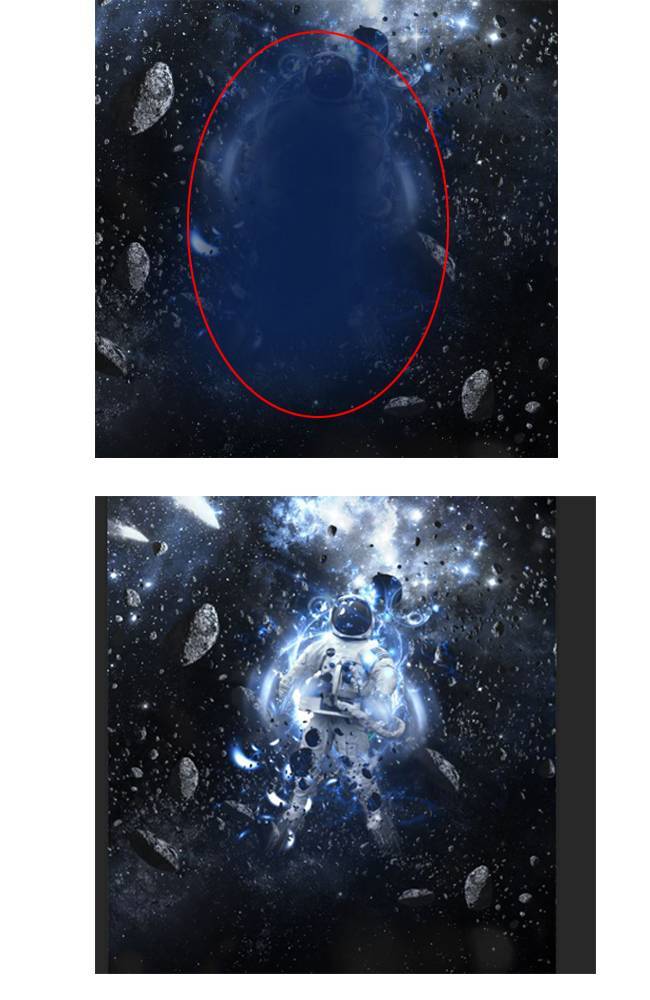
Шаг 31
Теперь, наконец, мы можем внести коррективы. Перейдите: Корректирующий слой > Кривые; Корректирующий слой > Уровни и Корректирующий слой > Карта градиента и установите режим наложения на Мягкий свет с непрозрачностью 40%.
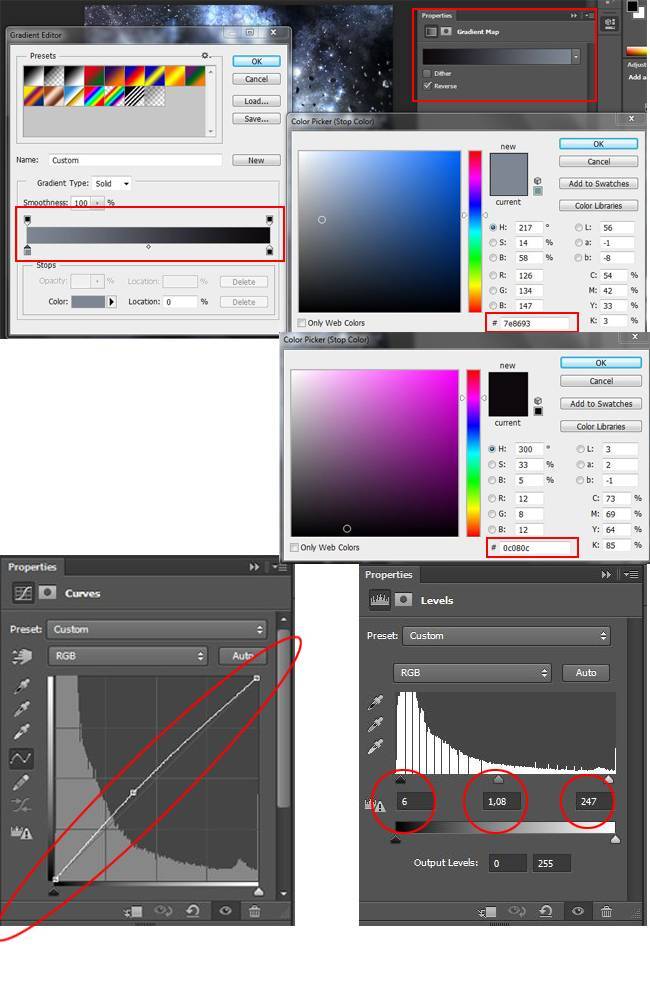
Ссылка на оригинал урока.





