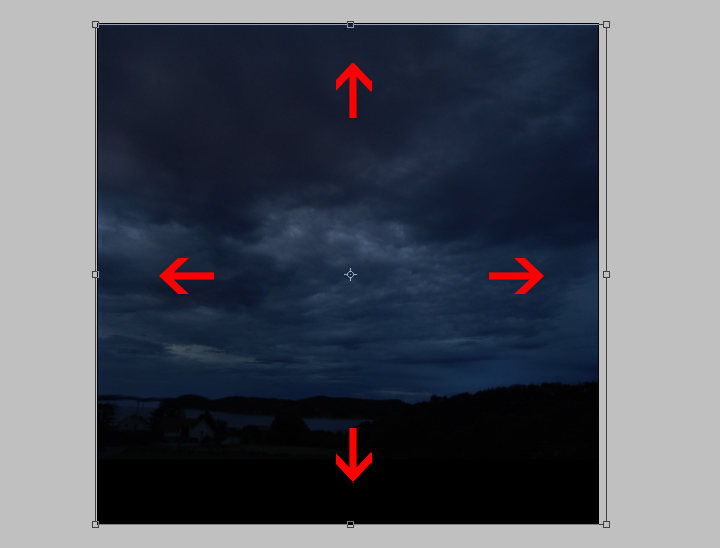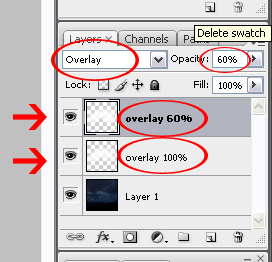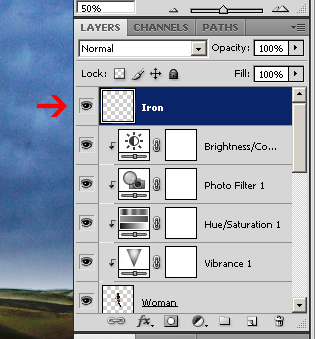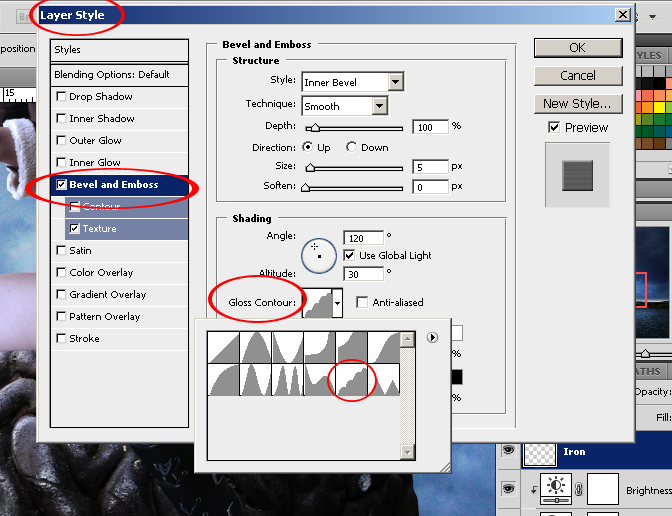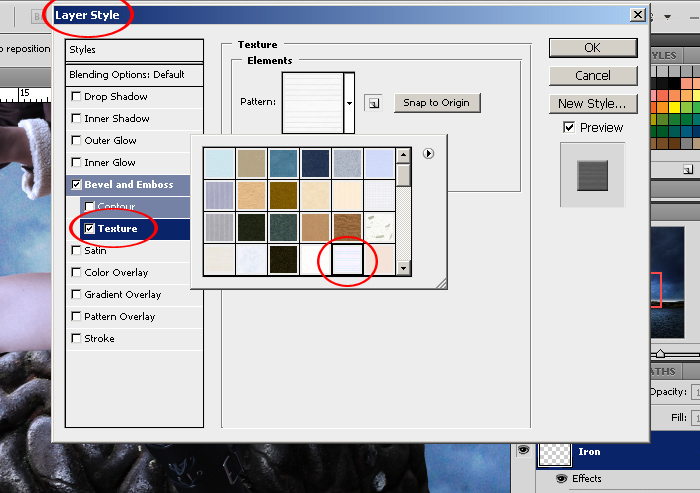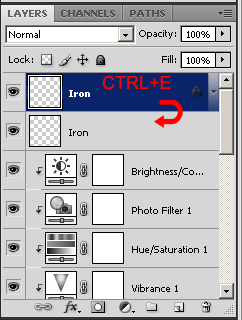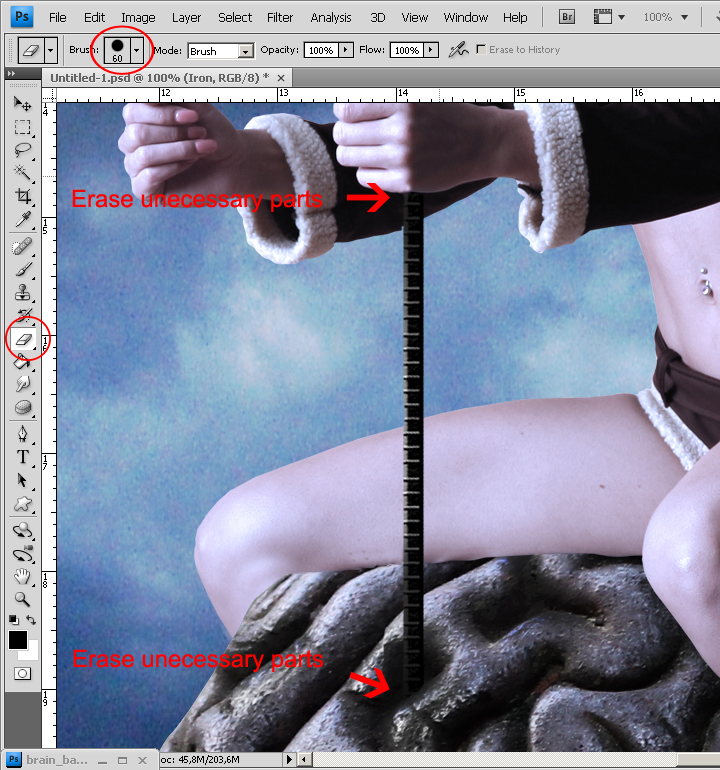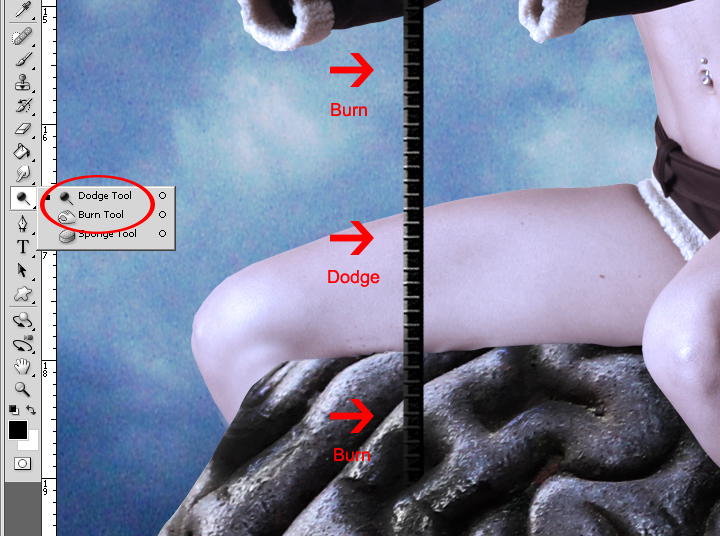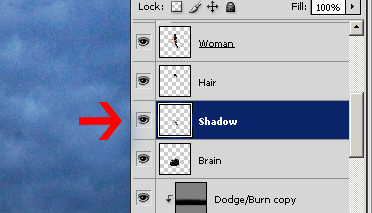Создание фотоманипуляции “Летающий мозг”
В этом уроке мы создадим интересную и необычную фотоманипуляцию. Результат вы можете увидеть ниже.
Во-первых, в этом уроке будет использован набор кистей фотошоп для волос TrissteBrushes. Вы можете найти ссылку на скачивание ниже. Вы должны установить кисти перед началом работы с этим уроком.

Ресурсы для урока.
–Волосы кисть
–Море
–Небо
–Модель
–Мозг
Шаг 1
Создать новый файл с шириной и высотой 4000 пикселей.
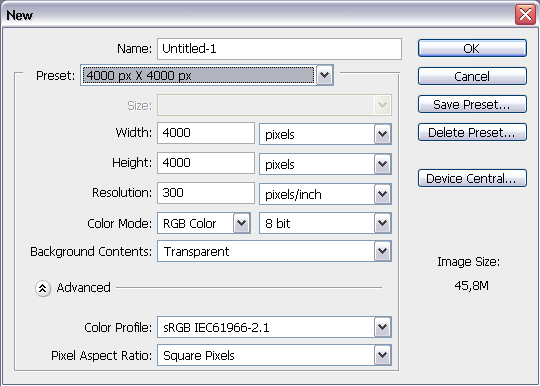
Шаг 2
Откройте изображение неба. Скопируйте и вставьте его в ваш основной документ. Для этого перейдите Выделение > Все , скопируйте (Ctrl/Cmd+C), переключитесь обратно в основной документ и вставьте (Ctrl/Cmd+V). Удалите фоновый слой.
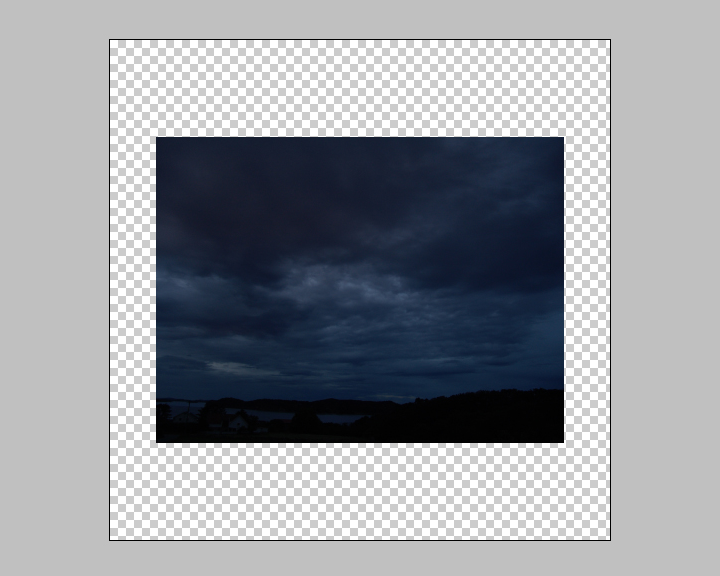
Шаг 3
Используйте инструмент Свободное трансформирование (Ctrl/Cmd+T или Редактирование > Свободное Трансформирование)
Измените масштаб изображения, как показано ниже. Удерживайте клавишу shift, чтобы сохранять пропорции при масштабировании.
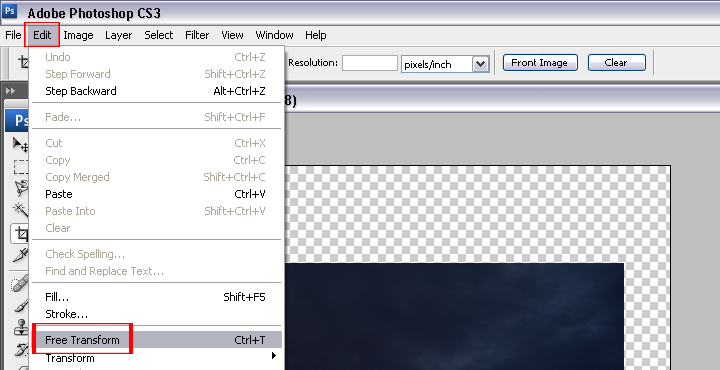
Шаг 4
Создайте новый слой выше слоя с небом (Ctrl/Cmd+Shift+N).
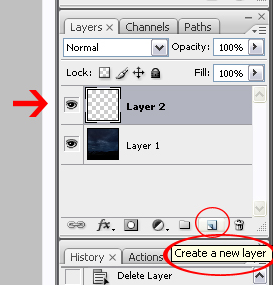
Шаг 5
Во-первых, установите белый цвет переднего плана и черный фон – вы можете сделать это быстро, нажав D, затем X на клавиатуре. Выберите инструмент Кисть. Используя большую и мягкую кисть (1100px, 0 твердости), нарисуйте кривую по всему небу, как показано на рисунке ниже.
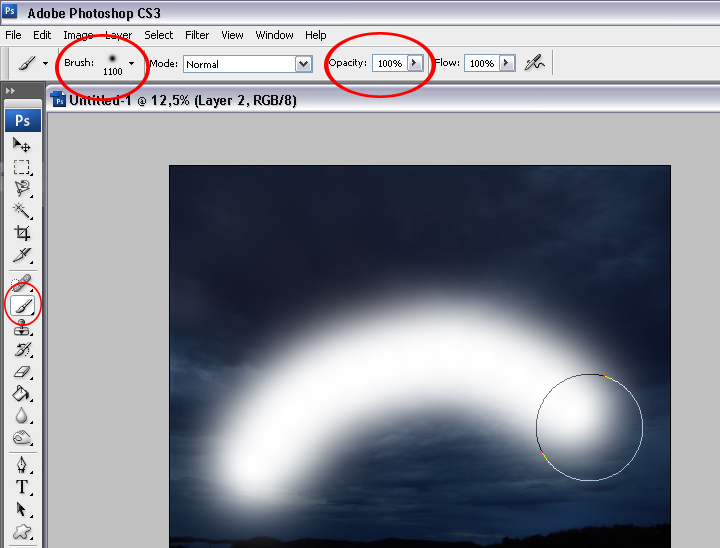
Шаг 6
Перейдите Фильтр > Размытие > Размытие по Гауссу и примените размытие в 250 пикселей.
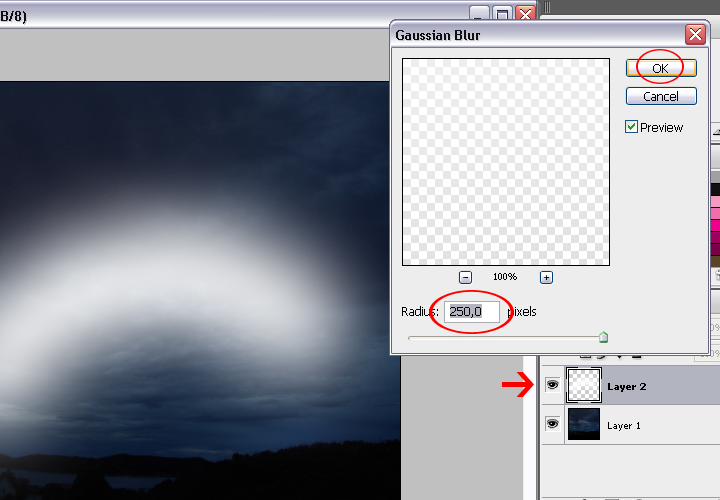
Шаг 7
Установите Режим наложения на Перекрытие. Дублируйте текущий слой (Ctrl/Cmd+J), затем установите непрозрачность нового слоя на 60%.
Шаг 8
Выберите оба слоя, затем щелкните правой кнопкой мыши и выберите Создать Обтравочную маску.
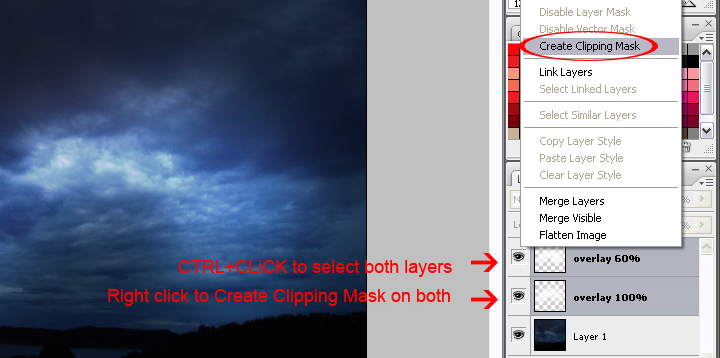
Шаг 9
Откройте изображение моря, а затем скопируйте и вставьте его на свой основной документ, как это делали в шаге 2. Этот слой должен быть в самом верху.
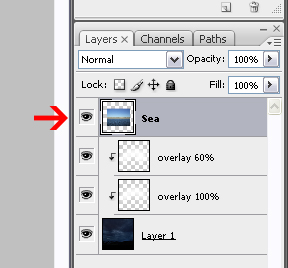
Шаг 10
Используйте инструмент Свободное трансформирование (Ctrl/Cmd+T или Редактирование > свободное Трансформирование). Измените масштаб изображения, как показано ниже.
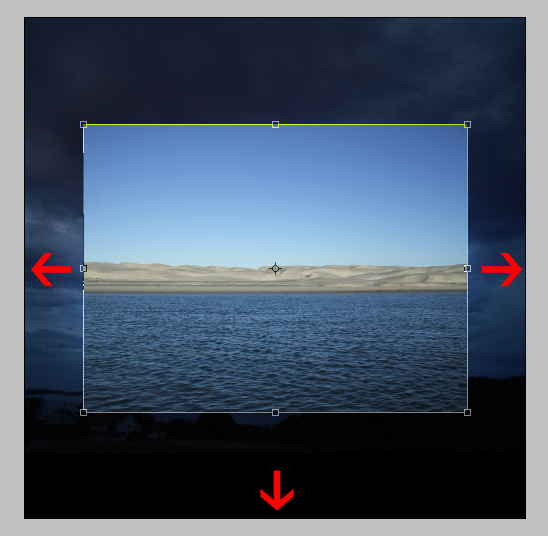
Положение слоя должно быть в нижней части документа.
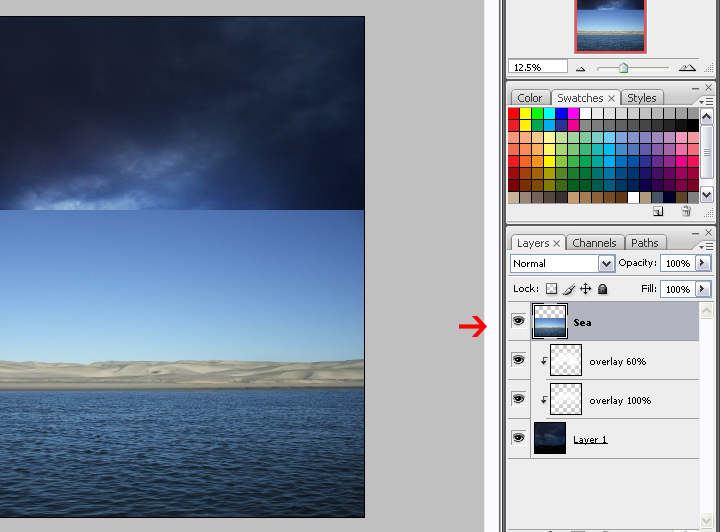
Шаг 11
Теперь мы собираемся создать выделение неба. Выберите инструмент Волшебная палочка, параметр Допуска 50%. Нажмите на небо, затем нажмите клавишу Delete на клавиатуре, чтобы удалить выделенную область.
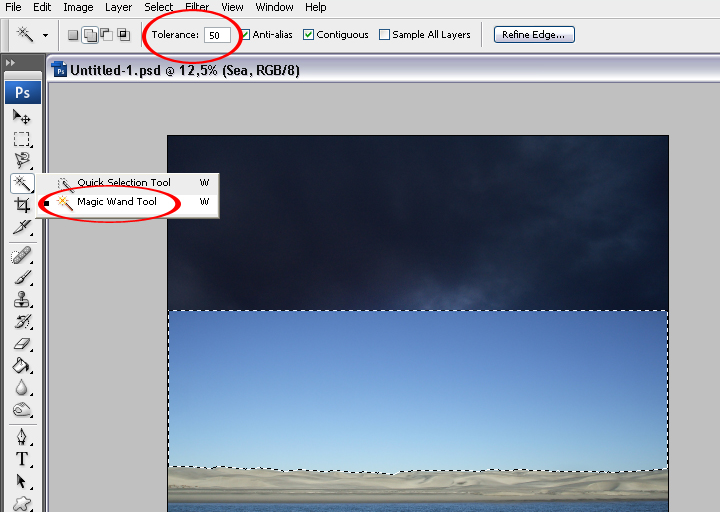
Шаг 12
Теперь мы собираемся осветлять / затемнять небо, используя обратимое редактирование. Создайте новый слой и поместите его в самый верх панели слоев. Установите цвет переднего плана на #808080. Залейте слой этим цветом. Измените режим наложения этого слоя на Перекрытие, затем щелкните правой кнопкой мыши по слою и выберите создать Обтравочную маску.
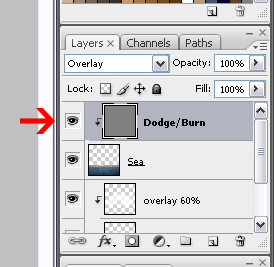
Шаг 13
Выберите инструмент Затемнитель и убедитесь, что выбран диапазон полутонов и экспозиция 100%. Красьте поверх гор, чтобы затемнить их, как показано на рисунке ниже.

Шаг 14
Продублируйте слой (Ctrl/Cmd+J) затем уменьшите непрозрачность нового слоя до 70%. Щелкните правой кнопкой мыши на слое и выберите создать Обтравочную маску.
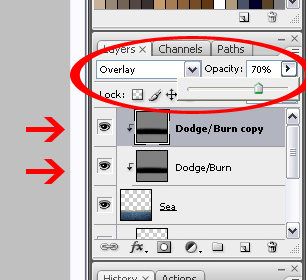
Шаг 15
Откройте изображение с мозгом. Используйте инструмент Свободное трансформирование (Ctrl/Cmd+T или Редактирование > свободное Трансформирование). Измените масштаб изображения, как показано ниже. Удерживайте клавишу shift, чтобы сохранять пропорции при масштабировании.
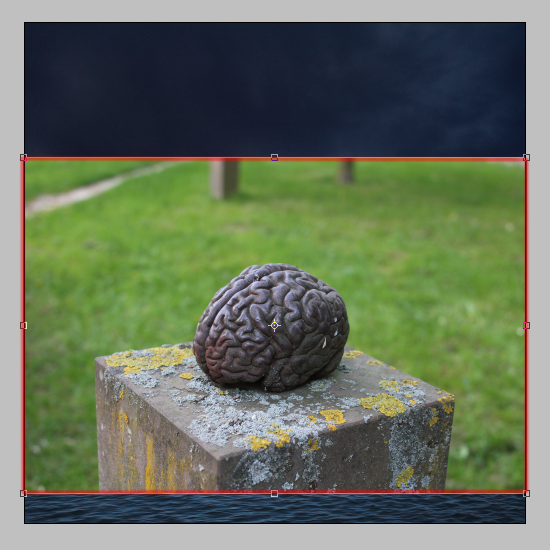
Шаг 16
“Изолируйте” мозг. Есть много способов сделать это, например, с помощью инструмента Лассо.
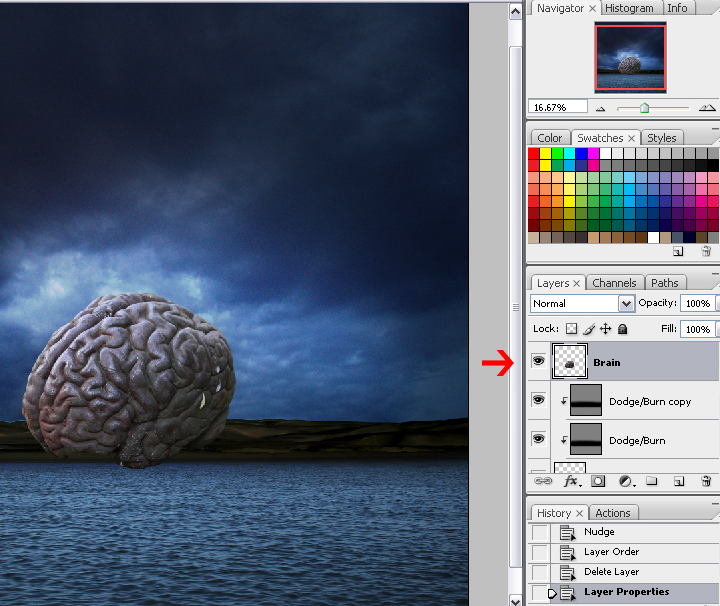
Шаг 17
Откроем изображение модели, а затем скопируем и вставим его на свой основной документ. Используйте инструмент Свободное трансформирование (Ctrl/Cmd+T или Редактирование > свободное Трансформирование), для изменения масштаба изображения, как показано ниже, затем перейдите Редактирование > Трансформирование > Отразить по горизонтали.
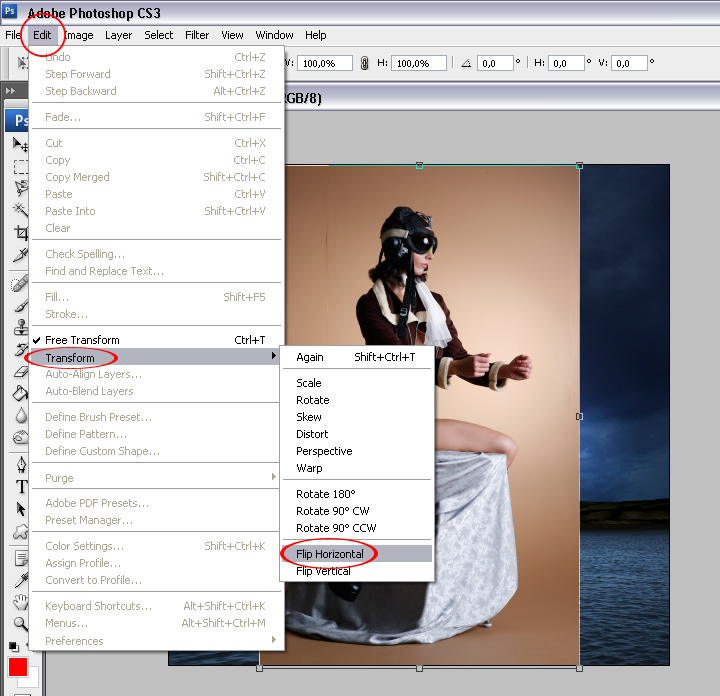
Шаг 18
Отделите модель от фона, любым удобным для Вас способом. Затем сотрите её правую ногу возле колена.
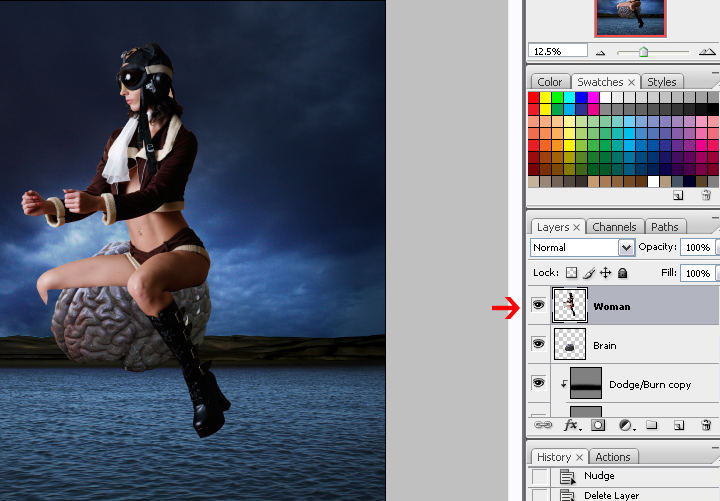
Шаг 19
Используйте инструмент Свободное Трансформирование и масштабируйте модель, чтобы выглядело все так, будто она сидит верхом на мозге.

Шаг 20
Создайте новый слой и поместите этот слой ниже слоя с моделью.
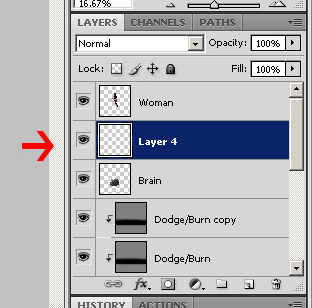
Шаг 21
Выберите инструмент Кисть, затем загрузите кисти, как показано на рисунке ниже.
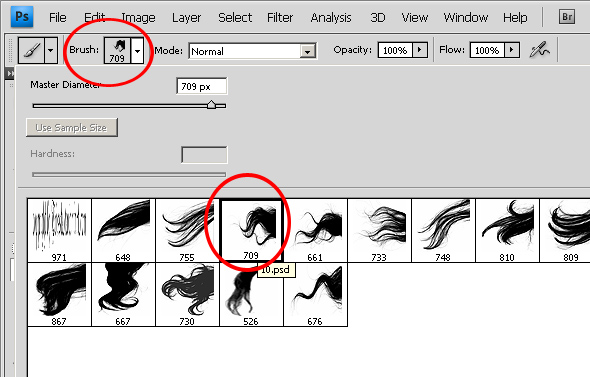
Рисуйте волосы, щелкнув в любом месте. Убедитесь, что цвет переднего плана черный и непрозрачность 100%.

Шаг 22
Переименуйте слой в “Волосы”, затем перейдите Редактирование > Трансформировние > Отразить по горизонтали.

Теперь, с помощью инструмента Свободное трансформирование (Ctrl / Cmd + T или Редактирование> Свободное трансформирование), поверните и расположите ее волосы, как показано на рисунке ниже. Как только вы закончите, вы можете дублировать слой (Ctrl / Cmd + J) и изменить его, чтобы добавить больше волос. Если вы сделаете это, объедините эти два слоя, нажав Ctrl / Cmd + E

Шаг 23
Создайте новый слой ниже слоя с морем. Установите цвет переднего плана на белый затем выберите инструмент Кисть. Воспользовавшись мягкой кистью (0% жесткости) и размером около 600 пикселей, проведите белую линию возле гор, как показано на рисунке ниже.

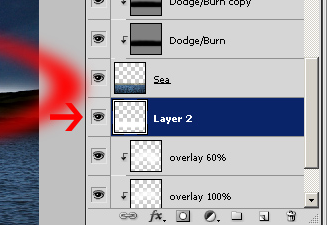
Шаг 24
Переименуйте этот слой в “Белое свечение”, а затем перейдите Фильтр > Размытие > Размытие по Гауссу. Установите радиус до 43 пикселей, затем нажмите кнопку ОК.
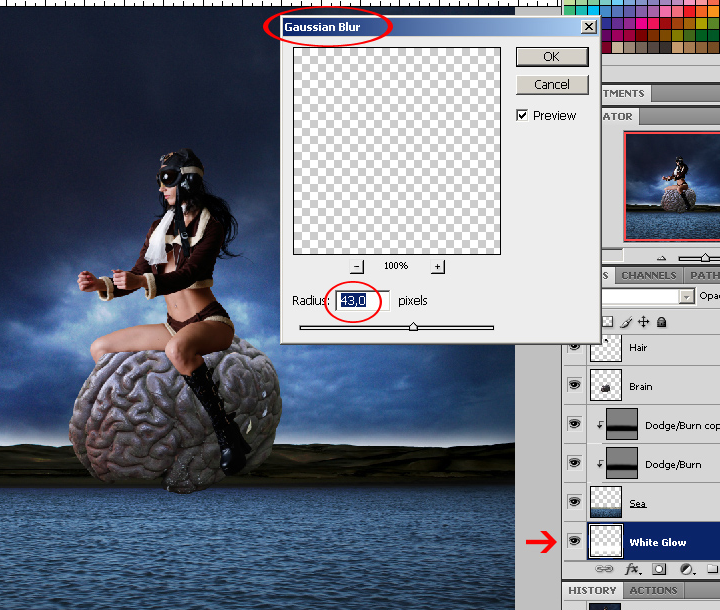
Шаг 25
Дублируйте данный слой, затем перетащите дубликат над слоем с морем. Установите режим наложение на Мягкий свет.
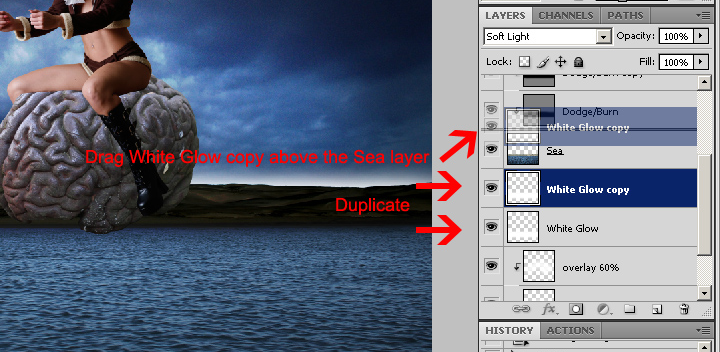
Шаг 26
Возьмите инструмент Свободное Трансформирование (Ctrl/Cmd+T или Редактирование > свободное Трансформирование). Измените масштаб изображения, как показано ниже.
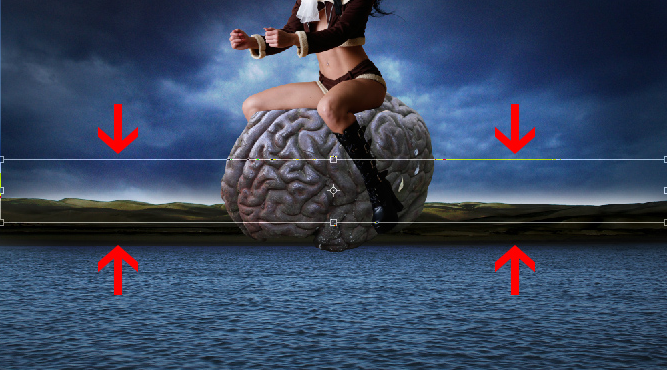
Шаг 27
Выберите первый слой с осветлением / затемнением
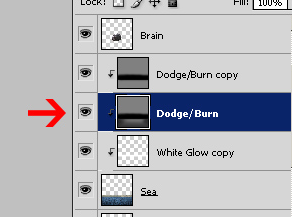
Используйте инструмент Затемнитель, чтобы затемнить область, показанную на рисунке ниже. Я использовал кисть размером в 1300px, диапазоном «средние тона» и экспозицией в 100%.
![]()
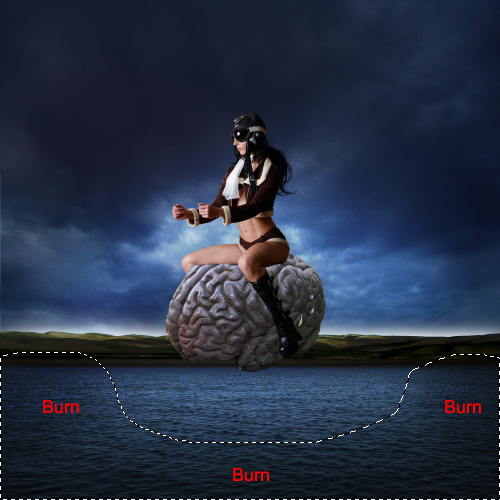
Шаг 28.
Выберите слой с моделью. Перейдите в Слой-Новый корректирующий слой-Вибрация. Настройки слоя показаны ниже.
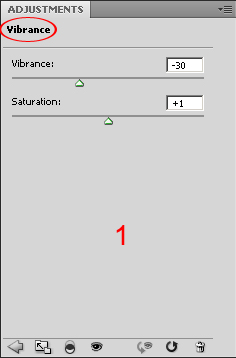
Шаг 29.
Перейдите в Слой-Новый корректирующий слой-Цветовой тон/Насыщенность.
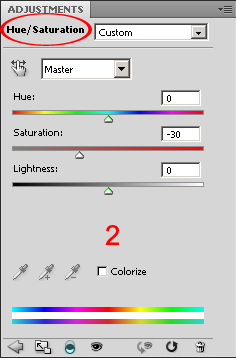
Шаг 30.
Создайте новый корректирующий слой Фото фильтр.
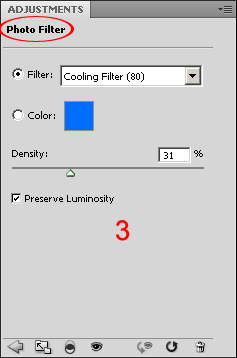
Шаг 31.
Создайте новый корректирующий слой Яркость/Контрастность.
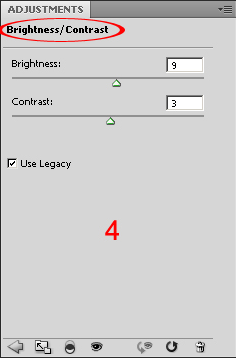
Шаг 32.
Выделите последние 4 корректирующие слоя, нажмите правой кнопкой мыши и выберите Создать обтравочную маску.
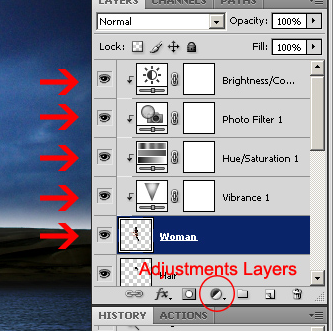
Шаг 33.
Перейдите на слой с Мозгом, затем нажмите Ctrl+J, чтобы дублировать слой. Измените режим наложения слоя на Умножение.
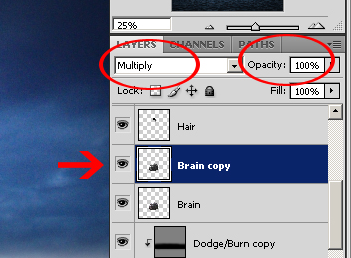
Шаг 34.
Выберите Инструмент Осветлитель, установите размер около 1000 пикселей. Рисуйте инструментом на передней части мозга, чтобы осветлить ее.

Шаг 35.
Выберите скопированный слой с Мозгом и основной (для того, чтобы выделить несколько слоев, зажмите Ctrl). Нажмите Ctrl+E.
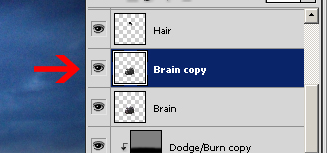
Шаг 36.
Теперь мы создадим железные прутья для ручки, за которые будет держаться модель. Создайте новый слой поверх остальных. Назовите слой “Железо”.
Шаг 37.
Выберите Инструмент Прямоугольное Выделение, создайте выделение как показано ниже. Залейте его черным цветом.
Шаг 38.
Нажмите Ctrl+D, чтобы снять выделение.
Шаг 39.
Теперь добавим эффекты к нашему коллажу. Перейдите в Слой-Стили слоя-Тиснение. Настройки показаны ниже.
Шаг 40.
Создайте новый слой под слоем “Железо”. Выделите предыдущий слой и нажмите Ctrl+E, чтобы объединить этот слой с пустым. Теперь у нас опять только один слой.
Шаг 41.
Выберите Инструмент Ластик с жесткой кистью. Сотрите верхнюю и нижнюю части железа. Мой результат вы можете увидеть ниже.
Шаг 42.
Поработаем с Инструментами Осветлитель и Затемнитель. Ниже вы можете увидеть, как должен ложиться свет. (Где Burn – Затемнить, Tool – Осветлить).
Шаг 43.
Нажмите Ctrl+J, чтобы дублировать слой. Используйте Инструмент Свободное Трансформирование (Ctrl+T), чтобы переместить железный прут так, как показано на рисунке ниже. Если нужно, используйте Ластик.
Шаг 44.
Создайте новый слой над слоем “Мозг”. Назовите новый слой “Тень”.
Выберите Инструмент Кисть. Используйте мягкую кисть и нарисуйте тень около модели, как показано ниже.

Шаг 45.
Мы практически подошли к концу! Давайте поработаем с корректирующими слоями. Выберите слой “Мозг”, затем добавьте следующие корректирующие слои (Фото фильтр, Микширование каналов, Цветовой баланс (3 слоя), Фото фильтр, Цветовой тон/Насыщенность, Экспозиция, Фото фильтр, Уровни).
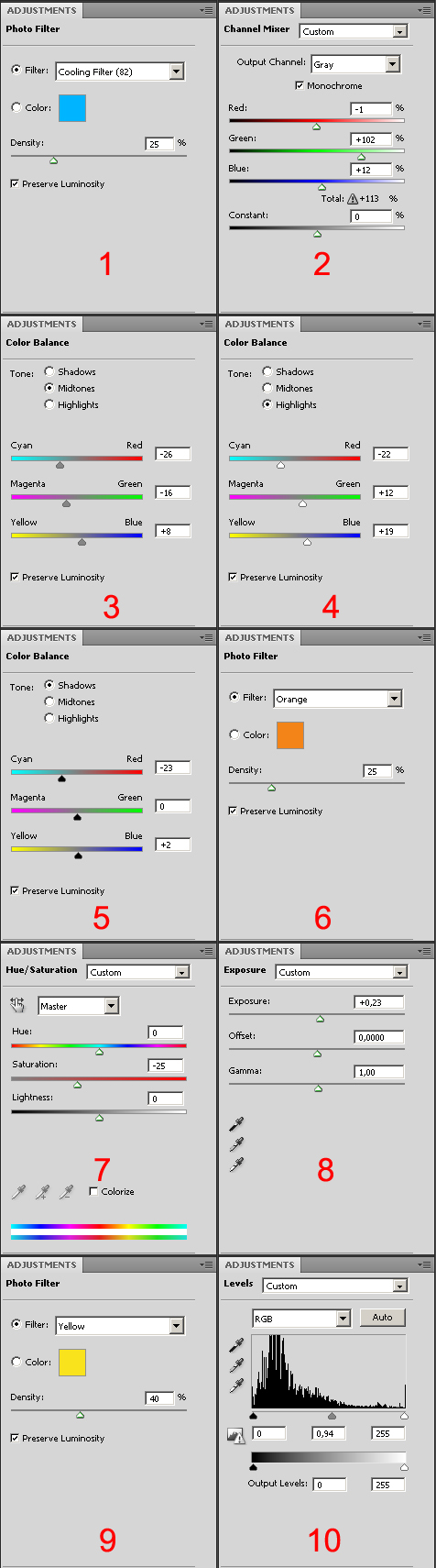
Вот, как будет выглядеть ваша палитра слоев.
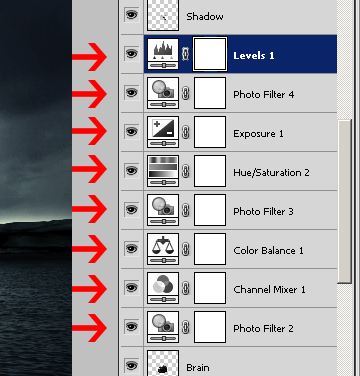
Шаг 46.
Выберите слой “Море”, затем активируйте Инструмент Размытие. Интенсивность 50%. Размойте вершины гор.
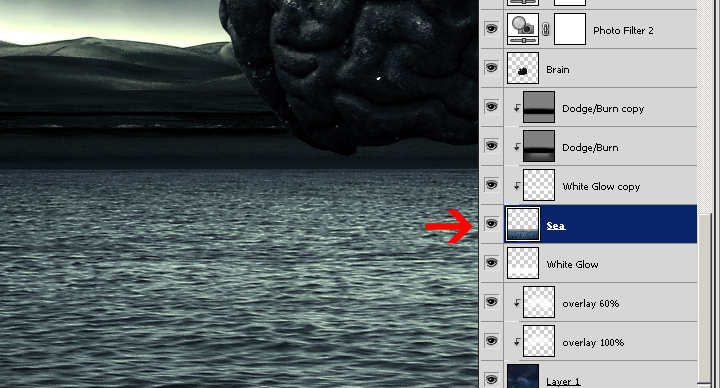
Шаг 47.
Перейдите в Layer – Flatten Image (Слои – Выполнить сведение). (Этот шаг предлагает объединить все слои в один. Вместо этого, вы можете преобразовать их Smart Object. Чтобы сделать это, выберите все слои щелкните правой кнопкой мыши на слое и выберите «Преобразовать в смарт-объект».)
Шаг 48.
Нажмите Ctrl+J, чтобы дублировать слой. Перейдите в Фильтр-Резкость-Контурная резкость. Установите настройки, которые показаны ниже.
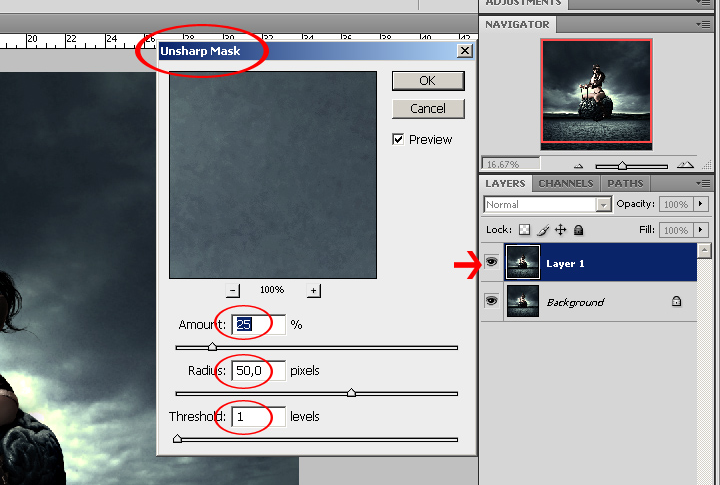
Шаг 49.
Уменьшите непрозрачность слоя до 55%. Дублируйте фоновый слой. Нажмите Ctrl+E.
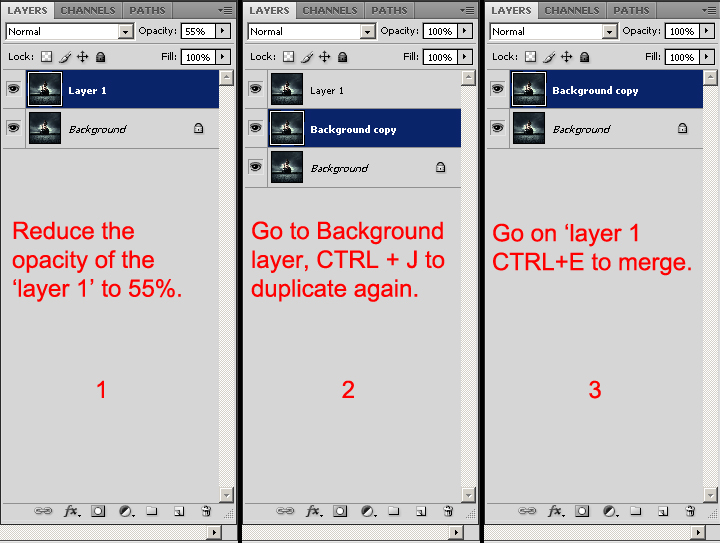
Шаг 50.
Нажмите Ctrl+J, чтобы дублировать слой. Перейдите в Фильтр-Другое-Заказная. Ничего не меняя, нажмите ОК. Уменьшите непрозрачность до 20%.
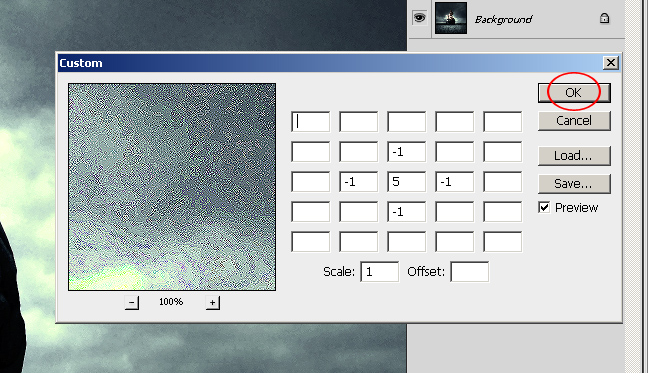
Понизьте непрозрачность слоя до 20%. Нажмите Ctrl+E, чтобы объединить слои.

Шаг 51.
Создайте новый слой, залейте его черным цветом.
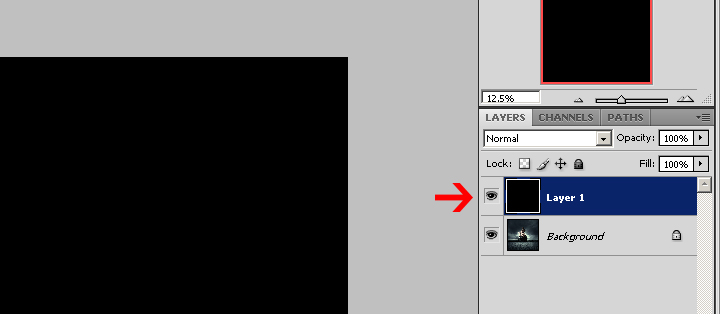
Шаг 52.
Перейдите в Фильтр-Рендеринг-Блик. Настройте так, как показано ниже.
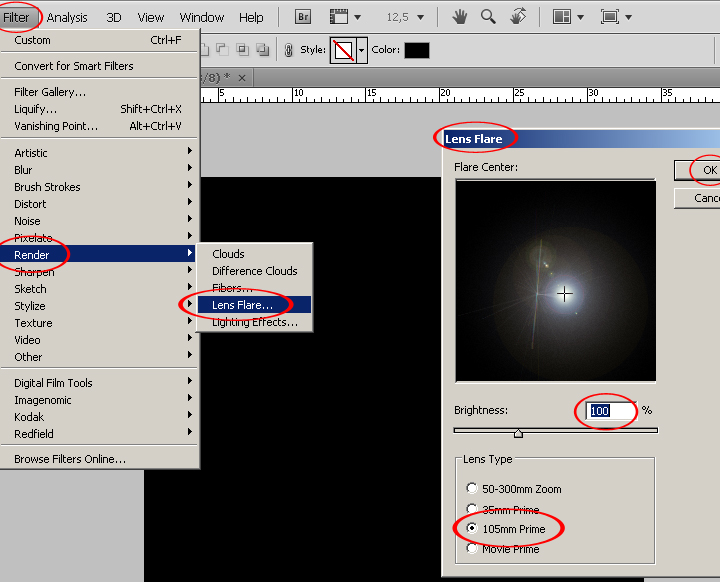
Шаг 53.
Измените режим наложения на Экран. Сместите Блик с помощью Свободного Трансформирования.
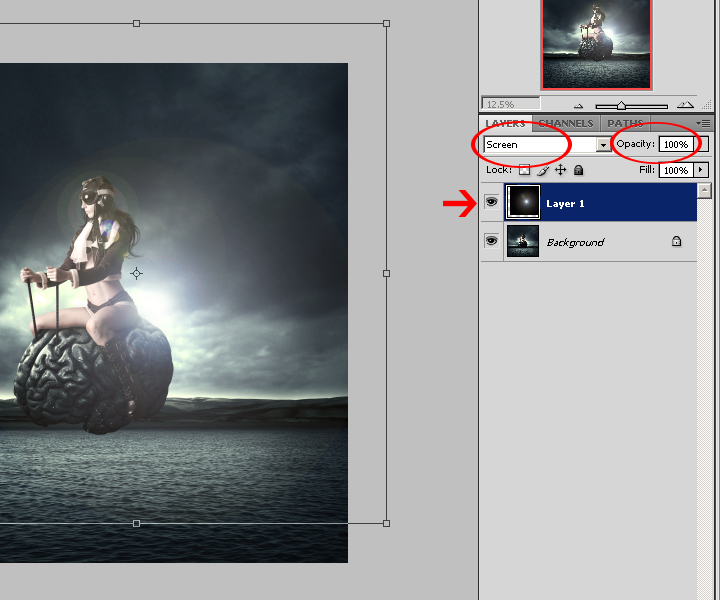
Шаг 54.
Перейдите в Фильтр-Размытие-Размытие по Гауссу. Радиус установите на 43 пикс. Нажмите ОК.
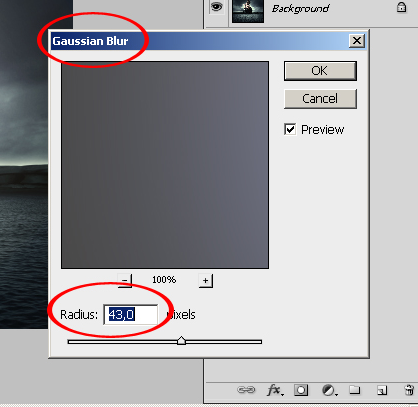
Шаг 55.
Нажмите Ctrl+Shift+U, чтобы уменьшить насыщенность слоя с бликом. Используйте Инструмент Свободное Трансформирование (Ctrl+T), уменьшите блик так, как показано ниже. Уменьшите непрозрачность слоя до 60%.
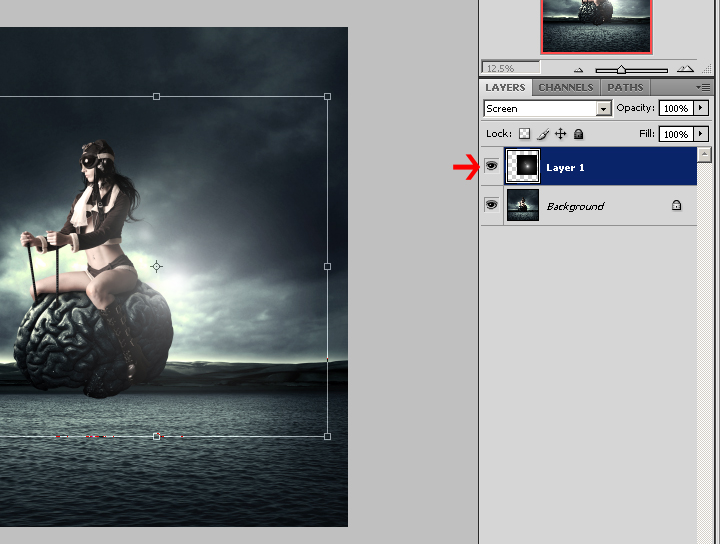
Финальный результат.

Ссылка на оригинал урока.