Создание фотоманипуляции “Лунный пейзаж”.
В этом уроке я покажу вам, как создать эмоциональную фотоманипуляцию в Фотошоп. Вы создадите основную сцену – лунный пейзаж. Затем поработаете с освещением, тенями, узнаете как работать с инструментами Осветлитель/Затемнитель, корректирующими слоями и режимами наложения.
Первое, что мы сделаем, это придадим основную атмосферу фотоманипуляции, для этого скомбинируем изображения со стока. Затем мы добавим луну с помощью Кисти, после чего поработаем с моделью. В конце урока мы будем работать с корректирующими слоями для всего коллажа.

Ресурсы для урока:
Шаг 1.
Прежде всего, скачайте все ресурсы для урока и сохраните их на своем компьютере. Начнем с создания нового документа. Перейдите в Файл – Новый и настройте его так, как показано ниже.
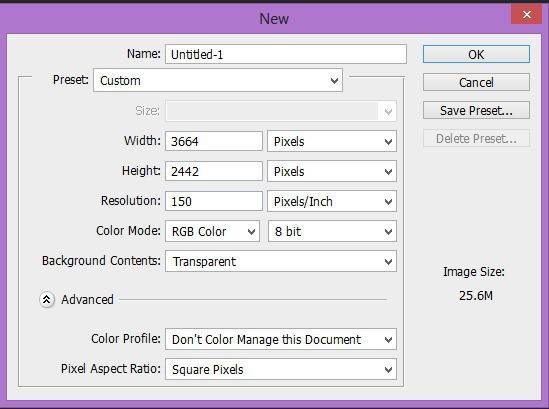
Шаг 2.
Поместите на холст изображение «Раннее утро». Для этого перейдите в Файл – Поместить и выберите нужное изображение.

Шаг 3.
Добавьте маску для этого слоя, кликнув по иконке создания маски на Панели Слоев. Активируйте Инструмент Градиент, нажав клавишу G на клавиатуре, выберите линейный градиент от черного к белому. Удерживайте клавишу Shift и проведите линию градиента вертикально. Результат должен быть таким, как показано ниже:
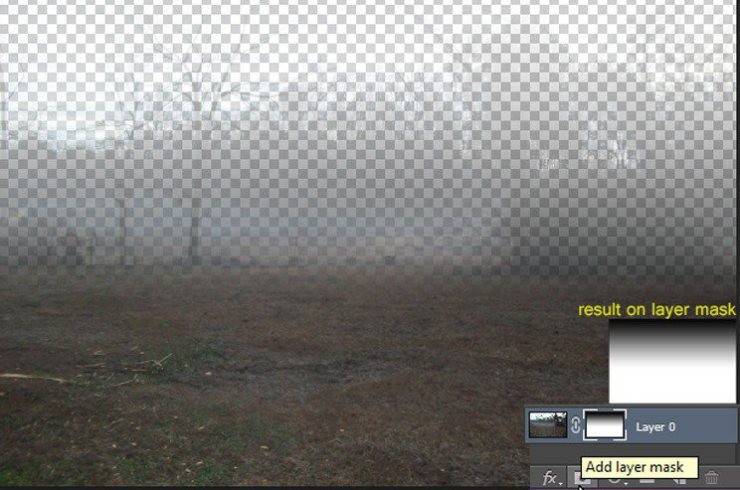
Шаг 4.
Поместите изображение Хмурое небо на наш холст (ниже предыдущего слоя).

Шаг 5.
Создайте маску для этого слоя, выберите Инструмент Кисть, непрозрачность и нажим поставьте – 40%. Начните рисовать на маске выбранной кистью, чтобы получить примерно такой результат:
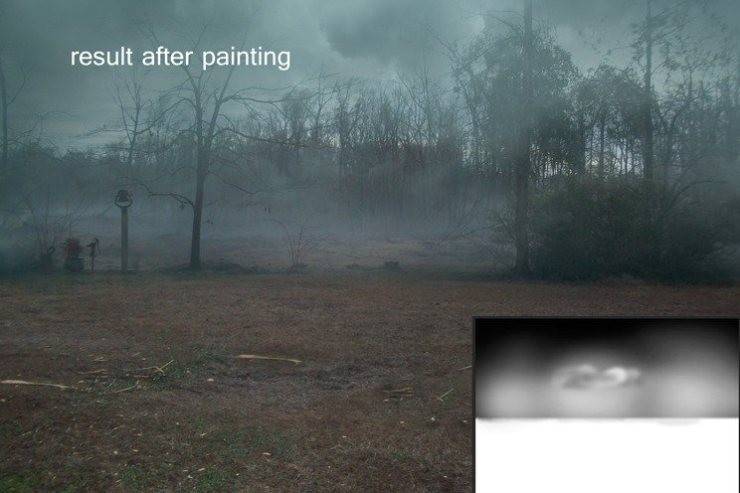
Шаг 6.
Теперь кликните по иконке создания корректирующих слоев и выберите корректирующий слой Кривые. Поместите этот слой поверх слоя «Хмурое небо» и настройте кривую так, как показано ниже.
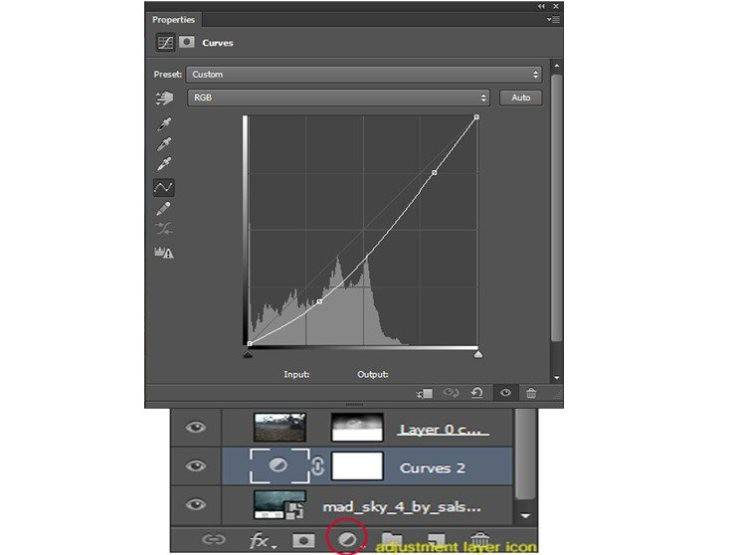
Вот мой результат:

Шаг 7.
Теперь создайте новый слой, добавьте обтравочную маску (для этого кликните правой кнопкой мыши по созданному слою и выберите «Создать обтравочную маску»). Активируйте Инструмент Штамп, нажав клавишу S. С помощью штампа «клонируйте» объекты для достижения следующего результата:
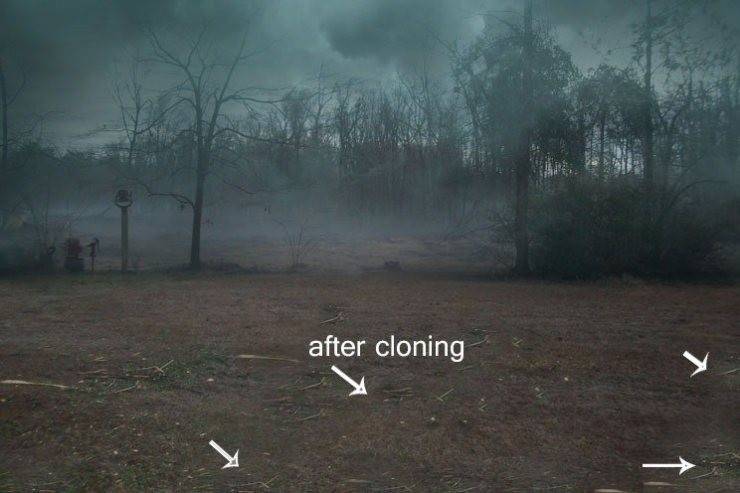
Шаг 8.
Теперь добавьте новый корректирующий слой Карта градиента. Выберите цвета #20425a и #ff8809. Настройте режим наложения слоя на Жесткий свет, непрозрачность слоя понизьте до 63%.
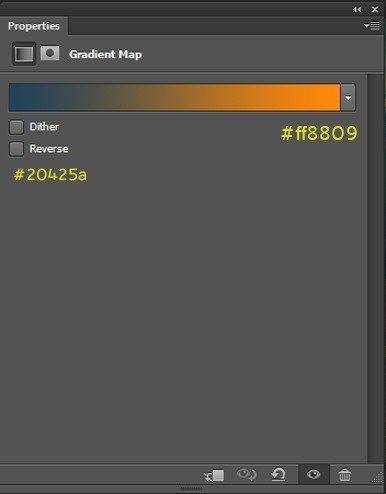
Результат изображения:

Шаг 9.
Теперь я добавлю корректирующий слой «Градиент…». Измените настройки градиента, цвет, который нам нужен: #272f43 . Режим наложения для этого корректирующего слоя: Цветность. Выберите Инструмент Кисть, понизьте ее непрозрачность до 50% и начните рисовать по маске для корректирующего слоя Градиент.
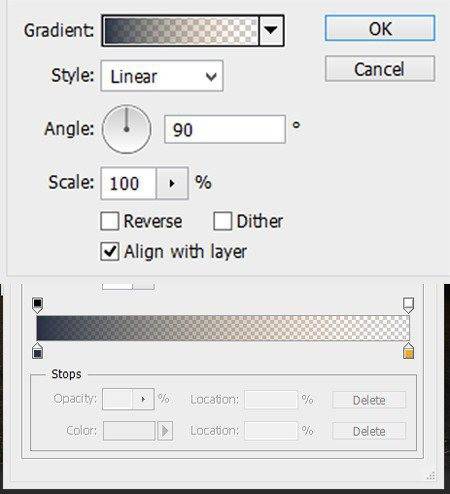
Результат работы с маской слоя:
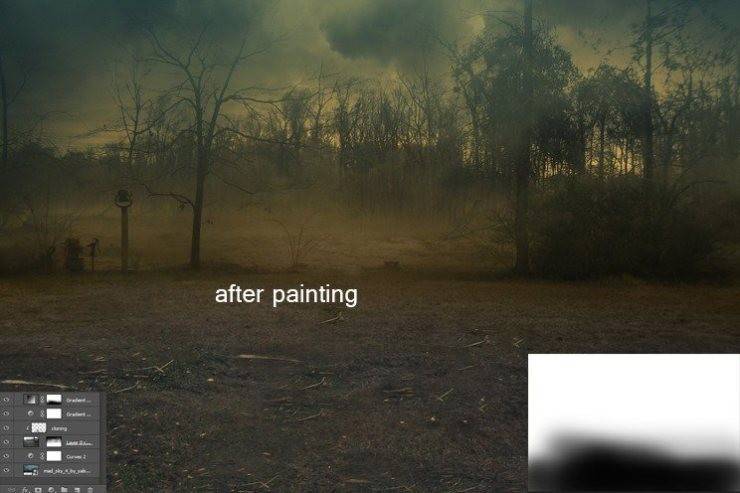
Шаг 10.
Затем я добавил еще два корректирующих слоя Выборочная коррекция света. Настройте слои так, как показано ниже. Затем я установил режим наложения слоев на Мягкий свет, а непрозрачность – 41%. Я также добавил слой Выборочную коррекцию света с голубым цветом, где изменил только один ползунок: Голубой -10%.
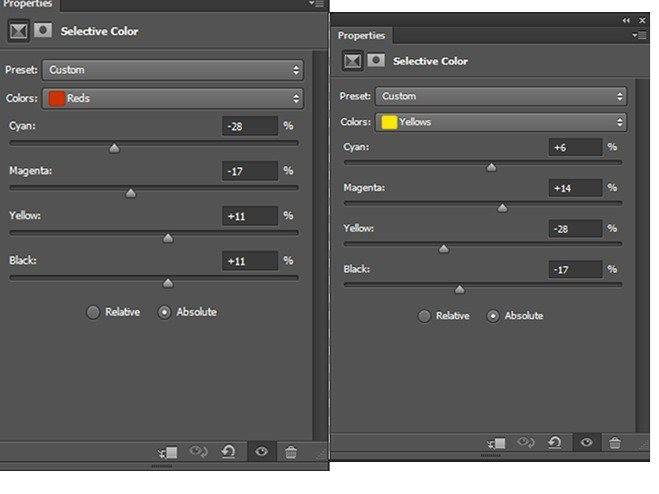
Результат изображения:

Шаг 11.
Добавьте корректирующий слой Кривые. Настройте его так, как показано ниже. Затем измените режим наложения слоя на Мягкий свет, а непрозрачность понизьте до 35%.
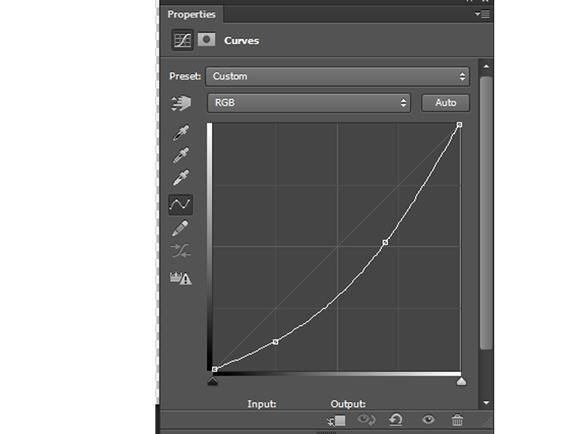
Вот результат:
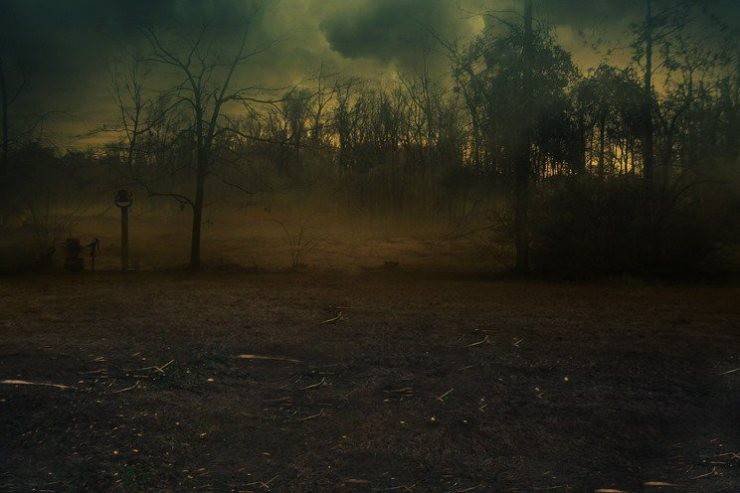
Шаг 12.
Теперь давайте создадим луну. Для этого создайте новый слой, назовите его «Луна». Выберите мягкую кисть жесткостью 0%, а непрозрачностью 100%. Измените цвет переднего плана на #ffb400, размер на 800 пикс. Нарисуйте круг в центре изображение данной кистью. Затем измените цвет на #ffd776, а размер уменьшите до 500 пикс. Нарисуйте новый круг поверх предыдущего. Опять измените цвет на #ffeec5, а размер уменьшите до 250 пикс. Нарисуйте еще один круг поверх других. После всех этих действий измените режим наложения слоя на Линейный осветлитель, а непрозрачность установите на 80%. У вас должен получиться следующий результат:

Затем я добавил корректирующий слой с обтравочной маску к слою «Луна». Настройте кривую, так как показано ниже. На этом шаге мы закончили создавать задний план нашей сцены. Создайте группу, кликнув на нужную иконку на панели слоев, или нажмите Ctrl+G, выделив при этом все слои. Назовите созданную группу «Задний план».
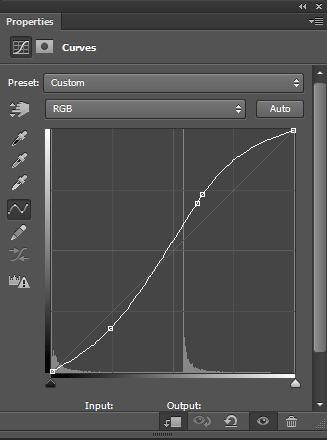
Результат:
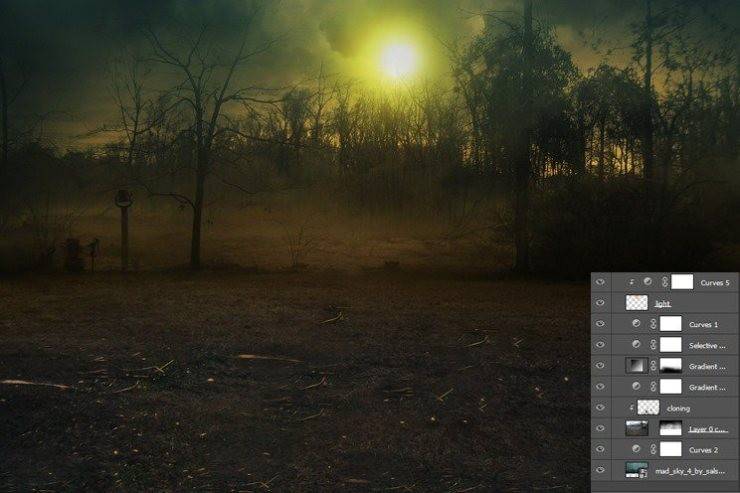
Шаг 13.
Теперь поместите слой с моделью на наш холст. Выберите Инструмент Перо (P). Создайте контур вокруг модели, кликните правой кнопкой мыши по контуру и выберите «Создать выделение». После этого добавьте маску для слоя с моделью. Так мы «отделим» модель от заднего фона. Я не эксперт в выделении волос, поэтому воспользуйтесь инструментом Уточнить край и проведите несколько раз по кончикам волос.

Шаг 14.
Как вы видите, нижняя часть платья обрезана достаточно грубо. Чтобы сделать плавный переход, мне нужно оставить немного листьев около платья. Выберите кисть белого цвета непрозрачностью 30%, размером около 100%. Рисуйте на маске слоя около нижней части платья, как показано ниже. Вы можете менять размер и непрозрачность кисти, для достижения наилучшего результата:

Шаг 15.
Модель выглядит так, будто она висит в воздухе, потому что под ней нет тени. Создайте новый слой под слоем с моделью, нажав Shift+Ctrl+N. Назовите слой «Тень». Выберите Инструмент Кисть (B) с непрозрачностью около 40%, а размером около 125 пикс. Выбранной кистью рисуйте тень около платья модели. Затем уменьшите непрозрачность до 20%, а размер до 100 пикс. Создайте тень еще ниже. После можете применить фильтр Размытие по Гауссу. Я не стал этого делать, и вот мой результат:

Шаг 16.
Можно заметить, что от луны падает слишком яркий свет, а модель наоборот, выглядит темной. Нужно всегда обращать внимание на свет при работе с коллажами. Я добавил стиль слоя Перекрытие градиентом, нажав на слое с моделью правой кнопкой мыши. Цвета градиента #000000 и #989923. Режим наложения стиля измените на Мягкий свет.
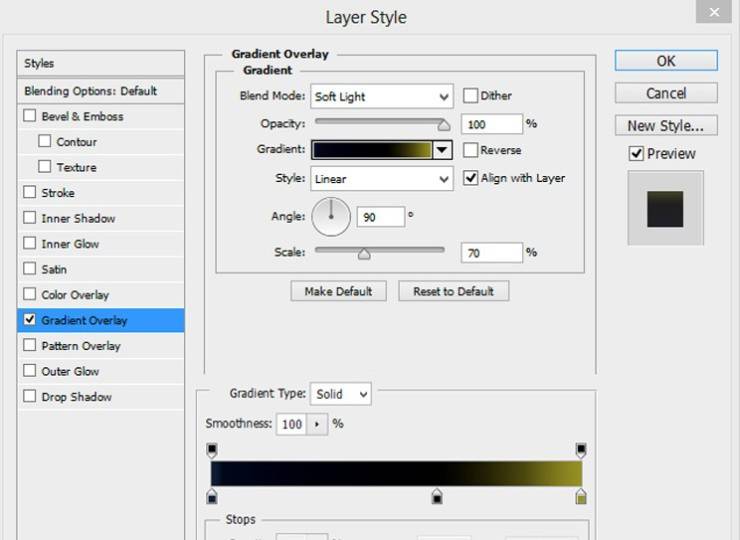
Результат должен выглядеть следующим образом:

Шаг 17.
Я добавил новый корректирующий слой кривые, настроил его так, как показано ниже. Кликните правой кнопкой мыши по корректирующему слою и создайте обтравочную маску. Также есть другой способ: зажать клавишу Alt и кликнуть между слоями (с Кривой и с моделью).
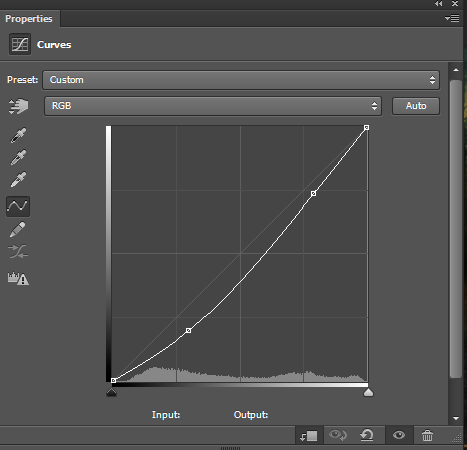
Шаг 18.
Далее я добавил новый корректирующий слой «Градиент…». Настройте цвета градиента от #133943 к прозрачному. Измените режим наложения слоя на Мягкий свет, а непрозрачность понизьте до 49%. Создайте обтравочную маску для этого слоя.
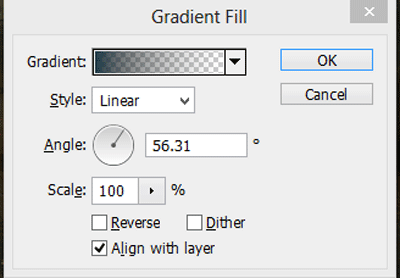
Мой результат:

Шаг 19.
Теперь немного затемним изображение, добавив корректирующий слой Цветовой тон/Насыщенность. Добавьте для этого слоя также обтравочную маску.
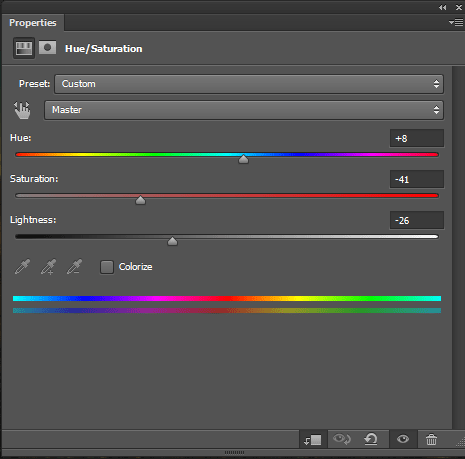
Результат:

Шаг 20.
Я добавил новый корректирующий слой Яркость/Контрастность. Настройте слой так, как показано ниже. Непрозрачность слоя уменьшите до 50%. Создайте обтравочную маску.
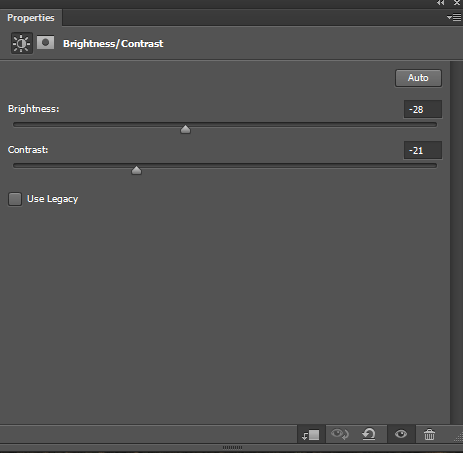
Результат должен быть похожим на этот:
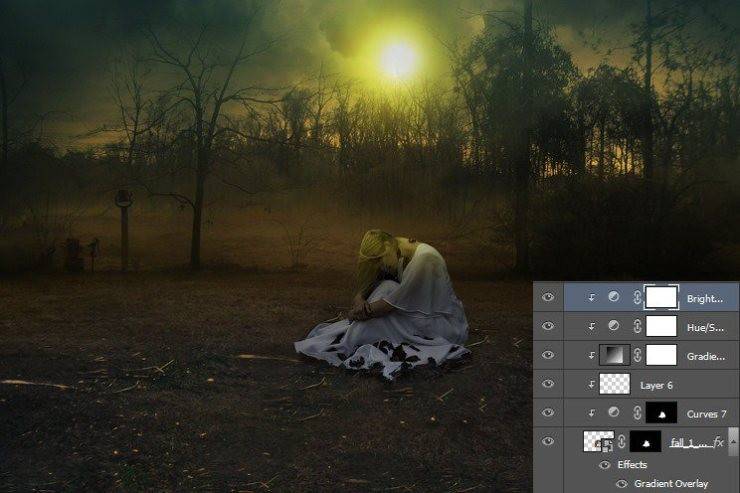
Шаг 21.
Теперь создайте новый слой, нажав Ctrl+Shift+N. Назовите его «Осветление и Затемнение». Перейдите в меню Редактирование – Выполнить заливку и выберите «Использовать: 50% серого». Режим наложения установите на Перекрытие.
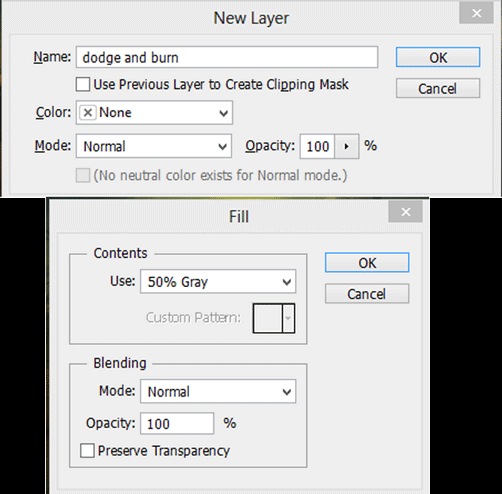
Шаг 22.
Нажмите O, чтобы выбрать Инструмент Осветлитель. Настройте диапазон на средние тона, а Экспонирование на 9%. Выберите мягкую кисть размером 50 пикс. Затем выберите Затемнитель, настройте его таким же образом и поработайте на созданном слое, добавляя теней и света. Мой результат ниже:
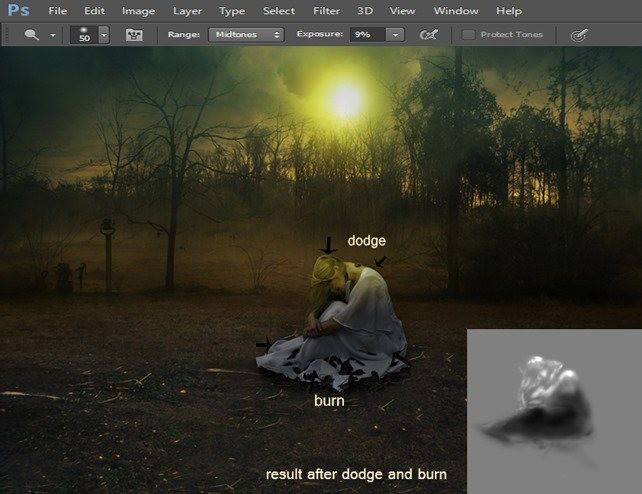
Шаг 23.
Далее я создал туман с помощью фильтра. Создайте новый слой ниже слоя с моделью, настройте цвет переднего плана на #858585, а цвет заднего плана на #FFFFFF. Перейдите в Фильтр – Рендеринг – Облака. Примените этот фильтр два раза.
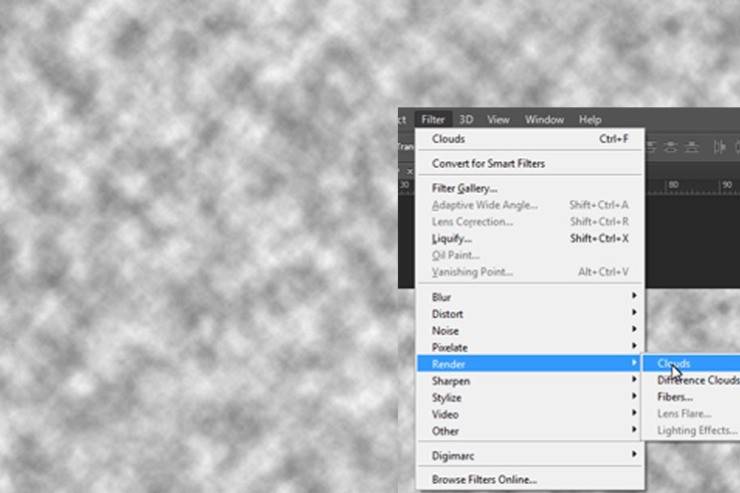
Шаг 24.
Добавьте маску для этого слоя, с помощью мягкой черной кисти непрозрачностью 80% сотрите верхнюю и нижнюю часть тумана. Назовите этот слой «Туман». Измените режим наложения слоя на Мягкий свет, а непрозрачность понизьте до 40%. Мой результат показан ниже. Чтобы перейти к следующему шагу, сгруппируйте все слои, которые относятся к модели.

Шаг 25.
Добавьте немного камней на наше изображение. Вырежьте их из фотографии «Темный лес», расположите около модели, как показано ниже. Пока я только хочу сохранить камни.
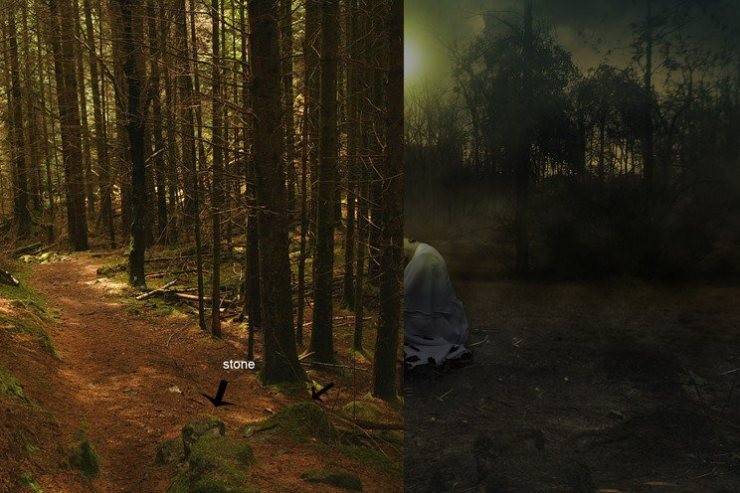
Шаг 26
Чтобы сохранить камни, мы должны применить слой-маску к изображению и выбрать мягкую круглую кисть с непрозрачностью и нажимом 100%. Затем скройте верхнюю часть изображения.

Шаг 27
Затем снова установите значение непрозрачности и нажима от 30 до 40% и красьте на камне, как показано на рисунке ниже:.
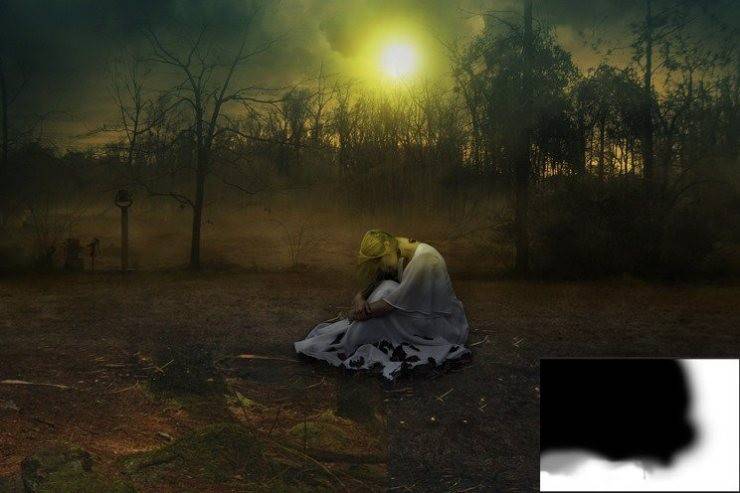
Шаг 28
В соответствии с цветом камня я применил цветовой тон/насыщенность, Цветовой тон + 16, насыщенность -66 и Яркость – 49.Создайте обтравочную маску для этого слоя.
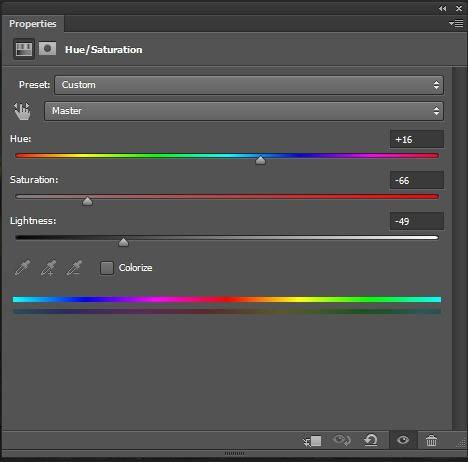
Шаг 29
Вот результат:.

Шаг 30
Снова разместите изображение темного леса, но на этот раз поместите его так, как показано ниже, таким образом, оно может покрыть весь холст.

Шаг 31
Примените слой-маску к этому слою и установите настройки кисти, как в шаге 25 и 26. Красьте, как показано на изображении.
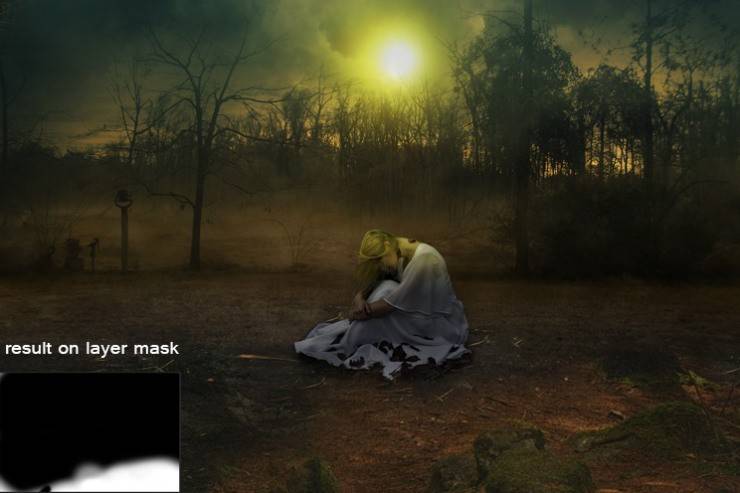
Шаг 32
Далее я применил корректирующий слой Цветовой тон / Насыщенность с такими же настройками, как в шаге 28. Вы можете видеть, что мы должным образом смешали камни с нашей картиной. Создайте обтравочную маску для этого слоя.
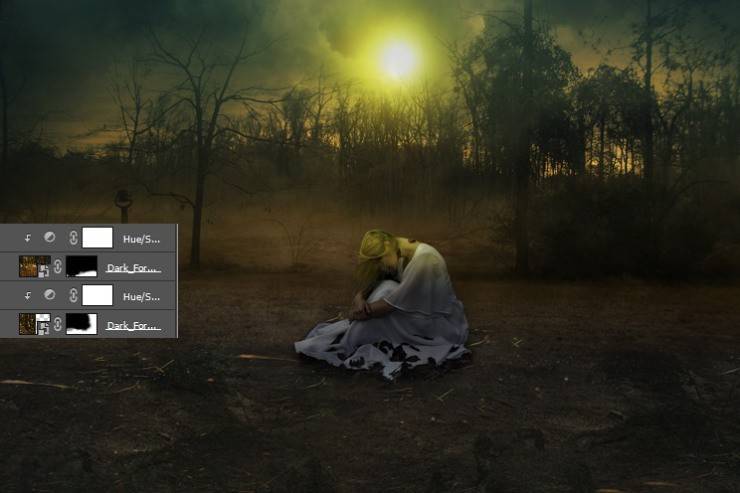
Шаг 33
Я создал лучи света. Для этого возьмите мягкую кисть, жесткость 0% , непрозрачность и нажим 30%. Выберите цвет #dfdf15 и красьте, как показано на рисунке.
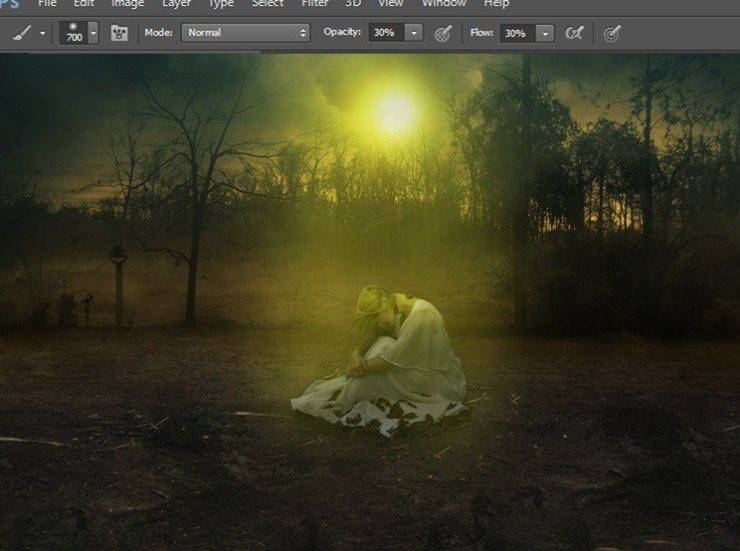
Шаг 34
Затем измените режим наложения на Мягкий свет и измените непрозрачность до 40%. Вот результат

Шаг 35
Мы закончили с фоном, моделью и камнями. Пришло время для финальной настройки. Впервые применяем корректирующий слой Кривые. Установите его настройки, как показано ниже на рисунке и уменьшите непрозрачность до 21%.
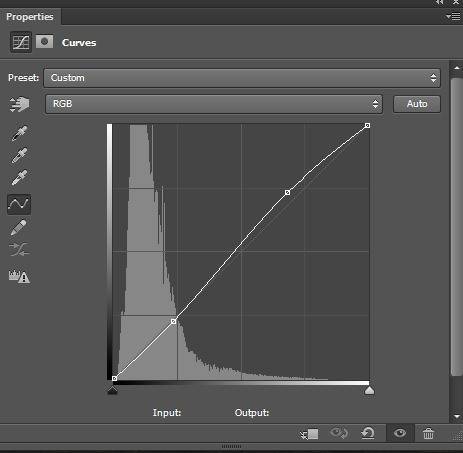
Шаг 36
Нажмите на слой-маску и выберите мягкую круглую кисть, затем нарисуйте точку на слой-маске, как показано на изображении ниже.
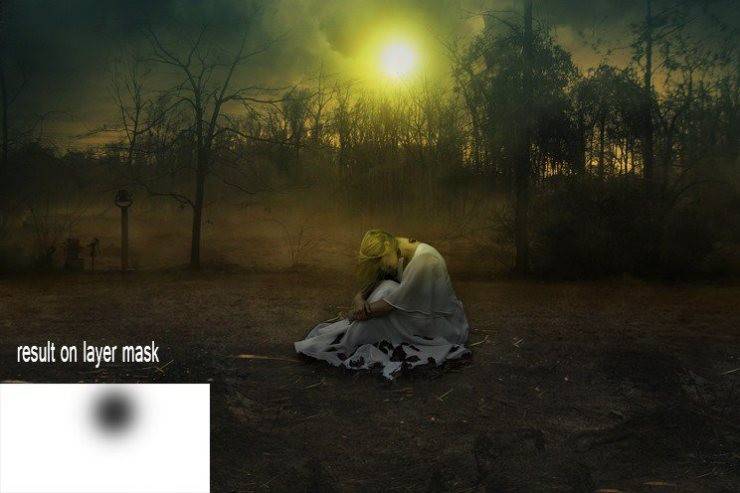
Шаг 37
Давайте дадим изображению более теплый вид, добавив фотофильтр . Выберите Теплый фильтр (85) и установите режим наложения Цветность, непрозрачность 51% и выберите слой-маску для корректирующего слоя, выберите мягкую круглую кисть со 100% непрозрачностью и нажимом и нарисуйте точку на слой-маске .
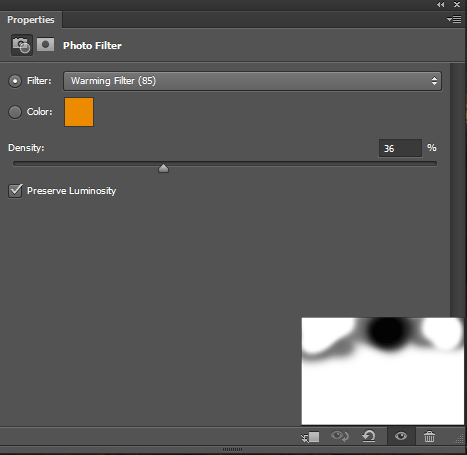
Результат:

Шаг 38
Я добавил корректирующий слой Карта градиента, чтобы затемнить нижнюю часть изображения и выделить немного центральную. Выберите цвет #000000 для теней и #9c5b07 для света. Затем измените режим наложения на Мягкий свет и измените непрозрачность до 20%. Выберите кисть с непрозрачностью и нажимом 30% и рисуйте на слое, как показано ниже.
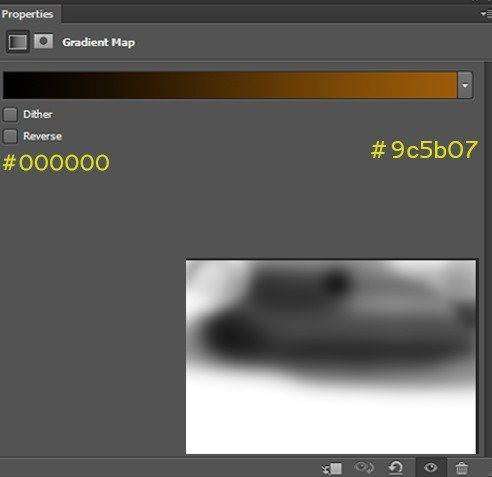
Результат после применения Карты градиента.

Шаг 39
Далее я добавил корректирующий слой Микширование каналов. Этот слой является вехой этой манипуляции, потому что он полностью преобразует нашу работу. Выберите красный канал и установите синий +2. Затем выберите синий канал и установите красный до -11 и зеленый до +44.
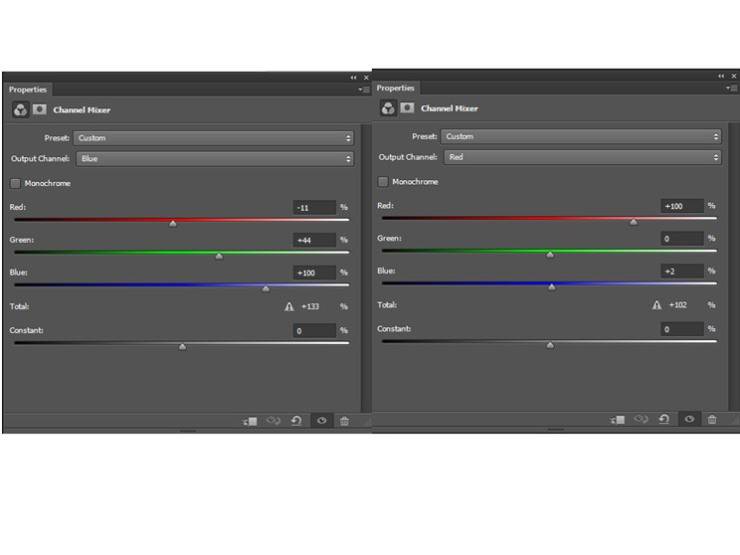
Шаг 40
Теперь активируйте выделение модели и удерживая клавишу ctrl нажмите на слой-маску модели. Затем инвертируйте выделение, нажав сочетание клавиш Alt+Shift+I и рисуйте, как показано ниже, мягкой круглой кистью с непрозрачностью и нажимом 100%. Затем снова активируйте выделение модели. Нажмите на слой маску Микширования каналов и скройте некоторые эффекты модели, выбрав мягкую круглую кисть с непрозрачностью и нажимом 30%.

Шаг 41
Вот результат, после применения корректирующего слоя Микширование каналов.
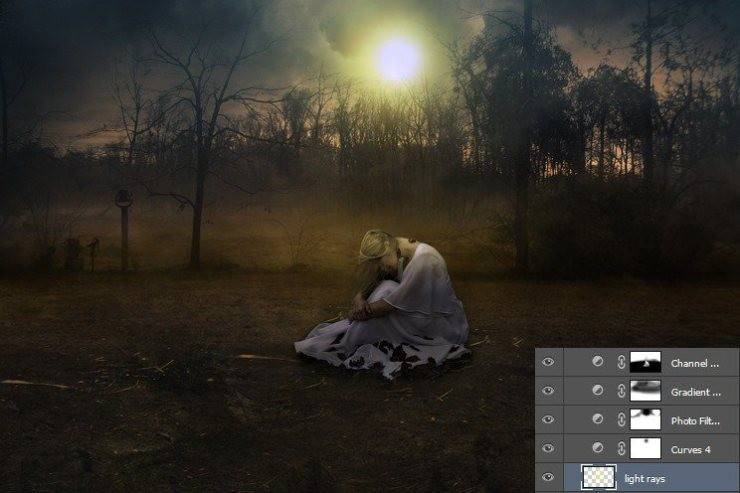
Шаг 42
Далее добавим карту градиента. Выберите цвет #3e270c и #01040a. Установите режим наложения Осветление основы и уменьшите непрозрачность до 83%.
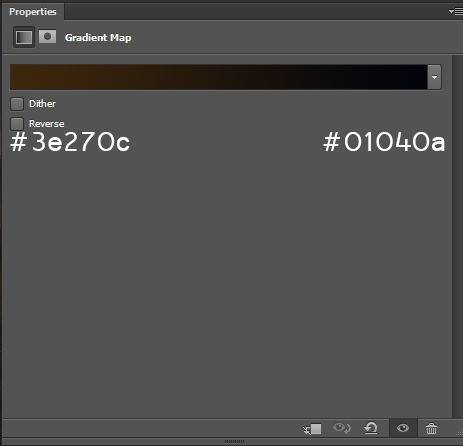
Вот результат:

Шаг 43
Далее добавим корректирующий слой Цветовой тон / Насыщенность. Установите Цветовой тон на +230, Насыщенность на +27 и Яркость -14. Кликните на слой-маску этого слоя, затем выберите мягкую кисть с 30% непрозрачности и нажима, а затем покрасьте платье, как показано ниже на рисунке.
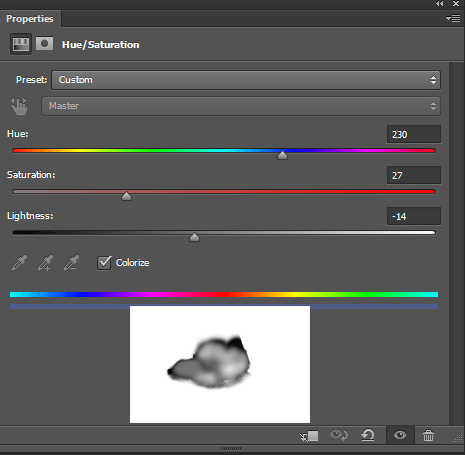
Результат

Шаг 44
Добавим корректирующий слой Яроксть / Контрастность. Установите контрастность на +2 и яркость на +32
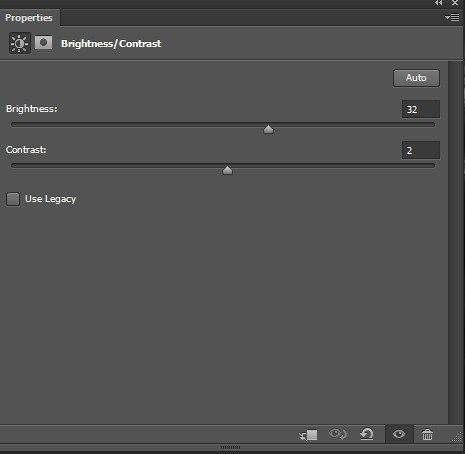
Результат

Шаг 45
Теперь добавим еще две окончательной корректировки. Выберите корректирующий слой Поиск цвета и выберите Horror blue. Затем измените режим наложения на Мягкий свет и уменьшите непрозрачность до 30%. Возьмите мягкую круглую кисть с настройками из шага 43 и красьте на слой-маске этого слоя, как показано на рисунке
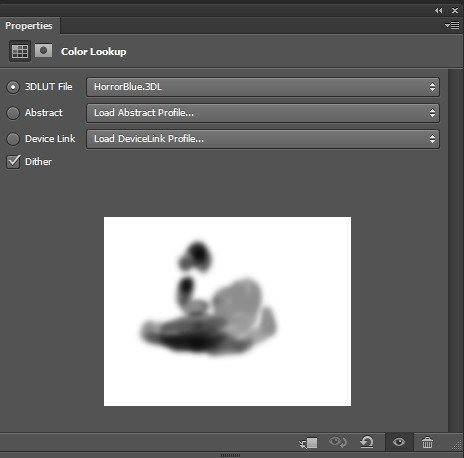
Результат

Шаг 46
Выберите корректирующий слой кривые и настройте, как показано ниже, затем уменьшите непрозрачность до 40%. Выберите мягкую круглую кисть и красьте, с настройками из предыдущего шага, как показано ниже.
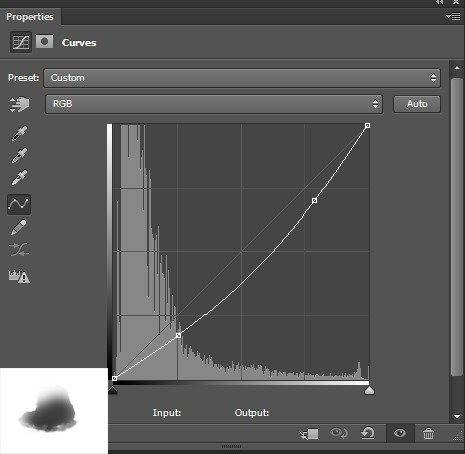
Результат
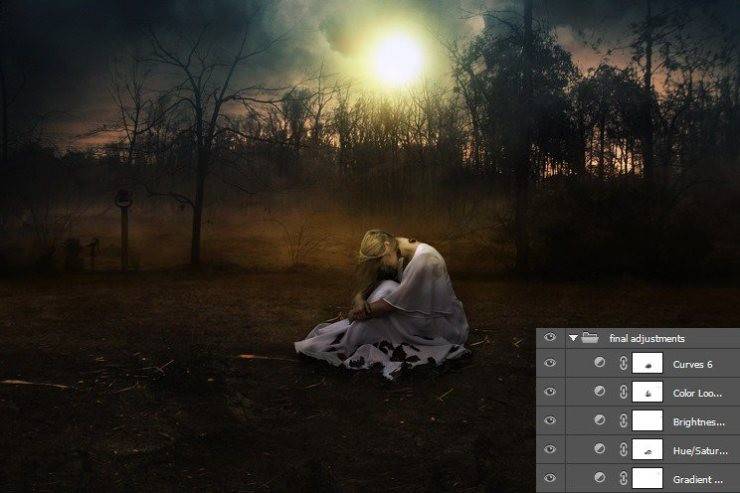
Шаг 47
Теперь объедините все корректирующие слои в группу и назовите ее корректировки. Теперь настало время для создания звезды в небе при помощи фильтров. Создайте новый слой в самом верху, затем преобразуйте его в смарт-объект, щелкнув правой кнопкой мыши на слой, затем выберите преобразовать в смарт-объект и залейте его черным, перейдя Редактирование > Заливка.
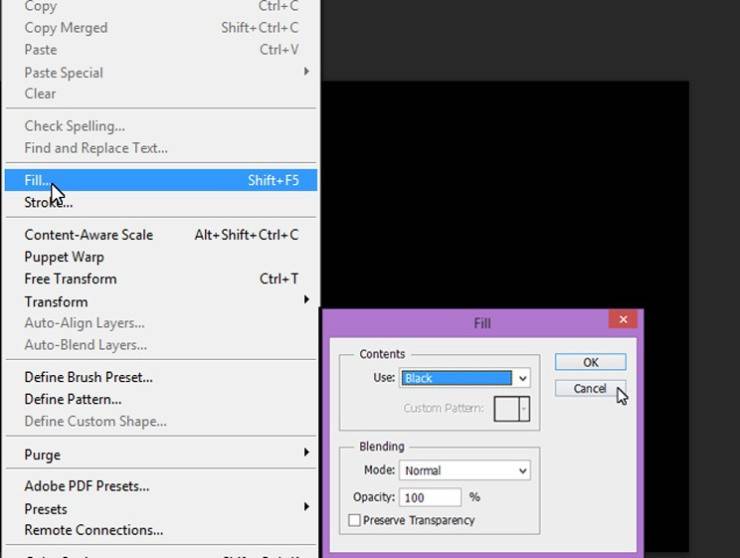
Шаг 48
Перейдите к фильтру Шум > Добавить Шум > установите шум на 80% также не забудьте установить флажок на Монохромности. Затем Фильтр > Галерея фильтров > Текстура > Зерно и установите интенсивность на 0, контраст -54 и типа зерна, чтобы было довольно контрастно.
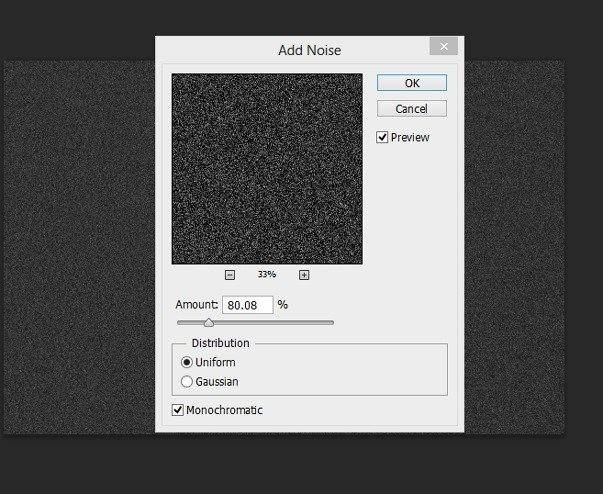
Настройки зернистости
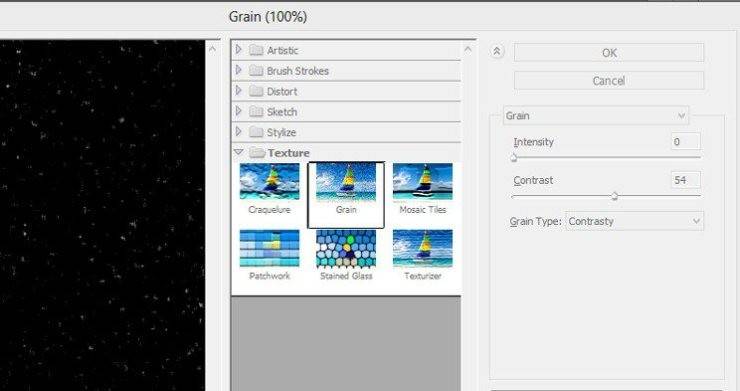
Шаг 49
Теперь снова заходим в Фильтр > Галерея фильтров > Эскиз >Гипс. Убедитесь, что ваш цвет переднего плана и цвет фона выбран черный/белый. Установите баланс изображения 16, мягкость -3, а яркость, как показано на рисунке
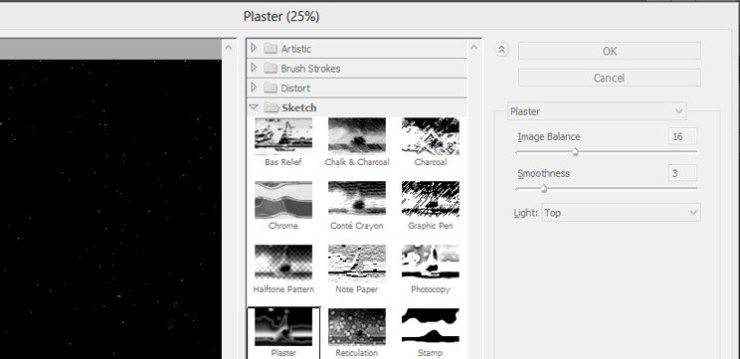
У вас должен быть примерно такой результат
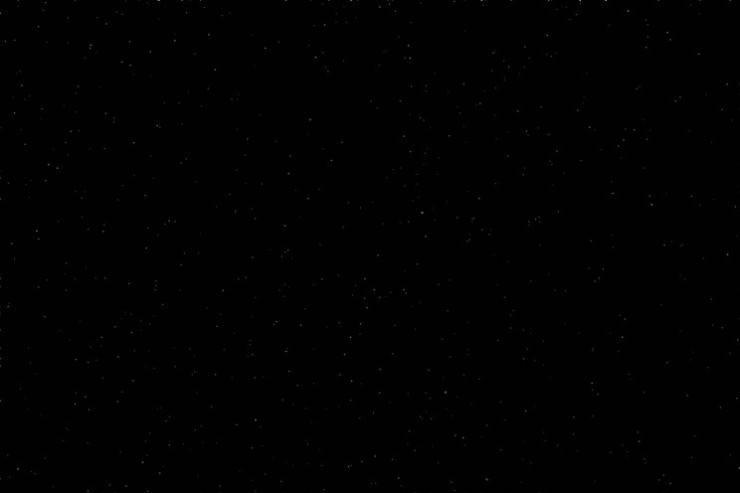
Шаг 50
Теперь измените режим наложения на Осветление и примените слой-маску к этому слою. Выберите инструмент кисть с размером в 300 пикселей, затем измените непрозрачность и нажим на 70%. Красьте по всему слою, кроме верхней области, потому что там появятся звезды.
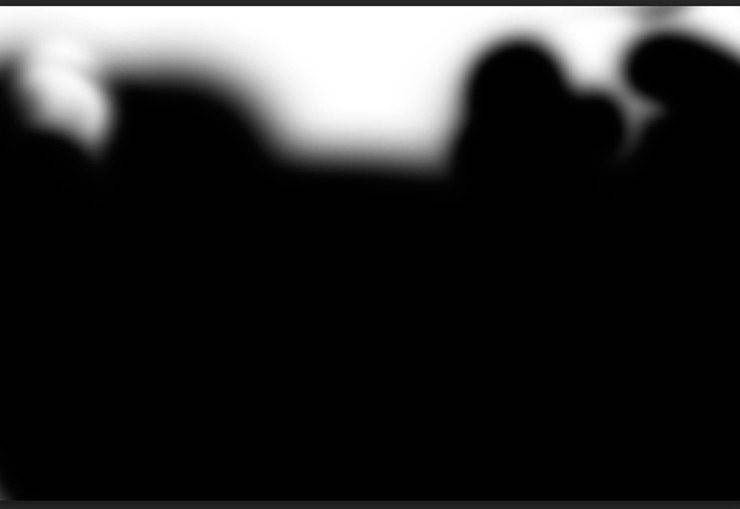
Шаг 51
Вот результат

Финальный результат!
А вот и итог нашей работы :

Ссылка на оригинал урока.





Уф , классный урок , устала , три раза все переделывала по новой , но мне понравилось !!!
Вы молодец! Главное же что у вас все получилось.
Максим, благодарю Вас за отличные уроки. Всё хорошо объясняете, понятно и доступно.
Постараюсь приобрести Ваш обучающий видеокурс “Фотодизайнер”. По крайней мере, он сравнительно доступен по цене, (по сравнению с курсами других авторов в Рунете…((( Некоторые безбожно заламывают цену).
Спасибо за нужную информацию!