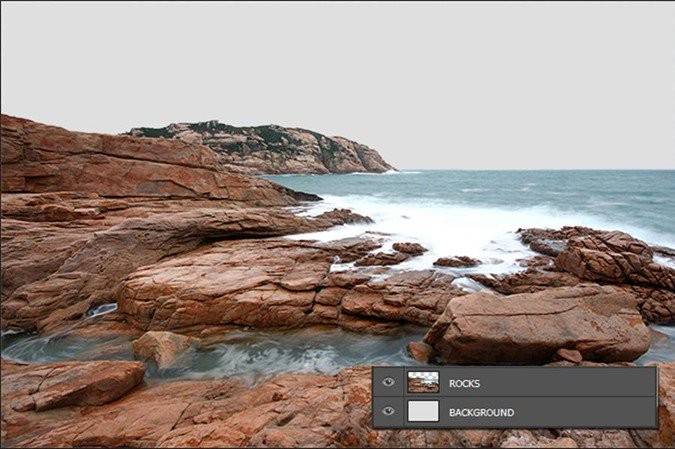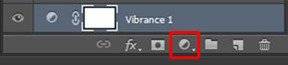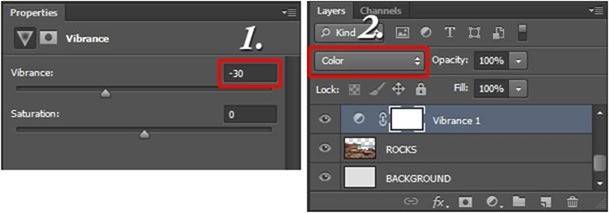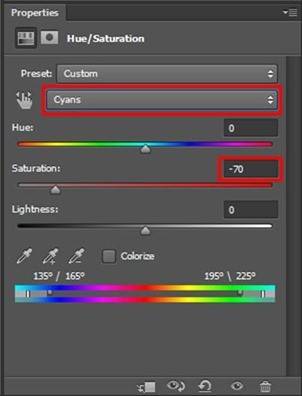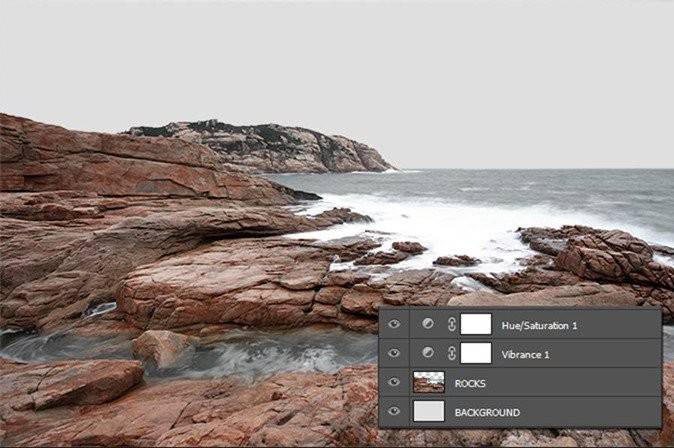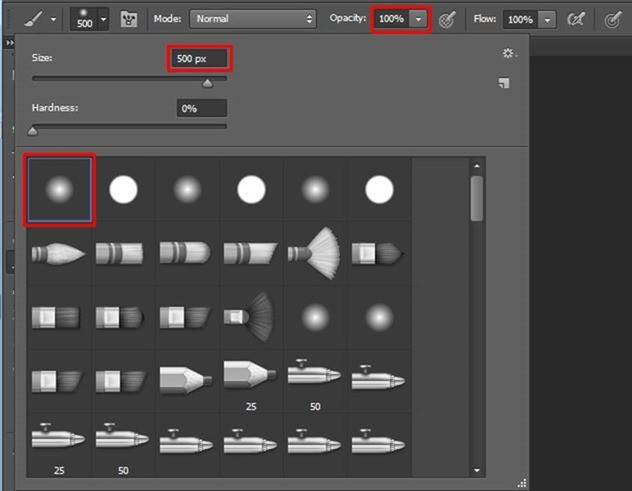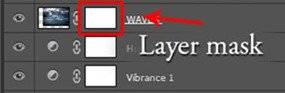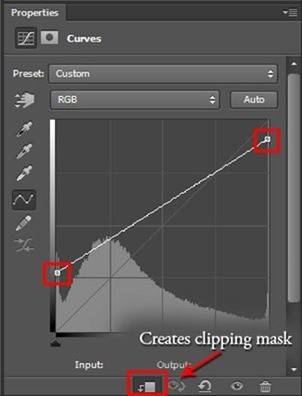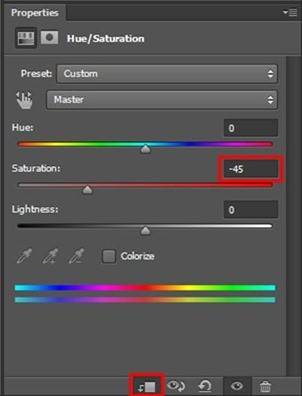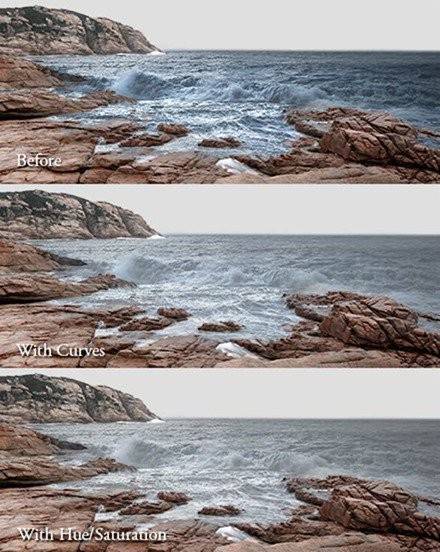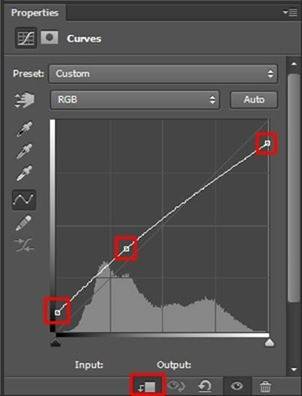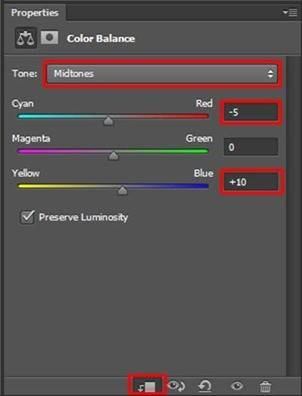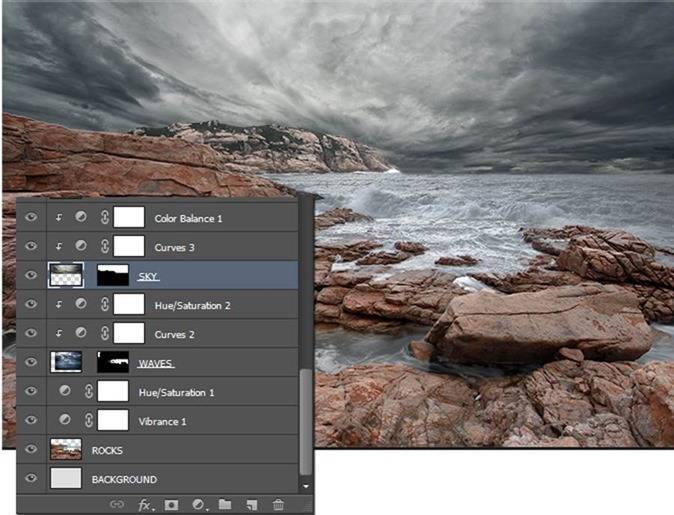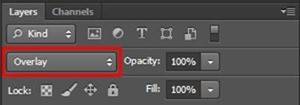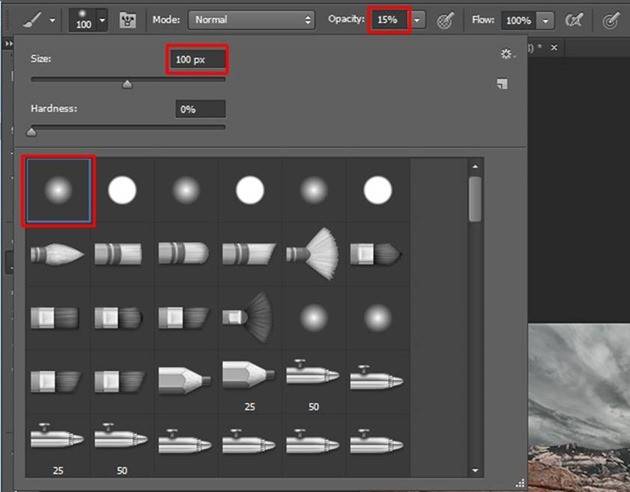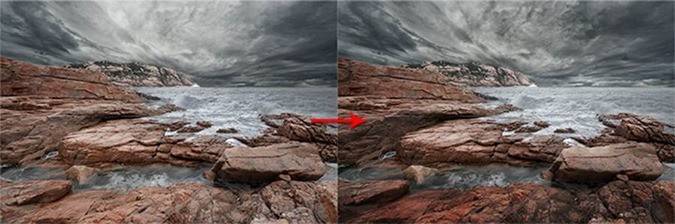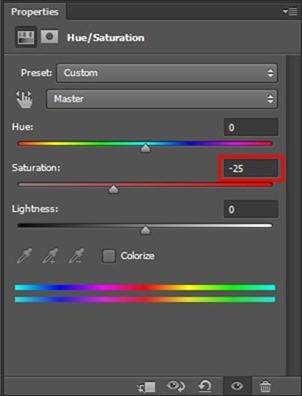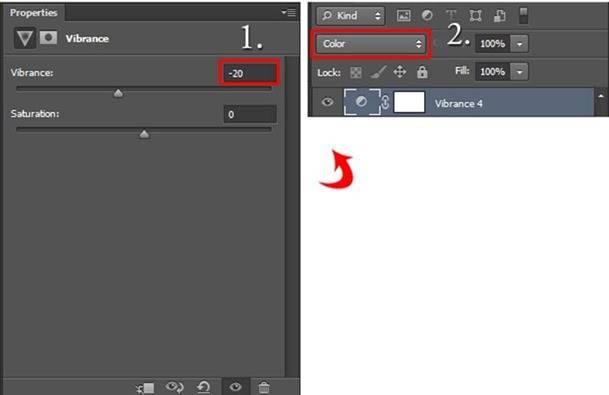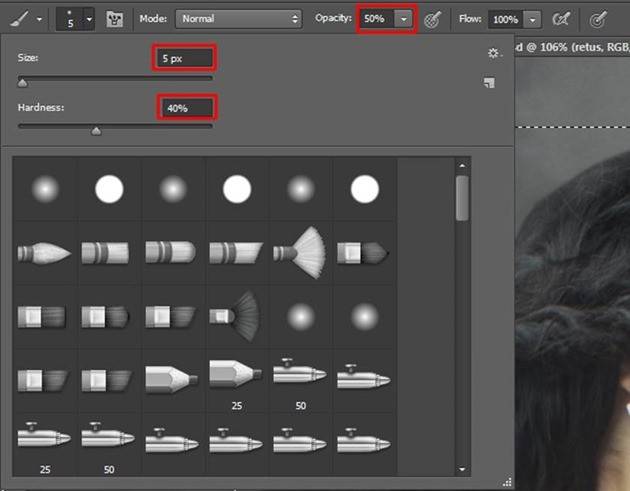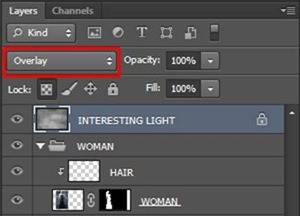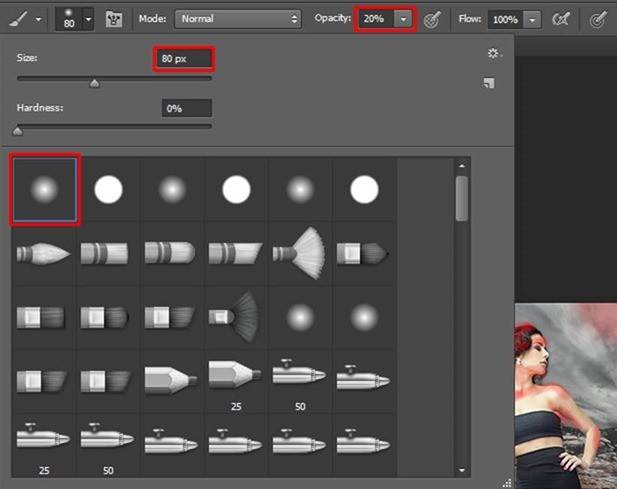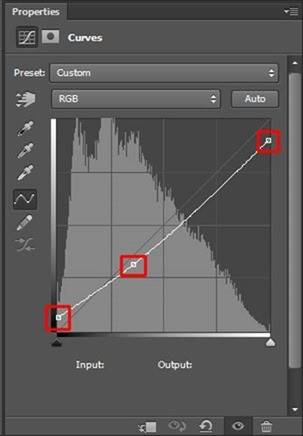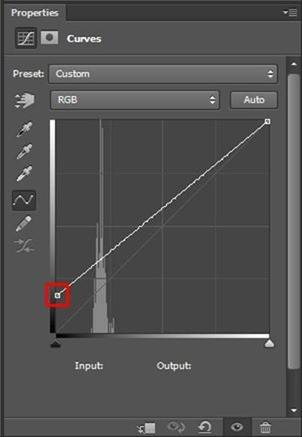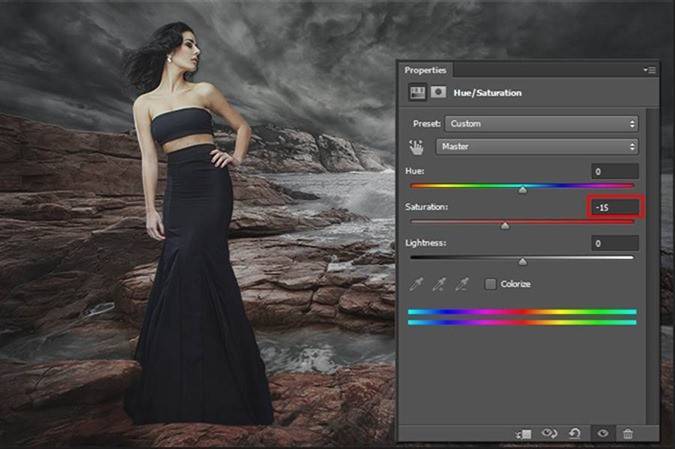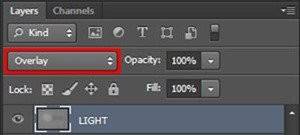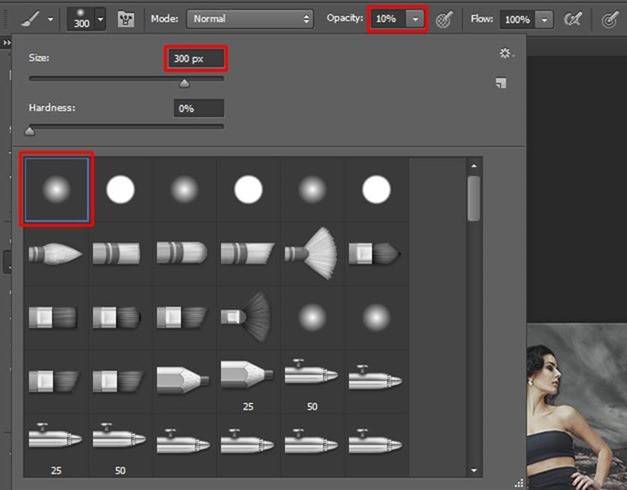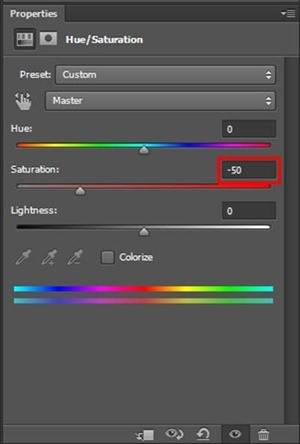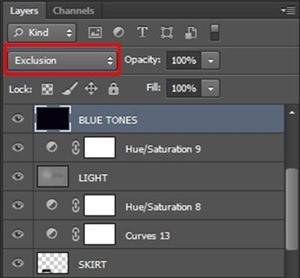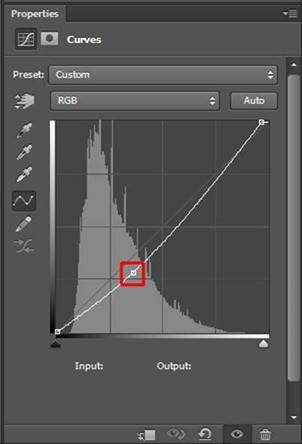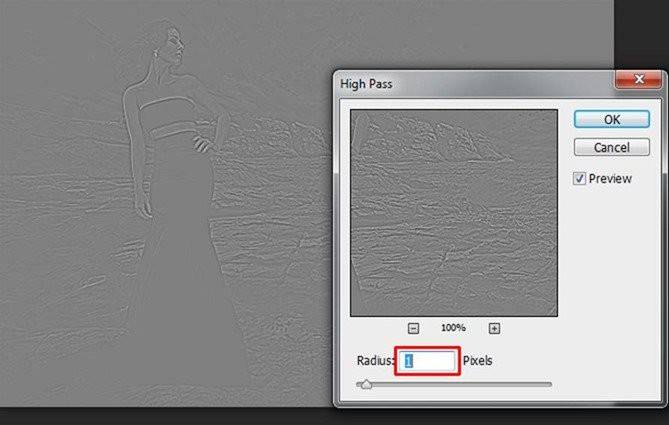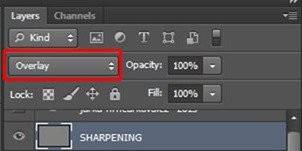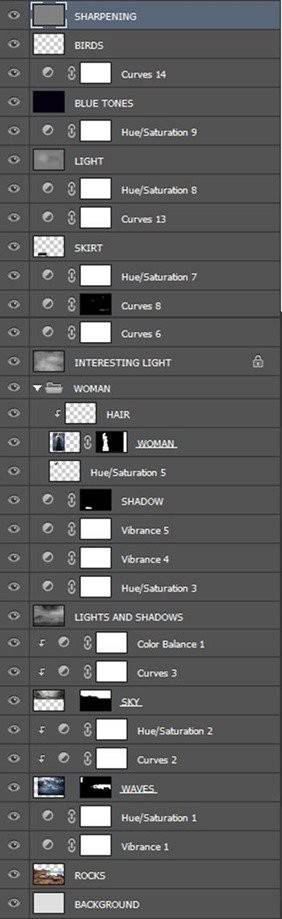Создание фотоманипуляции “На берегу во время шторма”
В этом уроке мы создадим фотоманипуляции “На берегу во время шторма”. Вы научитесь придавать изображению соответствующий эффект плохой погоды. Также научитесь работать с масками, освоите некоторые техники рисования в Фотошоп и сможете с легкостью комбинировать различные фотографии в единый коллаж.
Просмотр результат:
Ресурсы для урока:
–Скалы
–Волны
–Небо
–Модель
–Птицы
Шаг 1
Откройте Фотошоп и создайте новый документ (Файл > Новый …). Установите размеры 3500 х 2300px. Нажмите OK. Скачайте изображение гор и перетащите его в новый документ. Назовите этот слой Горы и поместите его поверх всех слоев. Перейдите Редактировать > Трансформирование > Отразить по горизонтали, чтобы у Вас было такое же направление, как на изображении.
Шаг 2
Давайте сосредоточимся на цветах слоя с горами, который вы создали в предыдущем шаге. В этой работе Вы хотите создать драматическую атмосферу и я думаю, что это выйдет лучше с фотографиями с менее насыщенными цветами. Добавьте новый корректирующий слой Вибрация поверх всех слоев. (Вы можете найти кнопку в нижней части вашей палитре слоев).
Установите значение Вибрации на – 30 и измените режим наложения на Цветность. Выбрав этот режим наложения изменения коснуться только регулировок цвета, а не яркости вашего изображения.
Чтобы еще больше снизить насыщенность голубых тонов добавьте новый корректирующий слой Цветовой тон / Насыщенность и установите значение насыщенности Голубых тонов на -70.
После этого шага ваше изображение должно выглядеть следующим образом.
Шаг 3
Скачайте изображение волн и перетащите его на холст. Назовите этот новый слой Волны и поместите его поверх всех слоев. Перейдите Редактирование > Свободное трансформирование (или нажмите Ctrl + T на клавиатуре) и измените размер волны на нужный. После того как вы закончите, нажмите Enter, чтобы применить изменения. Вы должны получить что-то похожее.
Добавьте слой-маску к Волнам. Вы можете найти кнопку «Добавить слой-маску» в нижней части палитры слоев (рядом с кнопкой, которую вы использовали в предыдущем шаге).
Возьмите инструмент Кисть (B), выберите мягкую круглую кисть, установите ее размер на 500px и Непрозрачность на 100%.
Выберите черный цвет. Убедитесь, что слой-маска для Волн активна (Просто нажмите на него). Начните закрашивать области волн, которые вы хотите скрыть.
Если вы не уверены, где вы должны закрасить – взгляните на рисунке ниже. Я выделил эти области красным цветом.
После этого шага ваше изображение должно выглядеть следующим образом.
Шаг 4
Как вы можете видеть, фото волн, которые вы добавили в предыдущем шаге более синие и более темные, чем остальная часть изображения. Вы будете исправлять это в этом шаге. Начнем с освещения. Добавьте новый корректирующий слой Кривые поверх всех слоев и настройте его, как показано ниже.
Вы хотите настроить только волны, а не остальную часть изображения. Для достижения этой цели нажмите на кнопку корректировки, которую я выделил на изображении выше. Чтобы снизить насыщенность Волн добавьте новый корректирующий слой Цветовой тон / Насыщенность поверх всех слоев и установите значение Насыщенности на -45. Создайте обтравочную маску для этого корректирующего слоя!
На следующем скриншоте вы можете сравнить, как каждая регулировка влияет на волны.
Шаг 5
Скачайте изображение неба и перетащите его на холст. Поставьте его поверх всех слоев и назовите его Небо. Делаем те же операции, что и с волнами (создайте новую слой-маску). Возьмите инструмент Кисти (B), используйте те же параметры, как и раньше и смешайте небо с остальной частью изображения. Красьте на слой-маске над теми областями, которые вы хотите скрыть. На следующем скриншоте эти области выделены красным цветом.
Шаг 6
На этом этапе вы будете регулировать яркость и насыщенность Неба, чтобы оно более соответствовало с остальной частью изображения. Добавьте новый корректирующий слой Кривых поверх всех слоев и настройте его, как показано ниже. Создайте обтравочную маску только для неба, а не остальной часть изображения. С помощью этой формы кривой вы понизите контрастность изображения и сделаете его немного ярче.
Чтобы добавить Небу нежно – голубой тон добавьте новый корректирующий слой Цветовой Баланс поверх всех слоев и настройте его, как показано ниже. Создайте обтравочную маску для этого корректирующего слоя!
После этого шага ваше изображение должно выглядеть следующим образом.
Шаг 7
Сейчас ваше изображение выглядит немного плоским, не так ли? На этом этапе вы придадите больше глубины, создавая более интересные света и тени. Для этого добавьте новый пустой слой поверх всех слоев и назовите его Свет и тени. Возьмите инструмент Заливка (G), выберите серый цвет (# 808080) и заполните им этот новый слой. Чтобы смешать его должным образом с остальной частью изображения изменить режим наложения с Нормального на Перекрытие.
Возьмите Кисть (B). Выберите мягкую круглую кисть, установите ее размер на 100px и Непрозрачность на 15%.
Выберите черный цвет и начните рисовать над областями, которые вы хотите сделать темнее – это части скал, которые находятся в тени и небо. Вы можете посмотреть, где вы должны рисовать черным цветом, на рисунке ниже. Я выделил эти области красным цветом.
После того как вы закончите выберите белый цвет и закрасьте области, которые необходимо сделать светлее. Вы можете посмотреть, где вы должны рисовать, на изображении ниже снова.
После этого шага ваше изображение должно выглядеть следующим образом.
Шаг 8
На этом этапе вы будете обесцвечивать ваше изображение. Добавьте новый корректирующий слой Цветовой тон / Насыщенность поверх всех слоев и установите насыщенность на -25. На этот раз вы хотите настроить изображение, так что не нужно создавать обтравочную маску.
Чтобы обесцветить цвета добавьте новый корректирующий слой Вибрация и установите значение Вибрации на -20. Измените его режим наложения с Нормального на Цветность, чтобы влиять только на цвета, а не на яркость изображения.
Шаг 9
Скачайте изображение женщины и перетащите его на холст. Поставьте его на поверх всех слоев и назовите его Женщина. Перейдите Редактирование > Свободное трансформирование (или нажмите Ctrl + T на клавиатуре) и измените его размер на нужный. Не забудьте нажать клавишу Shift, когда будете делать это, чтобы сохранить те же пропорции. Вырежьте фон, чтобы смешать его должным образом с остальной частью изображения. Я предпочитаю добавлять слой-маску и скрывать ненужные части. Вы не должны уделять слишком большое внимание на волосы, вы будете смешивать их в следующем шаге. После этого шага ваше изображение должно выглядеть следующим образом.
Шаг 10
На этом этапе вы будете исправлять волосы женщины. Волосы являются одним из самых сложных вещей для смешения. Для меня проще всего нарисовать некоторые волосы после того, как я сделаю основные смешивания. На этом шаге Вы будете делать то же самое. Лучше, если Вы можете работать с графическим планшетом, но со временем, практикой и терпением Вы можете получить хорошие результаты и со своей мышью! Давайте посмотрим как выглядят волосы перед рисованием.
Добавить новый пустой слой поверх всех слоев и назовите его Волосы. Возьмите Кисть (B) и настройте ее так же, как показано на рисунке.
Нажмите Alt на клавиатуре, чтобы активировать инструмент Пипетка (I) и выберите некоторый темный цвет от женских волос. Красим волосы вокруг зон с плохим смешиванием, чтобы скрыть это. Измените цвет, чтобы получить наиболее реалистичный результат. После этого шага ваше изображение должно выглядеть следующим образом.
Шаг 11
На этом этапе вы будете уделять больше внимания созданию интересного освещения. Добавить новый пустой слой поверх всех слоев. Назовите его Свет. Возьмите инструмент Заливка (G), выберите серый (# 808080) и залейте слой. Чтобы смешать его должным образом с остальной частью изображения изменить режим наложения с Нормального на Перекрытие.
Возьмите Кисть (B), выберите мягкую круглую кисть. Установить ее размер на 100px и непрозрачность на 20%.
Выберите черный цвет и красьте участки, которые нужно сделать темнее. На этот раз уделяйте больше внимания деталям – особенно лицу и телу женщины. Вы можете увидеть, где рисовать, на изображении ниже.
После того как вы закончите, выберите белый цвет и закрасьте области, которые необходимо сделать светлее.
Давайте сравним, как изображение выглядит перед шагом и после.
Шаг 12
На этом этапе вы будете регулировать контрастность изображения. Добавить новый корректирующий слой Кривых поверх всех слоев и настройте его, как показано ниже. Вы хотите, настроить все изображение, так что не нужно создавать обтравочную маску.
Есть еще некоторые части изображения, которые слишком темные и отвлекают. Я выделил их на следующем скриншоте.
Чтобы было легче – добавьте новый корректирующий слой Кривых поверх всех слоев и настройте его, как показано ниже.
Вы хотите настроить только выделенные части. Для достижения этого возьмите инструмент Заливка (G), выберите черный цвет и залейте слой-маску этой регулировки цвета. После этого возьмите Кисть (B), выберите белый цвет и закрасьте выделенные области. После этого шага ваше изображение должно быть похоже на этот скриншот.
Шаг 13
Нижняя часть платья слишком квадратная и не выглядит реалистичной. Она должна иметь аналогичную форму как камни под ней. Вы будете исправить это в данном шаге. Возьмите инструмент Прямоугольная область (M) и выберите нижнюю часть платья. Нажмите Ctrl + Shift + C, чтобы скопировать его, а затем Ctrl + V, чтобы вставить. Поместите этот новый слой поверх всех слоев и назовите его Юбка. Для регулировки формы перейдите Редактирование > Трансформация > Деформация и деформируйте ее подобно тому, как показано на скриншоте. После того как вы закончите нажмите Enter на клавиатуре, чтобы применить изменения.
Шаг 14
На этом этапе вы будете делать средние тона изображения темнее. Чтобы сделать это добавьте новый корректирующий слой кривых поверх всех слоев и настройте его, как показано ниже.
Шаг 15
Предыдущая настройка сделала изображение более насыщенным. Вы обесцветите его в этом шаге. Добавьте новый корректирующий слой Цветовой тон / Насыщенность и установите значение Насыщенности на -15.
Шаг 16
Давайте добавим больше света на женщину, чтобы привлечь больше внимания к ней. Это хороший трюк – глаз зрителя всегда идет сначала к самым ярким частям изображения. Вы можете использовать его в своих интересах, создавая другие фото манипуляции. Добавьте новый пустой слой поверх всех слоев и назовите его Свет. Возьмите инструмент Заливка (G), выберите серый цвет (# 808080) и залейте слой. Чтобы смешать его правильно, измените режим наложения с Нормального на Перекрытие.
Возьмите Кисть (B), выберите мягкую круглую кисть, установите ее размер на 300px и Непрозрачность на 10%.
Выберите белый цвет и нарисуйте нежное свечение вокруг женщины. Вы можете увидеть, где вы должны закрасить, на рисунке ниже. Я выделил красным цветом.
После того как вы закончили, выберите черный цвет и создайте виньетку по краям вашего изображения.
На следующем изображении вы можете сравнить, как фото выглядит до и после этой корректировки.
Шаг 17
Добавить новый корректирующий слой Цветовой тон / Насыщенность поверх всех слоев и установите значение Насыщенности на -50.
Эта корректировка занижает тона большинства цветов. Но не волнуйтесь. В следующем шаге вы добавите красивый синий тон.
Шаг 18
Давайте сосредоточимся на тонирование изображения. Для создания более мистической, спокойной атмосферы вы добавите синий и голубой тона в этом шаге. Создайте новый пустой слой поверх всех слоев и назовите его Голубые тона. Возьмите инструмент Заливка (G). Возьмите очень темный, почти черный цвет. (Я использовал # 06000F). Заполните слой им. Чтобы смешать его правильно, измените режим наложения с Нормального на Исключение.
Ниже вы можете сравнить, как фото выглядит до и после этой корректировки.
Шаг 19
Добавьте новый корректирующий слой Кривых поверх всех слоев и настройте его, как показано ниже.
Такая форма кривой делает темные тона вашего изображения темнее. Вы можете сравнить результат на следующем фото.
Шаг 20
На этом этапе вы добавите птиц на горизонте, чтобы внести больше деталей к вашей работе. Скачайте кисти птиц и установить их в Фотошоп. Добавьте новый пустой слой поверх всех слоев и назовите его Птицы. Выберите некоторые кисти из тех, что вы только что установили. Нажмите Alt на клавиатуре, чтобы активировать инструмент Пипетка (I) и взять некоторый темный цвет с картинки. Просто нарисуйте несколько птиц на горизонте.
Шаг 21
Нажмите Ctrl + A на клавиатуре, чтобы выбрать все изображение. Перейдите Редактирование > Скопировать совмещенные данные (или нажмите Ctrl + Shift + C на клавиатуре), чтобы скопировать данные. Перейдите Редактирование > Вставка (Ctrl + V), чтобы вставить их. Поместите этот новый слой поверх всех слоев и назовите его Резкость. Перейдите Фильтр > Другие > Цветовой контраст и установите радиус значение на 1px. Нажмите OK.
Чтобы смешать правильно – измените режим наложения с Нормального на Перекрытие.
Перед тем, как закончить этот урок, давайте бросим быстрый взгляд на все слои, которые вы создали:
Окончательный результат:
Ссылка на оригинал.